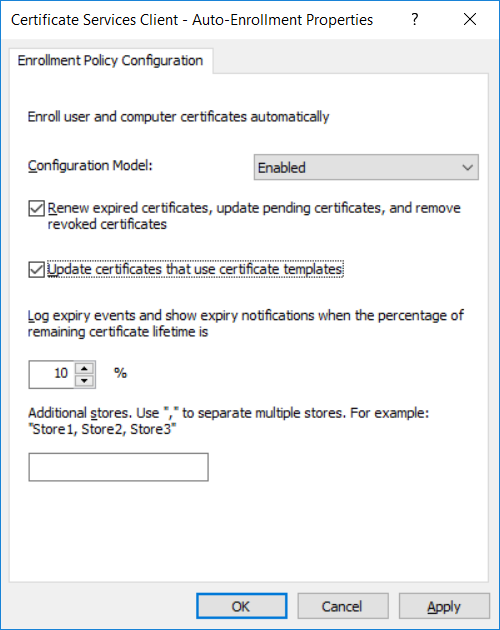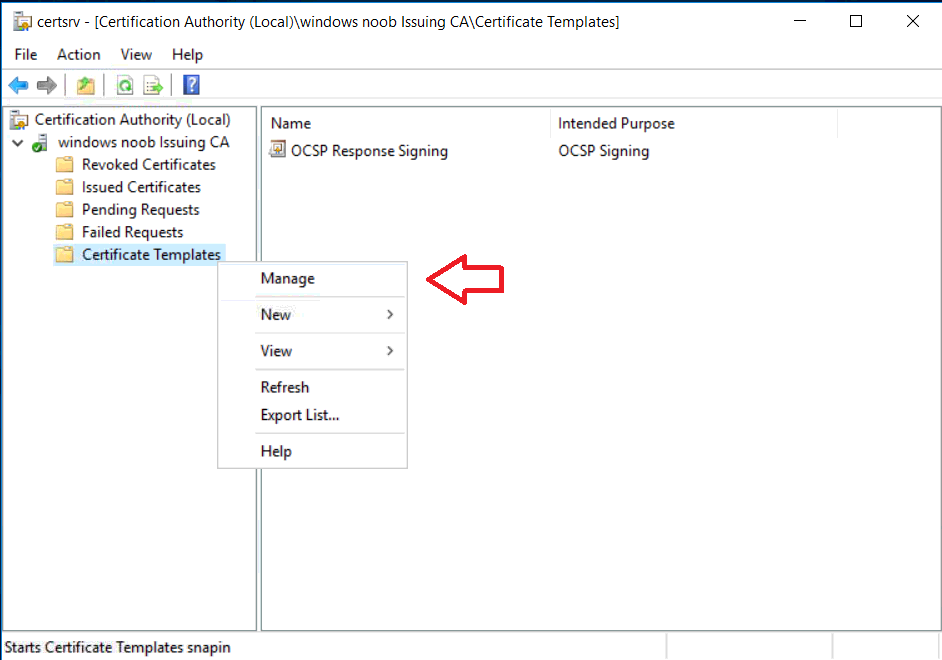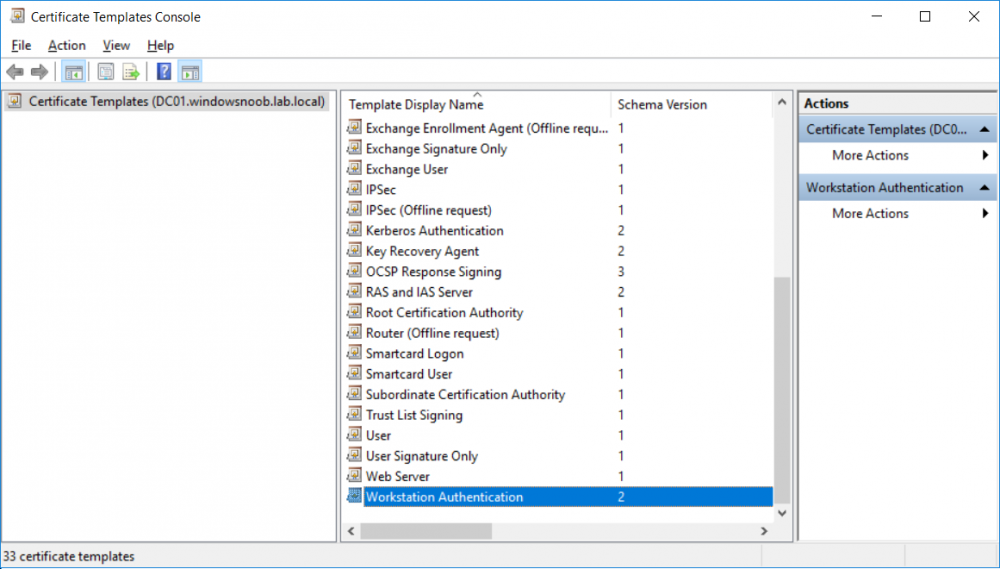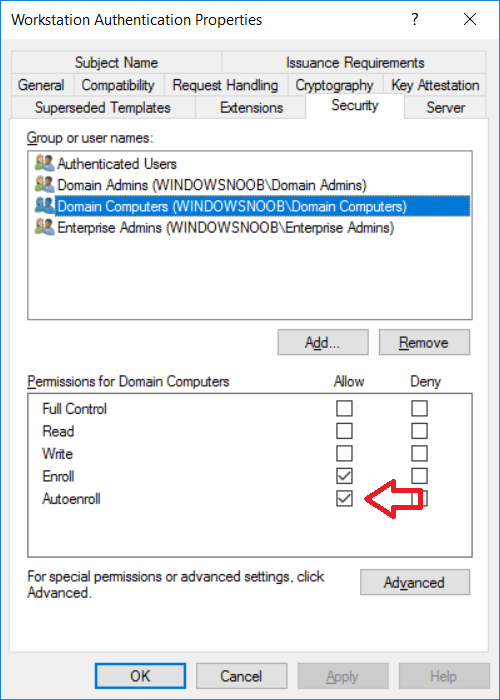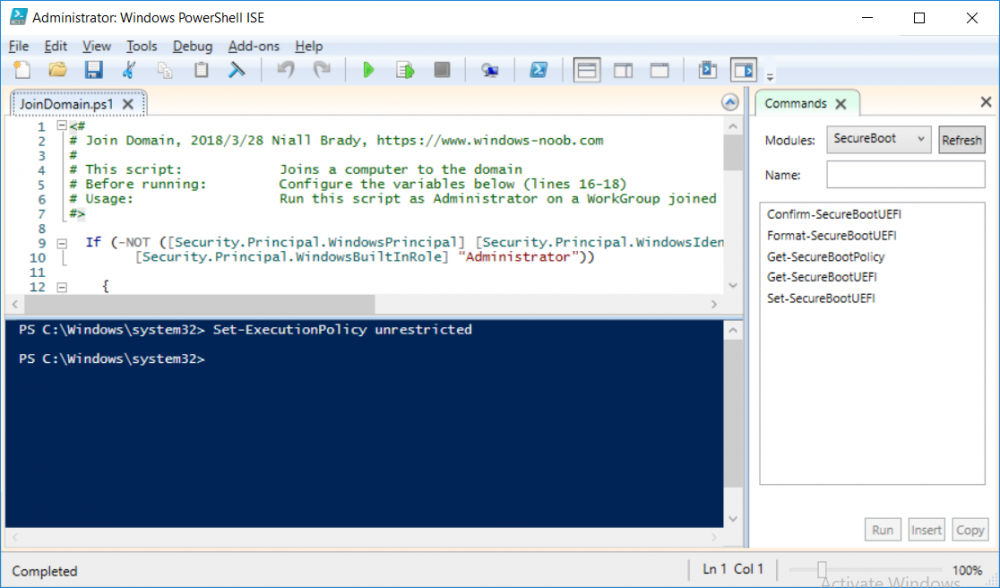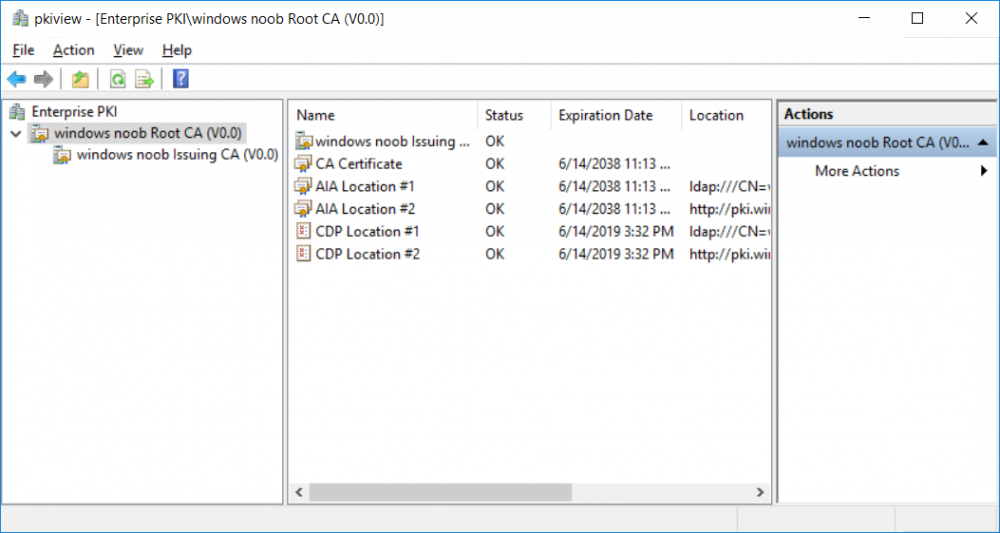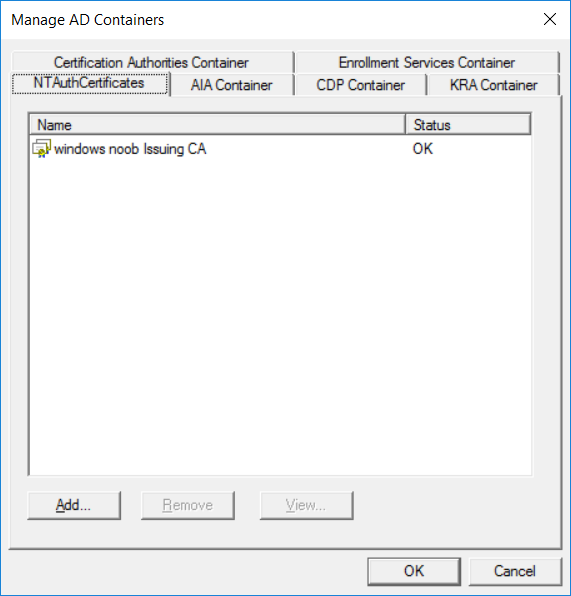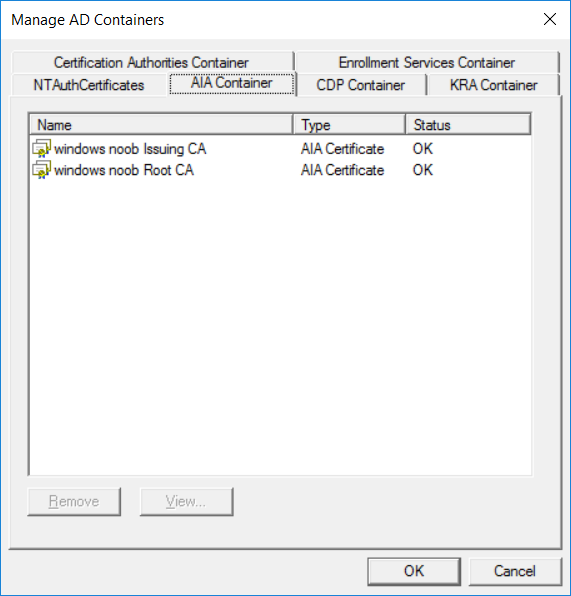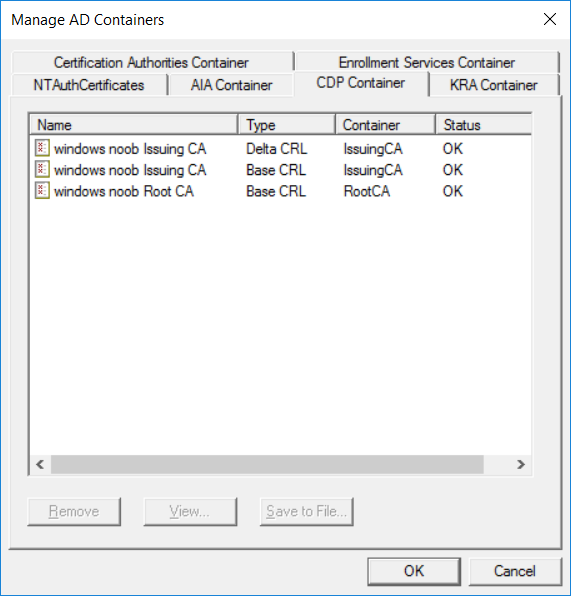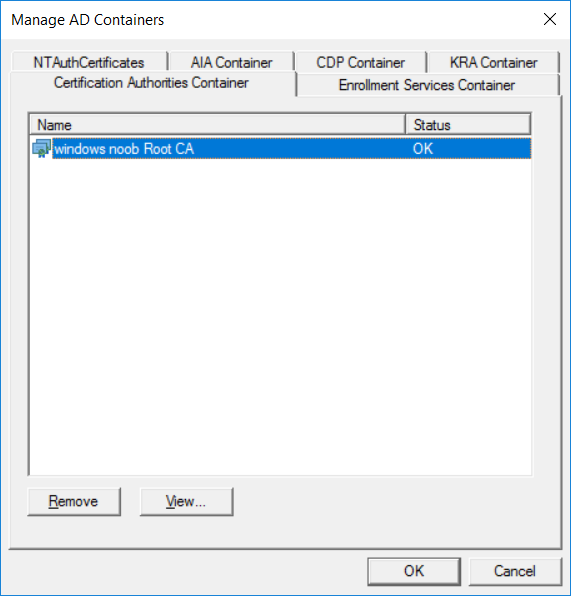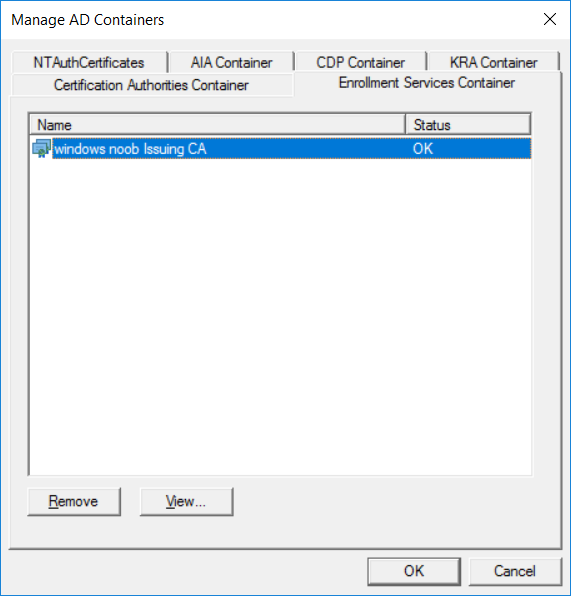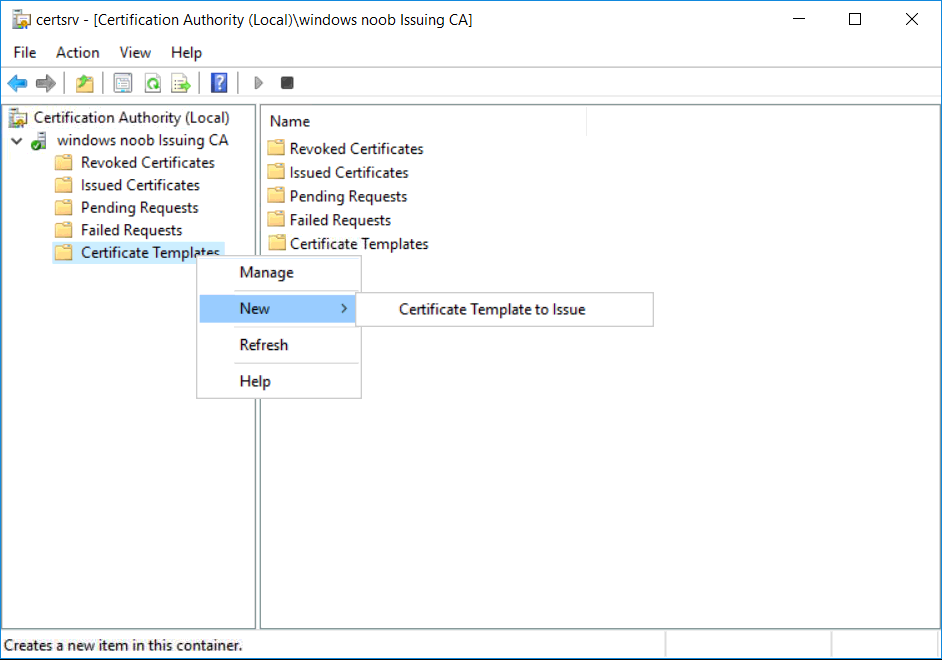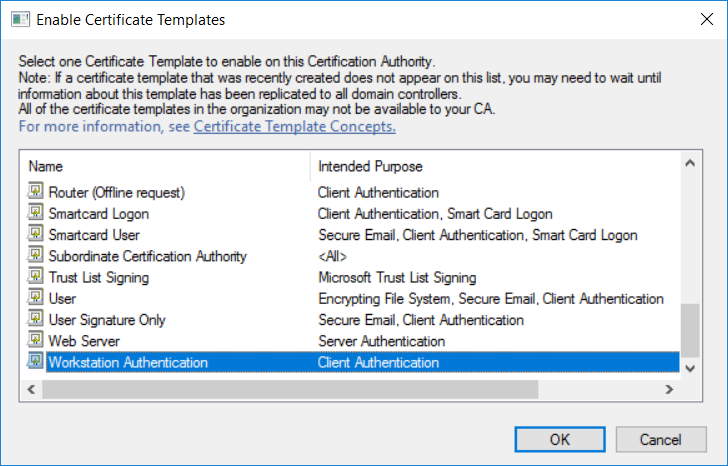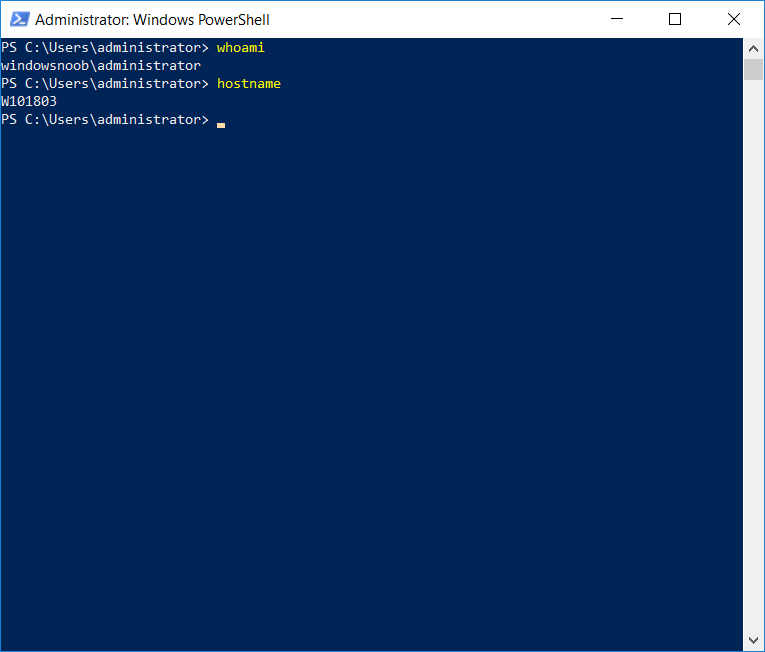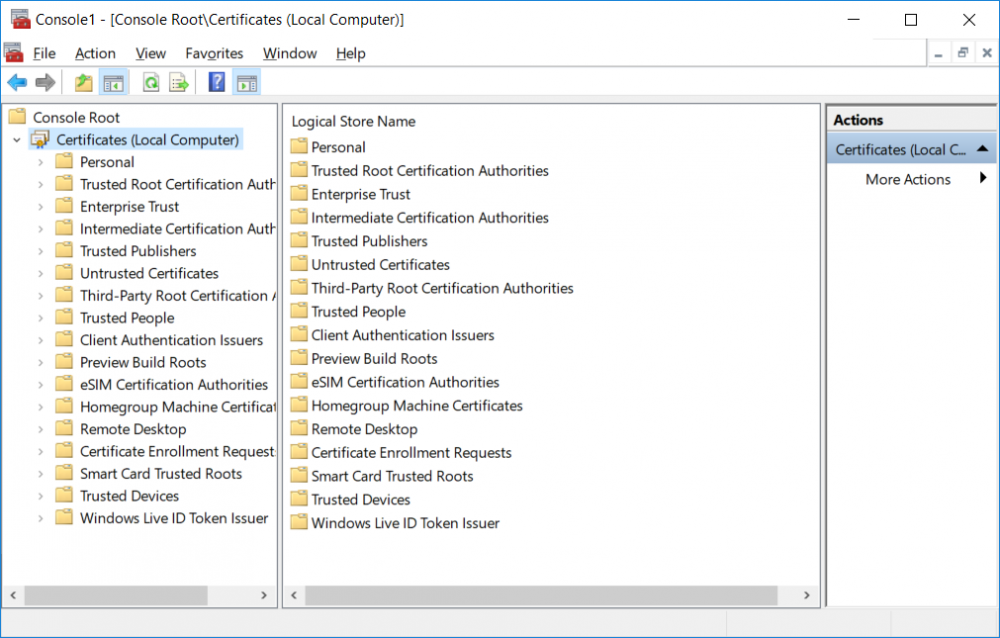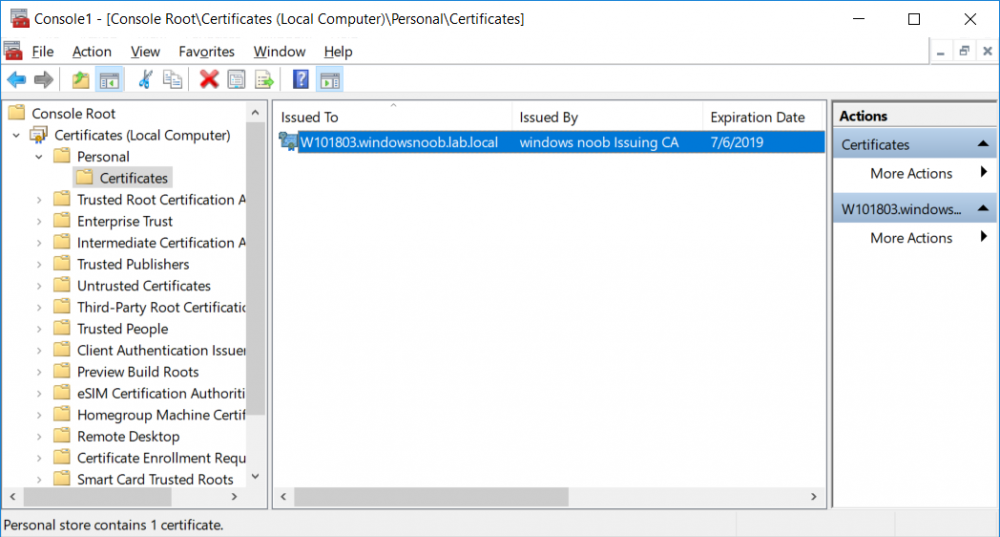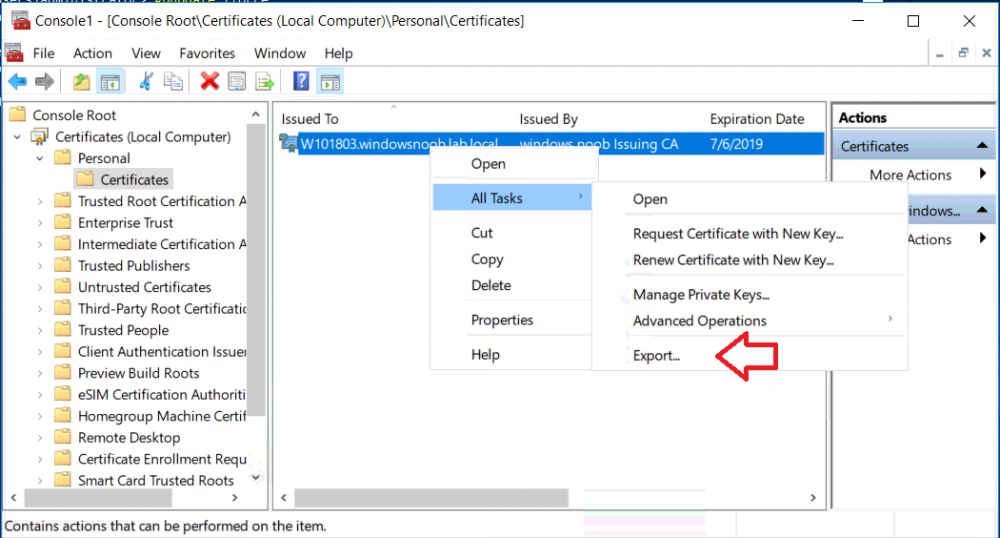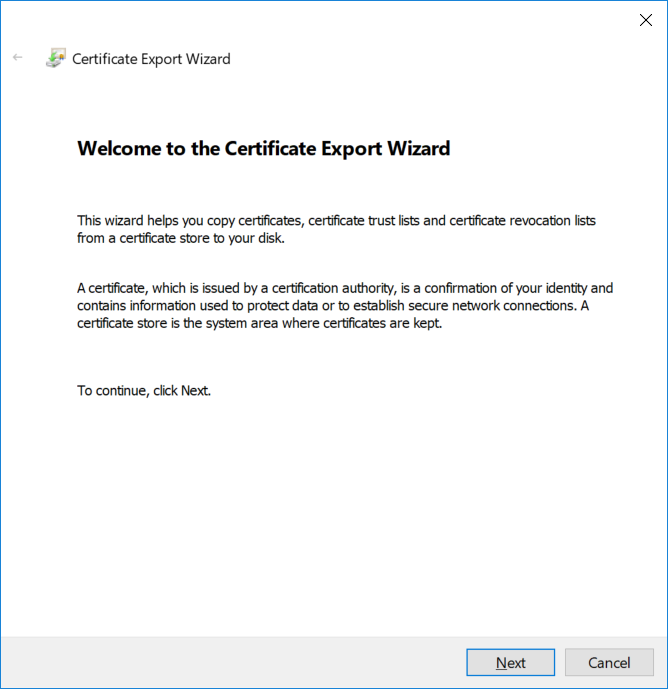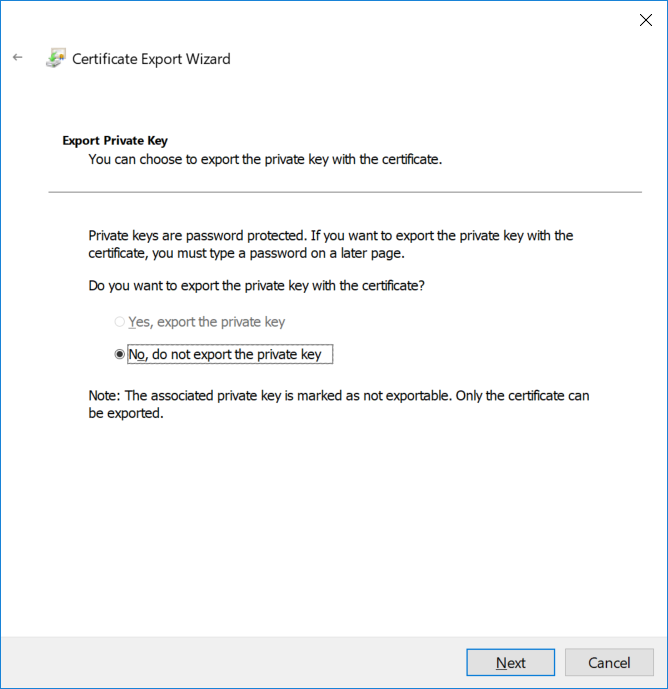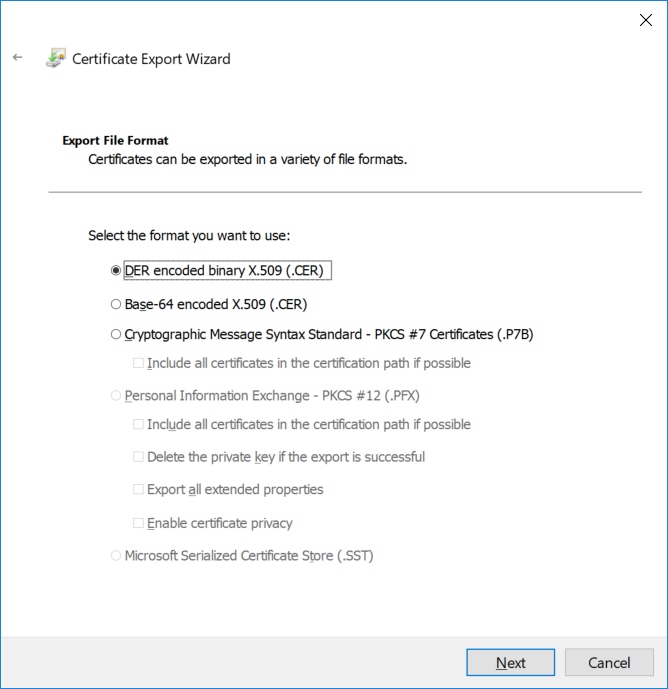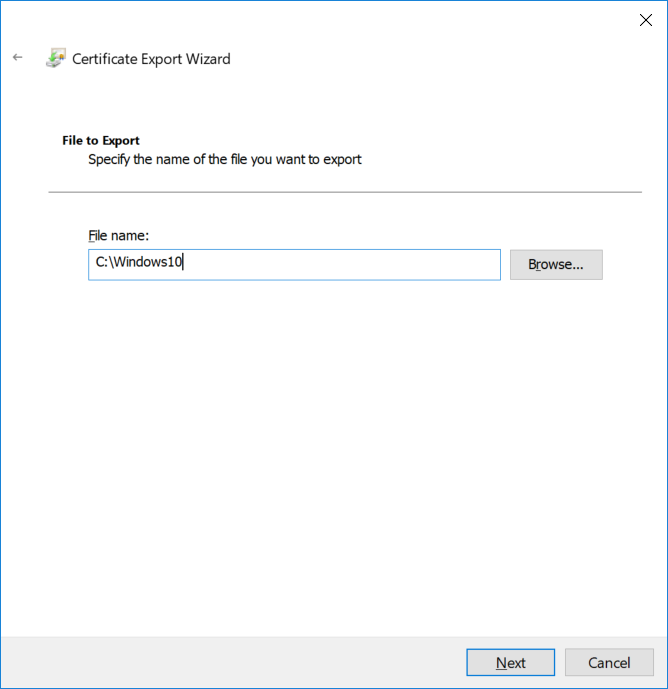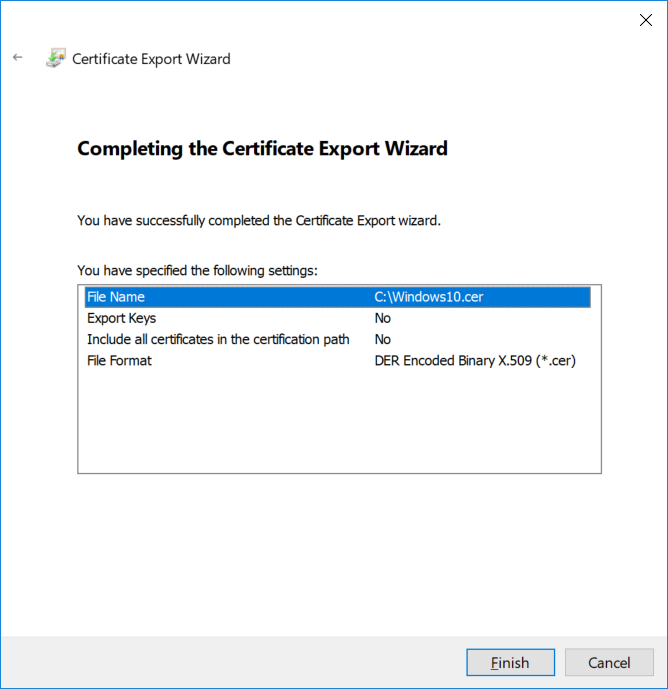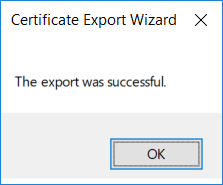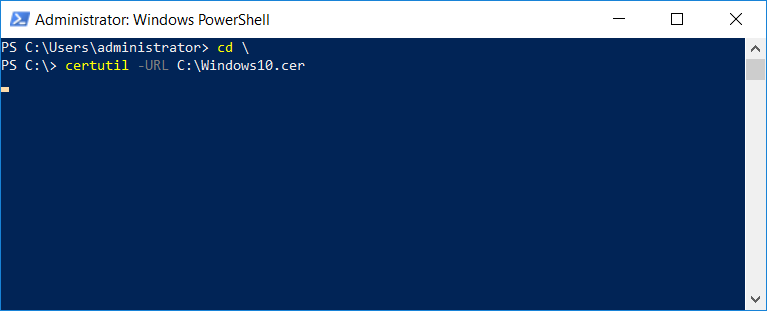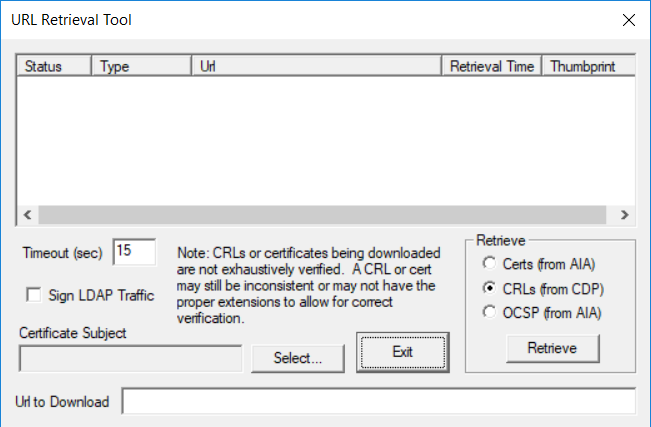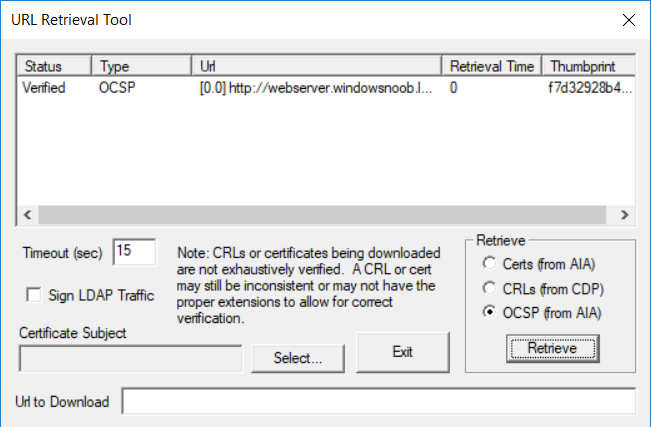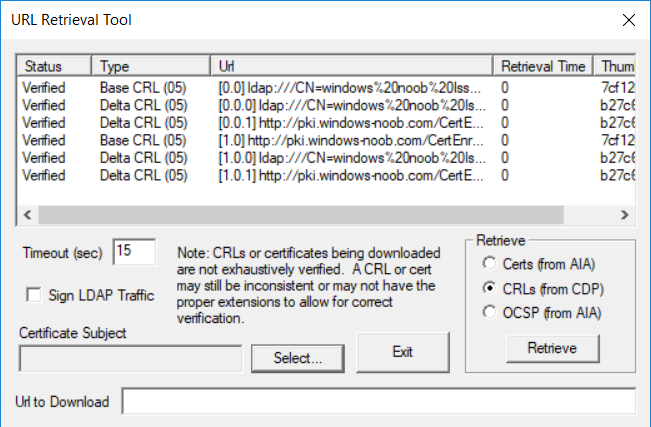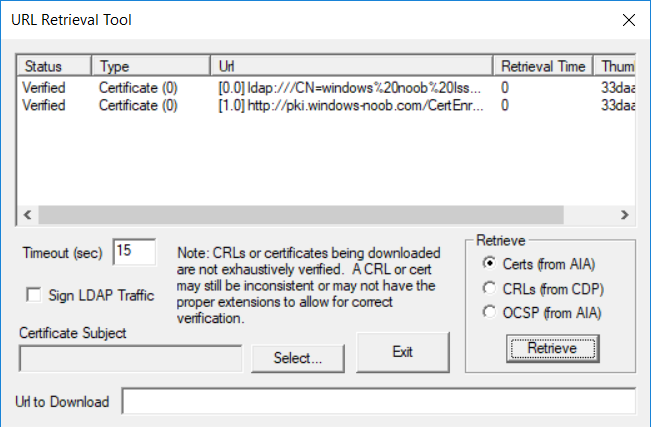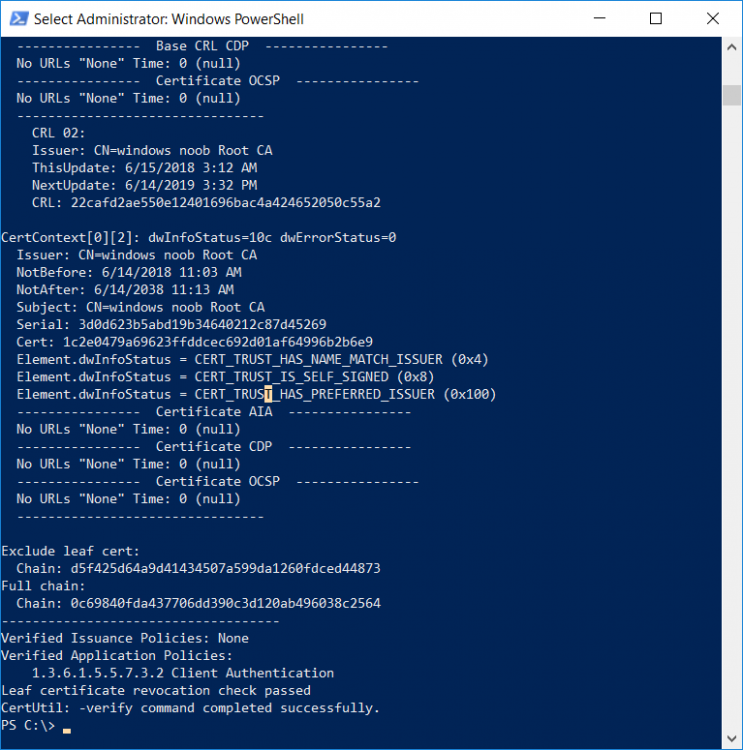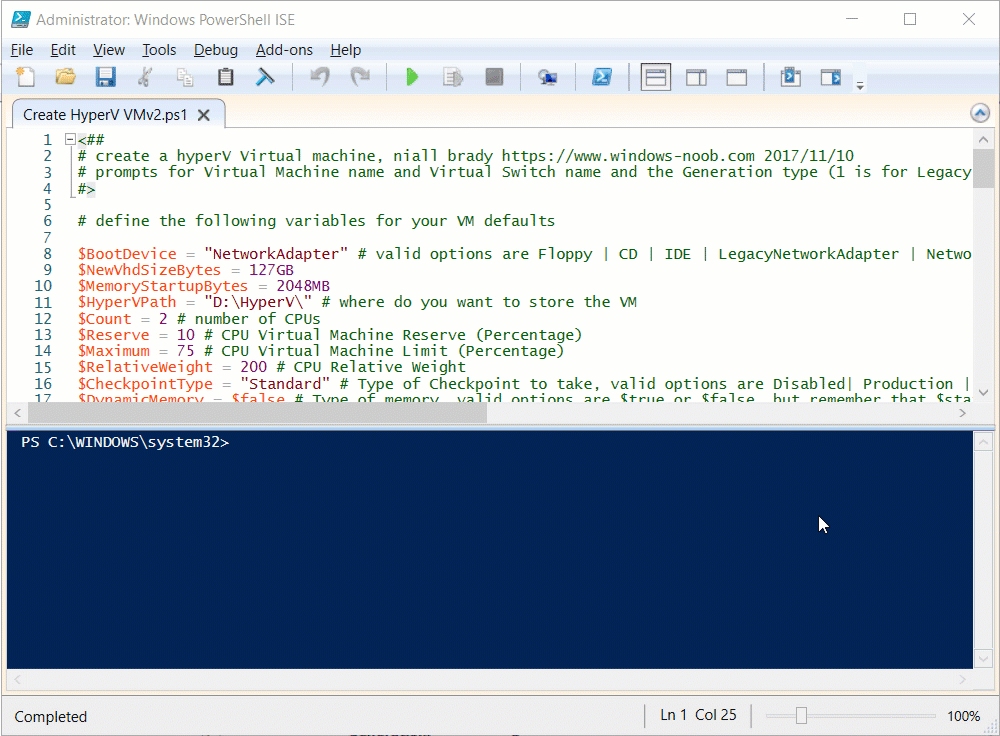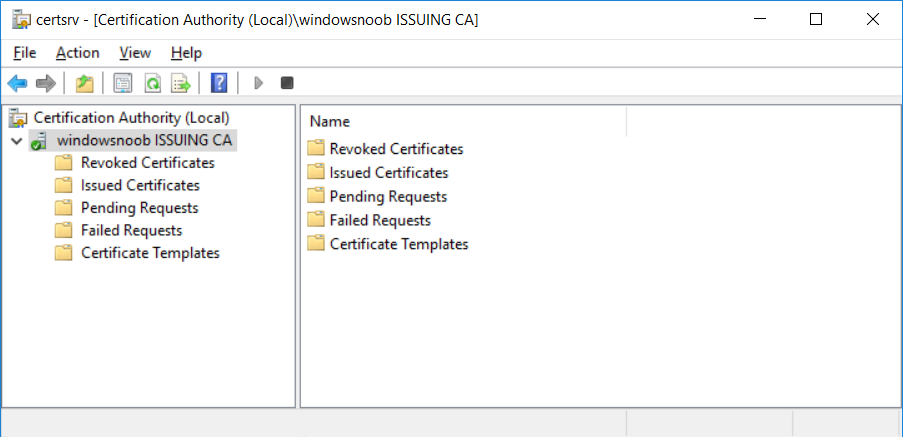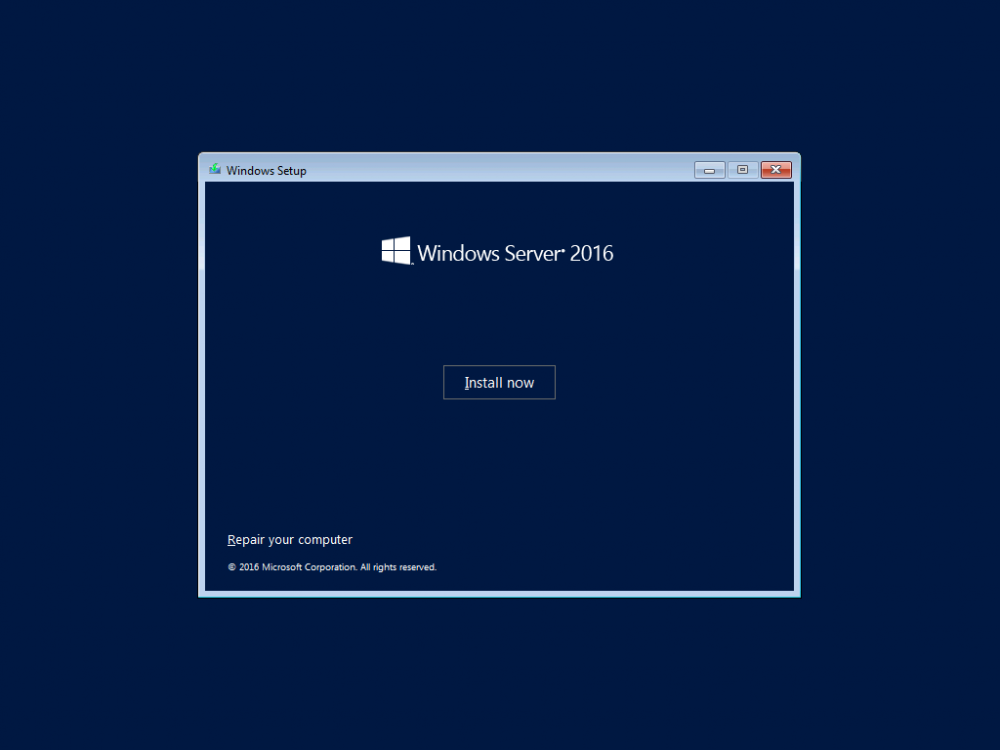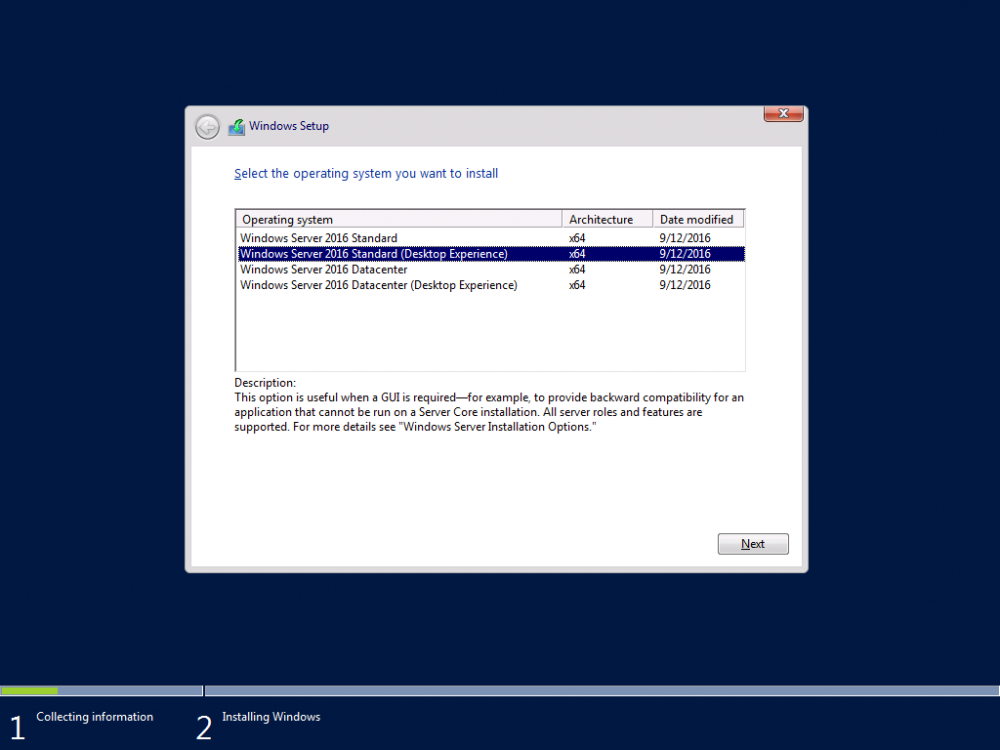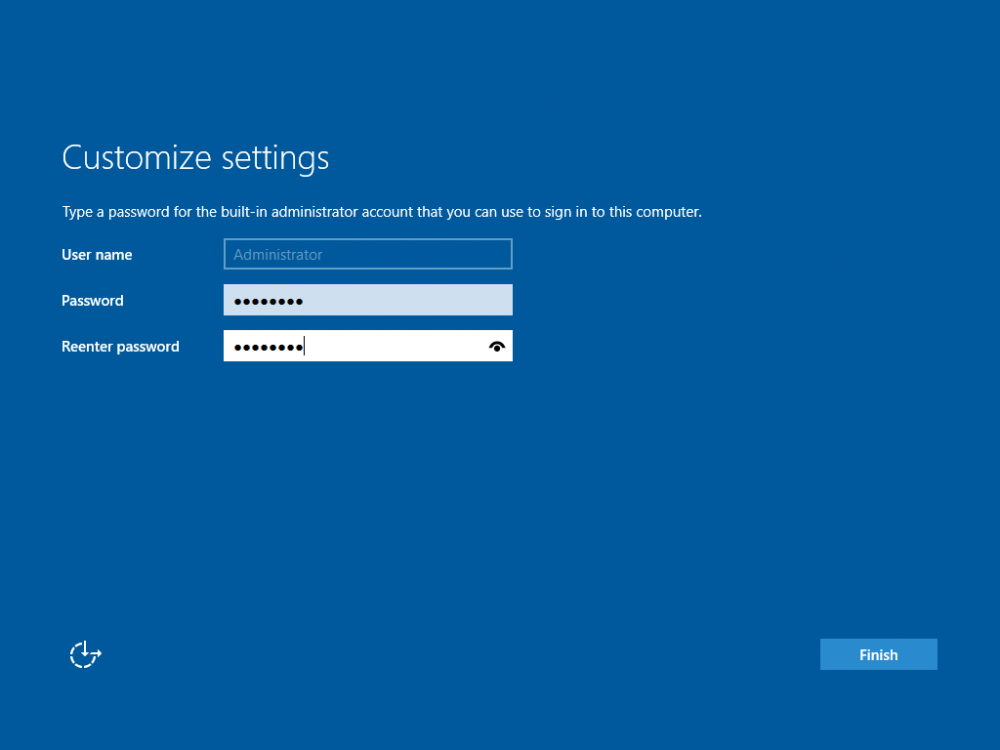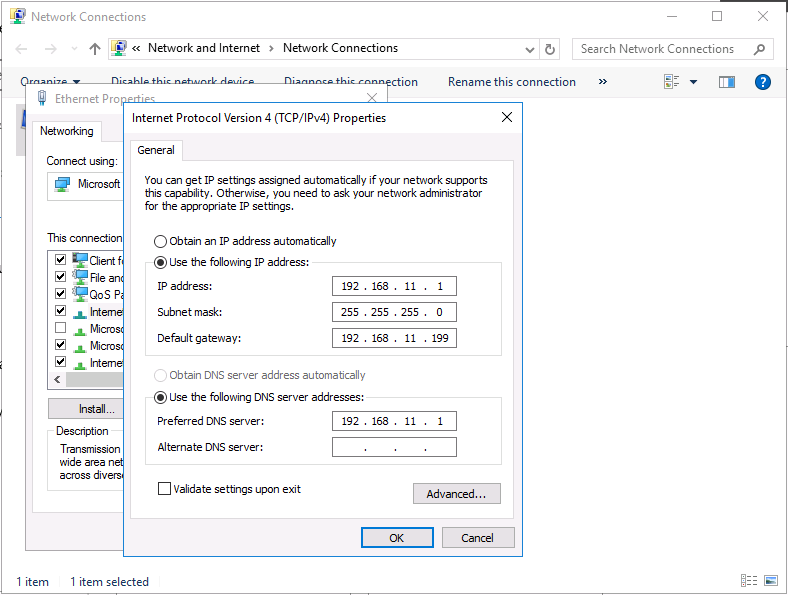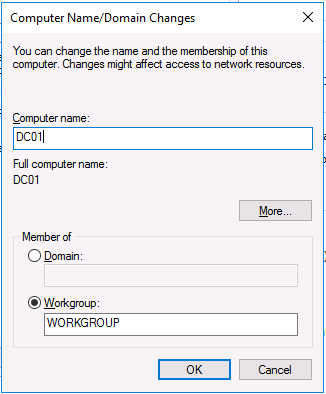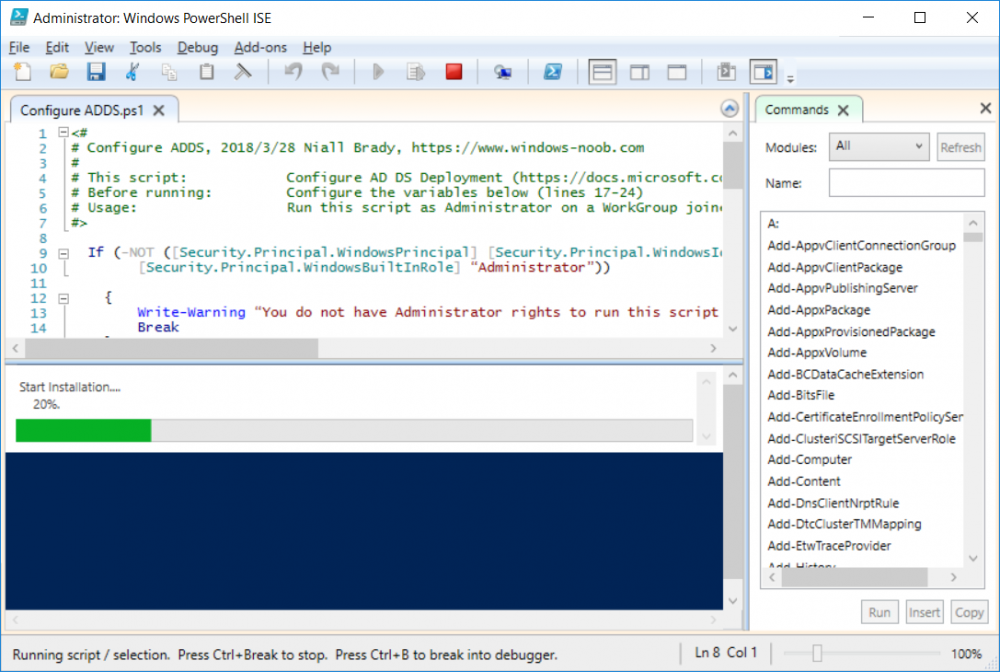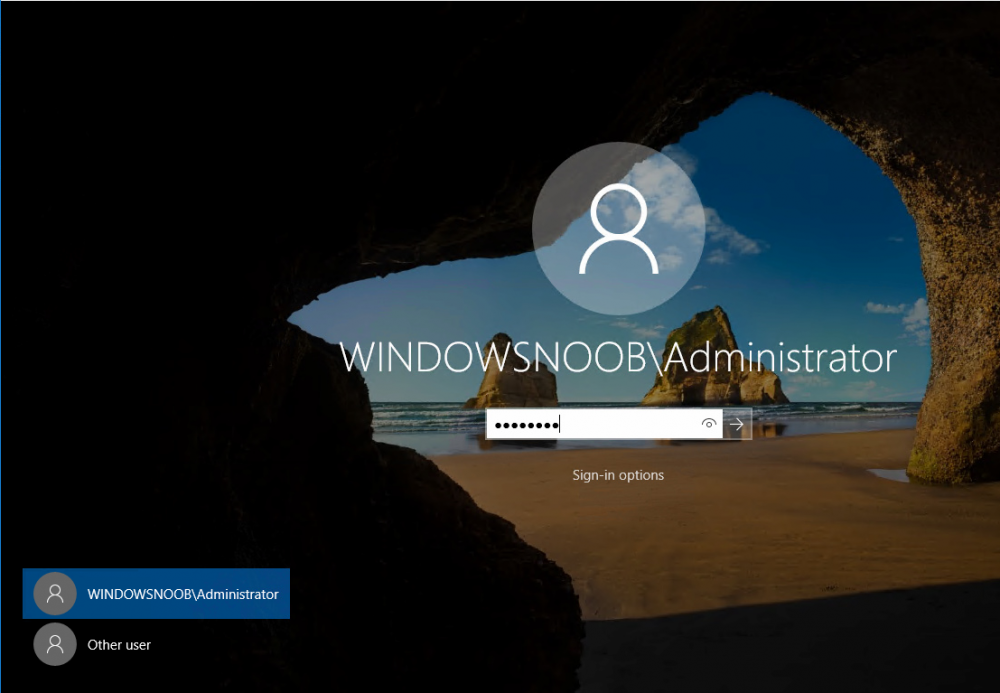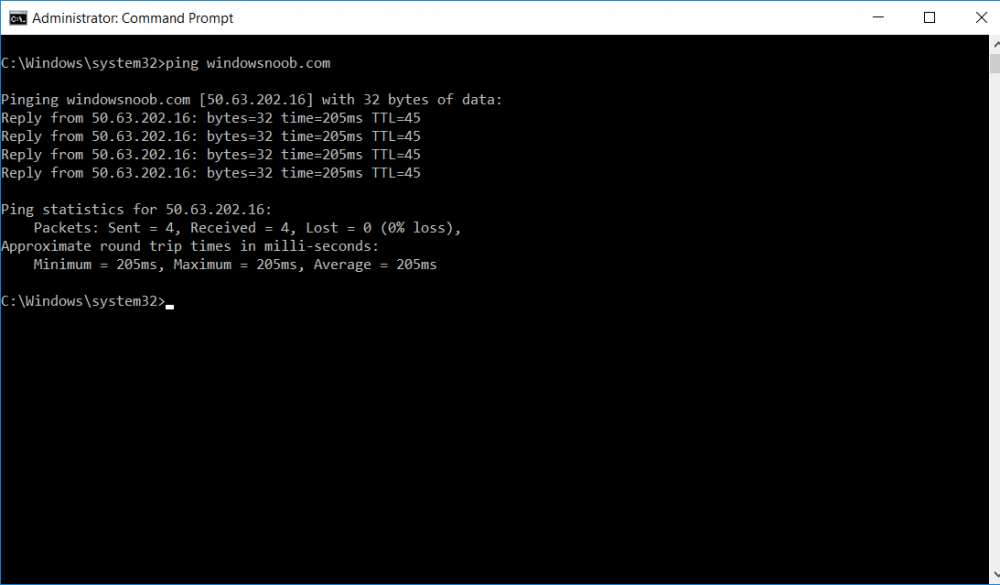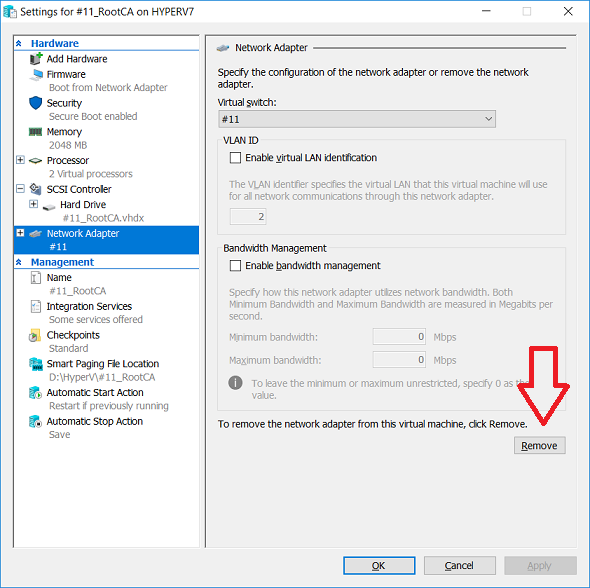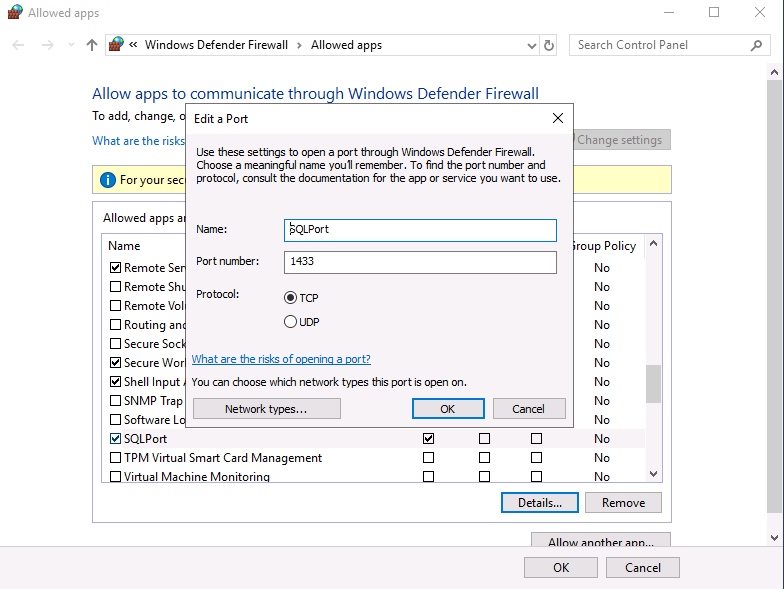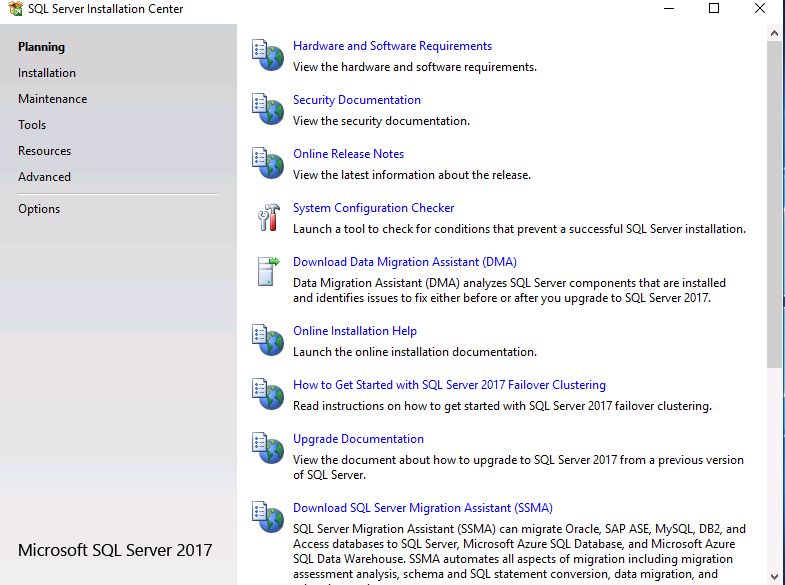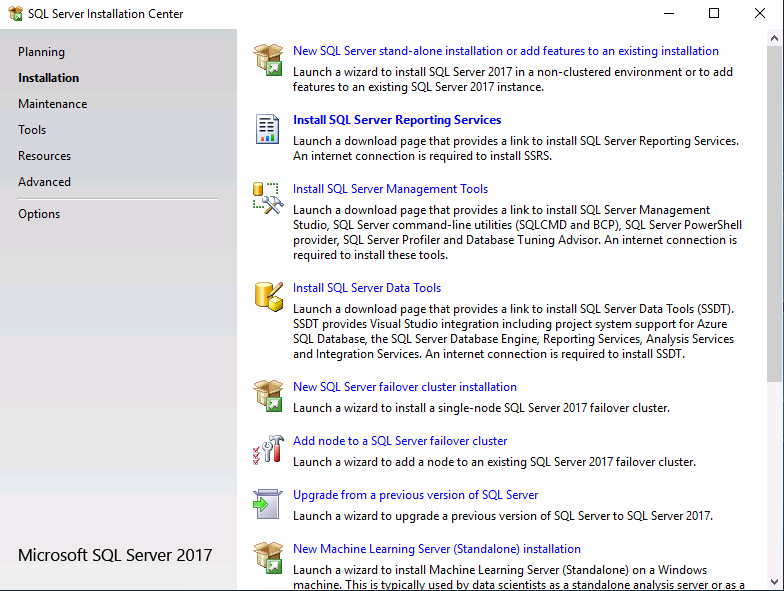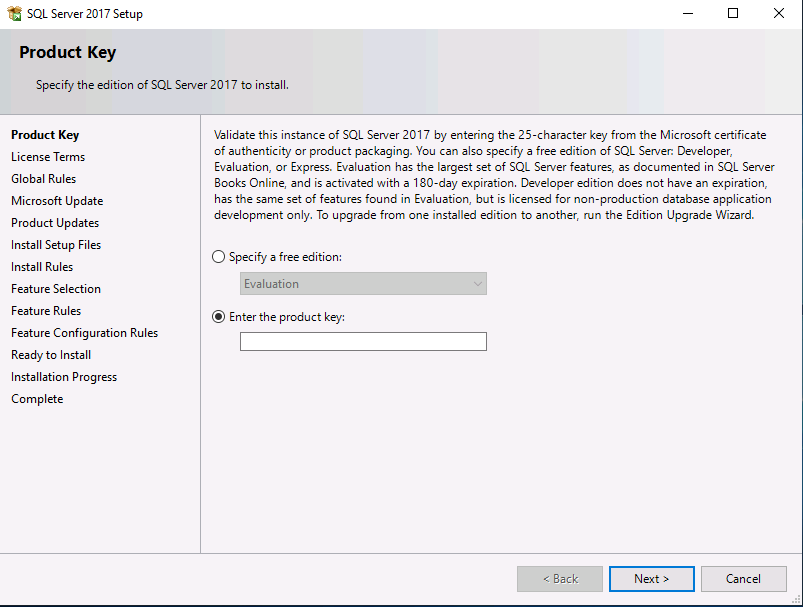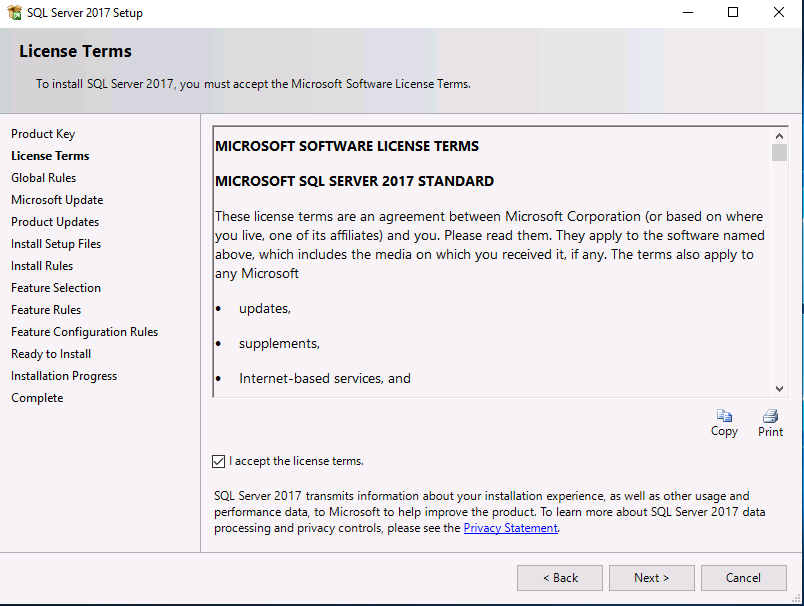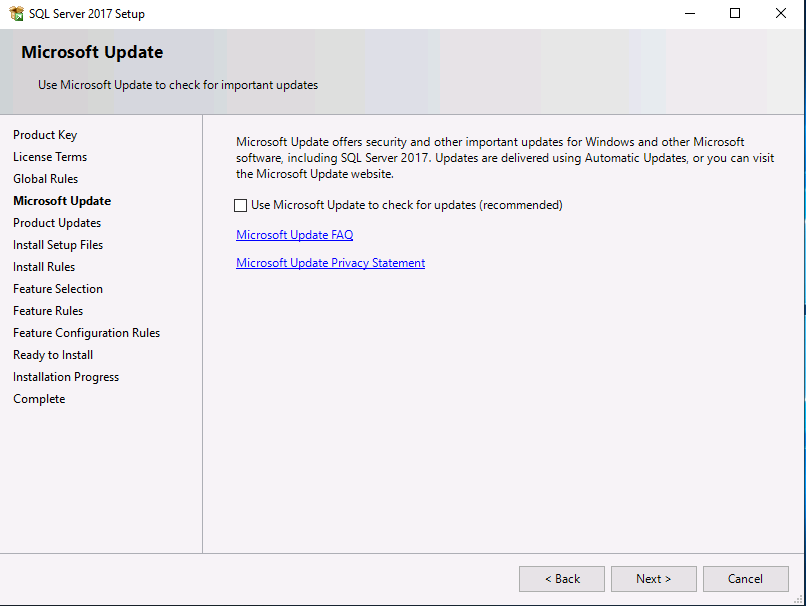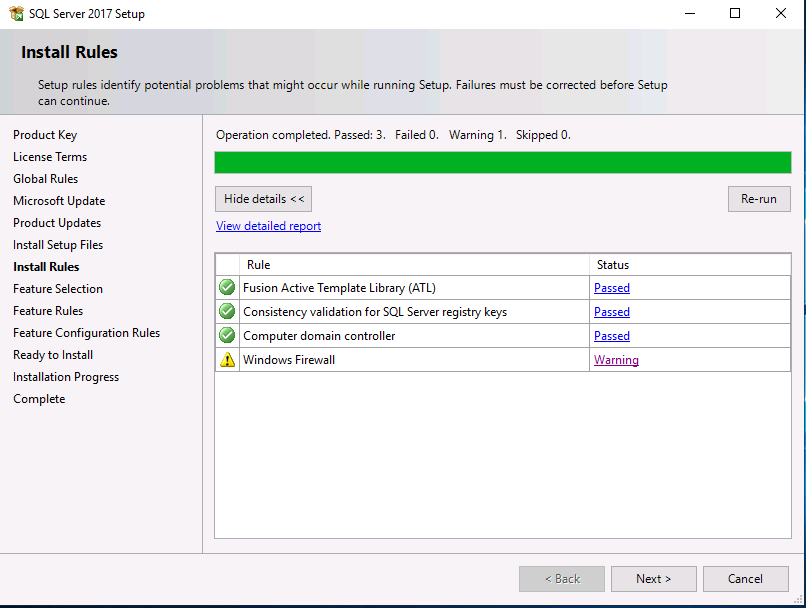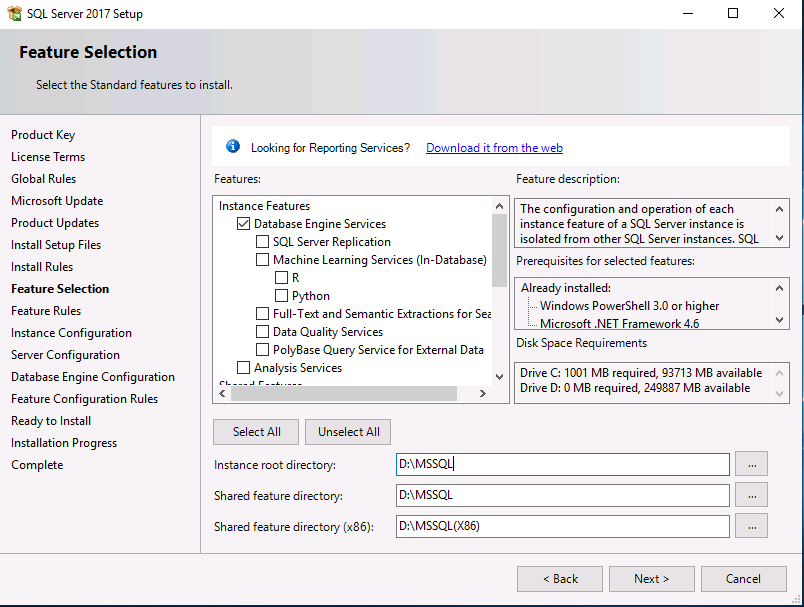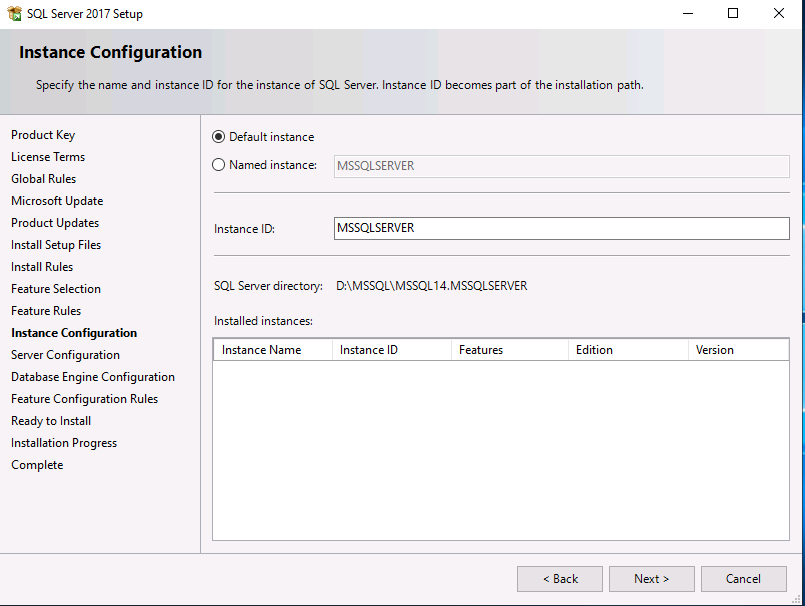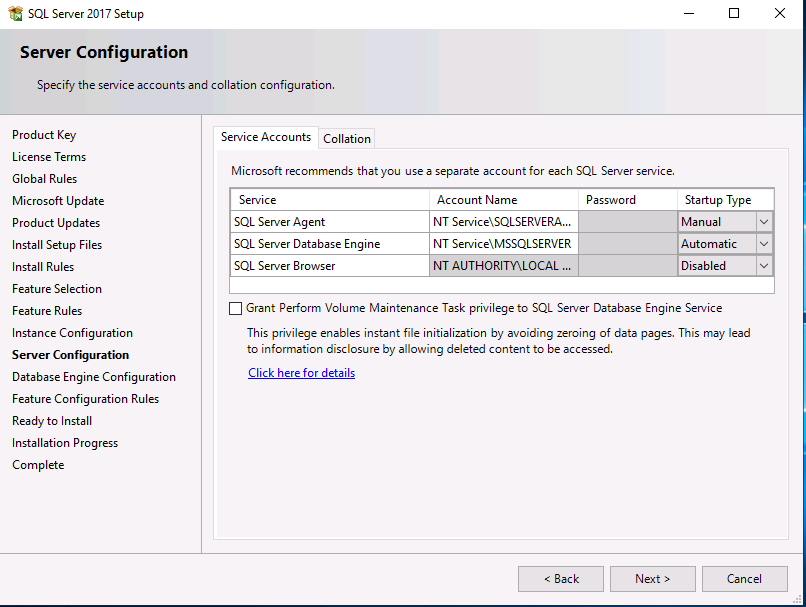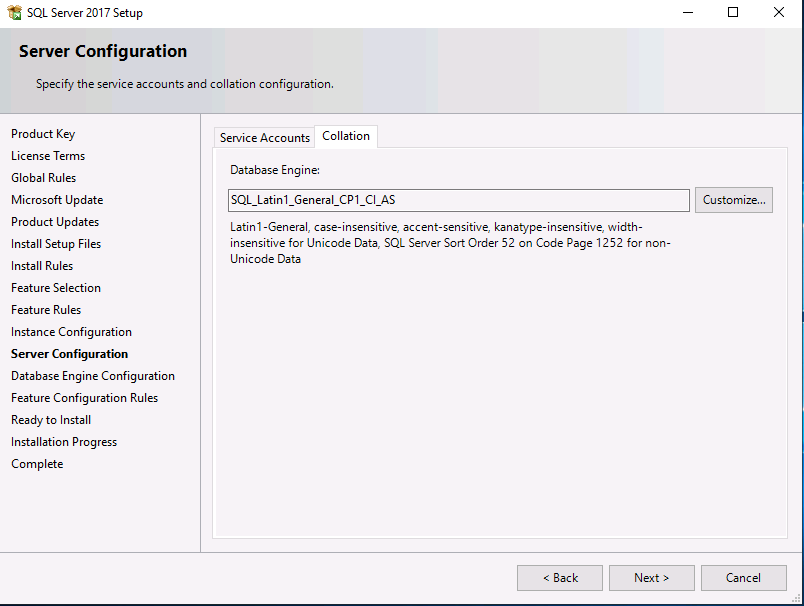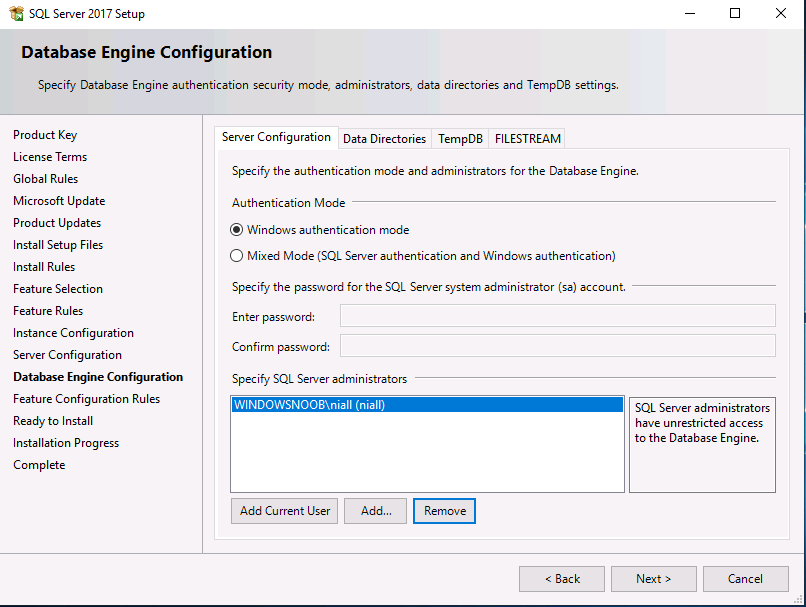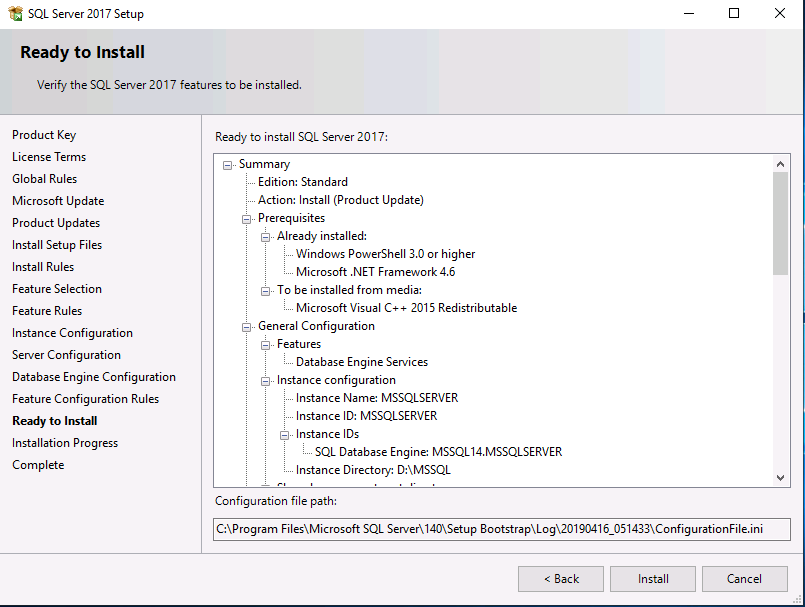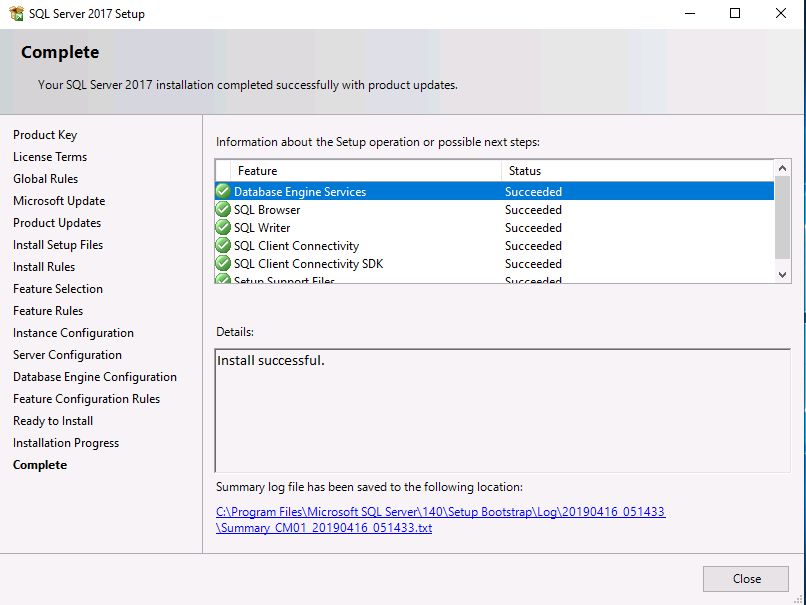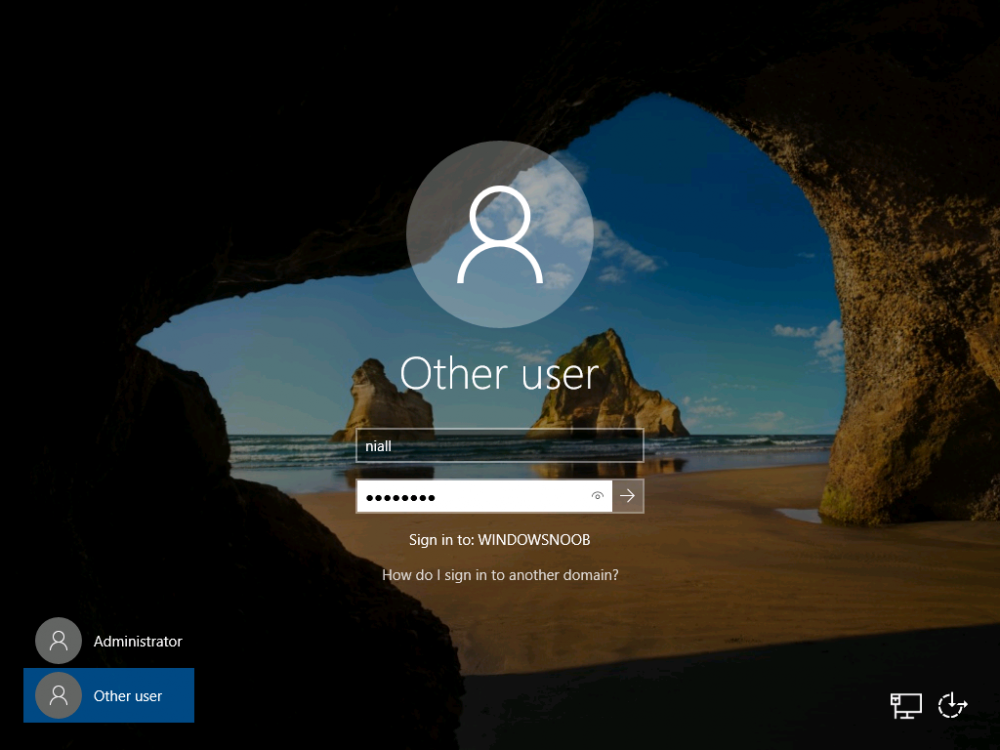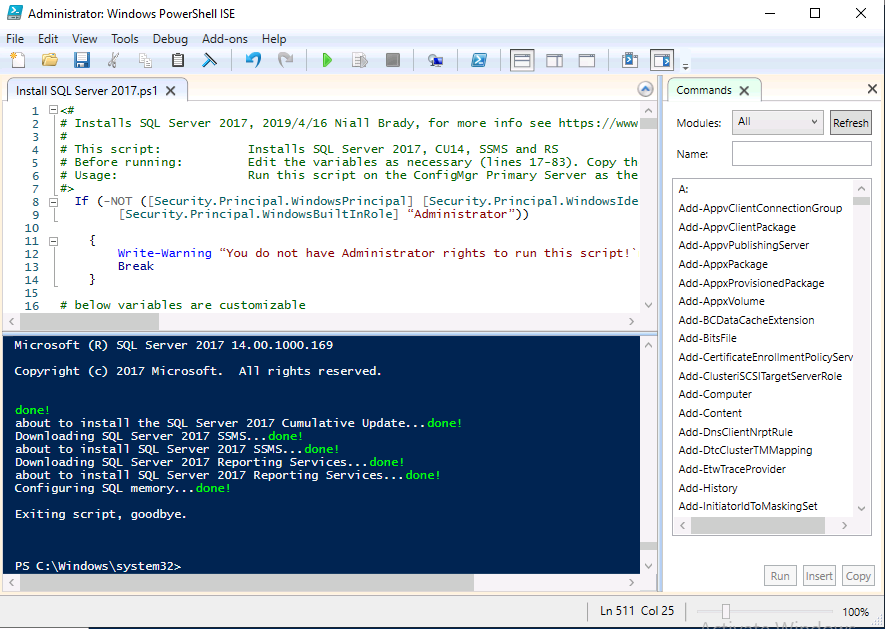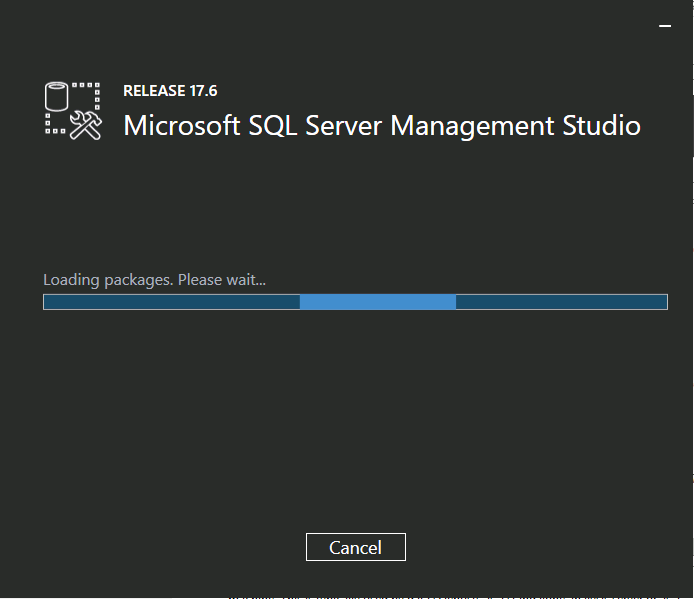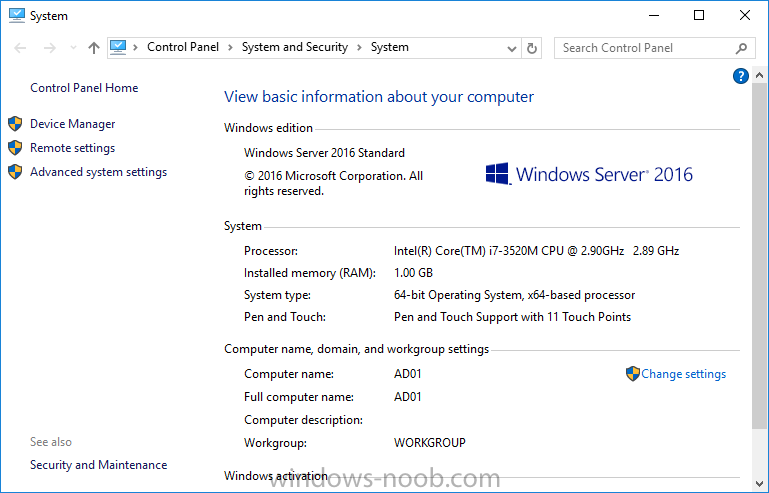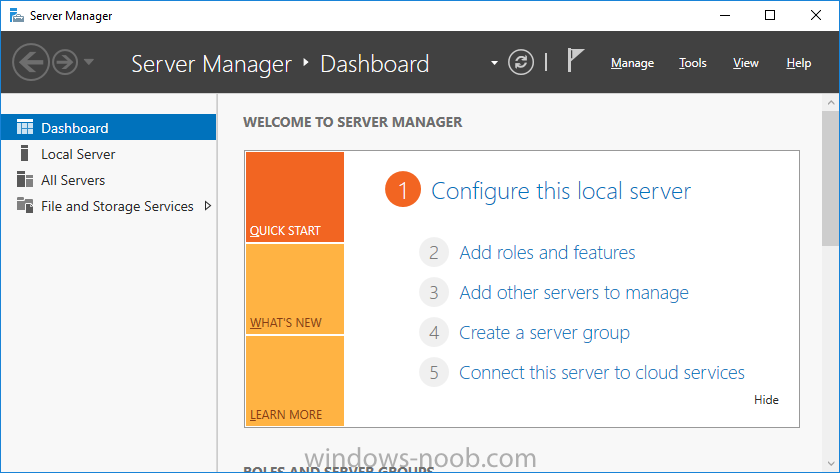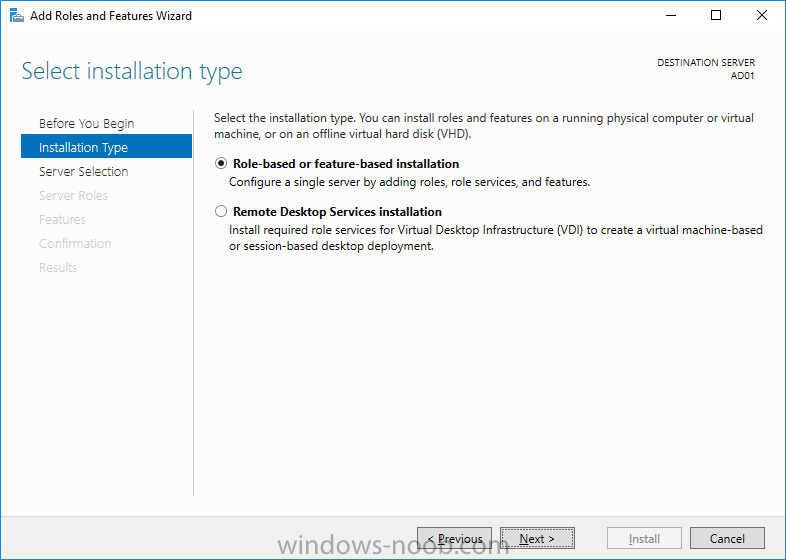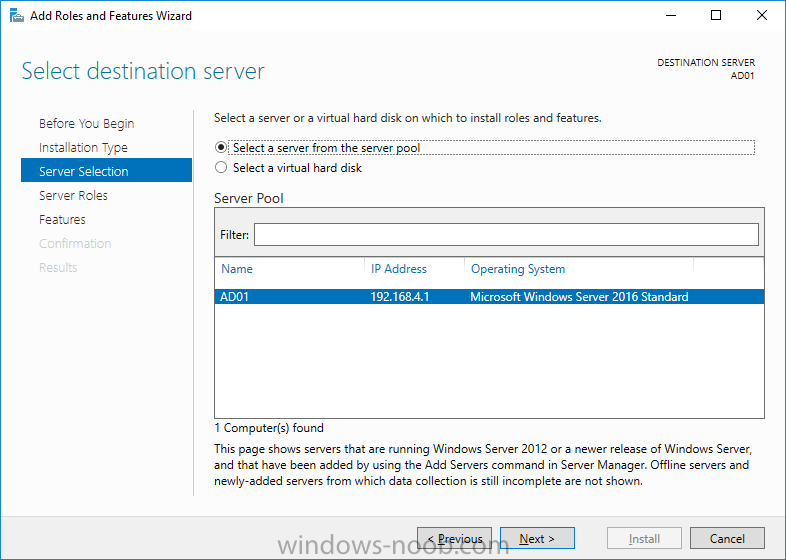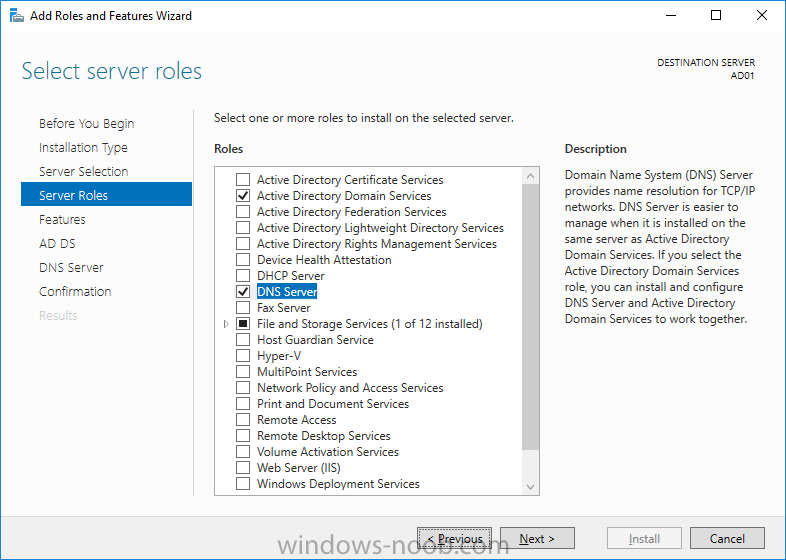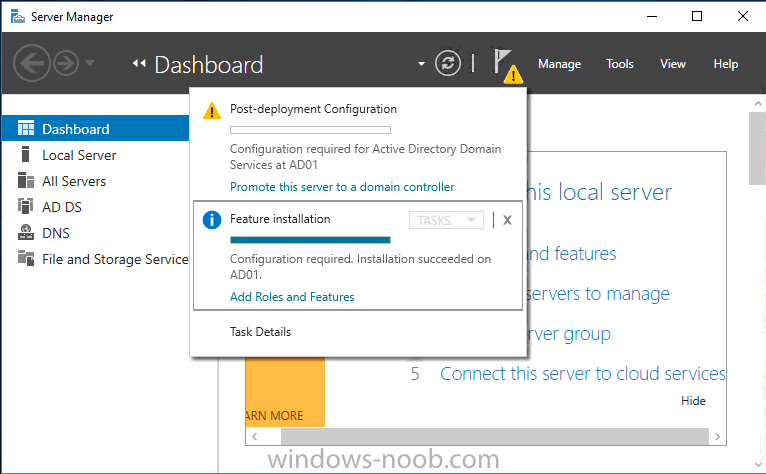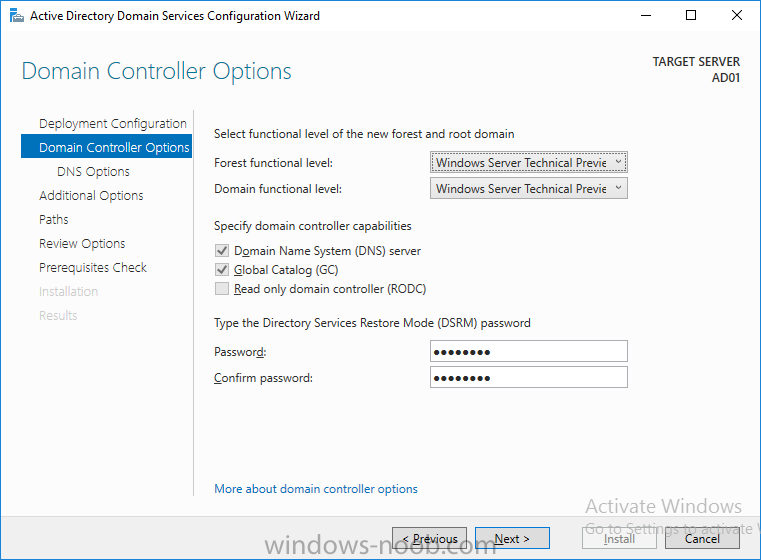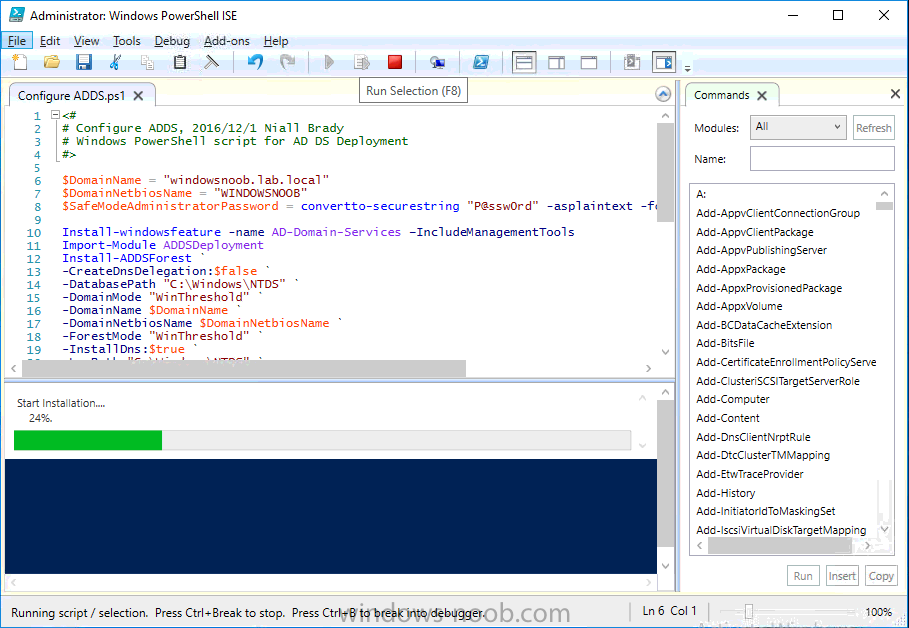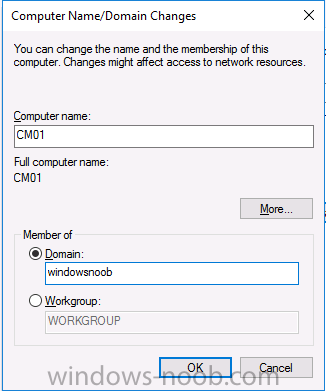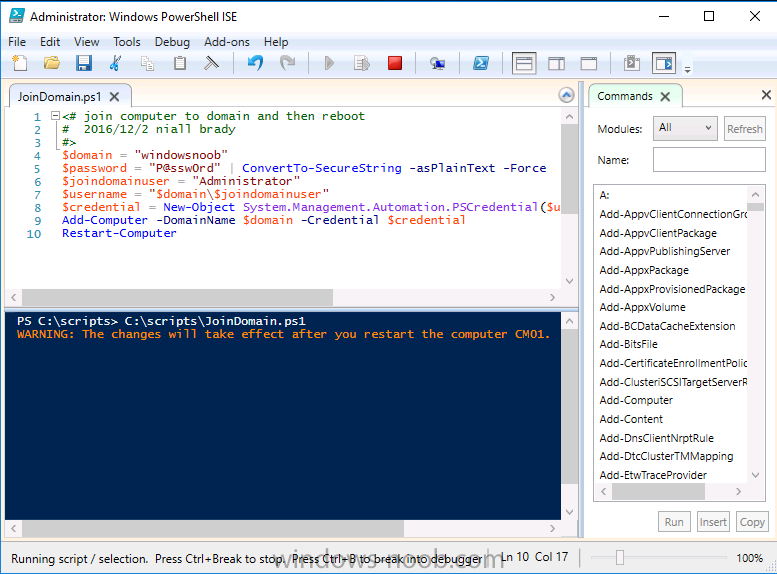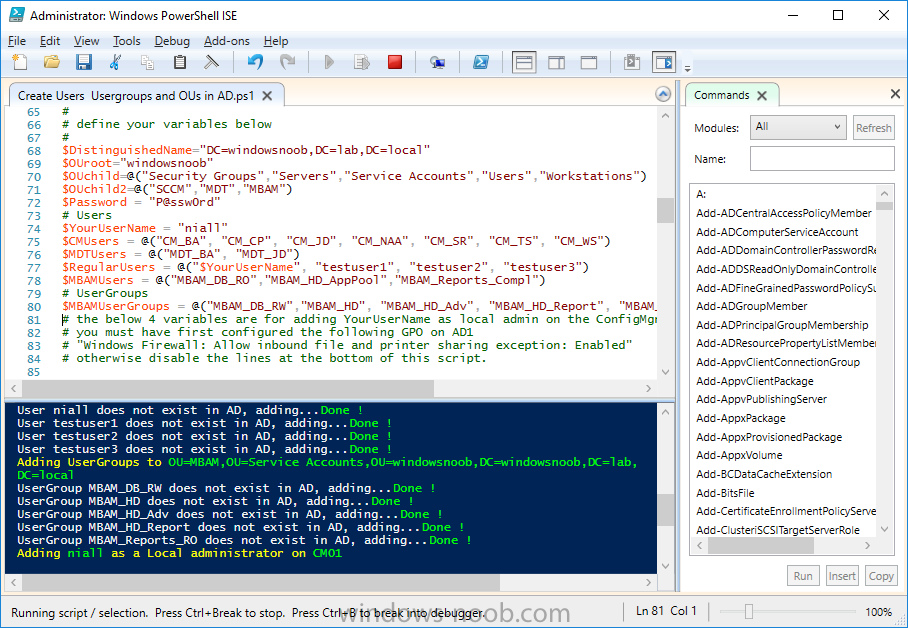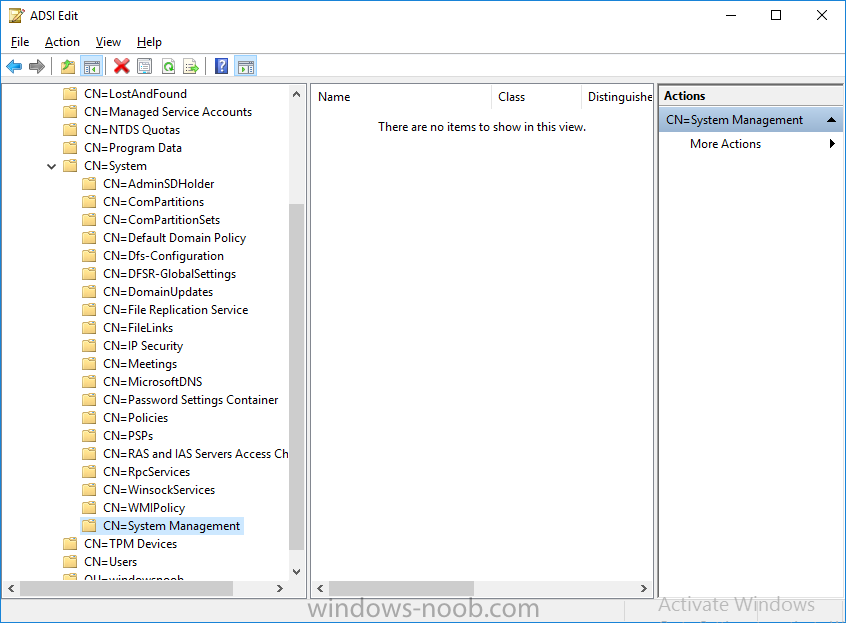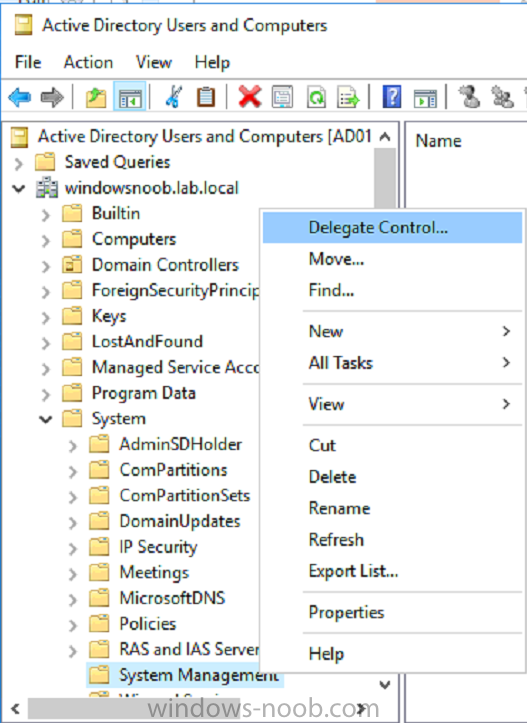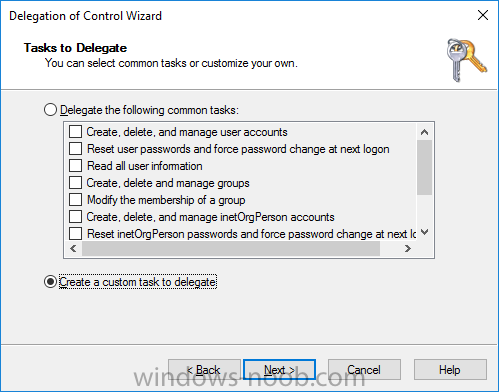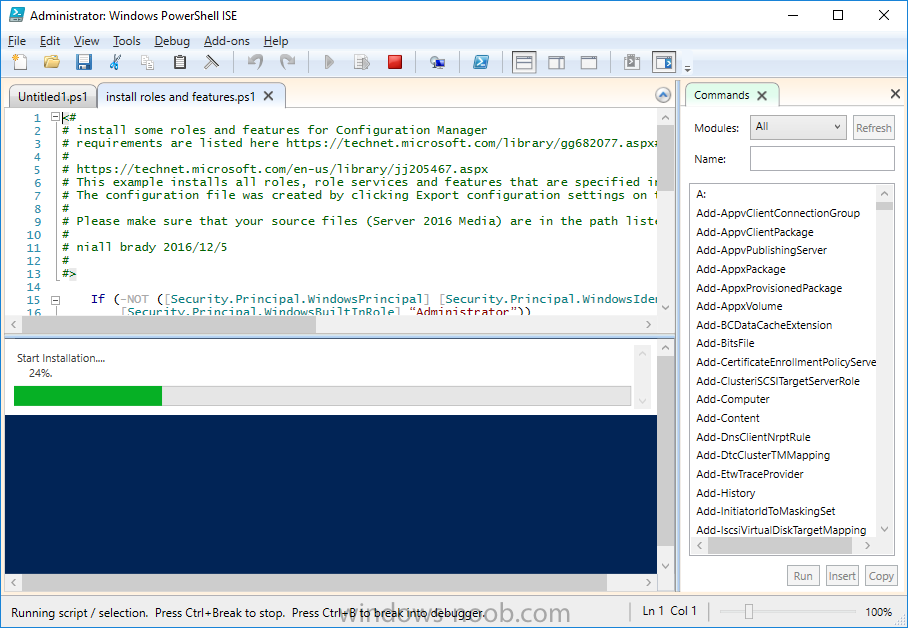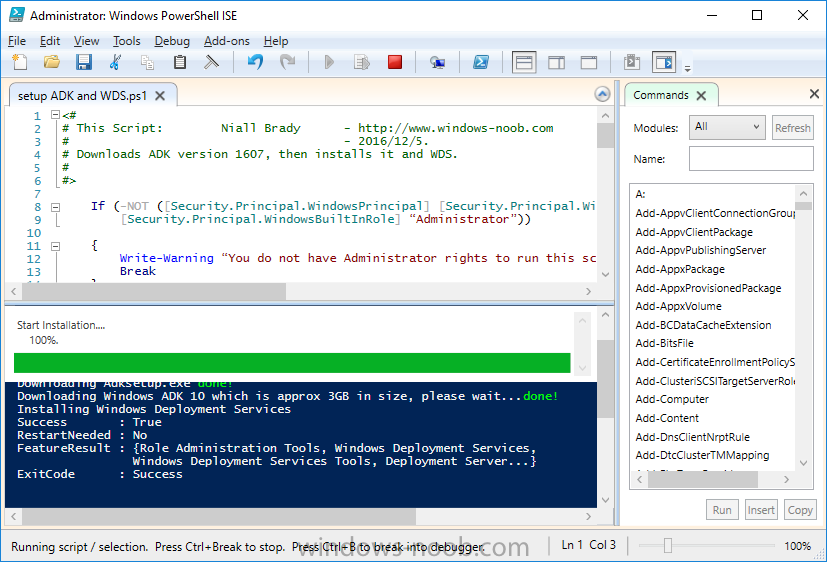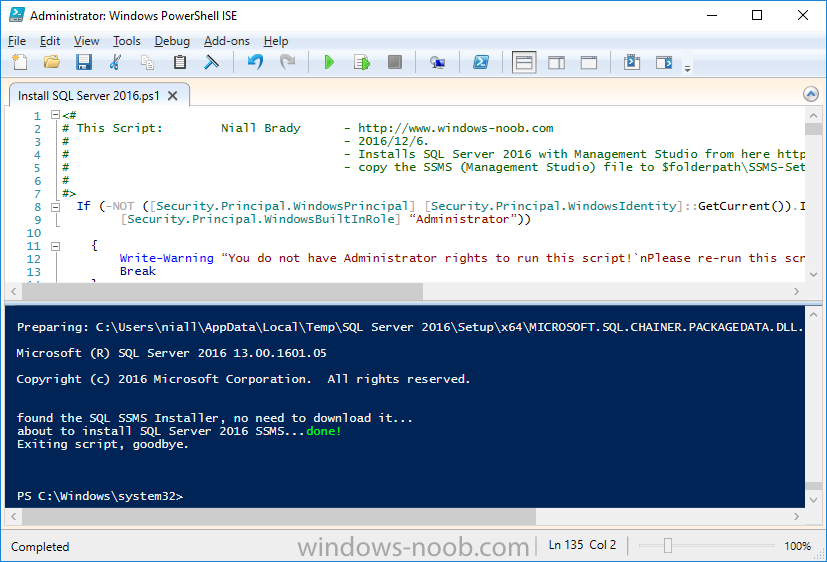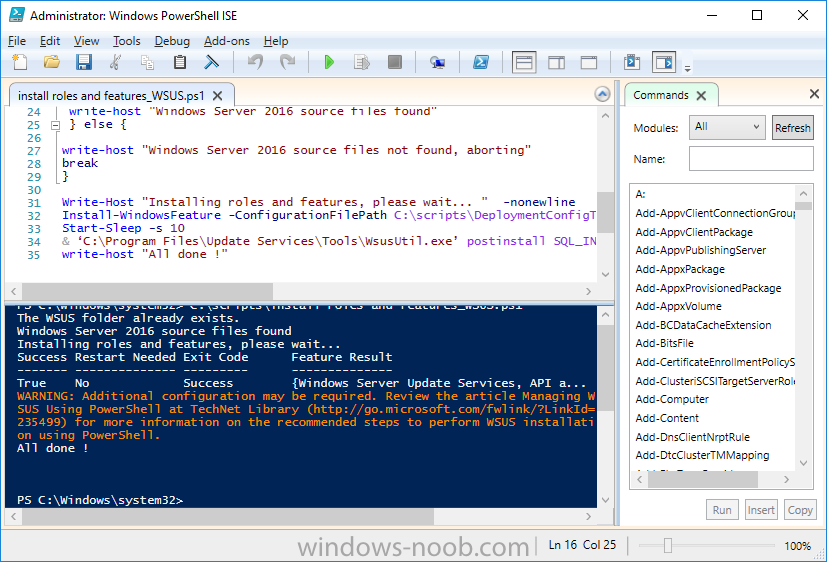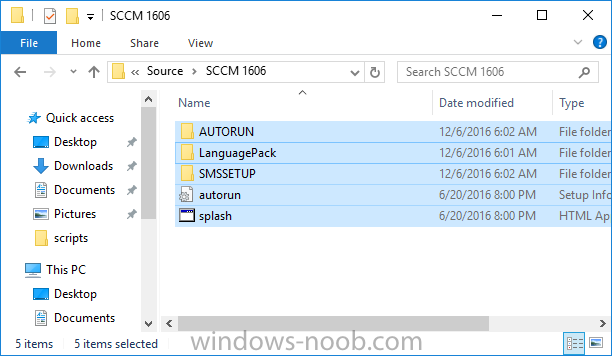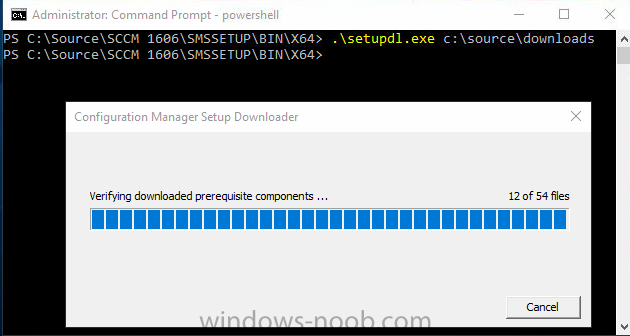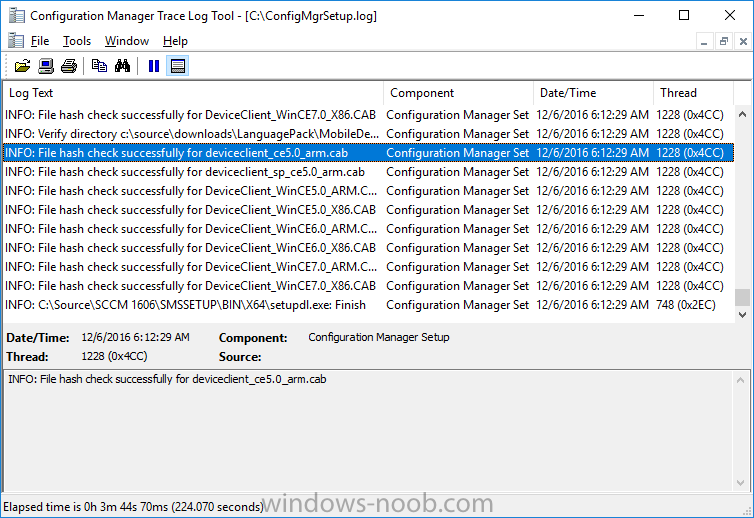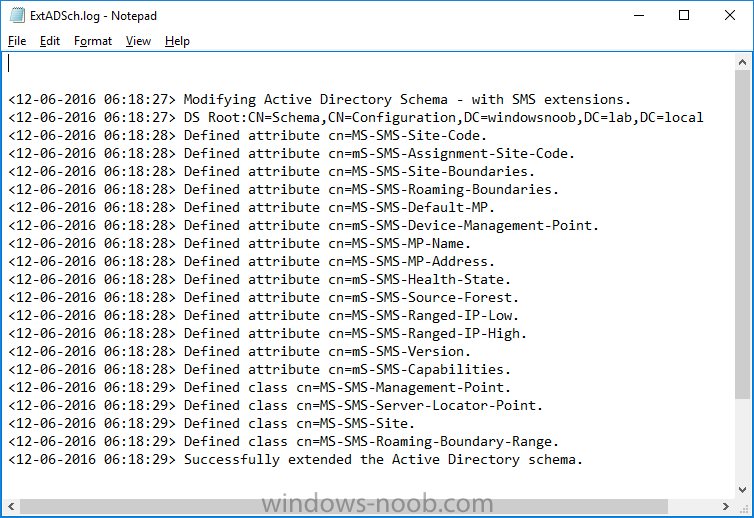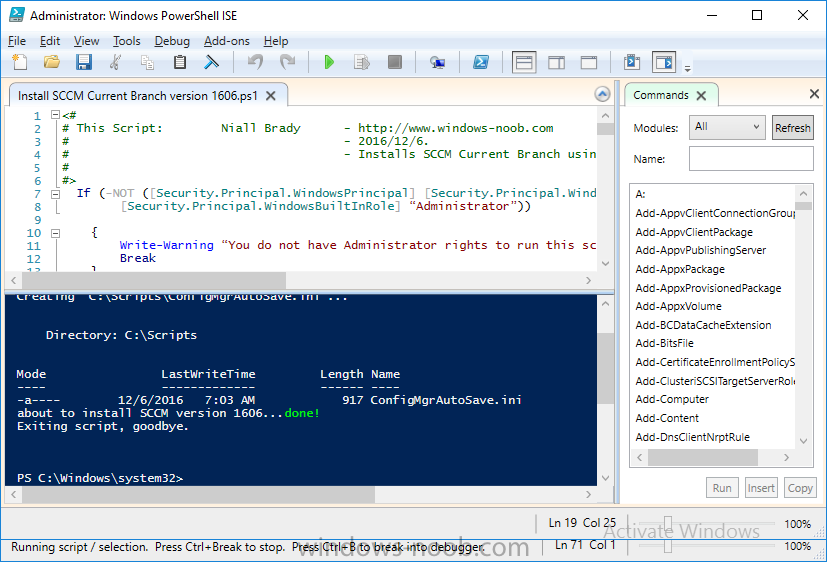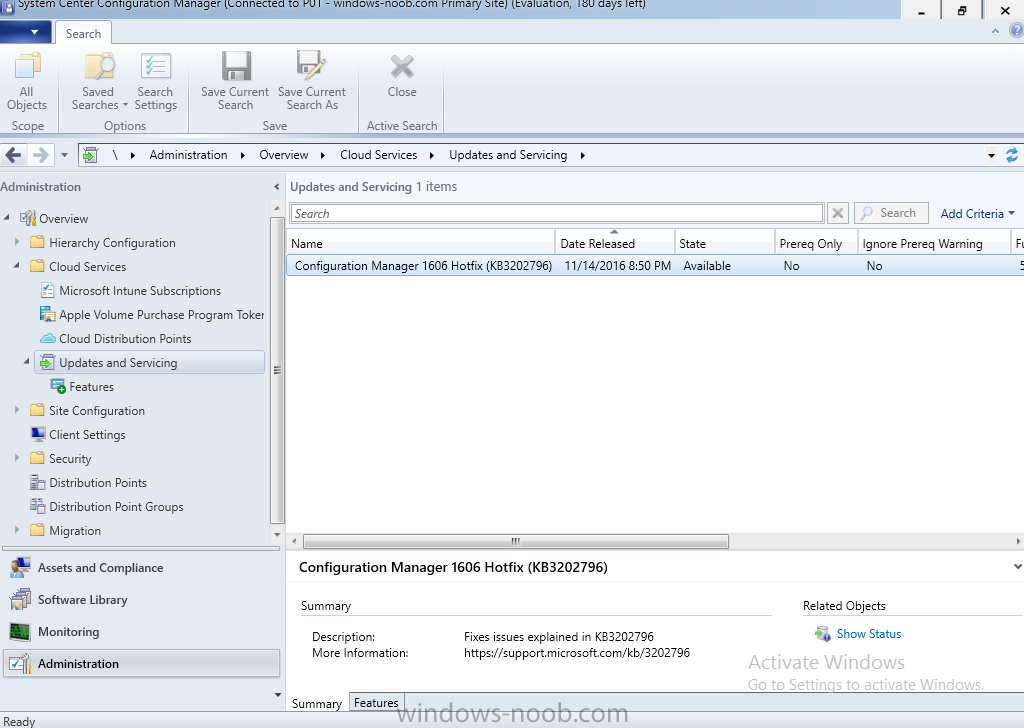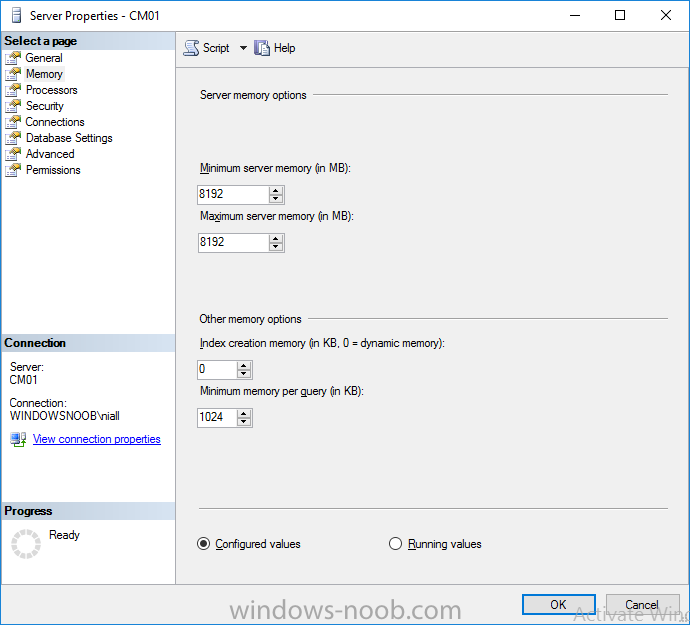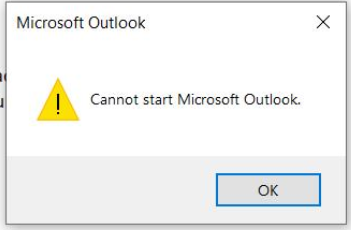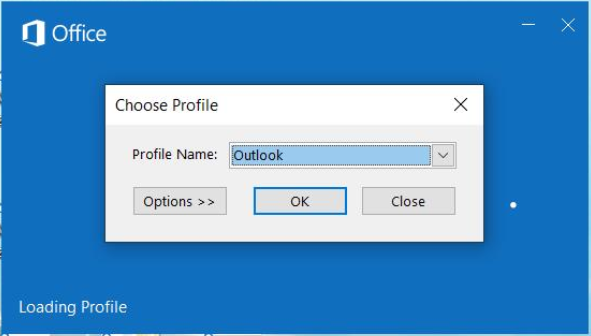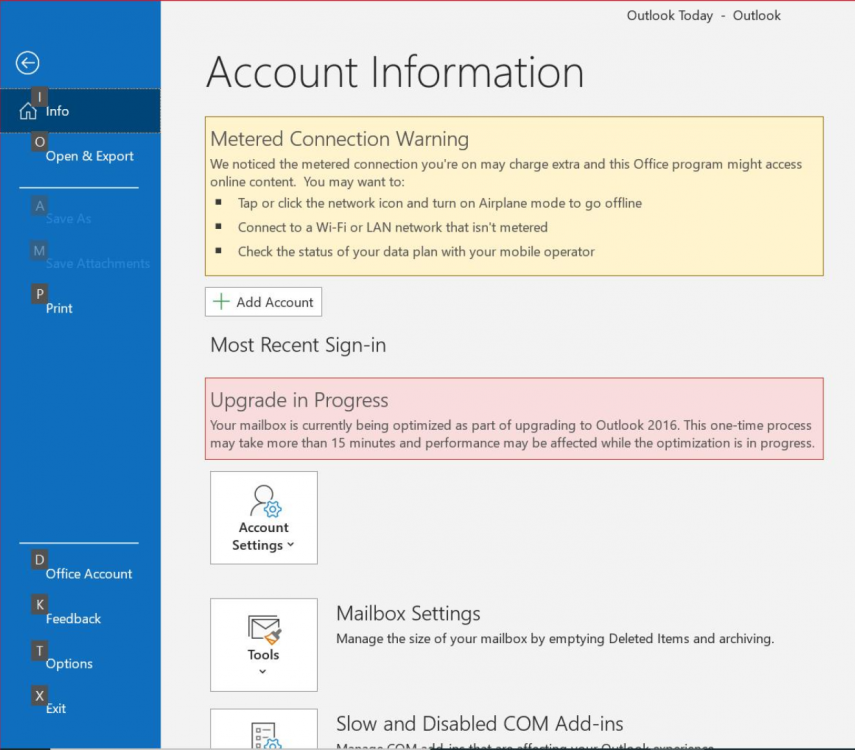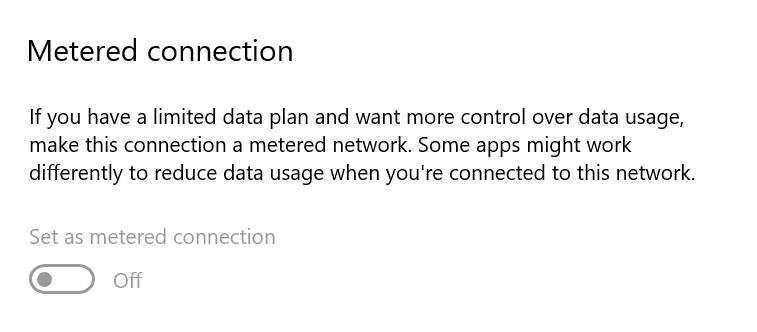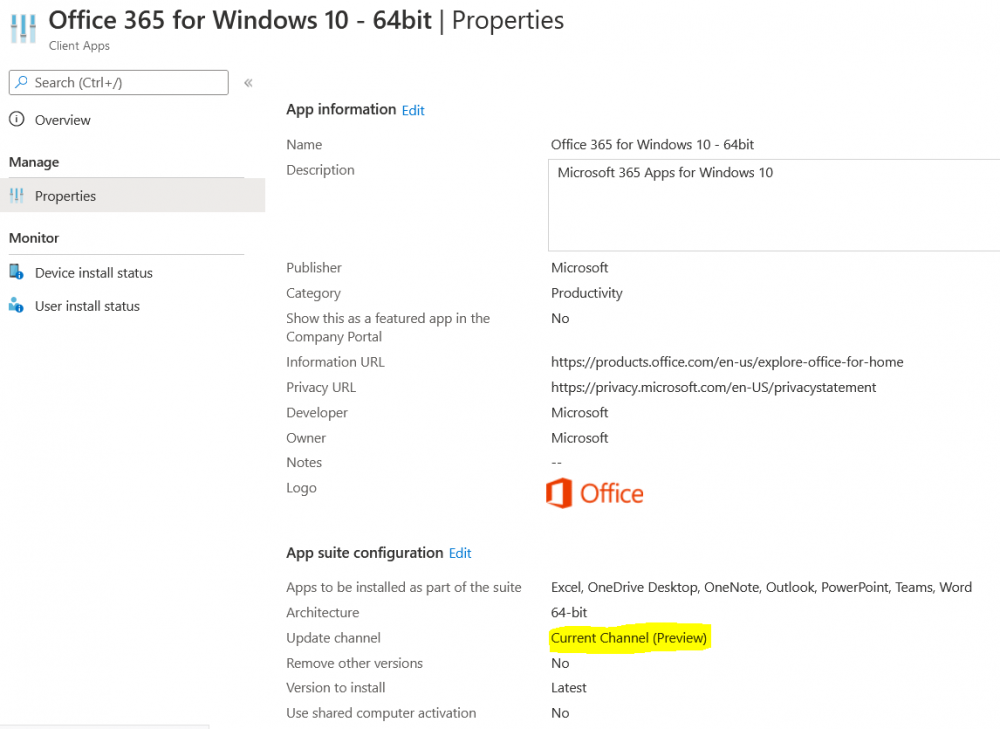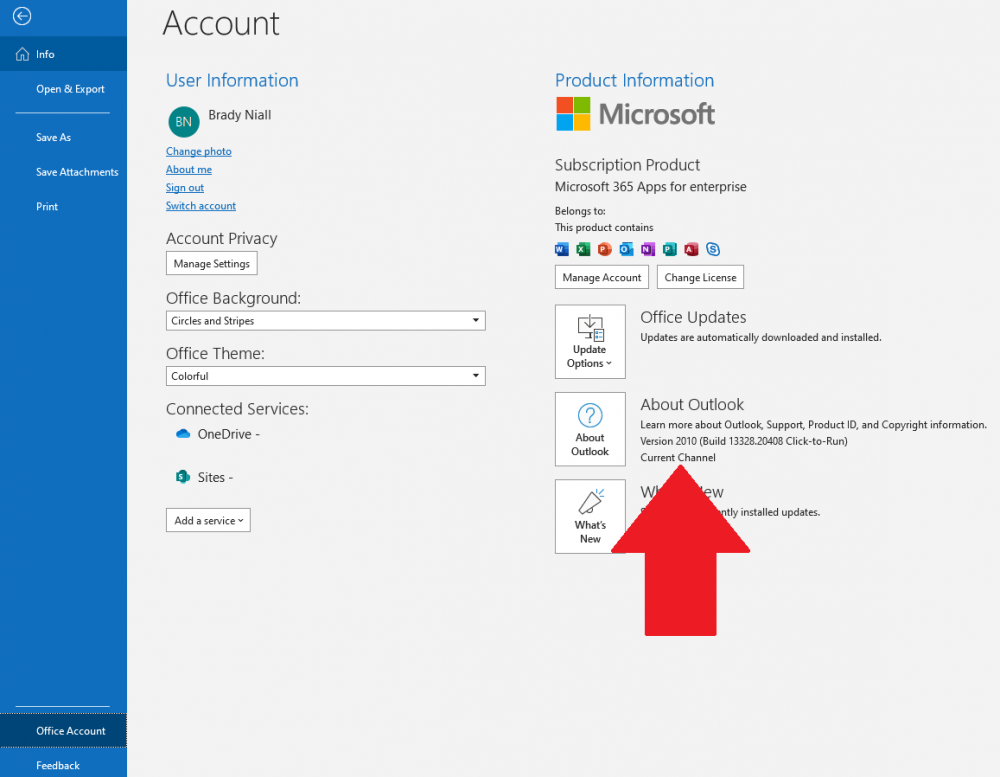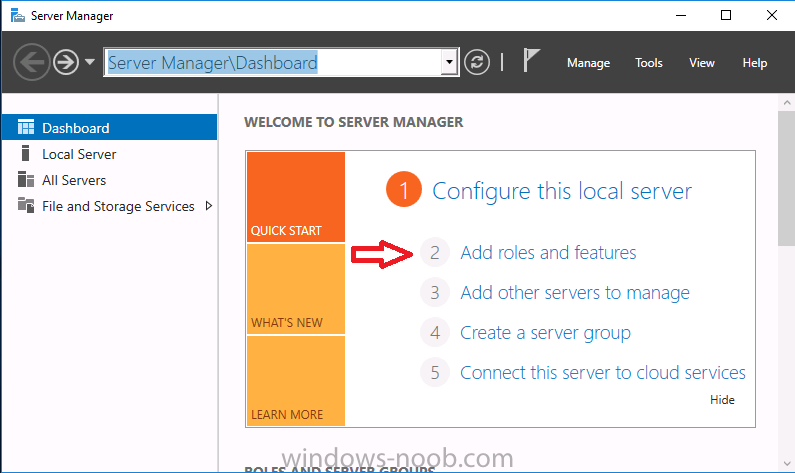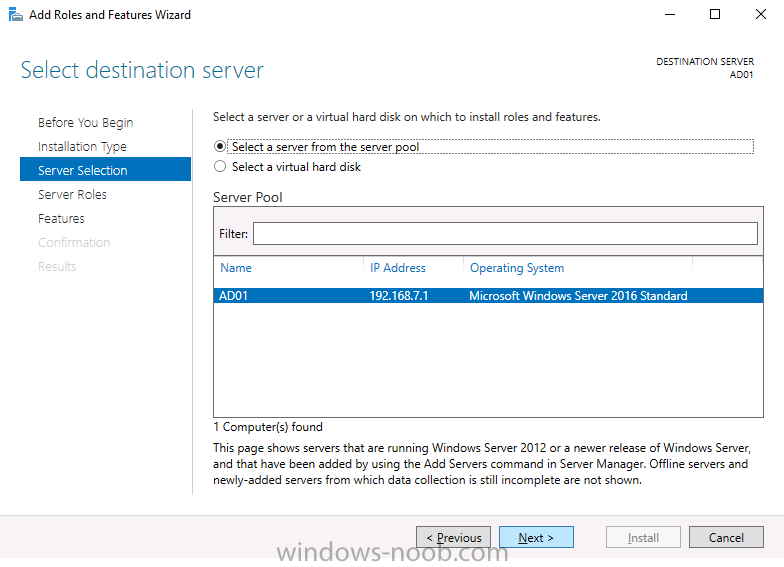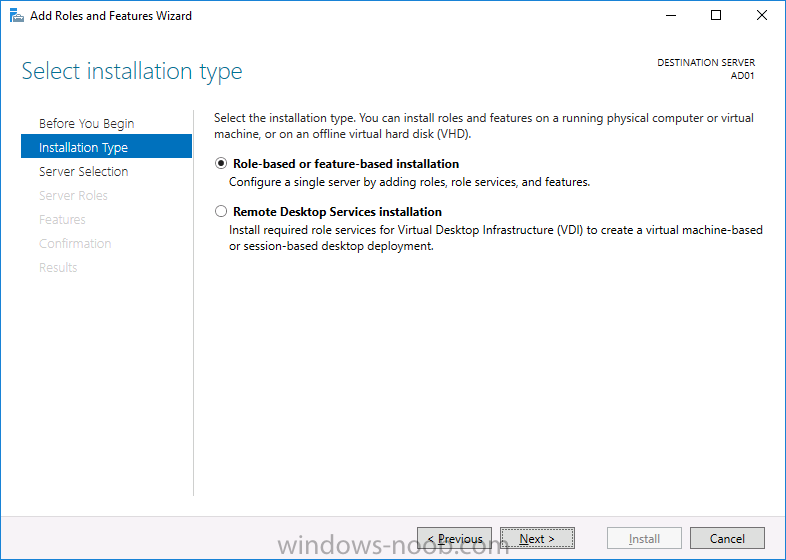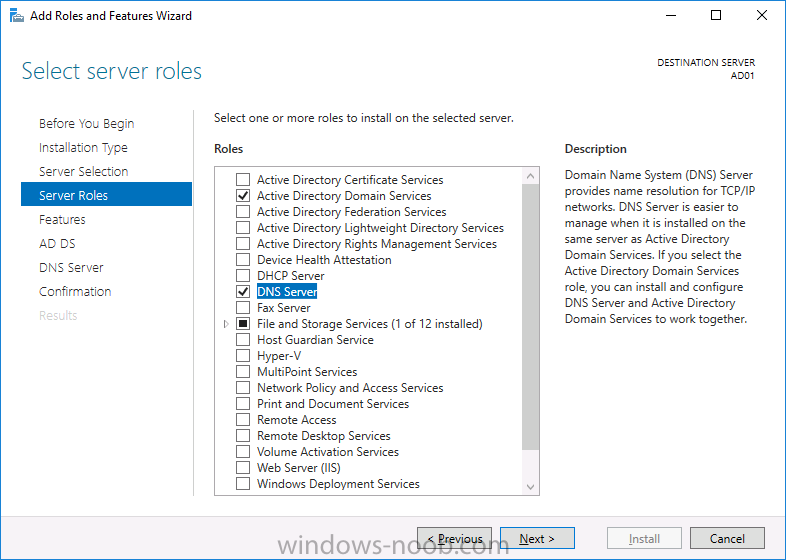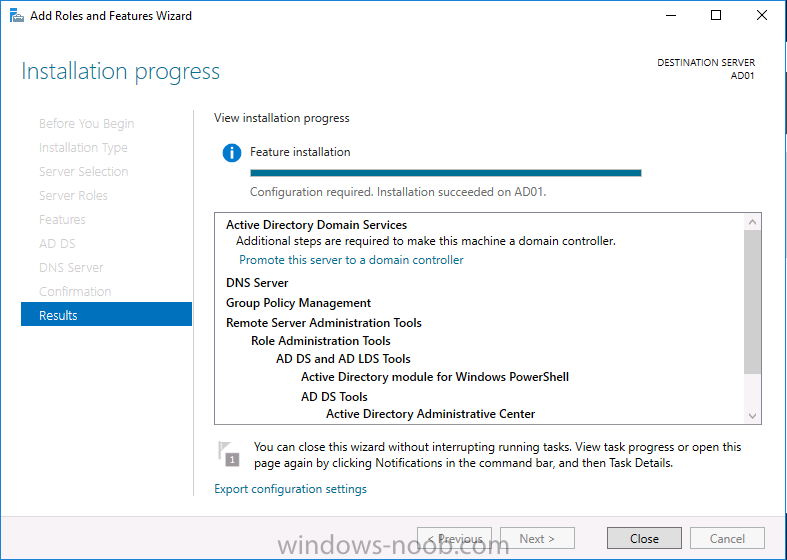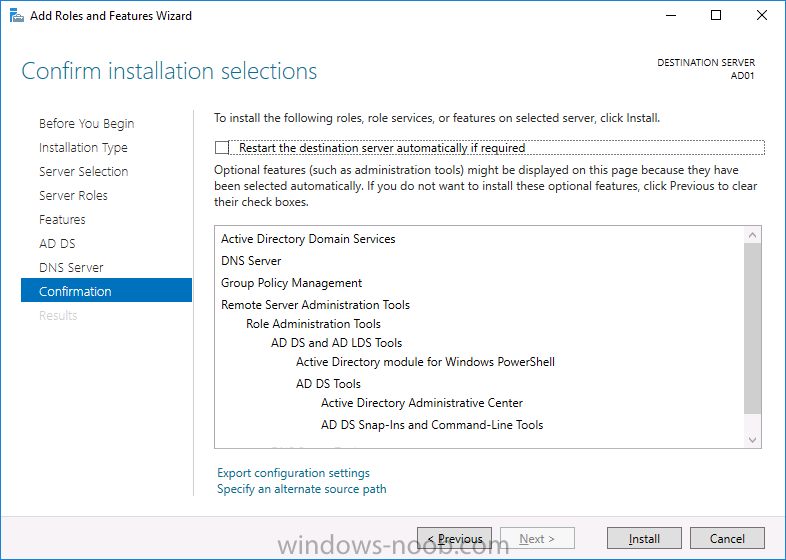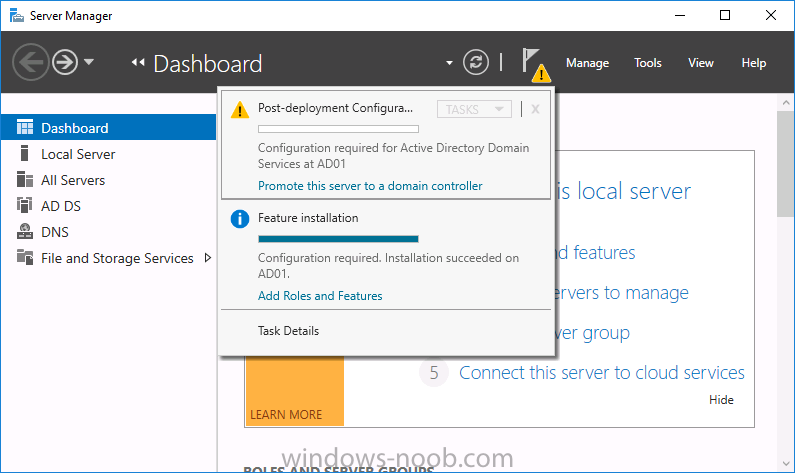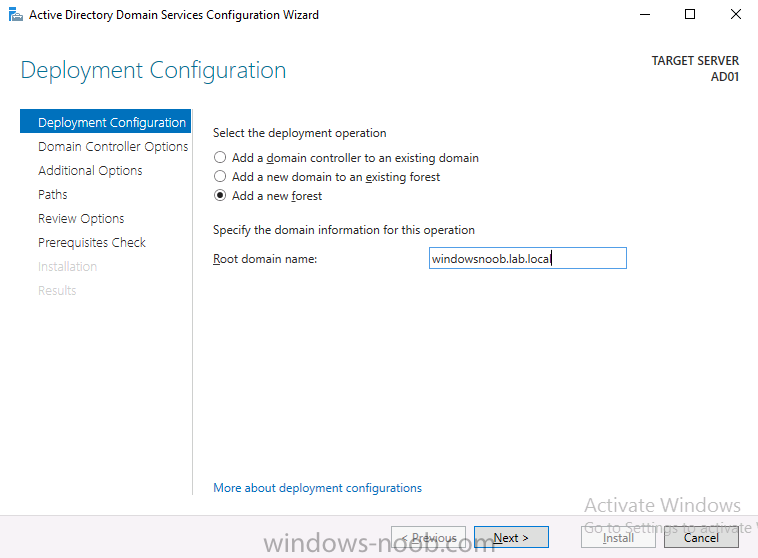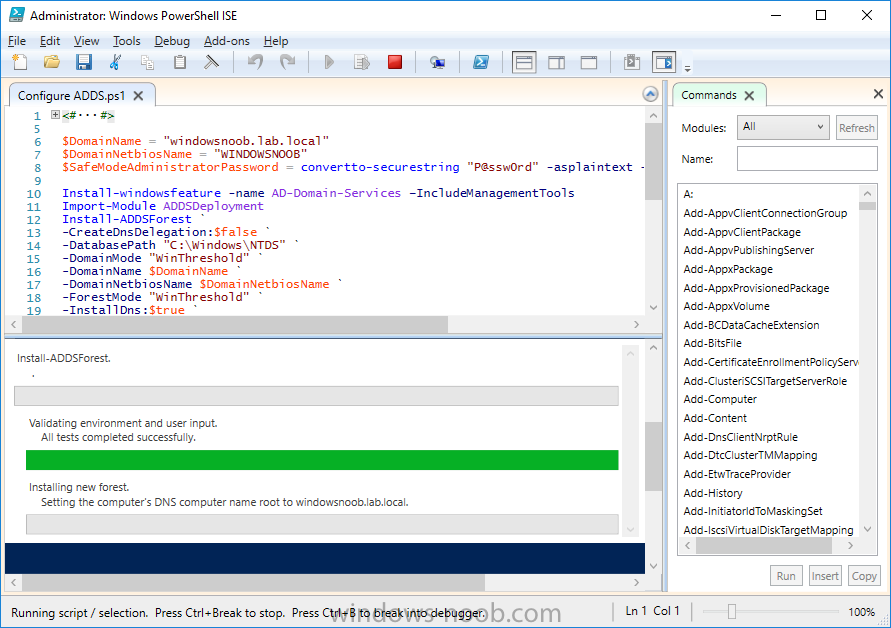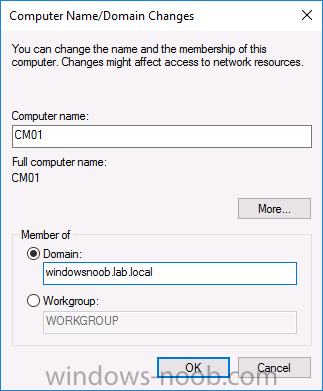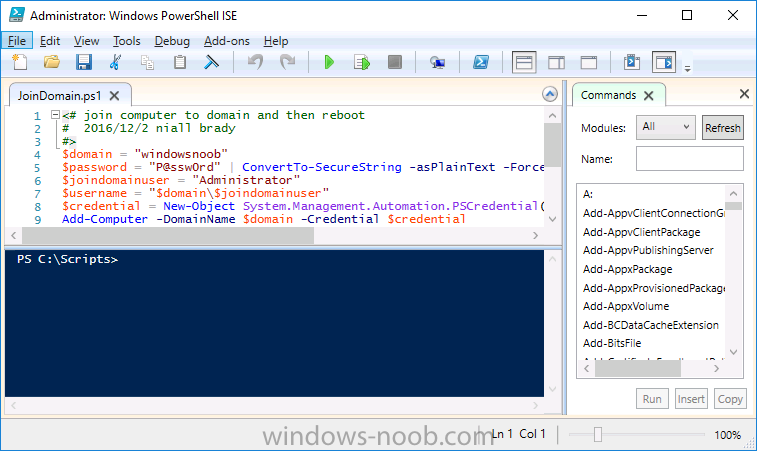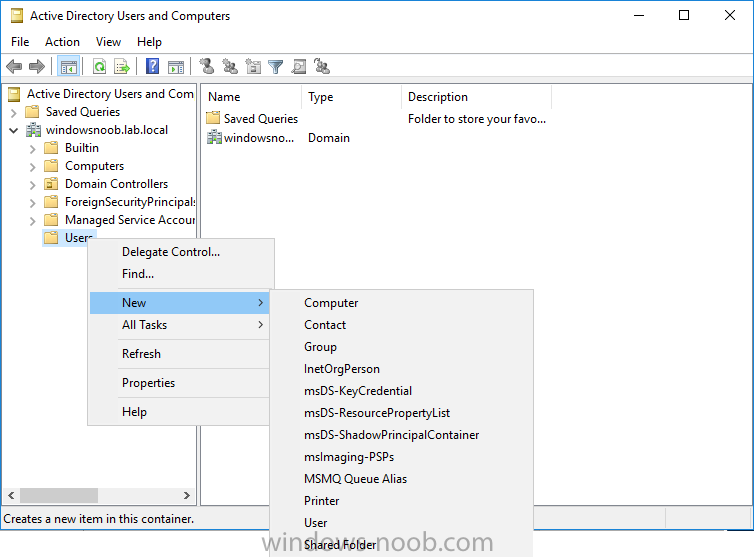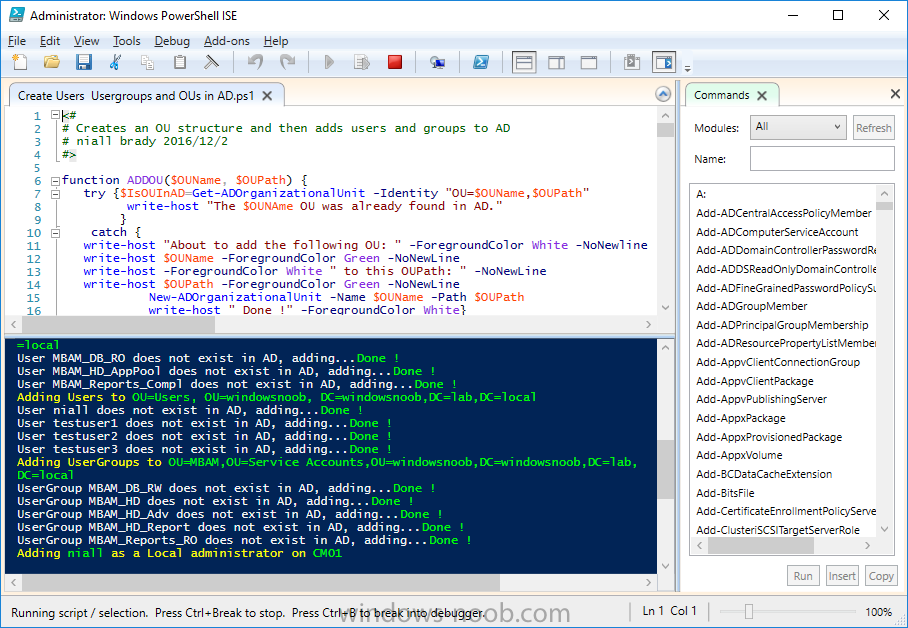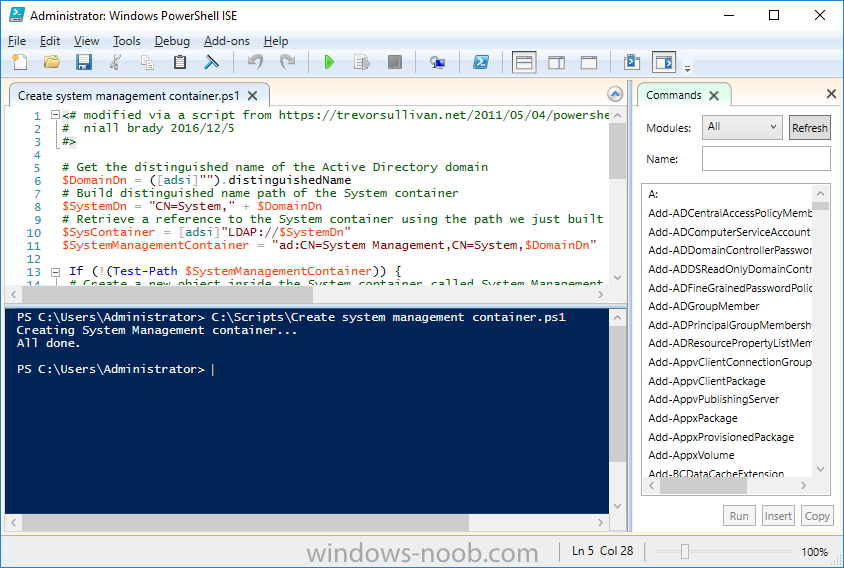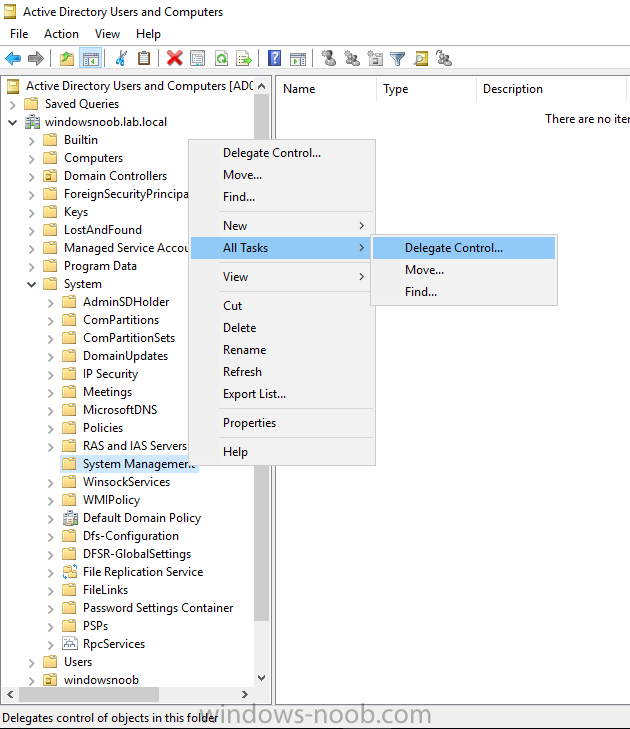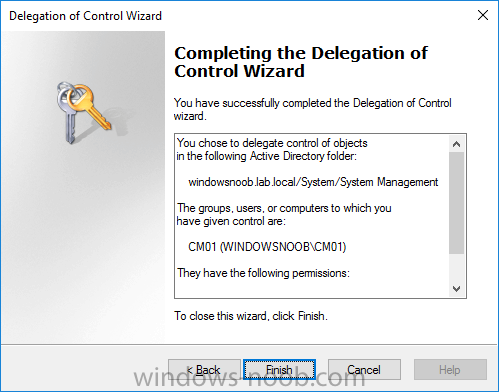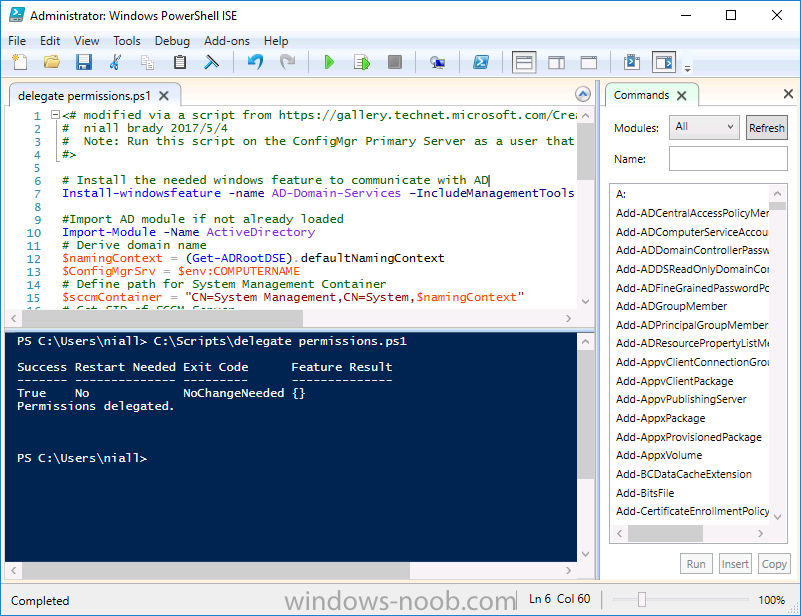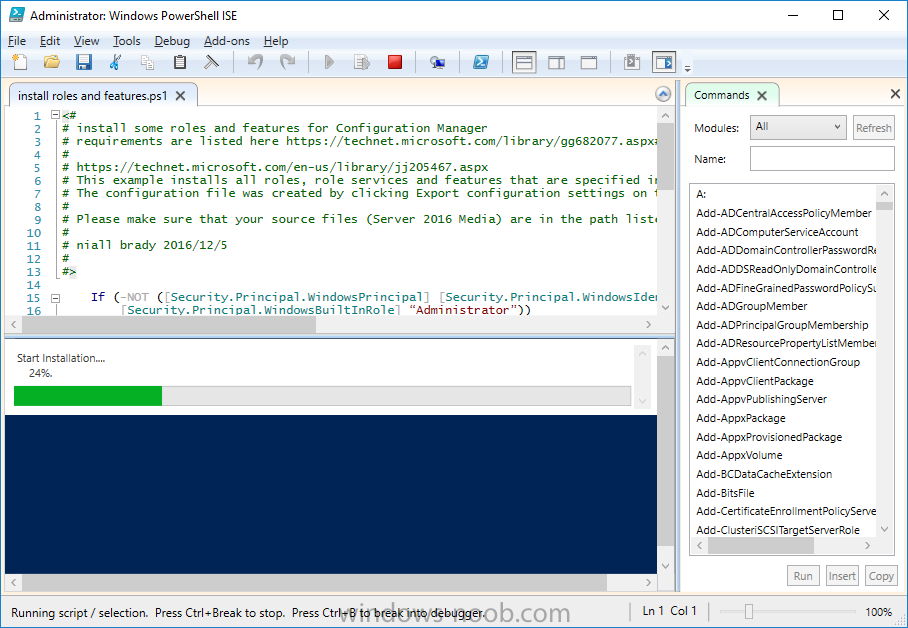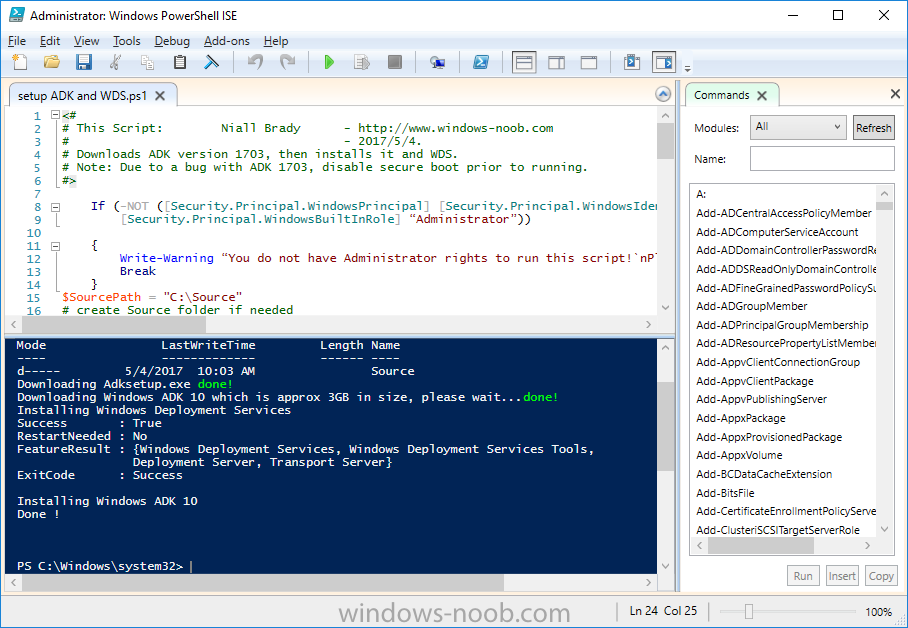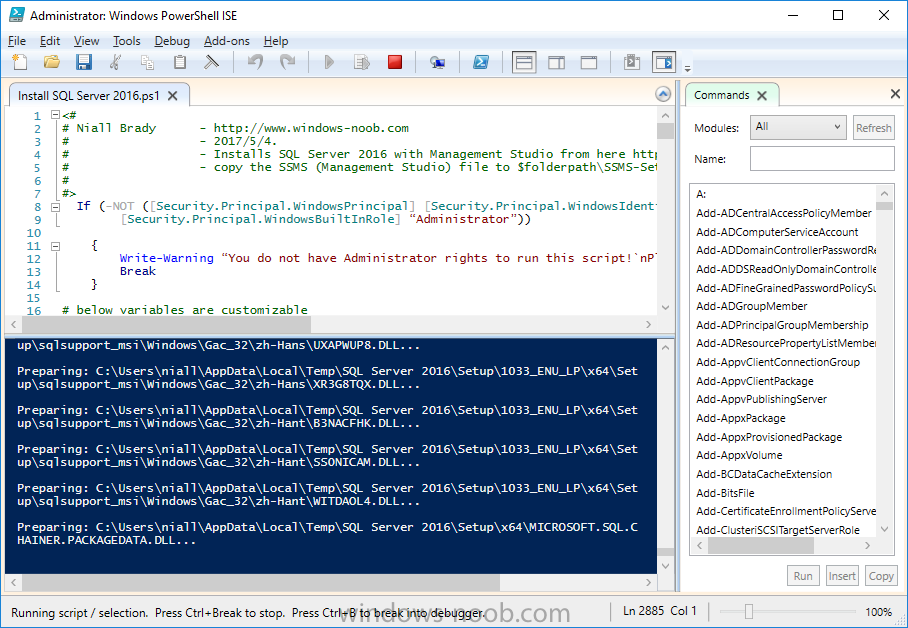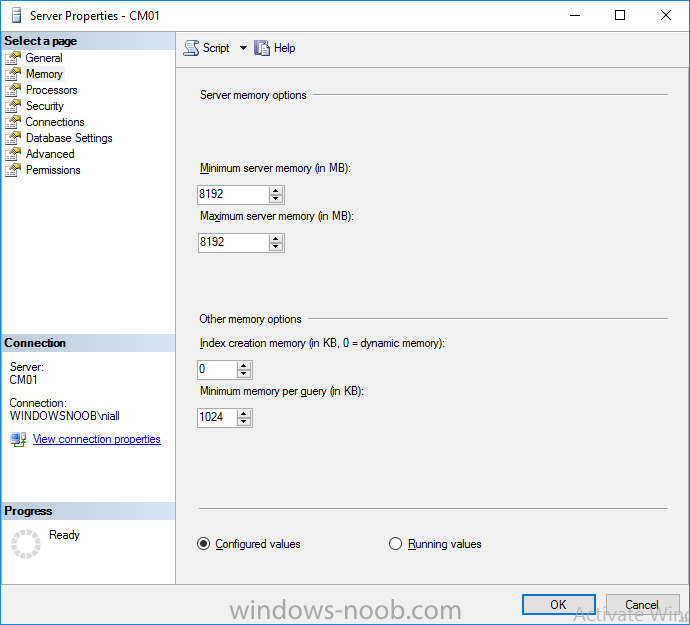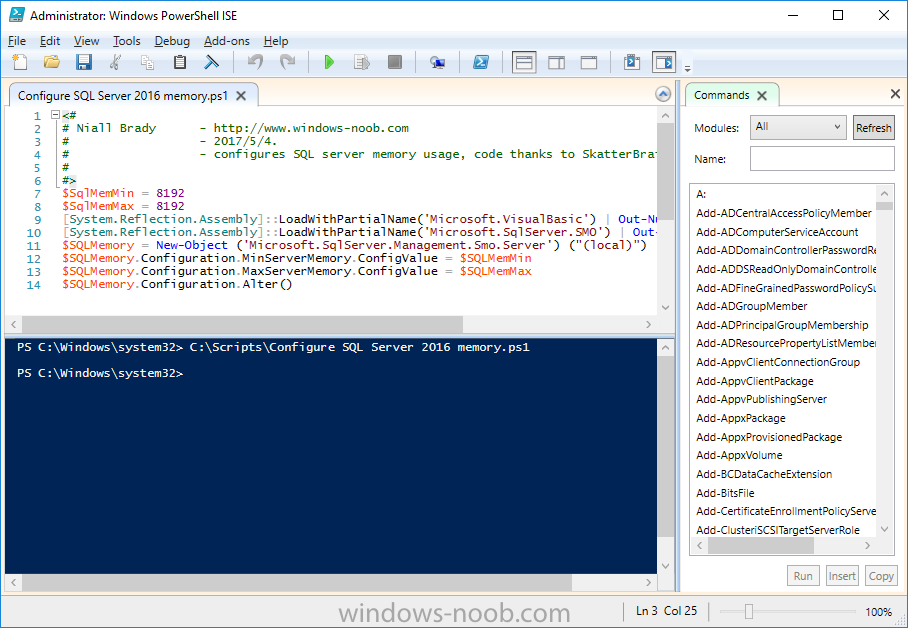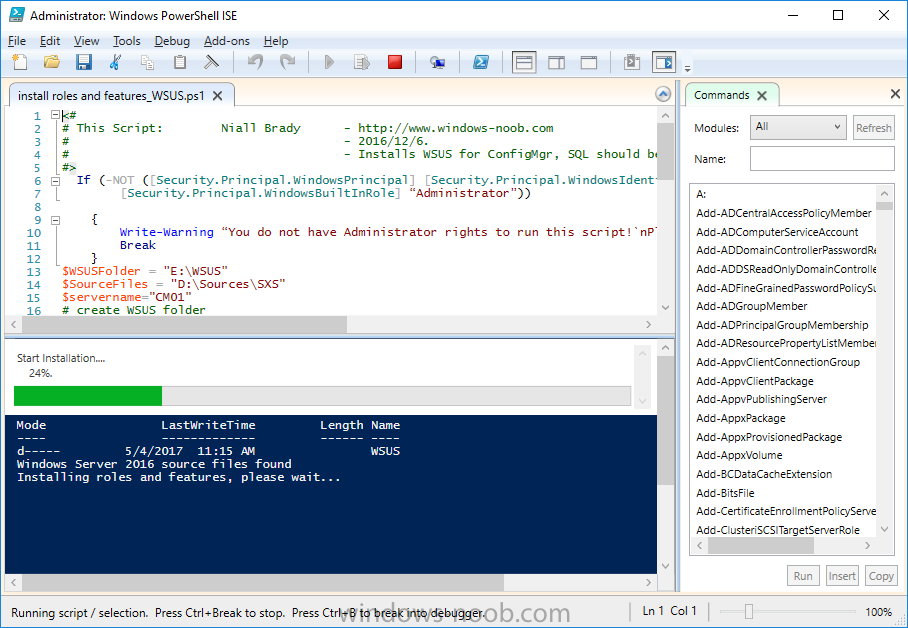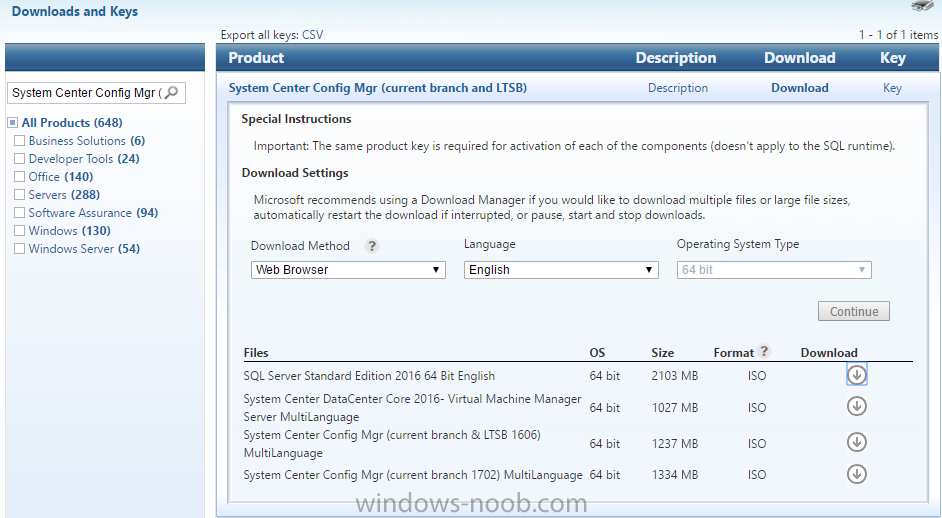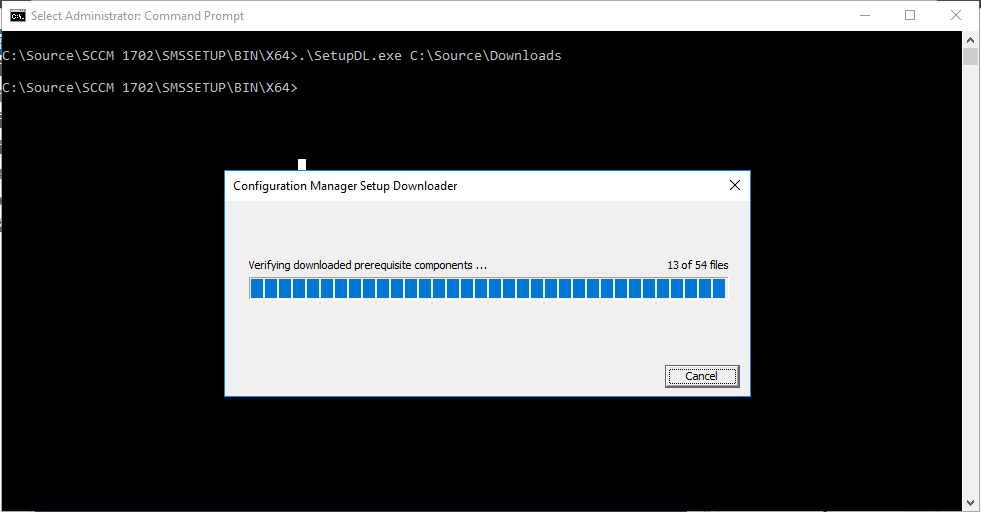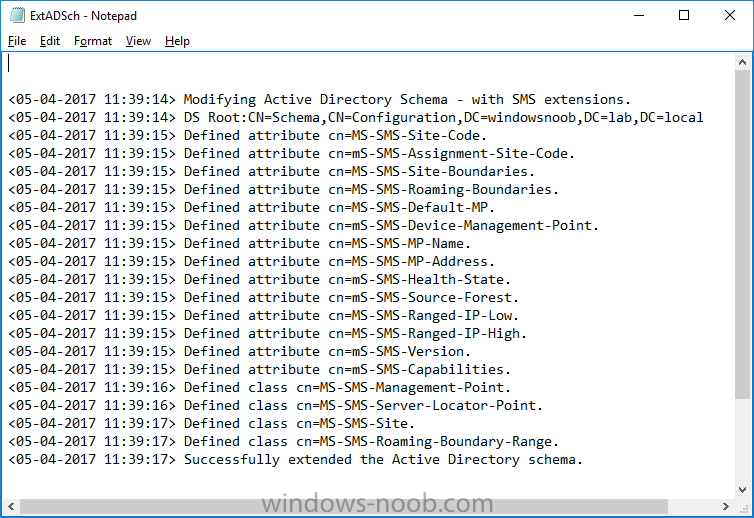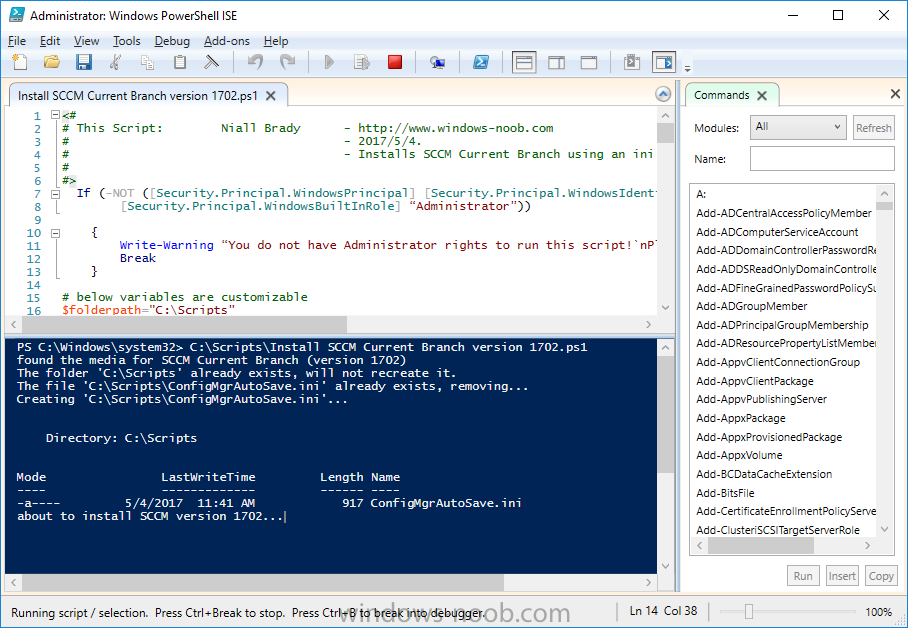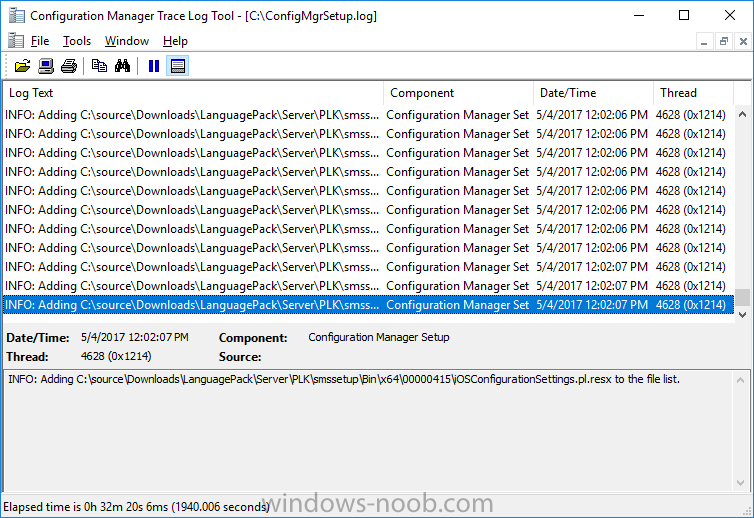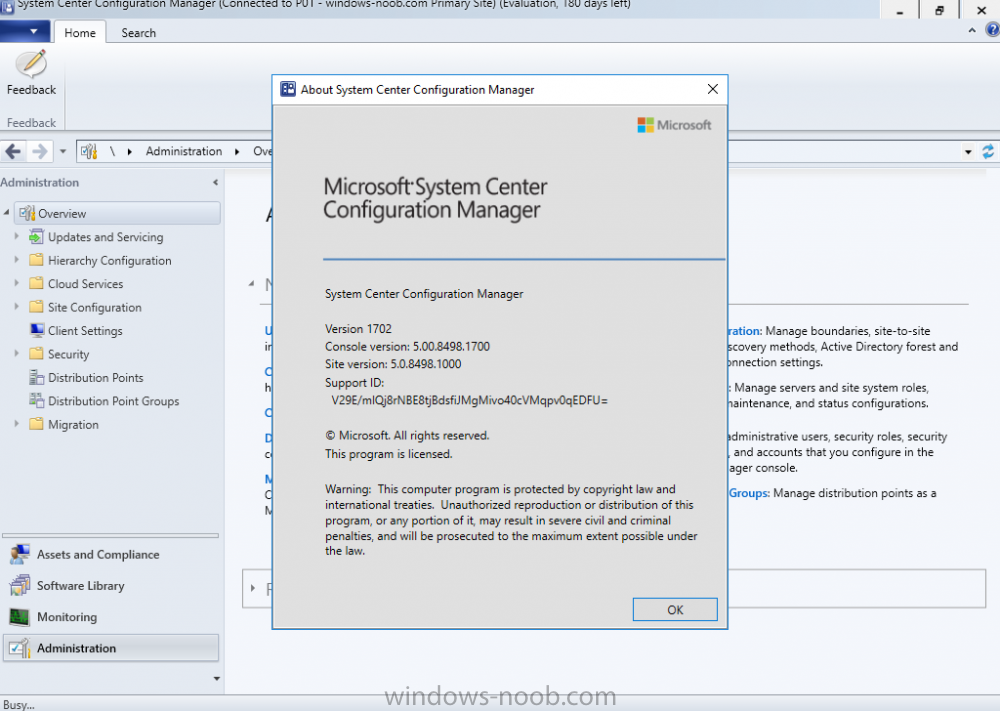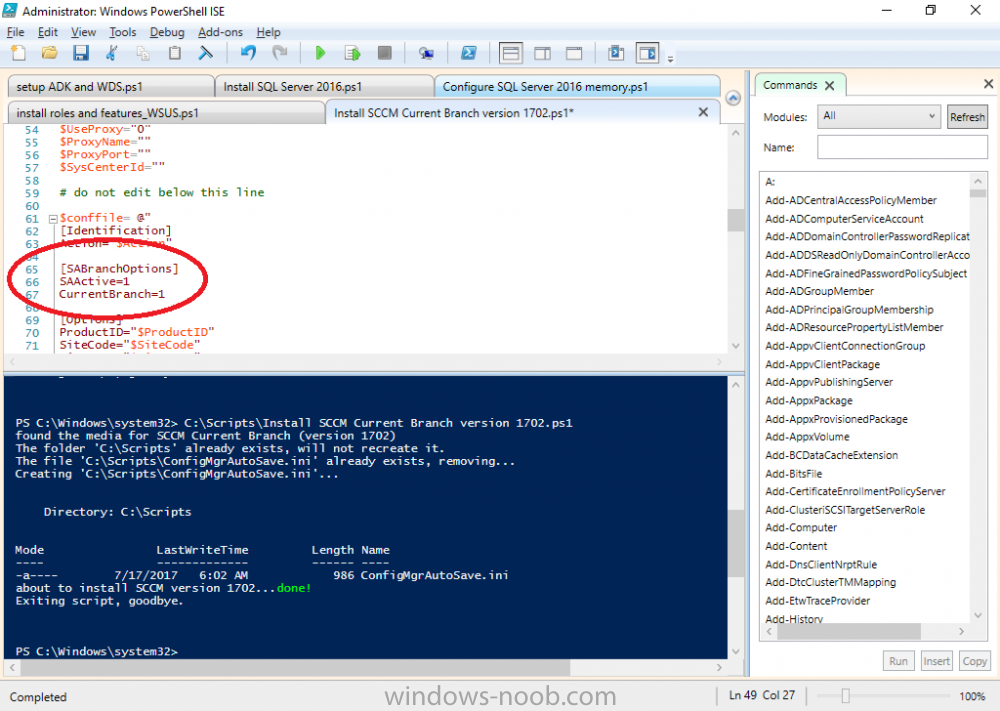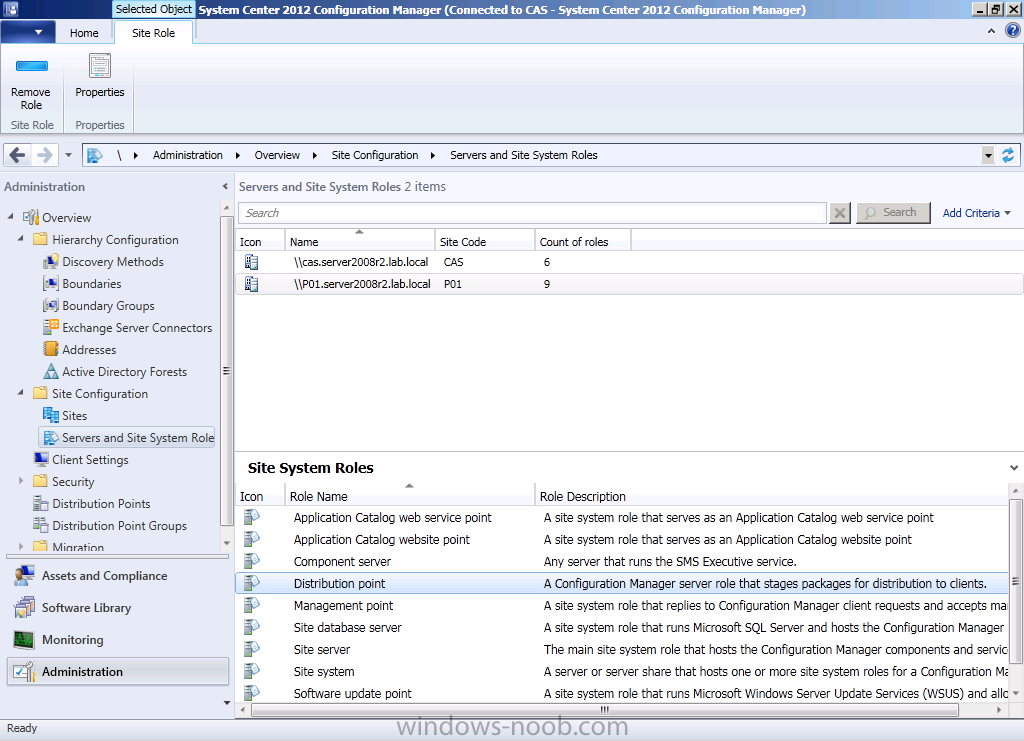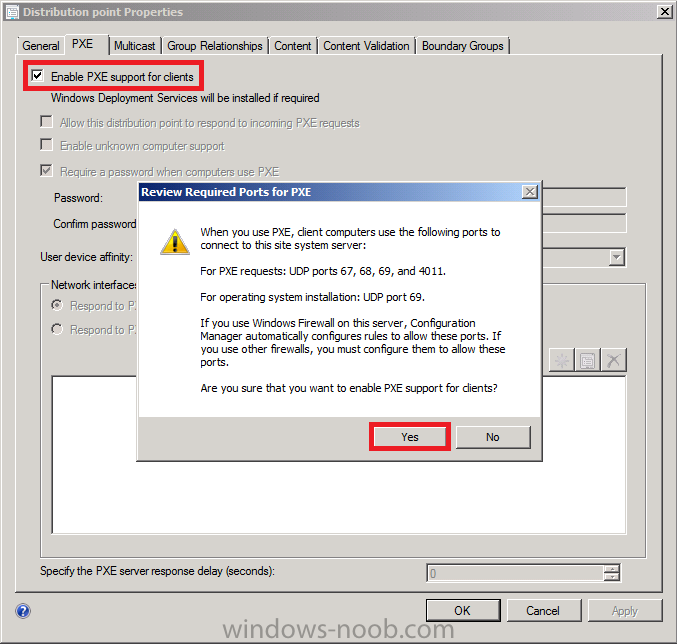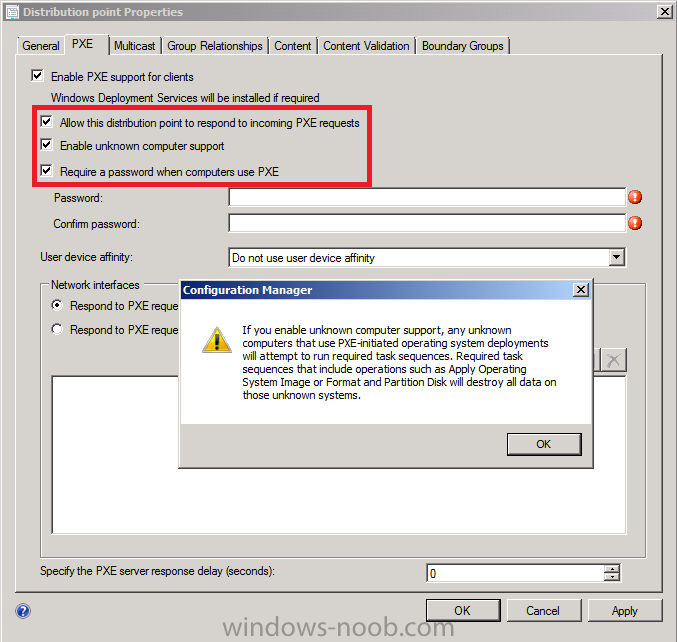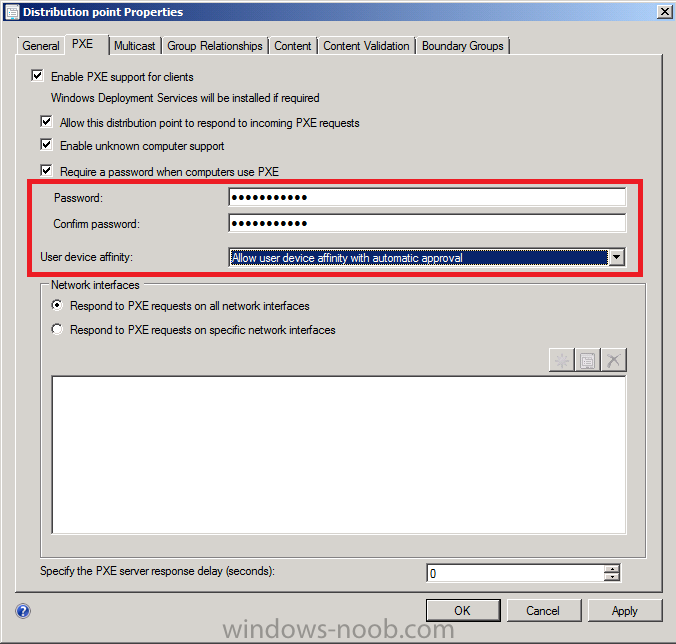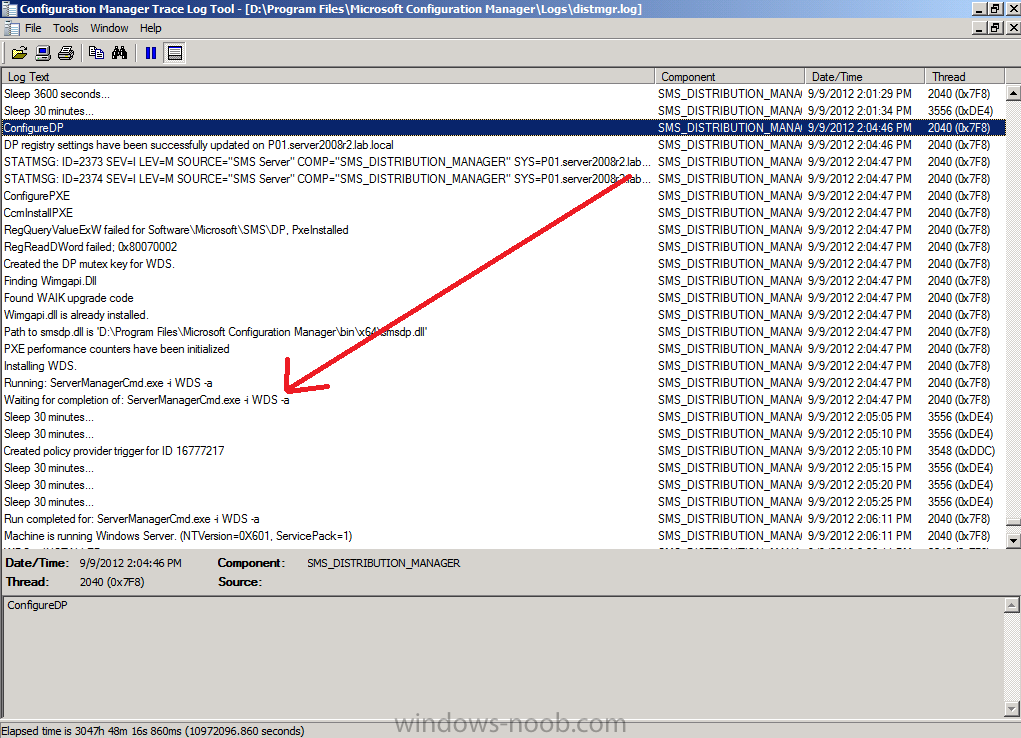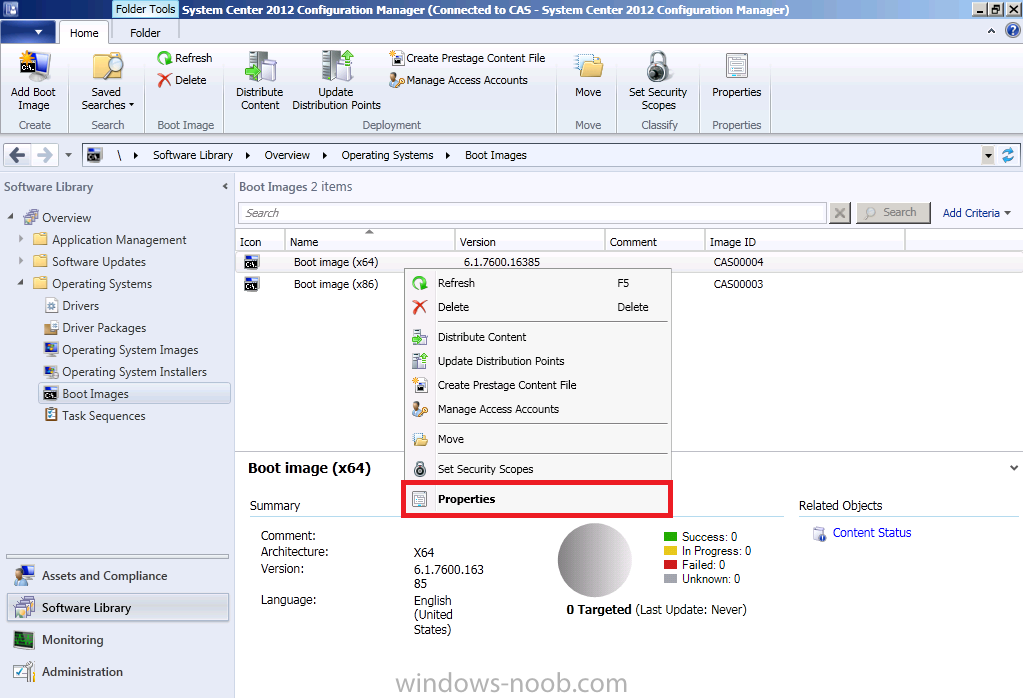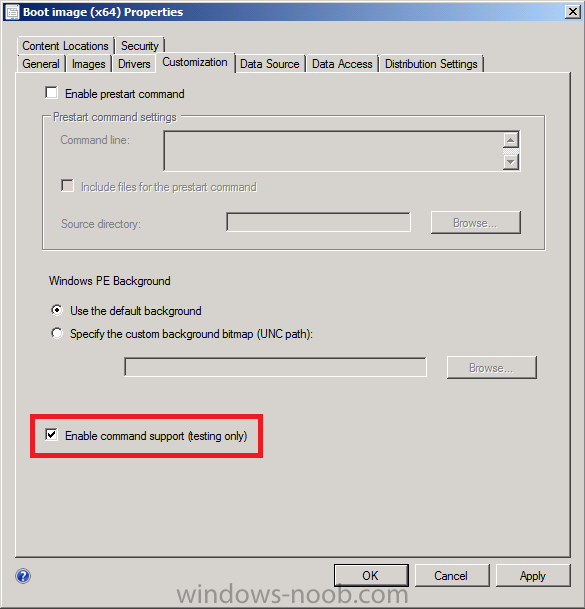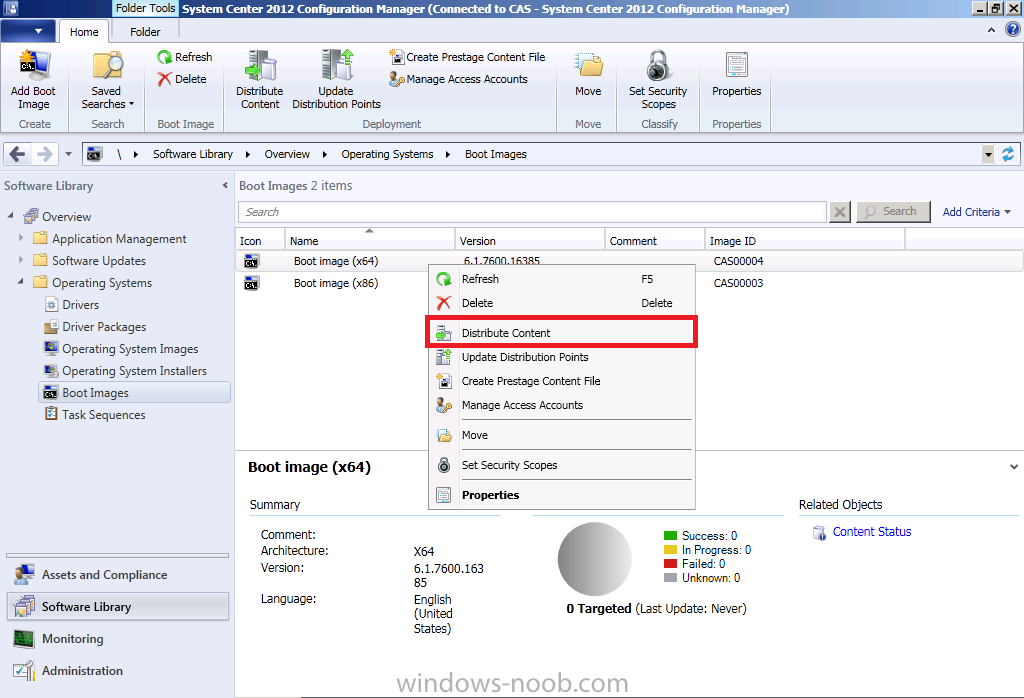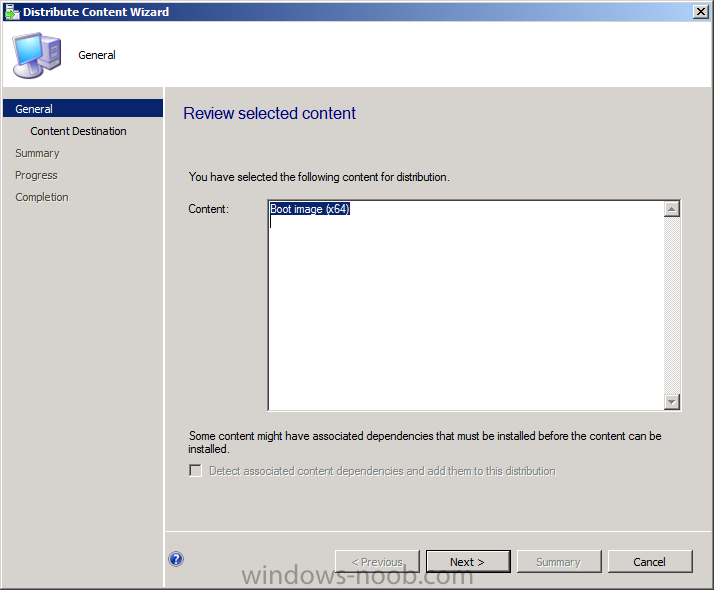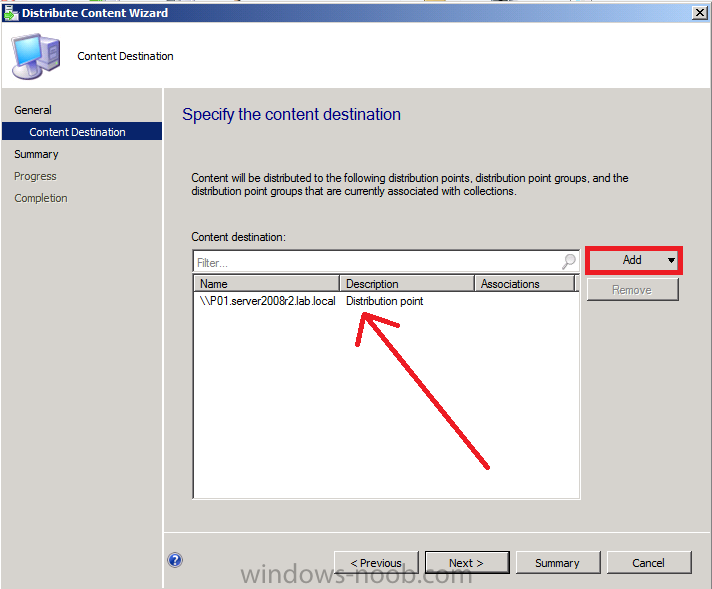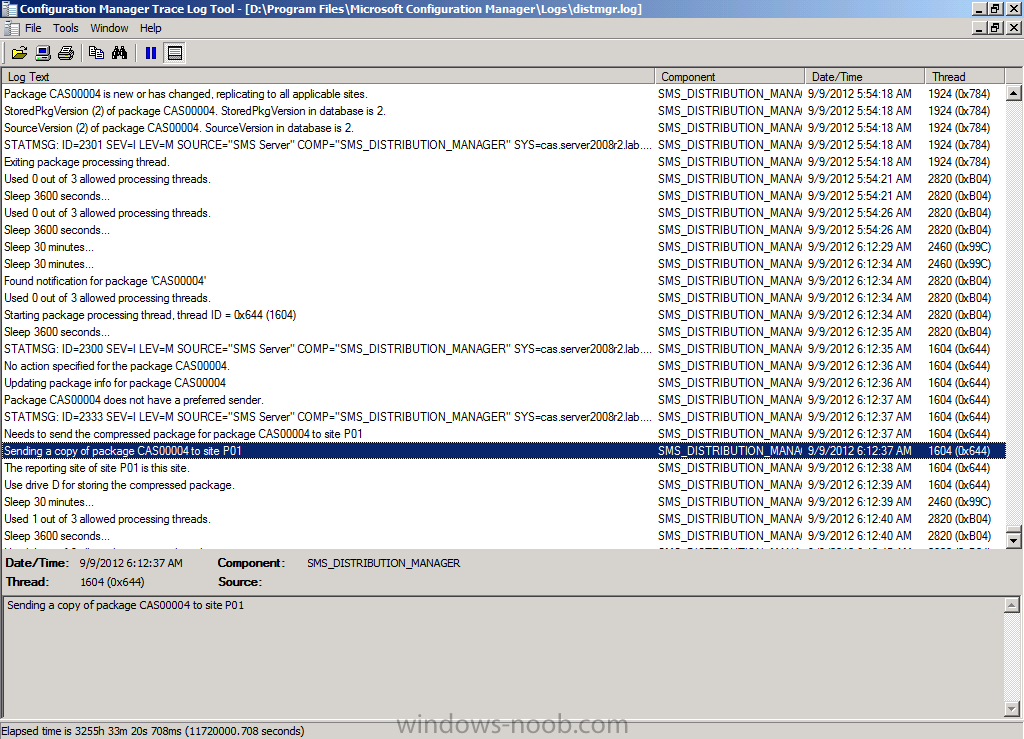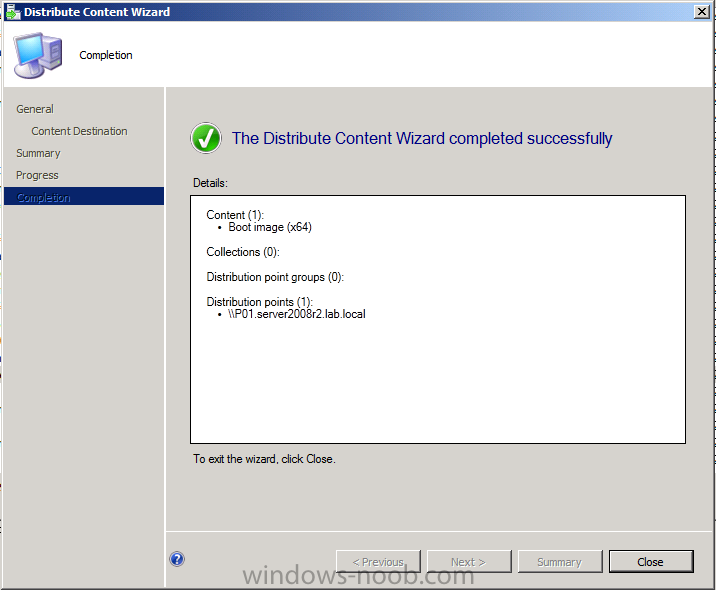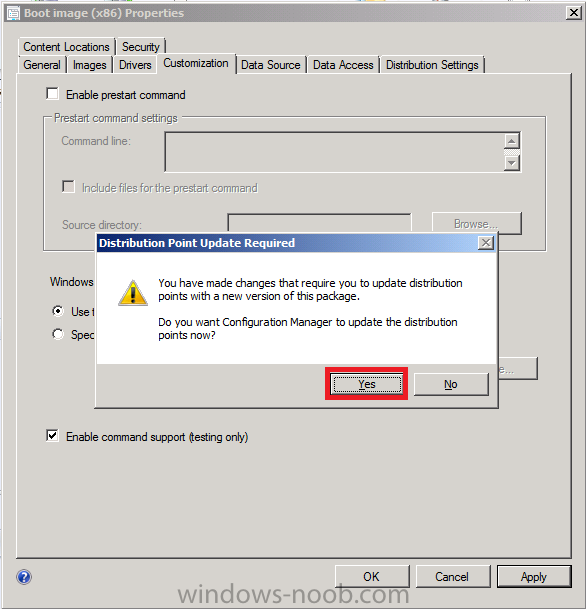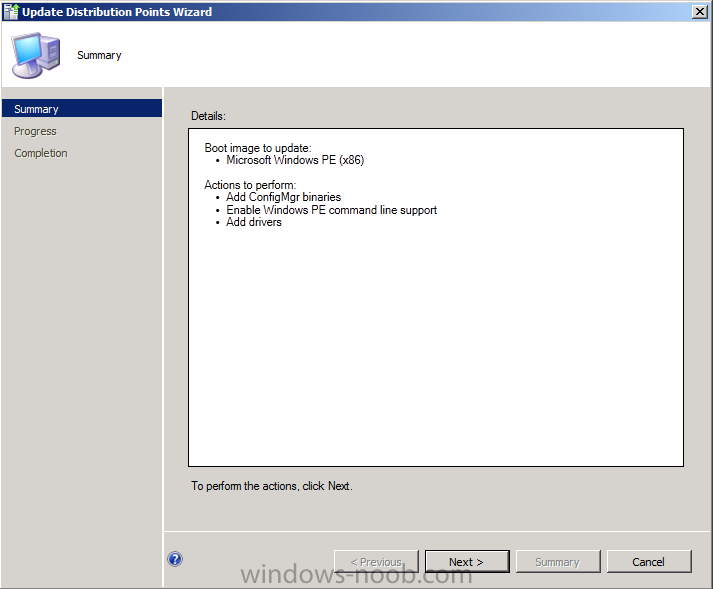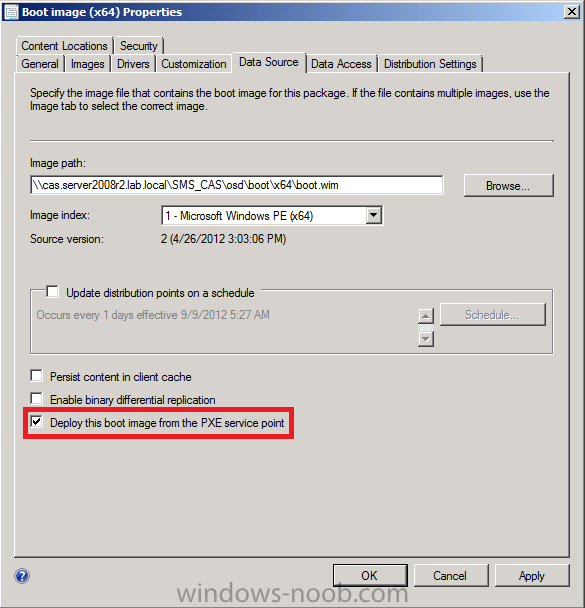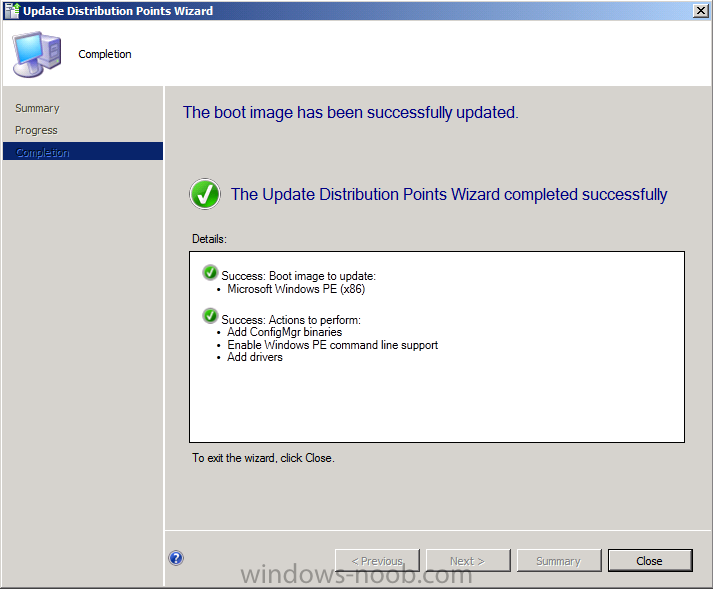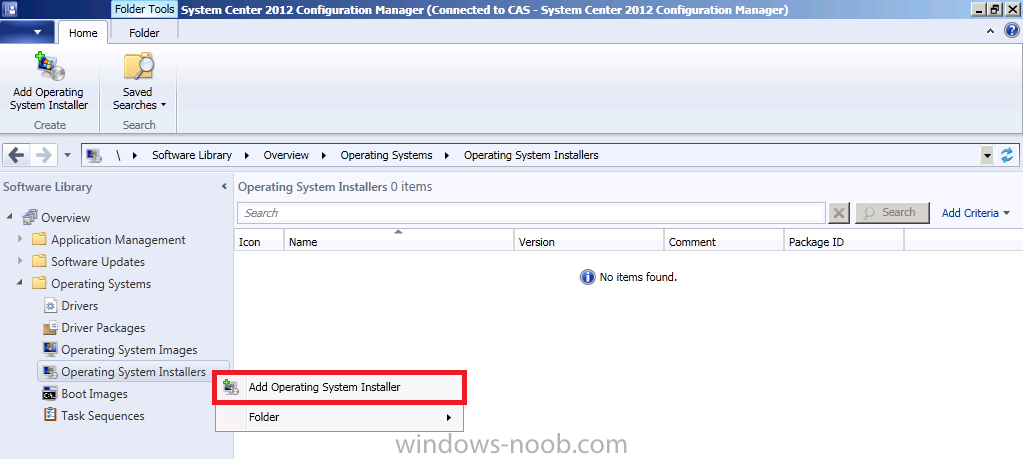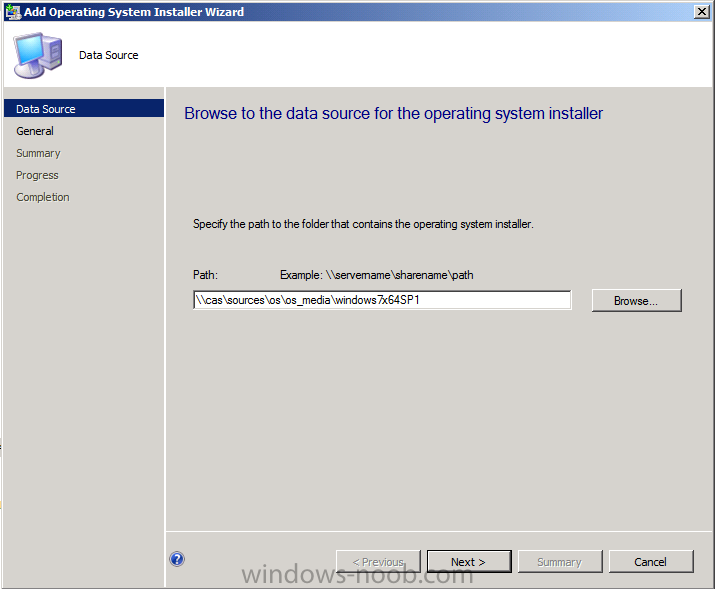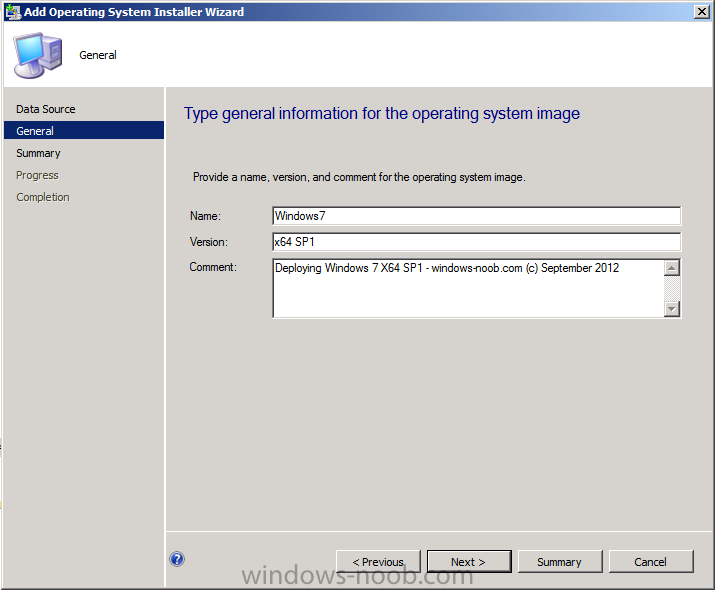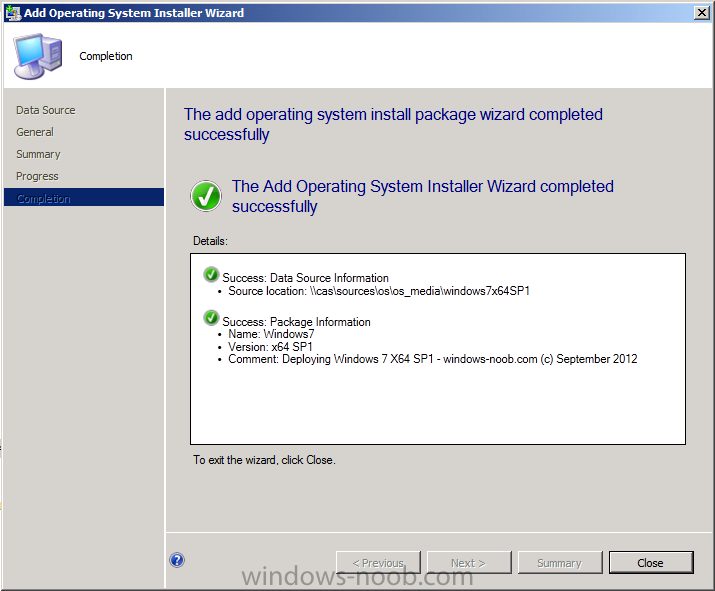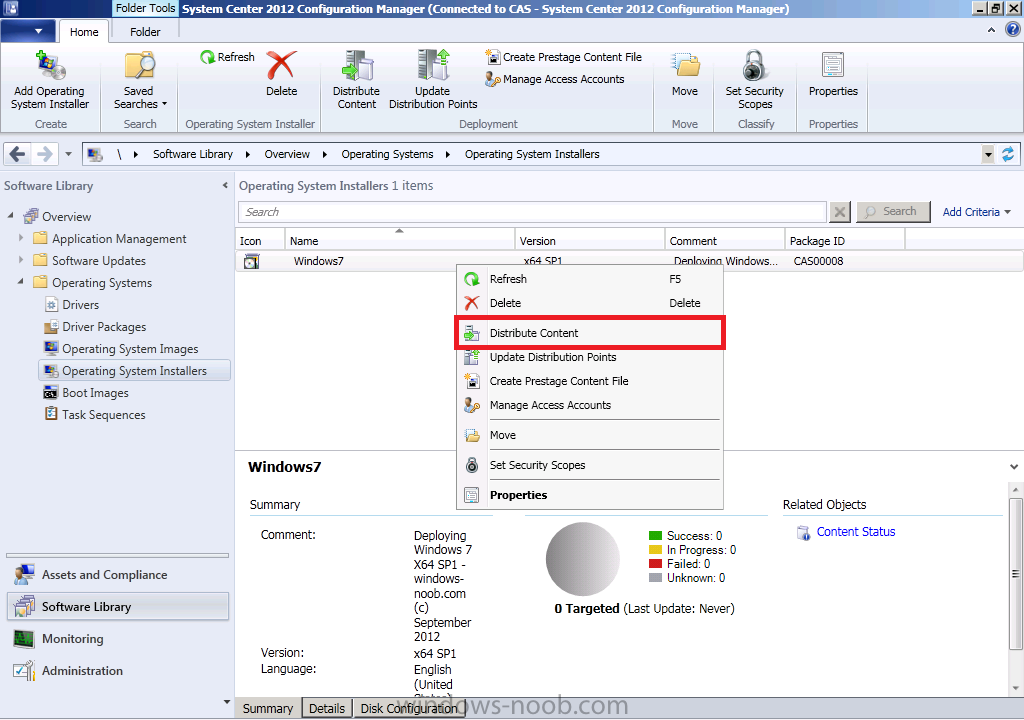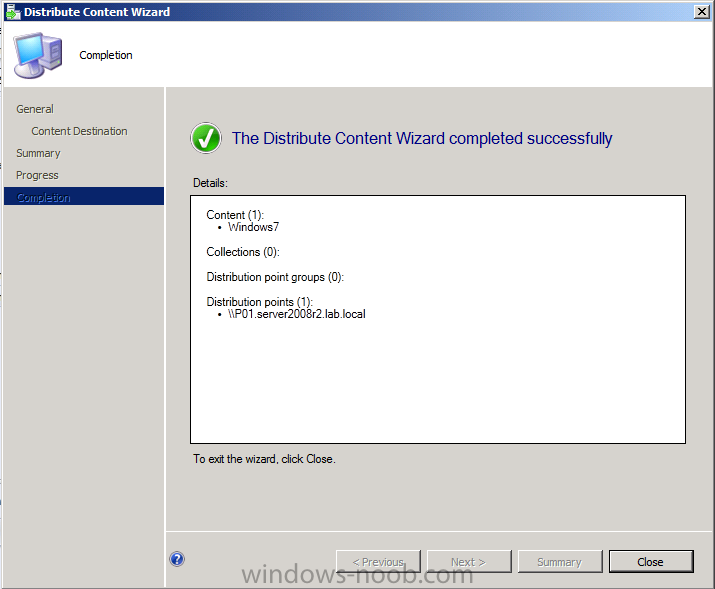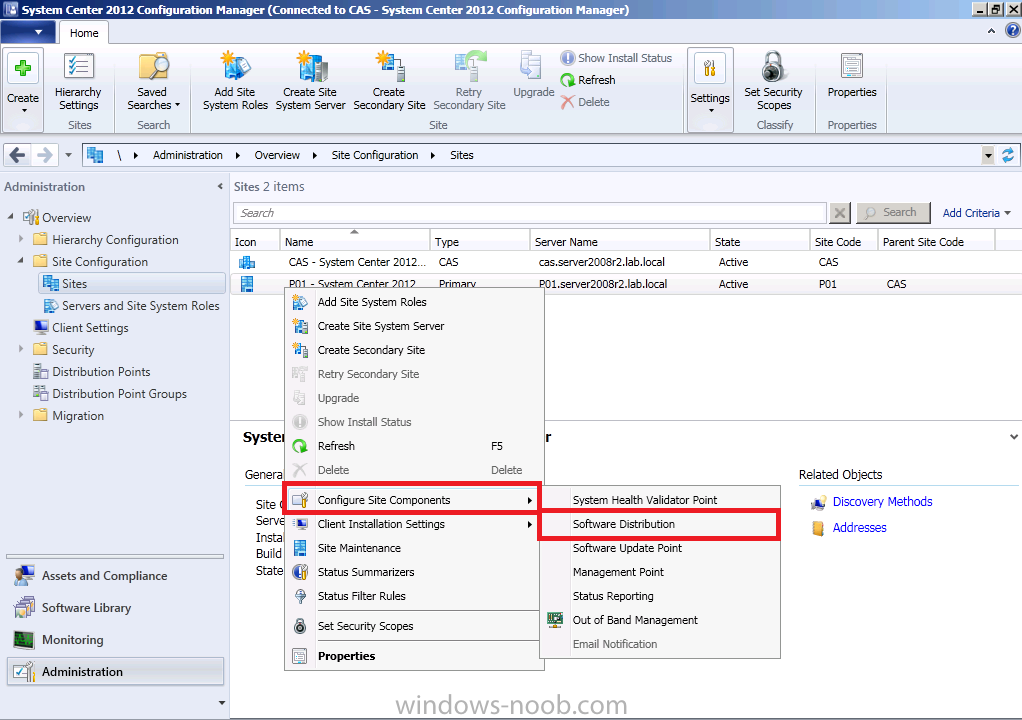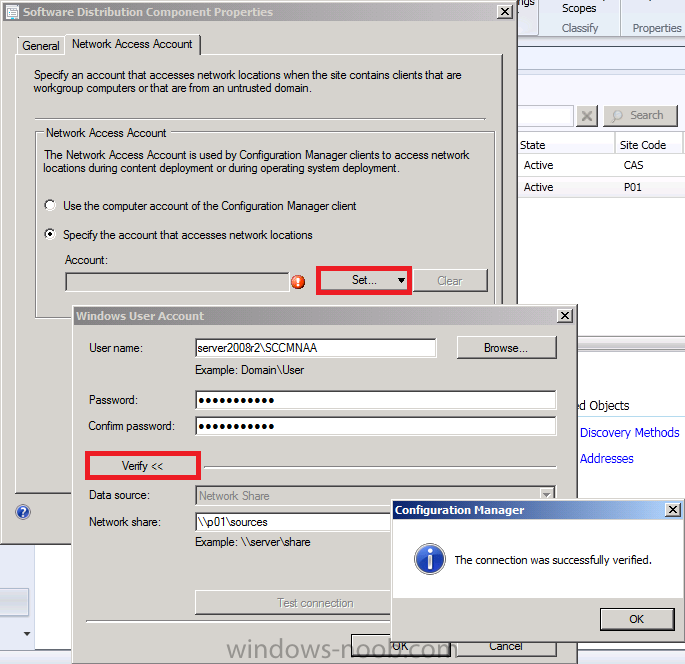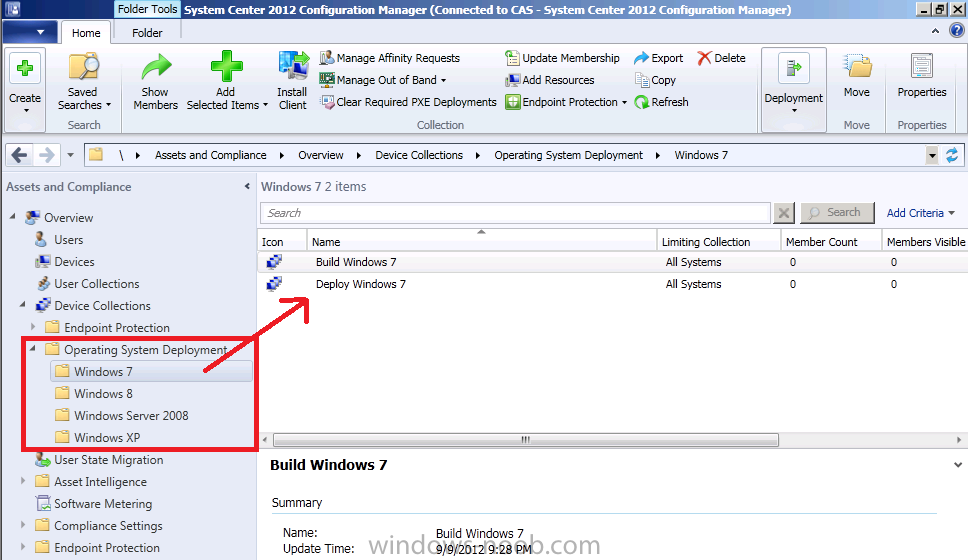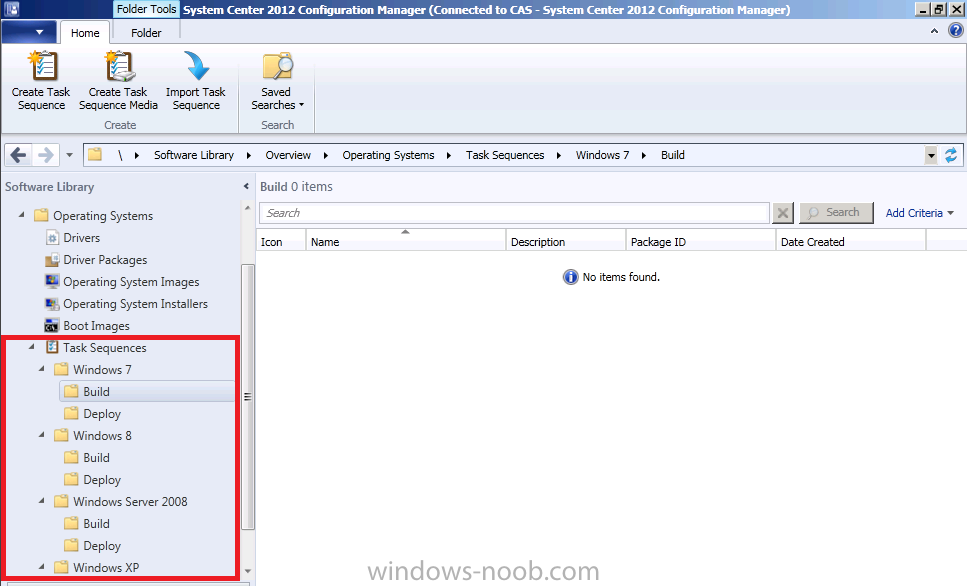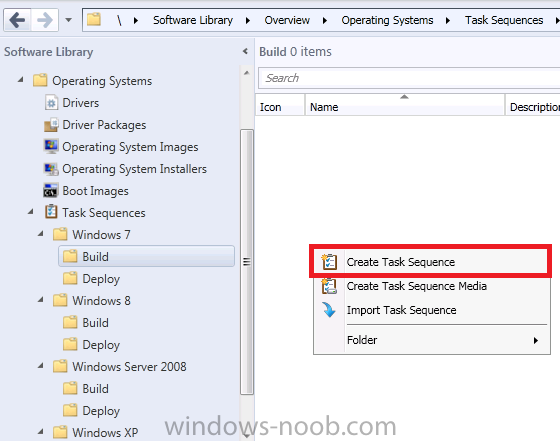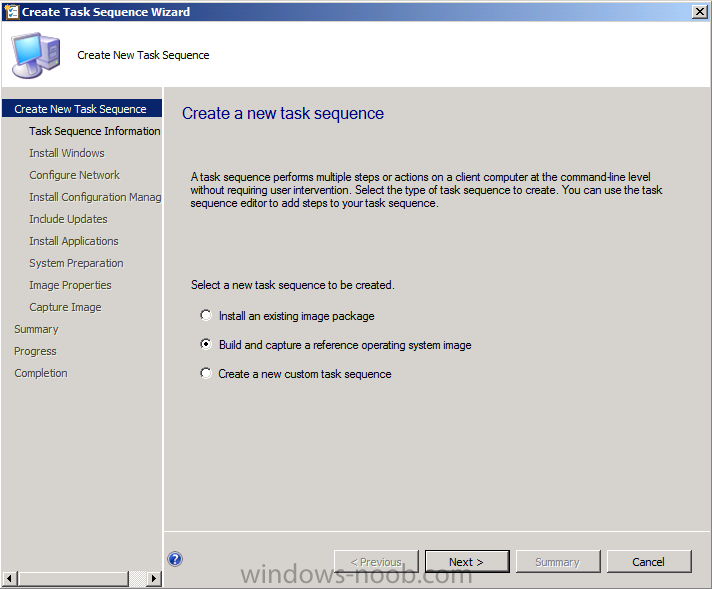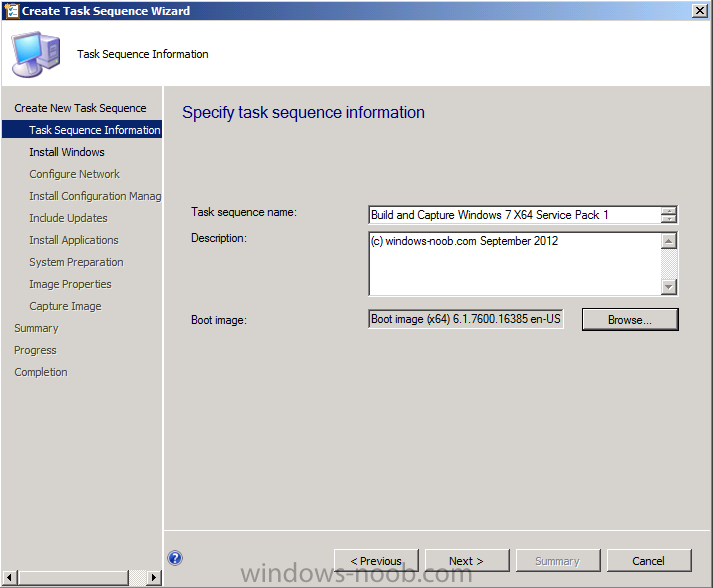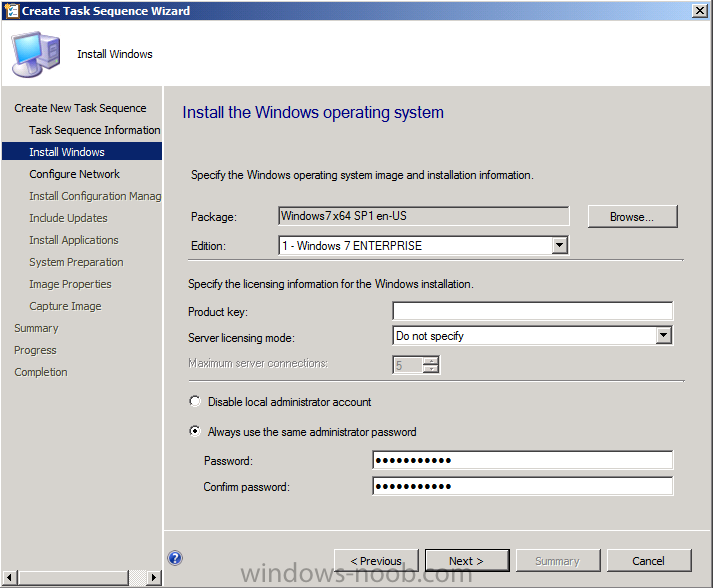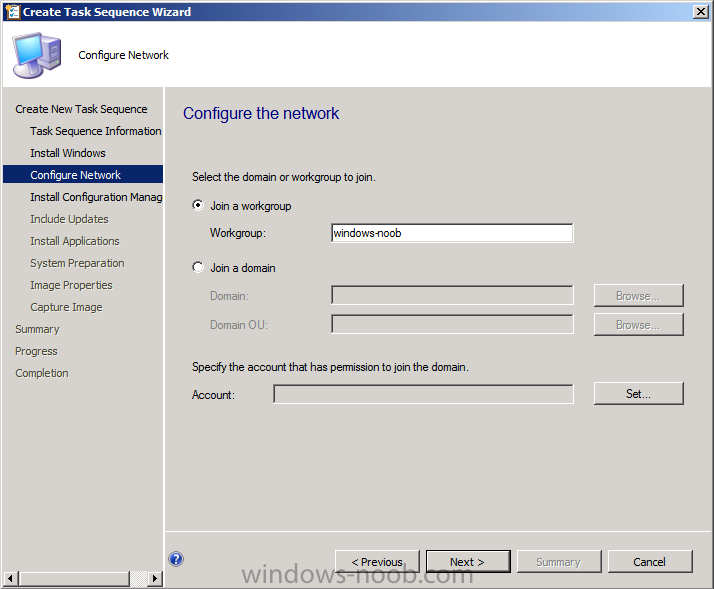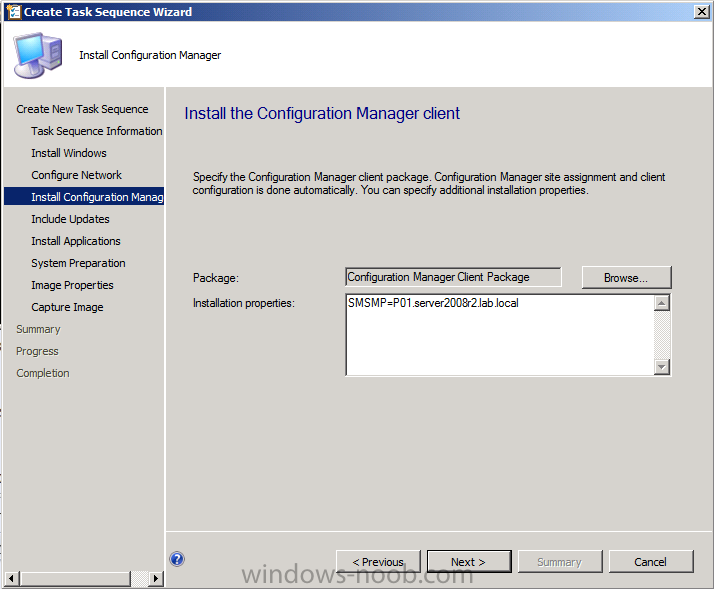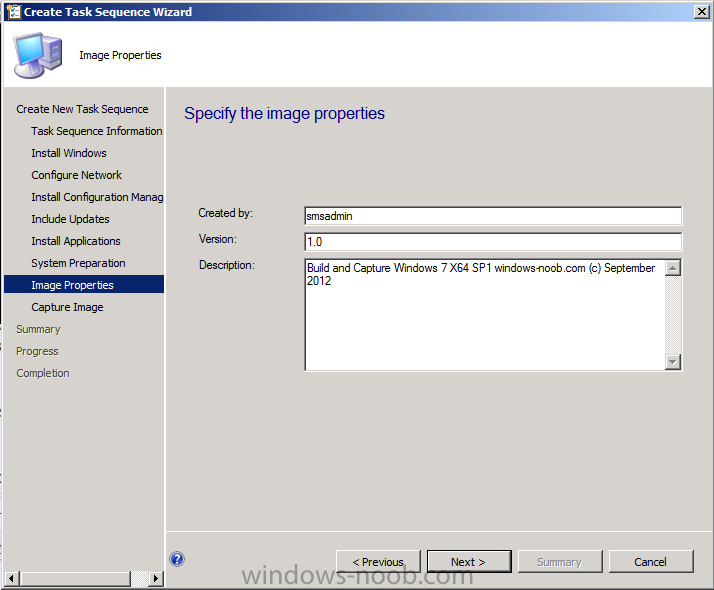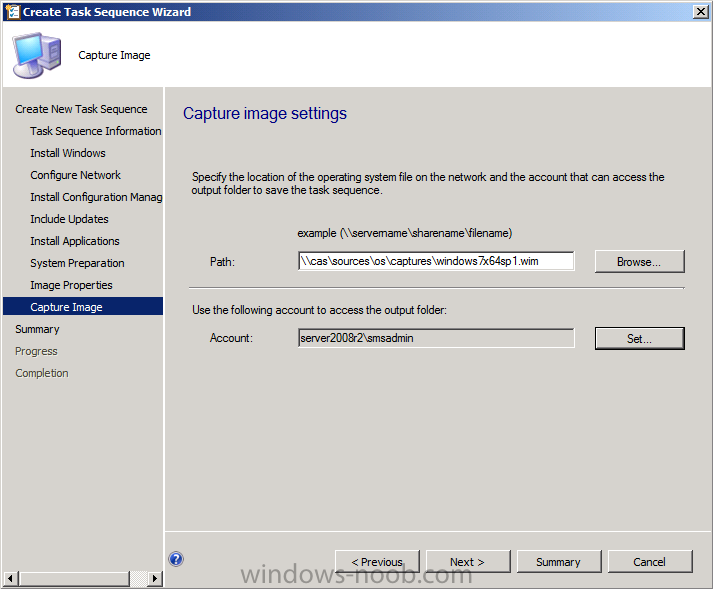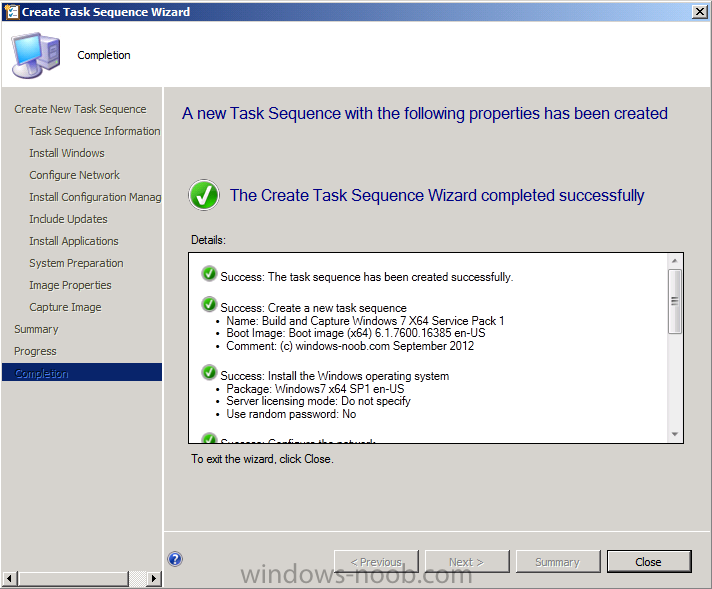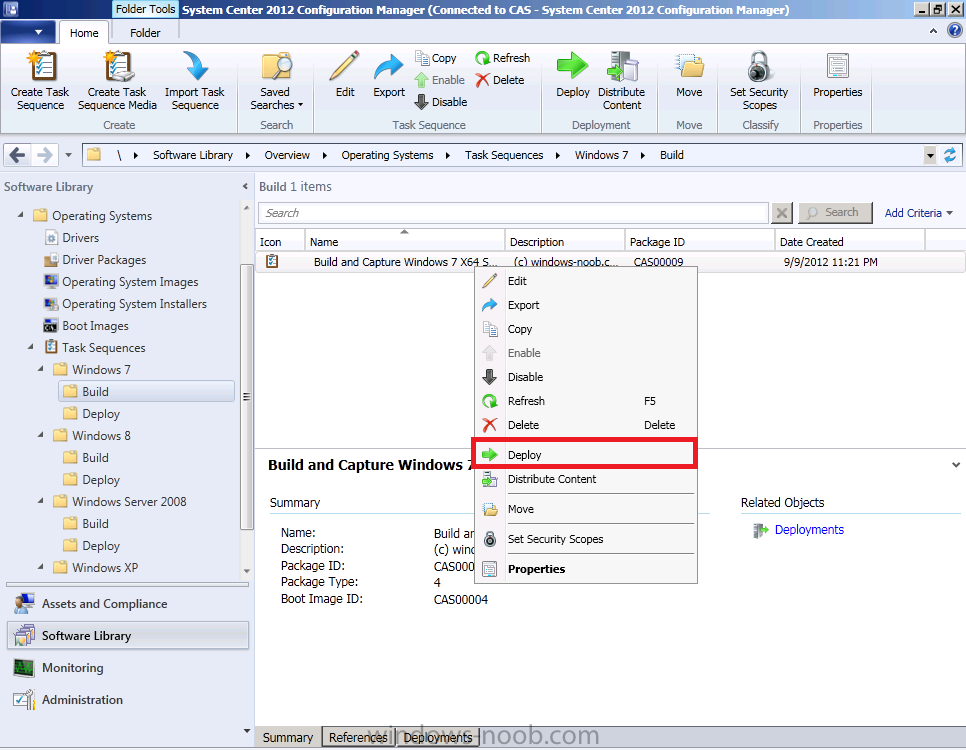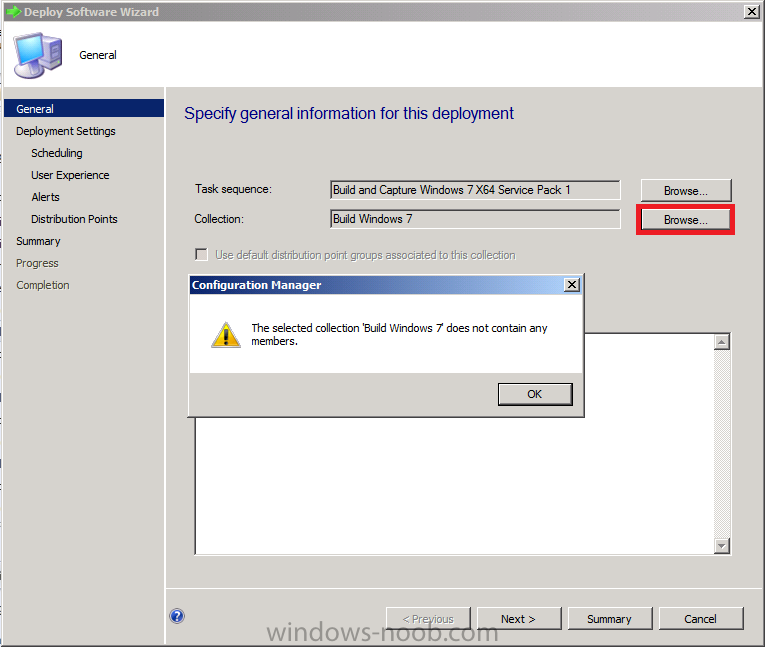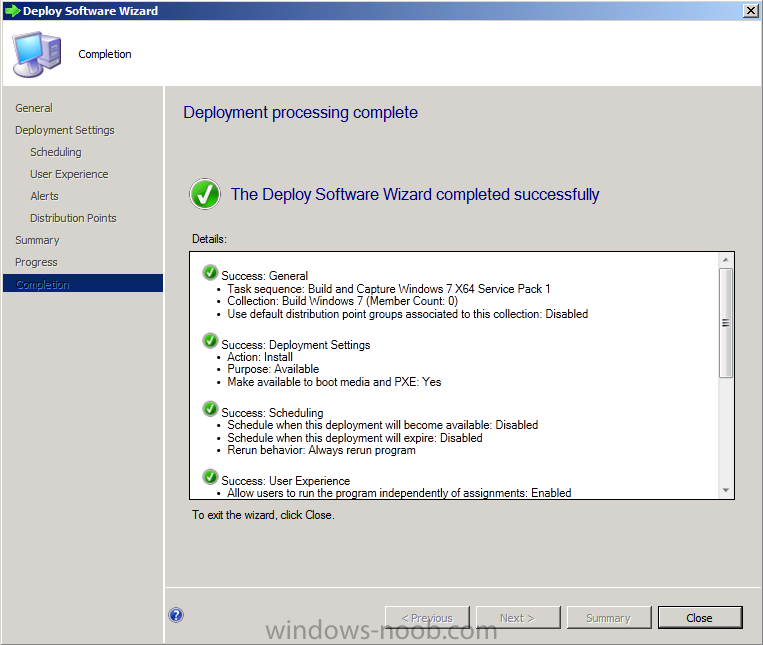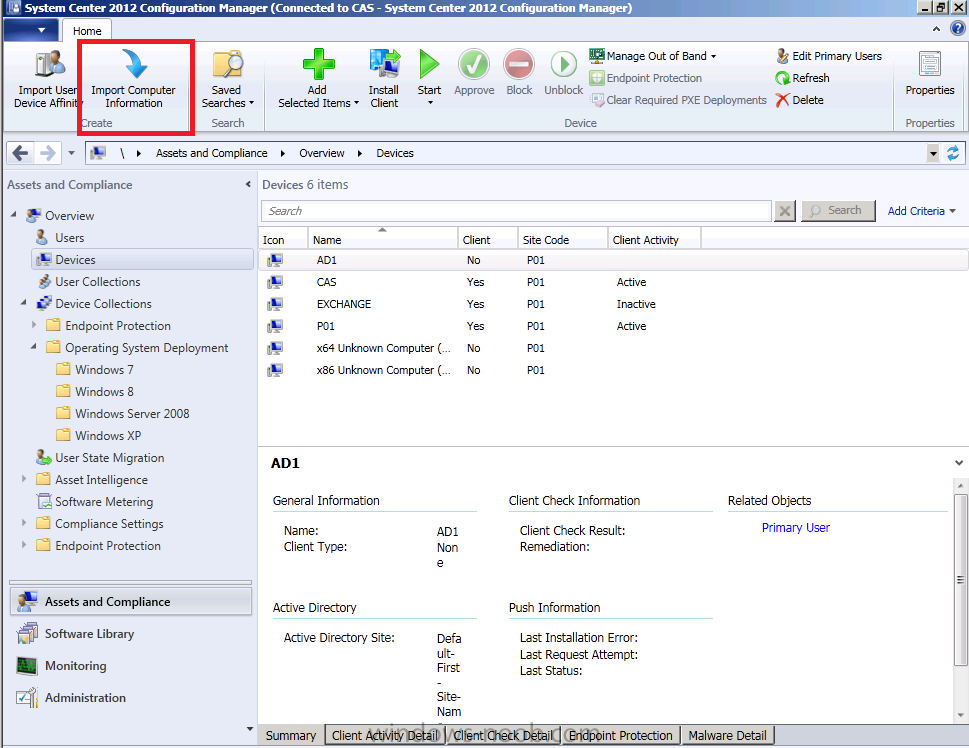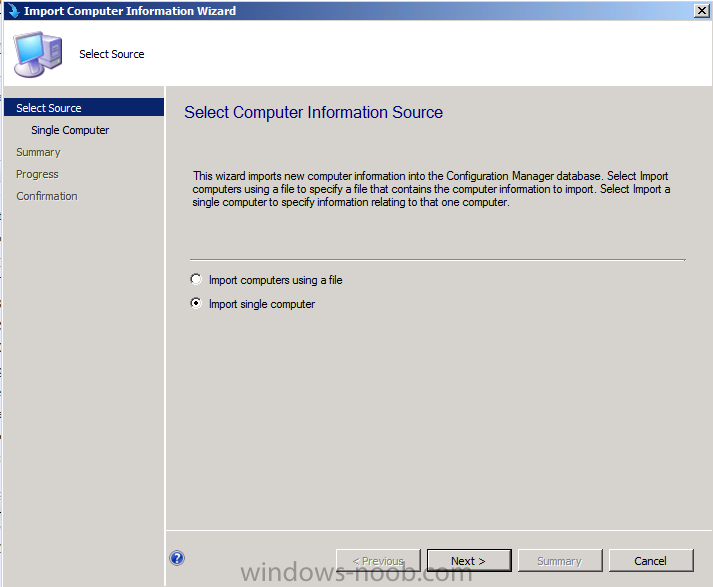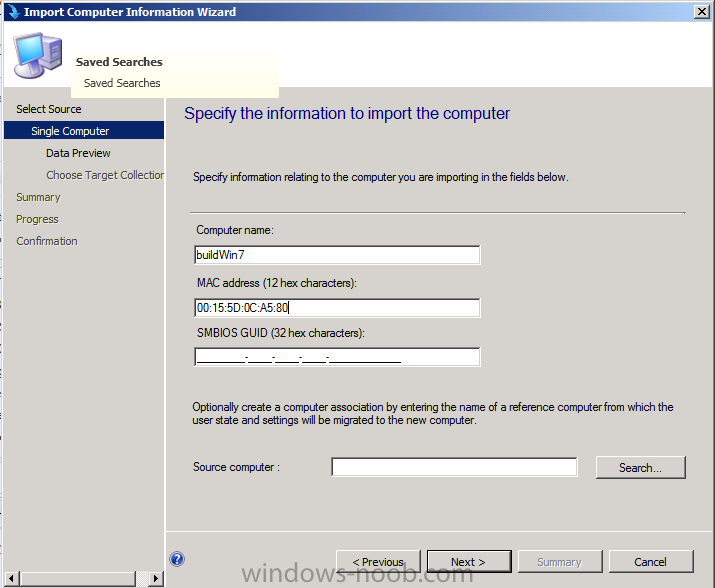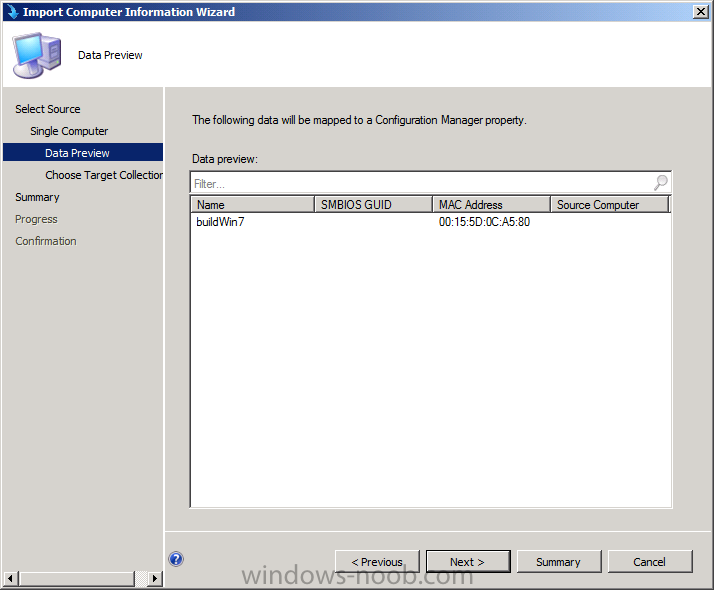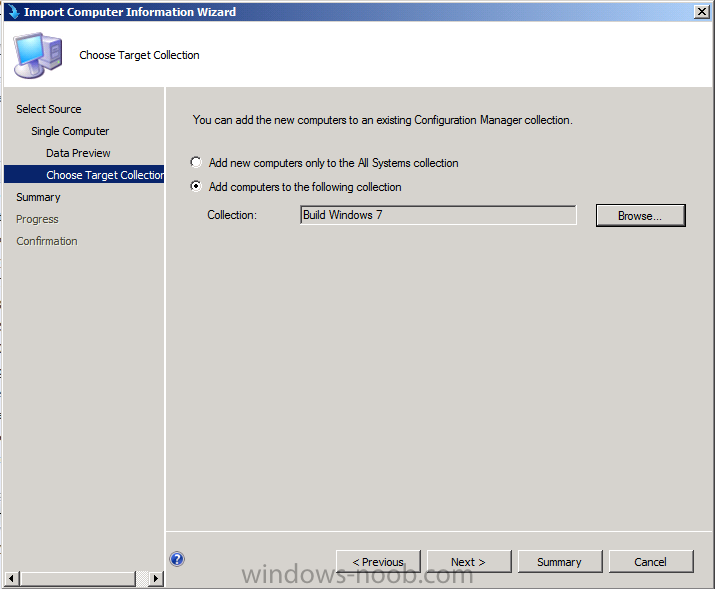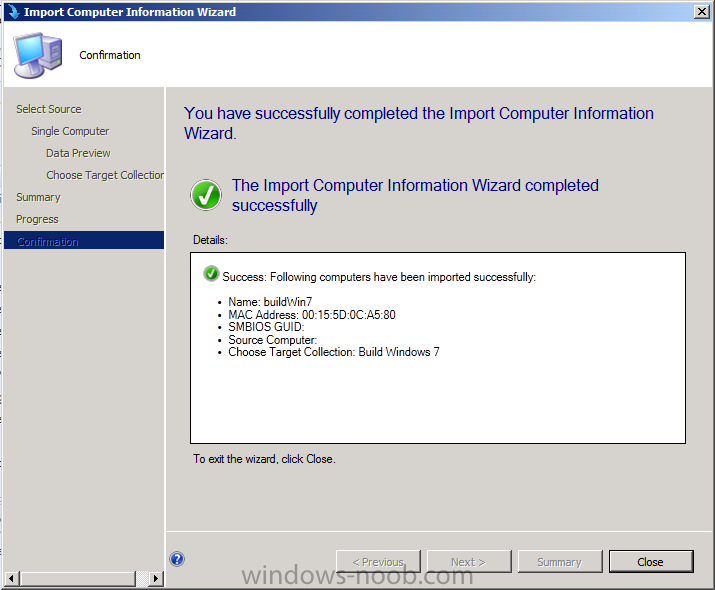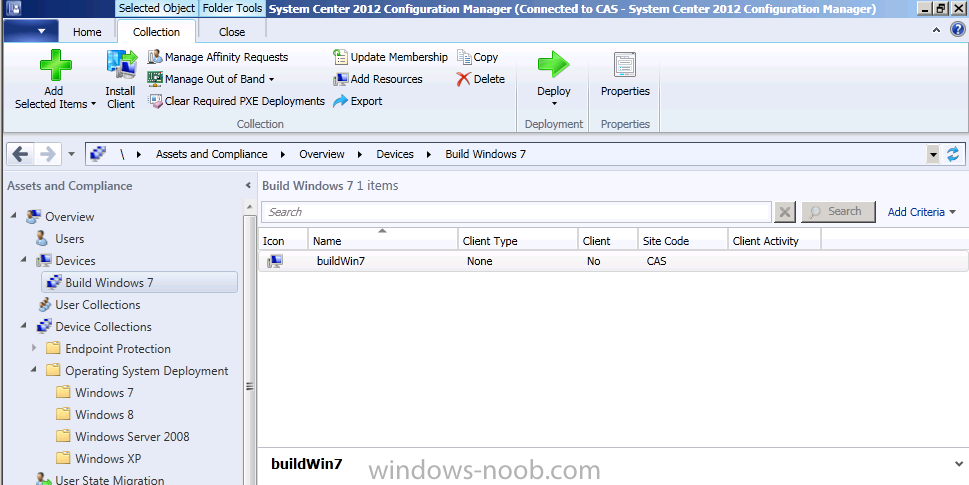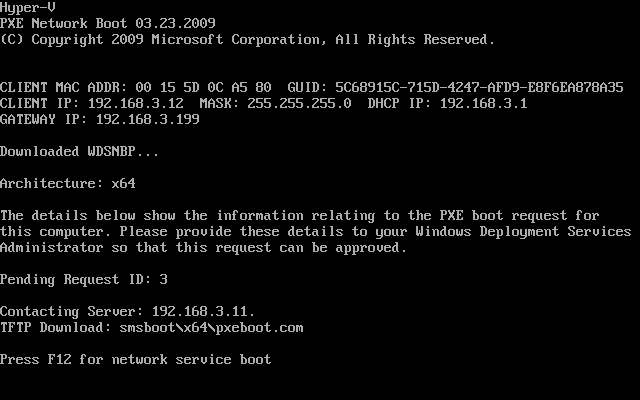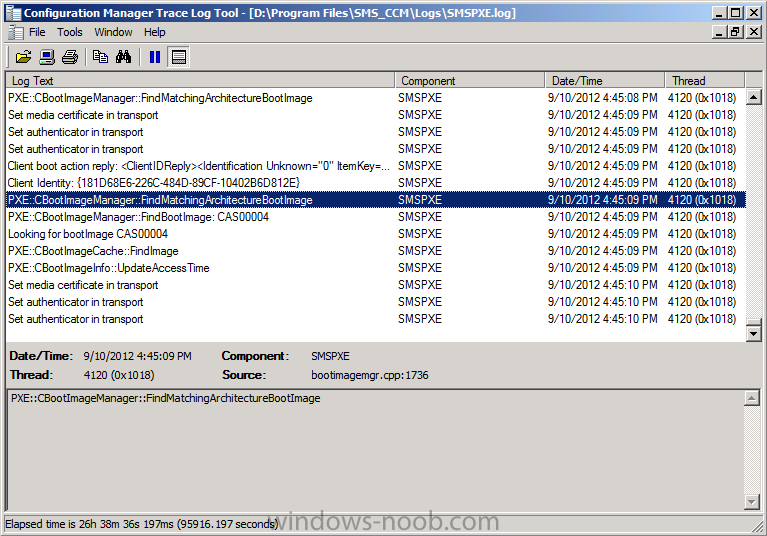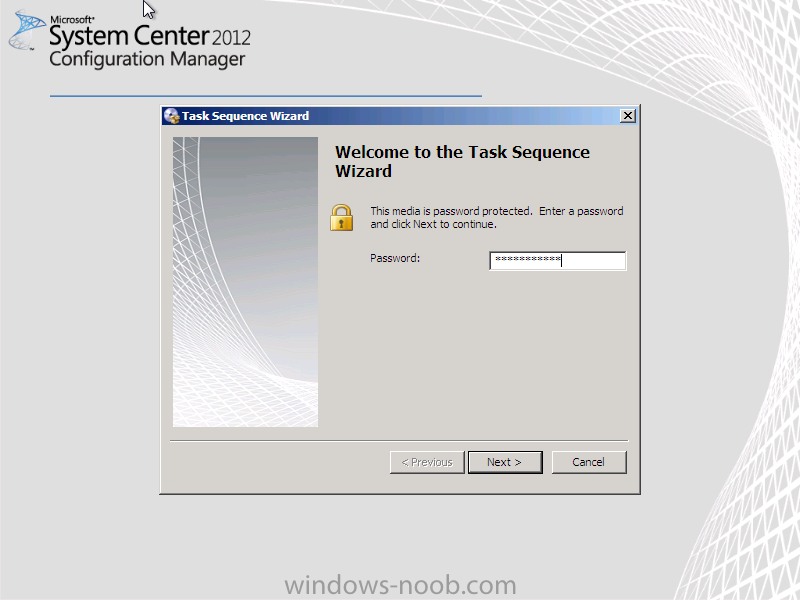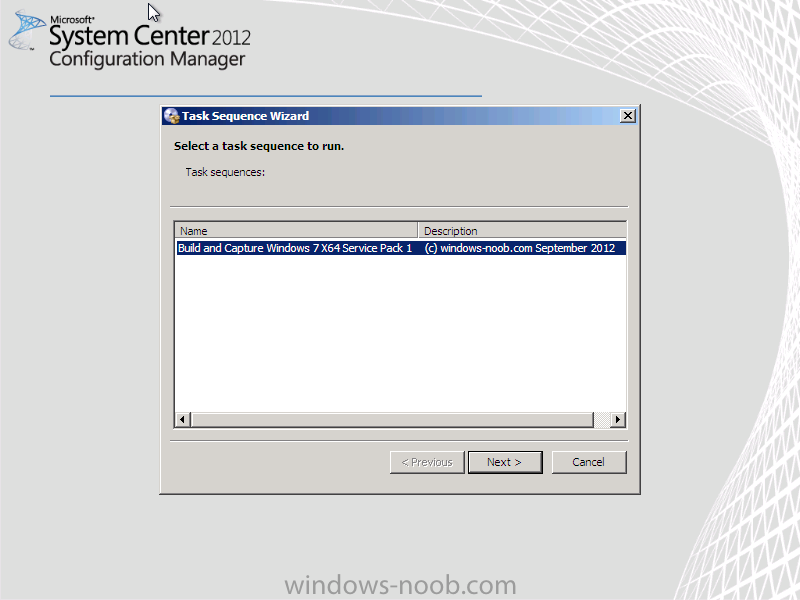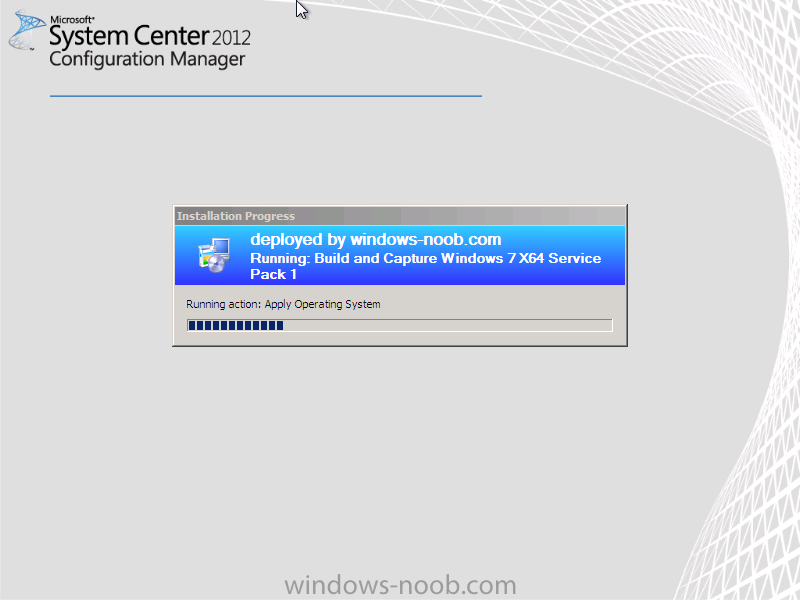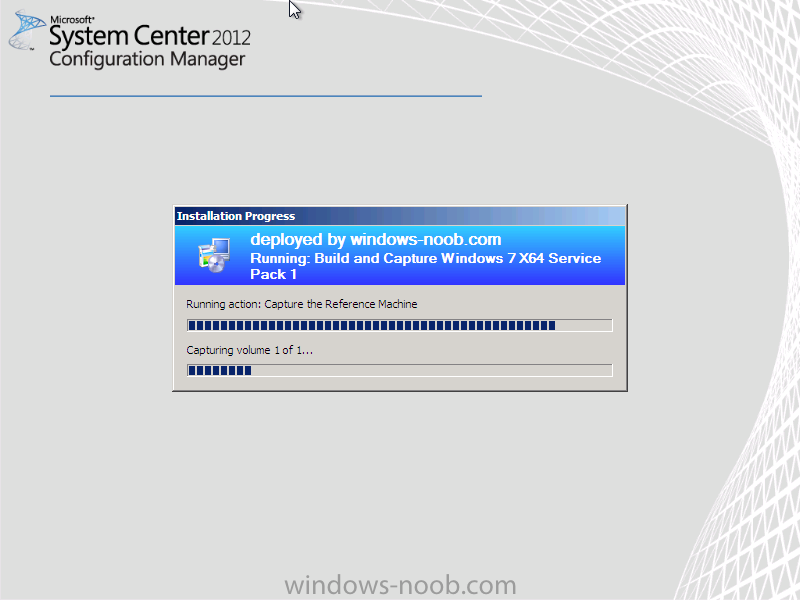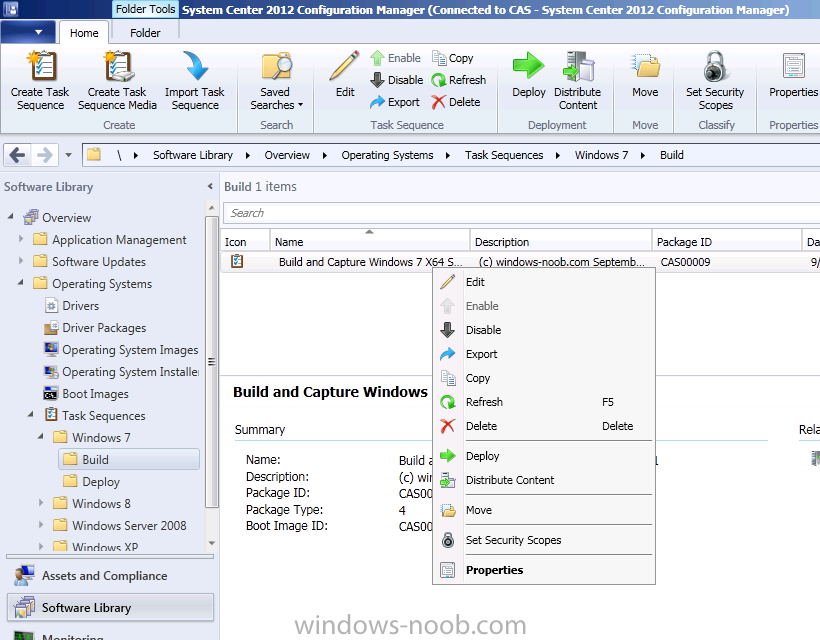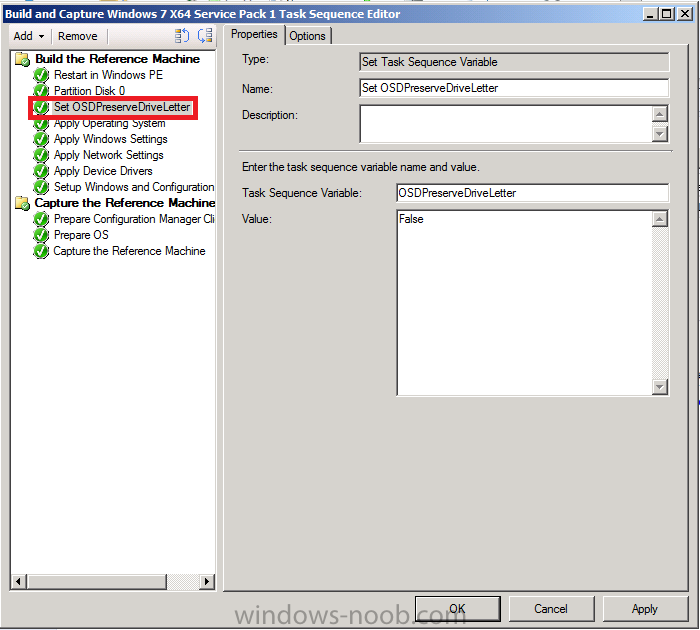Leaderboard
Popular Content
Showing content with the highest reputation since 04/05/2014 in all areas
-
This series is comprised of different parts, listed below. Part 1 - Introduction and server setup Part 2 - Install and do initial configuration on the Standalone Offline Root CA Part 3 - Prepare the HTTP Web server for CDP and AIA Publication Part 4 - Post configuration on the Standalone Offline Root CA Part 5 - Installing the Enterprise Issuing CA Part 6 - Perform post installation tasks on the Issuing CA Part 7 - Install and configure the OCSP Responder role service Part 8 - Configure AutoEnroll and Verify PKI health (this part) In part 1 of this series, you configured your LAB for a 2 tier PKI hierarchy running on Windows Server 2016. You used PowerShell to create some virtual machines, and then installed Windows Server 2016, Windows 10 Enterprise version 1803 and optionally Smoothwall 3.1 before configuring the IP address scheme and Computer Names on the virtual machines. Finally you configured ADDS on DC01 so that you have a working Domain Controller for the rest of this LAB. In part 2 you installed and did the initial configuration on the Standalone Offline Root CA. In part 3 you prepared the HTTP Web Server for CDP and AIA Publication and you created a DNS record for the publicly available web server. In part 4 you performed post configuration on the Standalone Offline Root CA to set certificate revocation list (CRL) period registry settings using CertUtil, and then enabled object access Auditing and finally, you configured three locations for the Authority Information Access (AIA) and four locations for the Certificate revocation list Distribution Point (CDP), again using CertUtil. In part 5 you joined the IssuingCA computer to the windowsnoob domain before creating a new CAPolicy.inf file which was customized for the Issuing CA role. Next, you published the Root CA Certificate and CRL (both to Active Directory and the HTTP web server) and you installed the Enterprise Issuing CA before submitting a request to the StandAlone Offline Root CA. Next you installed the Issuing CA Certificate using the response files from the StandAlone Offline Root CA on the removable media. In part 6, you performed post installation and configuration of the IssuingCA server by configuring Certificate Revocation and CA Certificate Validity Periods, you then enabled auditing on the CA server, and configured the AIA and CDP. In part 7 you installed and configured the OCSP responder role service on the web server. Now you will configure Auto Enrollment and Verify PKI health. Step 1.Configure a GPO for Auto Enrollment Logon to to the Domain Controller (DC01) as windowsnoob\Administrator. Click Start, click Run, and then type gpmc.msc and press enter. Expand Forest, expand Domains, expand windowsnoob.lab.local, and then expand Group Policy Objects. Right click Default Domain Policy, then click Edit. Under Computer Configuration, expand Policies, expand Windows Settings, expand Security Settings, and then expand Public Key Policies. Select Certificate Services Client - Auto-Enrollment, right click and choose Properties. Change it from Not Configured to Enabled and enable the following 2 options. Renew expired certificates, update pending certificates, and remove revoked certificates Update certificate that use certificate templates As shown here. Click Apply when done, and close the Group Policy Management Editor and then close the Group Policy Management Console. Step 2. Configure AutoEnrollment for Workstation Authentication on the Issuing CA Ensure that you are logged on as windowsnoob\EntAdmin on the Issuing CA server (IssuingCA), start the Certification Authority console by entering certsrv.msc, ensure that windowsnoob Issuing CA is expanded. Right-click on Certificate Templates, then select Manage. In the Certificate Templates that appear, select Workstation Authentication. Right click it, and select Properties, click on the Security tab, select Domain Computers and ensure that AutoEnroll is selected, click Apply. Step 3. Join the Windows 10 computer to the domain Logon to Windows 10 version 1803 computer (Win101803) as Administrator, and copy the JoinDomain.ps1 script below to a folder called C:\Scripts. Open the script in PowerShell ISE as Administrator, then run Set-ExecutionPolicy to unrestricted before running the JoinDomain.ps1 PowerShell script by clicking on the Green Arrow in Windows PowerShell ISE. JoinDomain.ps1 Note: The computer will reboot by itself after joining the windowsnoob.lab.local domain. Step 4. Check PKI Health with Enterprise PKI To use the Enterprise PKI console to check PKI health, on the IssuingCA server, ensure that you are logged on as windowsnoob\entadmin. Run PKIView.msc from an administrative command prompt. Right click Enterprise PKI and then click Manage AD Containers. On the NTAuthCertificates tab, verify the windows noob Issuing CA certificate appears with a status of OK as shown below: On the AIA Container tab, verify both the windows noob Root CA and the windows noob Issuing CA certificates are present with a status of OK. On the CDP Container tab, verify that the windows noob Issuing CA has both Delta CRL and Base CRL, and that the windows noob Root CA has a Base CRL present and with a status of OK. On the Certification Authorities Container, verify that the windows noob Root CA certificate is present and with a status of OK. and finally on the Enrollment Services Container tab, verify that the windows noob Issuing CA certificate is present with a status of OK. Step 5. Configure Certificate Distribution on the Issuing CA To publish a certificate for computers in the enterprise do as follows. Logon to the IssuingCA computer as windowsnoob\EntAdmin. In the Certification Authority console (certsrv.msc), ensure that windows noob Issuing CA is expanded. Right-click Certificate Templates, select New and select Certificate Template to Issue. On the Enable Certificate Templates dialog box, select Workstation Authentication and then click OK. Step 6. verify certificate autoenrollment on the Windows 10 client To verify that autoenrollment of certificates on the Windows 10 compute do as follows. Log on to win101803.windowsnoob.lab.local as windowsnoob\Administrator. (Ensure that you switch user to log on as windowsnoob\Administrator) Click Start, type mmc and then press ENTER. Click File, and then click Add/Remove Snap-in. Click Certificates, then click Add, Select Computer Account, and then click Finish. Click OK. Expand Personal and select Certificates, if you do not see Certificates, in an Administrative Command prompt issue the following command gpupdate /force then refresh the view in the Certificates MMC. You should now see a Certificates folder and a certificate listed. This certificate was issued using AutoEnrollment which was configured above. Step 7. Verify PKI health on the issued certificate While logged on to W101803.windowsnoob.local.local as windowsnoob\Administrator, In the certificates console tree, expand Personal, click Certificates. In the details pane, right click the W101803.windowsnoob.lab.local certificate, click All Tasks, and then click Export. the Welcome to the certificate export wizard appears, click Next. Click Next at the No do not export the private key screen On the Export File Format page, click Next. [DER encoded binary X.509 (.CER) is the default selection]. in the File to Export, call it C:\Windows10 at the completing the certificate export wizard screen click Finish. you should be notified of the success of the export. Open an administrative command prompt and run the following commands: cd\ then certutil -URL C:\Windows10.cer The URL retrieval tool should appear. In the URL Retrieval Tool, select the OCSP (from AIA) option and then click Retrieve. Confirm that it shows status as Verified. In the URL Retrieval Tool, select the CRLs (from CDP) option and then click Retrieve. Confirm that it shows status as Verified. In the URL Retrieval Tool, select the Certs (from AIA) option and then click Retrieve. Confirm that it shows status as Verified. Click Exit to close URL Retrieval Tool. From the administrative command prompt run following command to thoroughly verify the certificate chain retrieval and revocation status. certutil -verify -urlfetch C:\Windows10.cer you'll see a lot of output similar to the following PS C:\> certutil -verify -urlfetch C:\Windows10.cer Issuer: CN=windows noob Issuing CA DC=windowsnoob DC=lab DC=local Name Hash(sha1): b500ca9b33a216fcc44492f25bb6e6b8bd6a5a78 Name Hash(md5): b0c8a9c15f77c9e2b7af24718ab3f3ec Subject: EMPTY (DNS Name=W101803.windowsnoob.lab.local) Name Hash(sha1): f944dcd635f9801f7ac90a407fbc479964dec024 Name Hash(md5): a46c3b54f2c9871cd81daf7a932499c0 Cert Serial Number: 1e000000057a5838e2727d5162000000000005 dwFlags = CA_VERIFY_FLAGS_CONSOLE_TRACE (0x20000000) dwFlags = CA_VERIFY_FLAGS_DUMP_CHAIN (0x40000000) ChainFlags = CERT_CHAIN_REVOCATION_CHECK_CHAIN_EXCLUDE_ROOT (0x40000000) HCCE_LOCAL_MACHINE CERT_CHAIN_POLICY_BASE -------- CERT_CHAIN_CONTEXT -------- ChainContext.dwInfoStatus = CERT_TRUST_HAS_PREFERRED_ISSUER (0x100) ChainContext.dwRevocationFreshnessTime: 3 Weeks, 1 Hours, 35 Minutes, 37 Seconds SimpleChain.dwInfoStatus = CERT_TRUST_HAS_PREFERRED_ISSUER (0x100) SimpleChain.dwRevocationFreshnessTime: 3 Weeks, 1 Hours, 35 Minutes, 37 Seconds CertContext[0][0]: dwInfoStatus=102 dwErrorStatus=0 Issuer: CN=windows noob Issuing CA, DC=windowsnoob, DC=lab, DC=local NotBefore: 7/6/2018 4:04 AM NotAfter: 7/6/2019 4:04 AM Subject: Serial: 1e000000057a5838e2727d5162000000000005 SubjectAltName: DNS Name=W101803.windowsnoob.lab.local Template: Workstation Authentication Cert: 9eae120ea27c064e609df51cacda77e286a223d6 Element.dwInfoStatus = CERT_TRUST_HAS_KEY_MATCH_ISSUER (0x2) Element.dwInfoStatus = CERT_TRUST_HAS_PREFERRED_ISSUER (0x100) ---------------- Certificate AIA ---------------- Verified "Certificate (0)" Time: 0 33daad0a6923fdbd02300d703264d13d70eedf42 [0.0] ldap:///CN=windows%20noob%20Issuing%20CA,CN=AIA,CN=Public%20Key%20Services,CN=Services,CN=Configuration,DC=windowsnoob,DC=lab,DC=local?cACertificate?base?objectClass=certificationAuthority Verified "Certificate (0)" Time: 0 33daad0a6923fdbd02300d703264d13d70eedf42 [1.0] http://pki.windows-noob.com/CertEnroll/IssuingCA.windowsnoob.lab.local_windows%20noob%20Issuing%20CA.crt ---------------- Certificate CDP ---------------- Verified "Base CRL (05)" Time: 0 7cf12cea65a271e322dcd148dafca9890381d68c [0.0] ldap:///CN=windows%20noob%20Issuing%20CA,CN=IssuingCA,CN=CDP,CN=Public%20Key%20Services,CN=Services,CN=Configuration,DC=windowsnoob,DC=lab,DC=local?certificateRevocationList?base?objectClass=cRLDistributionPoint Verified "Delta CRL (05)" Time: 0 b27c6e817abccb07e6d18c37c808013cc1377c1d [0.0.0] ldap:///CN=windows%20noob%20Issuing%20CA,CN=IssuingCA,CN=CDP,CN=Public%20Key%20Services,CN=Services,CN=Configuration,DC=windowsnoob,DC=lab,DC=local?deltaRevocationList?base?objectClass=cRLDistributionPoint Verified "Delta CRL (05)" Time: 0 b27c6e817abccb07e6d18c37c808013cc1377c1d [0.0.1] http://pki.windows-noob.com/CertEnroll/windows%20noob%20Issuing%20CA+.crl Verified "Base CRL (05)" Time: 0 7cf12cea65a271e322dcd148dafca9890381d68c [1.0] http://pki.windows-noob.com/CertEnroll/windows%20noob%20Issuing%20CA.crl Verified "Delta CRL (05)" Time: 0 b27c6e817abccb07e6d18c37c808013cc1377c1d [1.0.0] ldap:///CN=windows%20noob%20Issuing%20CA,CN=IssuingCA,CN=CDP,CN=Public%20Key%20Services,CN=Services,CN=Configuration,DC=windowsnoob,DC=lab,DC=local?deltaRevocationList?base?objectClass=cRLDistributionPoint Verified "Delta CRL (05)" Time: 0 b27c6e817abccb07e6d18c37c808013cc1377c1d [1.0.1] http://pki.windows-noob.com/CertEnroll/windows%20noob%20Issuing%20CA+.crl ---------------- Base CRL CDP ---------------- OK "Delta CRL (07)" Time: 0 b27c6e817abccb07e6d18c37c808013cc1377c1d [0.0] ldap:///CN=windows%20noob%20Issuing%20CA,CN=IssuingCA,CN=CDP,CN=Public%20Key%20Services,CN=Services,CN=Configuration,DC=windowsnoob,DC=lab,DC=local?deltaRevocationList?base?objectClass=cRLDistributionPoint OK "Delta CRL (07)" Time: 0 b27c6e817abccb07e6d18c37c808013cc1377c1d [1.0] http://pki.windows-noob.com/CertEnroll/windows%20noob%20Issuing%20CA+.crl ---------------- Certificate OCSP ---------------- Verified "OCSP" Time: 0 f7d32928b44de5b419a11bac19cc56fad7d4f9ee [0.0] http://webserver.windowsnoob.lab.local/ocsp -------------------------------- CRL 05: Issuer: CN=windows noob Issuing CA, DC=windowsnoob, DC=lab, DC=local ThisUpdate: 7/3/2018 7:02 AM NextUpdate: 7/10/2018 7:22 PM CRL: 7cf12cea65a271e322dcd148dafca9890381d68c Delta CRL 07: Issuer: CN=windows noob Issuing CA, DC=windowsnoob, DC=lab, DC=local ThisUpdate: 7/5/2018 7:02 AM NextUpdate: 7/6/2018 7:22 PM CRL: b27c6e817abccb07e6d18c37c808013cc1377c1d Application[0] = 1.3.6.1.5.5.7.3.2 Client Authentication CertContext[0][1]: dwInfoStatus=102 dwErrorStatus=0 Issuer: CN=windows noob Root CA NotBefore: 6/19/2018 4:34 AM NotAfter: 6/19/2028 4:44 AM Subject: CN=windows noob Issuing CA, DC=windowsnoob, DC=lab, DC=local Serial: 5600000002ff2362e624faf00a000000000002 Template: SubCA Cert: 33daad0a6923fdbd02300d703264d13d70eedf42 Element.dwInfoStatus = CERT_TRUST_HAS_KEY_MATCH_ISSUER (0x2) Element.dwInfoStatus = CERT_TRUST_HAS_PREFERRED_ISSUER (0x100) ---------------- Certificate AIA ---------------- Verified "Certificate (0)" Time: 0 1c2e0479a69623ffddcec692d01af64996b2b6e9 [0.0] ldap:///CN=windows%20noob%20Root%20CA,CN=AIA,CN=Public%20Key%20Services,CN=Services,CN=Configuration,DC=windowsnoob,DC=lab,DC=local?cACertificate?base?objectClass=certificationAuthority Verified "Certificate (0)" Time: 0 1c2e0479a69623ffddcec692d01af64996b2b6e9 [1.0] http://pki.windows-noob.com/CertEnroll/ROOTCA_windows%20noob%20Root%20CA.crt ---------------- Certificate CDP ---------------- Verified "Base CRL (02)" Time: 0 22cafd2ae550e12401696bac4a424652050c55a2 [0.0] ldap:///CN=windows%20noob%20Root%20CA,CN=ROOTCA,CN=CDP,CN=Public%20Key%20Services,CN=Services,CN=Configuration,DC=windowsnoob,DC=lab,DC=local?certificateRevocationList?base?objectClass=cRLDistributionPoint Verified "Base CRL (02)" Time: 0 22cafd2ae550e12401696bac4a424652050c55a2 [1.0] http://pki.windows-noob.com/CertEnroll/windows%20noob%20Root%20CA.crl ---------------- Base CRL CDP ---------------- No URLs "None" Time: 0 (null) ---------------- Certificate OCSP ---------------- No URLs "None" Time: 0 (null) -------------------------------- CRL 02: Issuer: CN=windows noob Root CA ThisUpdate: 6/15/2018 3:12 AM NextUpdate: 6/14/2019 3:32 PM CRL: 22cafd2ae550e12401696bac4a424652050c55a2 CertContext[0][2]: dwInfoStatus=10c dwErrorStatus=0 Issuer: CN=windows noob Root CA NotBefore: 6/14/2018 11:03 AM NotAfter: 6/14/2038 11:13 AM Subject: CN=windows noob Root CA Serial: 3d0d623b5abd19b34640212c87d45269 Cert: 1c2e0479a69623ffddcec692d01af64996b2b6e9 Element.dwInfoStatus = CERT_TRUST_HAS_NAME_MATCH_ISSUER (0x4) Element.dwInfoStatus = CERT_TRUST_IS_SELF_SIGNED (0x8) Element.dwInfoStatus = CERT_TRUST_HAS_PREFERRED_ISSUER (0x100) ---------------- Certificate AIA ---------------- No URLs "None" Time: 0 (null) ---------------- Certificate CDP ---------------- No URLs "None" Time: 0 (null) ---------------- Certificate OCSP ---------------- No URLs "None" Time: 0 (null) -------------------------------- Exclude leaf cert: Chain: d5f425d64a9d41434507a599da1260fdced44873 Full chain: Chain: 0c69840fda437706dd390c3d120ab496038c2564 ------------------------------------ Verified Issuance Policies: None Verified Application Policies: 1.3.6.1.5.5.7.3.2 Client Authentication Leaf certificate revocation check passed CertUtil: -verify command completed successfully. PS C:\> Review the output and make sure all the chain retrieval and revocation status are successfully verified. Job done ! That's it for this mini-series about setting up PKI in a lab, thanks for joining me, I hope you completed everything successfully and have a better understanding of how PKI works and how to set it up in a lab. Next steps If you'd like to see how SCCM works with HTTPS, see below:- How can I configure System Center Configuration Manager in HTTPS mode (PKI) - Part 1 How can I configure System Center Configuration Manager in HTTPS mode (PKI) - Part 2 cheers niall.3 points
-
Thanks for your guidance, it is a very helpful! I did all the steps on my test infrastructure, though I had a reduced set of virtual machines. It seems to me that there is an error in section 5 (maybe my comment will help other people) You suggest to execute the command: certutil -f -dspublish "E: \ ROOTCA_windows noob Root CA.crt" RootCA Where RootCA , as you write, is the host name of offline Root CA, however certutil helps us: CertUtil [Options] -dsPublish CertFile [NTAuthCA | RootCA | SubCA | CrossCA | KRA | User | Machine] ... CertFile - certificate file to publish NTAuthCA - Publish cert to DS Enterprise store RootCA - Publish cert to DS Trusted Root store SubCA - Publish CA cert to DS CA object CrossCA - Publish cross cert to DS CA object ... So RootCA in this case is not the host name here, but the store name. Your host name matches the store name, and your command has been executed. My Root CA name was different, and when I will have tried to execute the command certutil -f -dspublish "C:\from_RCA\RCA01_My-CA.crt" RCA01 i got an error CertUtil: -dsPublish command FAILED: 0x80070057 (WIN32: 87 ERROR_INVALID_PARAMETER) CertUtil: The parameter is incorrect. however command certutil -f -dspublish "C:\from_RCA\RCA01_My-CA.crt" RootCA performed correctly. Next command in your manual certutil -f -dspublish "E: \ windows noob Root CA.crl" RootCA is correct, because to publish CRL you must specify the host name: CertUtil [Options] -dsPublish CRLFile [DSCDPContainer [DSCDPCN]] .... CRLFile - CRL file to publish DSCDPContainer - DS CDP container CN, usually the CA machine name3 points
-
glad to hear it, to summarize Microsoft is aware of the issue and has produced a fix3 points
-
To piggy back off this, talked to HP about this earlier today as well. Pre-release BIOS are available but they need to have it approved/signed off before providing it for testing purposes. I was told mid-April is their tentative release date for this. Anything with a kaby lake processor is having the UEFI PXE boot issues according to them or have had reports. They pointed to the G4 model laptops and the G3+ model desktop machines.3 points
-
This list of guides is a living index covering Windows 365 Cloud PC, Microsoft Intune or Configuration Manager. The Configuration Manager Current Branch releases are meant for your production deployments and the Technical Preview releases are for testing new upcoming features in the product, and are aimed at Lab use only. The PKI guides are added as https communication within ConfigMgr and Intune is desired. These guides are broken down into different sections: Windows 365 Microsoft Intune Configuration Manager - Current Branch Configuration Manager - Technical Preview Setting up PKI Note: The guides in each section are (mostly) sorted in the direction of oldest first. Windows 365 How can I delete a Windows 365 Cloud PC How can I use multiple monitors with Windows 365 Using Windows 365 with Linux Introducing the Windows 365 App How can I resize a Windows 365 Cloud PC USA Windows 365 User Group session – video available Windows 365 – Your connection failed – Error Code 0x3000047 How can I configure alerts for Windows 365 activity in Intune Getting started with Windows 365 - Part 1. Introduction Getting started with Windows 365 - Part 2. Provisioning an Azure Ad Joined Cloud PC Getting started with Windows 365 - Part 3. Provisioning a Hybrid Azure Ad Joined Cloud PC Getting started with Windows 365 - Part 4. Connecting to your Cloud PC Getting started with Windows 365 - Part 5. Managing your Cloud PC Getting started with Windows 365 - Part 6. Point in time restore Getting started with Windows 365 - Part 7. Patching your Cloud PCs with Windows Autopatch Getting started with Windows 365 - Part 8. Windows 365 boot Getting started with Windows 365 - Part 9. Windows 365 switch Getting started with Windows 365 - Part 10. Windows 365 offline Windows 365 app not connecting try this Using alternate ANCs in your Windows 365 provisioning policy Location redirection with Windows 365 Troubleshooting Windows 365 connection issues via the troubleshoot option in the Windows 365 app A quick look at some of the new features in the Windows 365 app An update about location redirection on Windows 365 Cloud PCs Windows 365 end user improvements - open in browser, open in desktop app Windows 365 web client can now use your camera New video: Windows 365 Switch in action Windows 365 boot and Windows 365 switch go GA! Automating Windows 365 part 1 - Introducing Graph and setting up Visual Studio code Automating Windows 365 part 2 - Using Graph X-Ray Automating Windows 365 part 3 - Provisioning Cloud PC's Automating Windows 365 part 4 - Managing your Cloud PC Automating Windows 365 part 5 - Cloud PC reports A quick look at Windows 365 Boot dedicated mode A quick look at Windows 365 Boot shared mode Microsoft Intune How can I find out version info about Intune Preview in Azure ? How can I unlock Windows Holographic for Business features in Intune Preview? How can I determine how long a blade loads in Intune Preview in Azure ? How can I check the status of my Intune service ? Intune Preview in Azure get’s a new look and Software Updates for Windows 10 ! What is Windows Information Protection and how can I use it to protect Enterprise data on Windows 10 devices using Intune Using Intune to enable WIP to protect Enterprise data on Windows 10 devices (MAM-WE) Getting started with Microsoft Graph and using PowerShell to automate things in Intune How can I integrate Microsoft Store for Business with Intune in Azure How can I create a dynamic group containing all Windows 10 version 1709 in Intune in Azure ? How can I enable MDM auto-enrollment in Azure How can I customize the start screen in Windows 10 using Intune How can I use Windows AutoPilot with a Proxy ? Troubleshooting “Something went wrong error 801c0003” during enrollment via Windows AutoPilot and Microsoft Intune Configuring BitLocker in Intune - Part 1. Configuring BitLocker Configuring BitLocker in Intune - Part 2. Automating Encryption Configuring BitLocker in Intune - Part 3. Testing the scripts How can I send notification messages using PowerShell in Microsoft Intune How can I deploy custom favorites in Microsoft Edge to Windows 10 devices using Microsoft Intune Managing devices with Microsoft Intune: What’s new and what’s next – my notes (Part 1 – new features) Managing devices with Microsoft Intune: What’s new and what’s next – my notes (Part 2 – iOS) Managing devices with Microsoft Intune: What’s new and what’s next – my notes (Part 3 – Android) Managing devices with Microsoft Intune: What’s new and what’s next – my notes (Part 4 – macOS) Managing devices with Microsoft Intune: What’s new and what’s next – my notes (Part 5 – Windows) Learn how to leverage Intune support for Microsoft Graph and PowerShell to enable powerful automation and IT security- my notes How Microsoft uses Intune internally to manage Windows devices Android device management with Microsoft Intune – Part 1. Partnerships Android device management with Microsoft Intune – Part 2. Deployment Scenarios Android device management with Microsoft Intune – Part 3. Dedicated device management Android device management with Microsoft Intune – Part 4. Coming soon and what’s new How can I create dynamic groups for different HoloLens devices in Microsoft Intune Troubleshooting app deployment in Windows Autopilot Configuring the Registered Owner and Organization in Windows Autopilot delivered PCs Removing company data from Endpoint Manager enrolled phones Office 365 issues after Windows Autopilot Displaying a welcome page after Windows Autopilot completes Adding devices to an Azure AD group after Windows Autopilot is complete - part 1 Adding devices to an Azure AD group after Windows Autopilot is complete - part 2 Gathering logs and sending an email when resetting Windows Autopilot - part 1 Gathering logs and sending an email when you need to reset Windows Autopilot - part 2 Gathering logs and sending an email when you need to reset Windows Autopilot - part 3 Adding devices or users to an Azure AD group after Windows Autopilot is complete but only when the device is marked as Compliant Using the updated & secure Retire My PC app via Company Portal Prompting standard users to confirm or change Regional, Time Zone and Country settings after Windows Autopilot enrollment is complete Encrypting devices during Windows Autopilot provisioning (WhiteGlove) - Part 1 Encrypting devices during Windows Autopilot provisioning (WhiteGlove) - Part 2 Encrypting devices during Windows Autopilot provisioning (WhiteGlove) - Part 3 Deploying KB5030310 to devices as a Win32 app for Copilot Using remediation scripts to automate a setting for Copilot How can I disable Copilot ? Configuration Manager Current Branch Installation - How can I install System Center Configuration Manager (Current Branch) Configuring Discovery - How can I configure discovery for System Center Configuration Manager (Current Branch) Configuring Boundaries - How can I configure boundaries in System Center Configuration Manager (Current Branch) Using Updates and Servicing in Offline mode - How can I use Updates and Servicing in Offline mode in System Center Configuration Manager (Current Branch) Using Updates and Servicing in Online mode - How can I use Updates and Servicing in Online mode in System Center Configuration Manager (Current Branch) Setting up the Software Update Point - How can I setup Software Updates in System Center Configuration Manager (Current Branch) Installing the Client agent - How can I configure client settings and install the ConfigMgr client agent in System Center Configuration Manager Current Branch Upgrading to System Center Configuration Manager (Current Branch) version 1602 from System Center Configuration Manager (Current Branch) version 1511 How can I use the Upgrade Task Sequence in System Center Configuration Manager (Current Branch) ? How can I use servicing plans in System Center Configuration Manager (Current Branch) to upgrade Windows 10 devices ? How can I deploy Windows 10 with MDT 2013 Update 2 integrated with System Center Configuration Manager (Current Branch) Setting up PKI Part 1 - Introduction and server setup Part 2 - Install and do initial configuration on the Standalone Offline Root CA Part 3 - Prepare the HTTP Web server for CDP and AIA Publication Part 4 - Post configuration on the Standalone Offline Root CA Part 5 - Installing the Enterprise Issuing CA Part 6 - Perform post installation tasks on the Issuing CA Part 7 - Install and configure the OCSP Responder role service Part 8 - Configure AutoEnroll and Verify PKI health How can I configure System Center Configuration Manager in HTTPS mode (PKI) - Part 1 How can I configure System Center Configuration Manager in HTTPS mode (PKI) - Part 2 New video: Fixing expired Root CA CDP and Crypt_E_REVOCATION_OFFLINE problems cheers niall3 points
-
figure this out for anyone interested, found an article from 2012 that outlines some registry key changes you need to make on you cluster nodes. https://forum.red-gate.com/discussion/15396/error-monitoring-clustered-sql-server snippet taken from the article above. Of the tests we conducted above the root cause of the short file name error during the Pre-req checks was found to be the fact that we were not able to remotely access the registry using the SQL Virtual name which we should have been able to do. On contacting Microsoft Support we were informed that there are known issues around NoRemap registry key needing to be set if you are using Network Name resource that is dependent on a separate new IP Address resource – see http://support.microsoft.com/?id=306985 The final solution was to add a new REG_MULTI_SZ registry key to BOTH cluster nodes called:- NoRemapPipes to:- HKLM\SYSTEM\CurrentControlSet\Services\lanmanserver\parameters\ This key should contain the values of:- WINREG EVENTLOG svcctl After adding the above key and values we needed to reboot both cluster nodes and then we were able to connect to the SQL Virtual names (CLUSQL02 + CLUSQL01) using Regedit (Remote registry). Running the SCCM Pre –req checker now returns no errors. Hope this soluton helps someone else.2 points
-
if this is a lab i'd suggest you rebuild the lab (doesn't take long) and before converting the lab to PKI take snapshots of the virtual machines, so you have different states (http/https/e-http) if you cannot do that then you'll have to experiment with removing bindings in IIS for https, removing the certificates to the dp role and more, and removing certificate services, quite a mess, you could basically undo all the settings where you switched to HTTPS back to HTTP2 points
-
This series is comprised of different parts, listed below. Part 1 - Introduction and server setup (this part) Part 2 - Install and do initial configuration on the Standalone Offline Root CA Part 3 - Prepare the HTTP Web server for CDP and AIA Publication Part 4 - Post configuration on the Standalone Offline Root CA Part 5 - Installing the Enterprise Issuing CA Part 6 - Perform post installation tasks on the Issuing CA Part 7 - Install and configure the OCSP Responder role service Part 8 - Configure AutoEnroll and Verify PKI health Introduction Security is everywhere, and a core component of security is certificates. Public key infrastructure (PKI) is a set of roles, policies, and procedures needed to create, manage, distribute, use, store, and revoke digital certificates and manage public-key encryption (1). In this series of guides I will show you how to set up a 2 tier PKI hierarchy running on Windows Server 2016 and you can use this to set up your own LAB so that you can learn about PKI and later use it for related System Center Configuration Manager roles such as Co-Management (3). Note: I don't claim to be an expert on PKI and would absolutely advise you to consult with a PKI expert if you plan on setting up PKI in production. This guide is designed to help you setup your LAB, it's based on a Windows Server 2012 R2 PKI guide on Technet from here and kudos to those guys for writing it (2). The difference here is you'll be using Windows Server 2016 and you'll see more screenshots and hints to guide you through the experience. I'd highly recommend you go through this entire series at least twice, just to get a feel for how PKI works and to become familiar with the terms involved. The first time you complete this series will probably feel laborious, however the second time you do it things will start to make sense and you'll have a better understanding of why you are doing it. This series will be tough to wrap your head around especially if you are new to PKI, but take it one part at a time, one step at a time, methodically. If in any doubt, about any of the content then please ask your questions here by starting a new thread. By the end of this series of guides you'll have the following setup and running in your windowsnoob.lab.local PKI LAB. Domain Controller (Windows Server 2016) - 192.168.11.1 Issuing CA (Windows Server 2016) - 192.168.11.2 Webserver (Windows Server 2016) - 192.168.11.3 Offline Root CA (Windows Server 2016) Windows 10 (Windows 10 Enterprise, version 1803) - 192.168.11.4 (Optional) Smoothwall NAT (linux) - 192.168.11.199 and MMC based applications like this screenshot from the Enterprise Issuing CA will become familiar to you Before we start the series let's list some of the terms you'll see popping up over and over. I will try to explain them as we move through the guide. PKI - Public Key Infrastructure AIA - Authority Information Access CDP - Certificate revocation list Distribution Point CRL - Certificate Revocation List OCSP - Online certificate status protocol CA - Certificate Authority Note: I'd recommend that you snapshot (checkpoint) the Virtual Machines at the end of each part of this series, so if you make a mistake, you can always back track to a known good state. Step 1. Create the Virtual Machines I use Hyper-V for my labs, as it's a role built into Windows Server 2016 (and even Windows 10), so as long as your computer is relatively new and the hardware supports virtualization, you can use it (simply enable the role, reboot, and start using it). You should have at least 16GB of ram and 500GB of SSD storage to set this lab up comfortably. To quickly create the virtual machines I use a PowerShell script which I wrote, you can download it here. Download the script - Create HyperV VMv2.ps1 Virtual Machine Names For this LAB, please use the following naming convention for your virtual machines (note this is not the computer name but the virtual machine name). #11_DC01 #11_IssuingCA #11_RootCA #11_W10_1803 #11_Webserver #11_Smoothwall Note: The #11 prefix is simply a method I use in Hyper-V to separate my labs visually in Hyper-v manager, so #11 is one lab, and #10 is another (and so on). You don't have to use the same convention as I do, but it would make it easier for you to follow the entire series. I use the Smoothwall linux based NAT to provide Port Forwarding capability and to share internet into my various LABs. Virtual Machine Roles The Virtual Machines created will have the following functions #11_DC01 Roles: DC, DNS, LDAP CDP,AIA #11_IssuingCA Roles: Enterprise Issuing CA #11_RootCA Roles: Standalone Offline Root CA #11_W10_1803 Roles: A Windows client #11_Webserver Roles: Webserver HTTP CDP, AIA #11_Smoothwall Roles: Port Forward, Internet sharing Note: When prompted for a network switch, create a unique one (#11) for the first VM created, and use the same one for each of the other vm's (we will remove the network from the Offline Root CA). For generation type, use Gen 2. Below is how I created the virtual machines listed above. Note: After creating the virtual machines and before installing Windows Server 2016 on the Offline Root CA, you must remove the Network Card for the Offline Root CA virtual machine as it should not be connected to any network. Step 2. Install the virtual machines Install Server 2016 On DC01, RootCA, IssuingCA and Webserver, install Windows Server 2016. It's up to you how to do this, you can use an Automated MDT PowerShell script, or install them manually. To install all Windows Server 2016 on all 4 servers as WorkGroup joined computers do as follows.. Choose Windows Server 2016 Standard (Desktop Experience) Continue through the installation wizard until prompted for a password, use P@ssw0rd as the Administrator password Click Finish. And then logon using the Administrator username and password configured above. Once Windows is installed, set the IP address for each virtual machine as shown below. Note: Below are the Computer Name and IP addresses used in this guide. For the Offline Root CA, you must remove the Network card in the Hyper-V virtual machine settings. Computer Name: DC01, IP address: 192.168.11.1, Subnet mask 255.255.255.0, Default gateway: 192.168.11.199, Preferred DNS server: 192.168.11.1 Computer Name: IssuingCA, IP address: 192.168.11.2, Subnet mask 255.255.255.0, Default gateway: 192.168.11.199, Preferred DNS server: 192.168.11.1 Computer Name: Webserver, IP address: 192.168.11.3, Subnet mask 255.255.255.0, Default gateway: 192.168.11.199, Preferred DNS server: 192.168.11.1 Computer Name: RootCA, IP: <NO NETWORK> Computer Name: W101803, IP address: 192.168.11.4, Subnet mask 255.255.255.0, Default gateway: 192.168.11.199, Preferred DNS server: 192.168.11.1 Computer Name: smoothwall11, IP address: (Green, static) 192.168.11.199 (Red, DHCP internet IP) x.x.x.x Here's how you can set the IP address for DC01. And configure the Computer Name as per the list (in this example it's for the Domain Controller) Reboot when prompted. Install Windows 10 Enterprise version 1803 Install Windows 10 Enterprise, version 1803 on the remaining virtual machine (#11_W10_1803). Configure the Computer Name and IP address as specified. Leave it WorkGroup joined. Optionally install Smoothwall To learn how to setup Smoothwall express as a firewall see this blog post. Step 3. Configure ADDS on DC01 Now that you've installed the servers, it's time to make DC01 a domain controller, to do that we'll install Active Directory Domain Services (ADDS) and to do that we'll use this PowerShell script, simply run the script as Administrator in Windows PowerShell ISE on DC01. Download the script -Configure ADDS.ps1 After running the script, DC01 is prompted to a Domain Controller and is ready for the next part of this series. Note: Please only run this script on the DC01 virtual machine. After running the script, the Domain Controller is ready for Part 2 (configured as dc01.windowsnoob.lab.local) and internet is working (via the Smoothwall) To continue with Part 2 of this series, click here. Recommended reading (1) - https://en.wikipedia.org/wiki/Public_key_infrastructure (2) - https://social.technet.microsoft.com/wiki/contents/articles/15037.ad-cs-step-by-step-guide-two-tier-pki-hierarchy-deployment.aspx (3) - https://docs.microsoft.com/en-us/sccm/core/clients/manage/co-management-overview2 points
-
Introduction This multi-part guide will show you how to install the latest baseline version of Configuration Manager from Microsoft. The latest available baseline version is System Center Configuration Manager (Current Branch) version 1902 as of April the 10th 2019. I blogged how to upgrade to 1902 here. This guide is aimed a new installations of SCCM. Baseline media is used to install new ConfigMgr sites or to upgrade from supported versions, for more information about baseline media please see my blog post here. Note: The SCCM 1902 Current Branch media is not yet available on MSDN or VLSC. When the new baseline media is released I'll update this note. This series is broken down into the following parts:- Part 1 - Get the lab ready, configure ADDS Part 2 - Join CM01 to Domain, add users, create the Systems Management container, delegate permission Part 3 - Role and Feature installation, installation of WDS and ADK Part 4 - Configure and install SQL Server 2017 (This part) Part 5 - Configure and install SCCM 1902 Current Branch Part 6 - Post configuration You can use this multi-part guide to get a hierarchy up and running on Windows Server 2019 using SQL Server 2017. The concept behind this is to guide you through all the steps necessary to get a working Configuration Manager Primary site installed (for lab use) using manual methods or automated using PowerShell. This gives you the power to automate the bits that you want to automate, while allowing you to manually do other tasks when needed. You decide which path to take. PowerShell knowledge is desired and dare I say required if you are in any way serious about Configuration Manager. I will show you how to do most steps via two methods shown below, it's up to you to choose which method suits you best but I highly recommend automating everything that you can, using PowerShell. Method #1 - Do it manually Method #2 - Automate it with PowerShell Downloads The scripts used in this part of the guide are available for download here. Unzip to C:\Scripts. The scripts are placed in the corresponding folder (Part 1, Part 2 etc) and sorted into which server you should run the script on (DC01 or CM01). Scripts.zip Step 1. Install SQL Server 2017 Note: Perform the following on the Configuration Manager server (CM01) as a Local Administrator, I'd suggest you logon as the username matching your name. Method #1 - Do it manually In this section you will install SQL Server 2017 CU14 which is the latest supported version of SQL Server that is compatible with SCCM 1902 Current Branch as of 2019/4/16. For details about which versions of SQL Server are supported with different site systems in ConfigMgr, please see this page. Before starting, please configure the firewall as described in https://go.microsoft.com/fwlink/?linkid=94001 to allow access to SQL Server through the firewall. You can do this by executing the following command as local administrator on the CM01 (ConfigMgr) server. netsh advfirewall firewall add rule name = SQLPort dir = in protocol = tcp action = allow localport = 1433 remoteip = localsubnet profile = DOMAIN After configuring the firewall, browse to the drive where the SQL Server 2017 media is, and run setup.exe. The SQL Server Installation Center wizard will appear. Click on Installation and then choose New SQL Server standalone installation or add features to an existing installation. Enter the Product Key or use the evaluation version if that's what you want to use. Note: The product key will be automatically filled in for licensed media downloaded from Microsoft Volume Licensing Service Center. Accept the EULA Make your Microsoft Update choices and review your Install rules, as long as you've opened the correct port for SQL you'll be ok and can safely ignore the Warning about the Firewall. select the SQL server instance features you need (at least Database Engine Services) and if necessary change the drive letter where you intend to install it And configure the Instance Configuration or just leave it as default Verify the Service Accounts settings and for Collation (click on the Collation tab in Server Configuration), make sure the collation is set to SQL_Latin1_General_CP1_CI_AS For Database Engine Configuration, click on Add Current User After configuring Data Directories, TempDB and Filestream settings you are ready to install Click on Install to start the installation of SQL Server 2017, and once it's completed, click Close. Next download and install the following: SQL Server 2017 Cumulative Update 14. SQL Server 2017 SSMS here. SQL Server 2017 Reporting Services. Method #2 - Automate it with PowerShell Note: Make sure your SQL Server 2017 media is in the drive specified in the script or edit the script to point to the new location of the media. The script set's the installation path pointing at D:\MSSQL if you want to install SQL somewhere else please change the variables as appropriate. To install SQL Server 2017 use the Install SQL Server 2017.ps1 script. The script will create a ConfigurationFile.ini used to automate the installation of SQL Server 2017, and after it's installed the script will download the SSMS executable (Management Studio) and install it. Then it will download Reporting Services and install it. If either of the EXE's are in the download folder, it will skip the download and just install. SQL Server no longer comes with the Management Studio or Reporting Services built in, and they are offered as separate downloads, don't worry though, my PowerShell script takes care of that for you. 1. Extract the scripts to C:\Scripts on CM01 and load the Install SQL Server 2017.ps1 script located in C:\Scripts\Part 4\CM01 2. Edit the variables [lines 17-81] as desired before running. 3. Logon as the user specified in line 20. 4. Start Windows PowerShell ISE as Administrator and run the script by clicking on the green triangle. Done ! That's it for this part, please join me in Part 5 where we Configure and Install System Center Configuration Manager 1902.2 points
-
Hi, I reviewed the Task Sequence (for which thanks a million!) and I believe the reason for 'error 87:parameter is not correct' in two of the steps you disabled for the time being is the wrong dism parameter: DISM.exe /image:%OSDisk%\ /Set-UILanguage:%OSDUILanguage% that should be-> DISM.exe /image:%OSDisk%\ /Set-UILang:%OSDUILanguage% Similarly Set-UILanguageFallback should be changed to Set-UILangFallback. I did not have enough time to test that one myself yet but according to DISM documentation Set-UILang is the parameter name that exists.2 points
-
I was able to Solve my authenticate issue. While running the site install Powershell script, I had to give the group names as the Pre-Windows 2000 as they differed slightly.2 points
-
Update: please see this updated guide for SCCM 1802 CB, with SQL Server 2017. Introduction In a previous guide I showed you how to install System Center Configuration Manager version 1511 (Current Branch) on Windows Server 2012R2. Times are changing fast in this cloud-first mobile-first world, and as a result the System Center Configuration Manager (Current Branch) releases are being released rapidly. In addition to these releases are new Windows Server and SQL Server releases. Now that these new releases are all supported to run together, this guide will show you how to quickly install System Center Configuration Manager version 1606 (Current Branch) on Windows Server 2016 using SQL Server 2016, and then upgrade it to System Center Configuration Manager version 1610 (Current Branch). We use System Center Configuration Manager version 1606 (Current Branch) in this guide as it is the latest baseline version available on Microsoft's Volume License Service Center site (as of time of writing, December 2016). Some PowerShell knowledge is desired. I will show you how to do most actions manually as well as automated. Assumptions In this guide I assume you have already installed two workgroup joined servers running Windows Server 2016 (choose Windows Server 2016 Standard (Desktop Experience)) as listed below, and that you've configured the network settings. I also assume you have some knowledge of PowerShell, if you don't, start learning it now ! Server name: AD01 Server status: Workgroup joined IPv4 Address: 192.168.4.1 Subnet Mask: 255.255.255.0 Default Gateway: 192.168.4.199 DNS: 192.168.4.1 Server name: CM01 Server status: Domain joined IPv4 Address: 192.168.4.2 Subnet Mask: 255.255.255.0 Default Gateway: 192.168.4.199 DNS: 192.168.4.1 Server name: Smoothwall Server roles: A Linux firewall for sharing internet into these virtual machines, in hyperv you can add two legacy nics to achieve this. Scripts used in this guide The scripts used in this guide are available at the bottom of the guide in the Downloads section, download them before beginning and extract them to C:\scripts on your destination server(s). Step 1. Configure Active Directory Domain Services (ADDS) Note: Perform the following on the AD01 as Local Administrator on the workgroup joined server. To setup Active Directory Domain Services you could manually click your way through the appropriate wizard in Server Manager or automate it using PowerShell. For your benefit I'll show you both methods below, all you have to do is choose which one suits you. Method #1 - Do it manually 1. To manually setup ADDS, in the start screen search for Server Manager 2. Click on Add roles and features, for Installation Type choose Role-based or Feature-based installation 3. For Server Selection choose the local server (AD01) 4. For Server Roles select Active Directory Domain Services and DNS Server, answer yes to install any required components. 5. Continue the the wizard and click Install, then click Close to complete the wizard. 6. After it's finished, perform the Post Deployment Configuration by clicking on Promote this server to a domain controller select the Add a new forest option, give it a root domain name such as windowsnoob.lab.local and click through the wizard, when prompted for the password use P@ssw0rd. Method #2 - Automate it with PowerShell To configure ADDS automatically, use the ConfigureADDS.ps1 PowerShell script. 1. Copy the script to C:\scripts. 2. Edit the variables as desired before running. 3. Start Windows PowerShell ISE as Administrator and run the script by clicking on the green triangle. Step 2. Join CM01 to the domain Note: Perform the following on the CM01 as Local Administrator on the workgroup joined server. Method #1 - Do it manually To join the domain manually, bring up the computer properties. Click on Change settings beside the computer name, click Change and enter the appropriate domain join details, reboot when done. Method #2 - Automate it with PowerShell To join the domain automatically, use the joindomain.ps1 PowerShell script. 1. Copy the script to C:\scripts. 2. Edit the variables as desired before running. 3. Start Windows PowerShell ISE as Administrator and run the script by clicking on the green triangle. Step 3. Create users Note: Perform the following on the Active Directory Domain Controller server (AD01) as Local Administrator You can do this step manually or automated using the supplied PowerShell script. Method #1 - Do it manually To create users manually, add the following users in AD using Active Directory Users and Computers: * <your user name>, a domain user, this user will become a local administrator on CM01 * Testuser, a domain user * CM_BA, used for building ConfigMgr created images * CM_JD, used for joining computers to the domain * CM_SR used for reporting services. * CM_CP, a domain user used when installing the Configuration Manager Client for Client Push. * CM_NAA, a domain user, (Network Access Account) used during OSD Method #2 - Automate it with PowerShell To create users automatically, use the Create Users Usergroups and OUs in AD.ps1 PowerShell script. Tip: You need to edit the script and adjust the variables to your liking, for example if you want to change the default password. You may also want to rem out the MDT and MBAM user/groups that are created and change some of the user names within the script. To rem out a line place a # in front of it. 1. Copy the script to C:\scripts. 2. Edit the variables [lines 68-80] as desired before running. 3. Start Windows PowerShell ISE as Administrator and run the script by clicking on the green triangle. After running the PowerShell script in Windows PowerShell ISE you'll see something like the following. Step 4. Create the System Management Container Note: Perform the following on the Active Directory Domain Controller server (AD01) as Local Administrator For details of why you are doing this see https://technet.microsoft.com/en-us/library/gg712264.aspx. Method #1 - Do it manually Open ADSI Edit, click on Action, Connect To and click Ok, Double Click on Default Naming Context and the DC= that appears below it. Click on the + and scroll down to CN=System. Right Click on CN=System and choose New, Object, choose Container from the options, click Next and enter System Management as the value as shown below Method #2 - Automate it with PowerShell To create the System Management container automatically, use the Create System Management container.ps1 PowerShell script. Step 5. Delegate Permission Note: Perform the following on the Active Directory Domain Controller server (AD01) as Local Administrator Method #1 - Do it manually Open Active Directory Users and Computers. Click on view, select Advanced Features. Select the System Management Container, and right click it, choose All Tasks and Delegate Control. When the Welcome to Delegation of Control Wizard appears click next, then click Add. click on Object Types, select Computers. Type in your Configuration Manager server name (CM01) and click on Check Names, it should resolve. Click Ok, then Next. Choose Create a Custom Task to Delegate, click next, make sure This folder, existing objects in this folder and creation of new objects in this folder is selected. Click next, select the 3 permissions General, Property-Specific and Creation-deletion of specific child objects are selected then place a check mark in Full Control. Tip: Repeat the above process for each site server that you install in a Hierarchy. Method #2 - Automate it with PowerShell To delegate permissions to the System Management container automatically, use the Delegate Permissions.ps1 PowerShell script on CM01. That's right, on the ConfigMgr server. Step 6. Install Roles and Features on CM01 Note: Perform the following on the Configuration Manager server (CM01) as a Local Administrator To support various features in System Center Configuration Manager, the setup wizard requires some Server Roles and Features pre-installed. On CM01, login as the username you added to the Local Administrators group and navigate to C:\scripts. The XML files within the Scripts Used in This Guide.zip were created using the Export Configuration File option in Server Manager after manually installing roles and features and the accompanying PowerShell script simply installs it. Note: Make sure your Server 2016 media is in the drive specified in the script or edit the script to point to the location of the media. Method #2 - Automate it with PowerShell To install the roles and features needed, start Windows Powershell ISE as Administrator and run the install roles and features.ps1 script. Step 7. Download and install Windows ADK 10 version 1607 Note: Perform the following on the Configuration Manager server (CM01) as a Local Administrator The ConfigMgr prerequisite checker will check for various things, including ADK components such as USMT and Windows Preinstallation Environment (amongst others), therefore you need to install Windows ADK on your server. To do so, either download ADKsetup from here and manually install it or run the setup ADK and WDS.ps1 PowerShell script to download and install the correct components for you. This script not only downloads the components needed, it's also installs ADK 10 and then installs Windows Deployment Services. The setup ADK and WDS.ps1 PowerShell script is available in the Scripts Used in this Guide zip file. Method #2 - Automate it with PowerShell To download and then install Windows ADK 10 with the components needed, start Windows Powershell ISE as Administrator and run the setup ADK and WDS.ps1 script. Step 8. Install SQL Server 2016 Note: Perform the following on the Configuration Manager server (CM01) as a Local Administrator The following script will create a ConfigurationFile.ini used to automate the installation of SQL Server 2016, and after it's installed the script will download the SSMS exe (Management Studio) and install it. SQL Server no longer comes with the Management Studio and it's offered as a separate download, don't worry though, my PowerShell script takes care of that for you. Note: Make sure your SQL Server 2016 media is in the drive specified in the script or edit the script to point to the location of the media. Method #2 - Automate it with PowerShell To install SQL Server2016 use the Install SQL Server 2016.ps1 script. 1. Copy the script to C:\scripts. 2. Edit the variables [lines 17-75] as desired before running. 3. Start Windows PowerShell ISE as Administrator and run the script by clicking on the green triangle. Step 9. SQL Memory Configuration Note: Perform the following on the Configuration Manager server (CM01) as a Local Administrator Depending on your memory configuration and server setup, you may also want to configure SQL memory limits as per the following guidance prior to installing ConfigMgr otherwise you'll get warnings in the Prerequisite checker when it runs the Server Readiness checks. Configuration Manager requires SQL Server to reserve a minimum of 8 gigabytes (GB) of memory for the central administration site and primary site and a minimum of 4 gigabytes (GB) for the secondary site. This memory is reserved by using the Minimum server memory setting under Server Memory Options and is configured by using SQL Server Management Studio. For more information about how to set a fixed amount of memory, see here. If your SQL Server is configured for unlimited memory usage, you should configure SQL Server memory to have a maximum limit. Method #1 - Do it manually Open Management Studio, select CM01, right click, choose Properties, select memory and configure the values as appropriate for your environment. Method #2 - Automate it with PowerShell Use the following PowerShell in ISE on the server that you installed SQL Server 2016 on, thanks go to SkatterBrainz for the code snippet, you might want to adjust the $SqlMemMin and $SqlMemMax variables to suit your environment. $SqlMemMin = 8192 $SqlMemMax = 8192 [System.Reflection.Assembly]::LoadWithPartialName('Microsoft.VisualBasic') | Out-Null [System.Reflection.Assembly]::LoadWithPartialName('Microsoft.SqlServer.SMO') | Out-Null $SQLMemory = New-Object ('Microsoft.SqlServer.Management.Smo.Server') ("(local)") $SQLMemory.Configuration.MinServerMemory.ConfigValue = $SQLMemMin $SQLMemory.Configuration.MaxServerMemory.ConfigValue = $SQLMemMax $SQLMemory.Configuration.Alter() Step 10. Restart the Server Note: Perform the following on the Configuration Manager server (CM01) as a Local Administrator Open an administrative command prompt and issue the following command: shutdown /r Step 11. Install the WSUS role Note: Perform the following on the Configuration Manager server (CM01) as a Local Administrator Now that SQL server is installed, we can utilize that for the WSUS database. To install WSUS and configure it to use the SQL servers database instead of the Windows Internal Database, do as follows: Method #1 - Do it manually <Coming soon> Method #2 - Automate it with PowerShell Browse to the location where you extracted the scripts, C:\scripts. Start Windows PowerShell ISE as administrator, open the Install roles and features_WSUS.ps1 script, edit the $servername variable and replace CM01 with the ServerName your are installing ConfigMgr on (SQL server). Make sure to have your Windows Server 2016 SXS media in the path referred to by $Sourcefiles. Step 12. Download and extract the ConfigMgr content Note: Perform the following on the Configuration Manager server (CM01) as a Local Administrator To install System Center Configuration Manager version 1606 you'll need to download the content. You can download it from Microsoft's Volume license site for use in production or from MSDN for use in a lab. The VLSC download can be found be searching for Config and then selecting System Center Config Mgr (current branch and LTSB 1606) as shown below. Method #1 - Do it manually For the purposes of this guide I used the 1606 release from VLSC. This iso is named SW_DVD5_Sys_Ctr_ConfigMgrClt_ML_1606_MultiLang_ConfMgr_SCEP_MLF_X21-16461.ISO and is 1.20GB in size. Once downloaded, I mounted the ISO in Windows File Explorer and copied the contents to C:\Source\SCCM 1606 on CM01. Step 13. Download the ConfigMgr Prerequisites Note: Perform the following on the Configuration Manager server (CM01) as a Local Administrator You can download the prerequisites during ConfigMgr setup or in advance. As you'll probably want to install more than one copy of ConfigMgr (one lab, one production) it's nice to have the prerequisites downloaded in advance. To do that, open a PowerShell prompt with administrative permissions and navigate to the following folder: C:\Source\SCCM 1606\smssetup\bin\X64 Run the following line .\SetupDL.exe C:\Source\Downloads Tip: Browse to C:\source\SCCM 1606\SMSSETUP\TOOLS and double click on CMTrace.exe, answer Yes to the default logging question. Then, using Windows File Explorer, browse to C:\ and double click on ConfigMgrSetup.log which will open the log file in CMTrace. This will allow you to view any errors or problems with the download of the prerequisites in real time. Step 14. Extend the Schema Note: Perform the following on the Domain controller server (AD01) as Administrator. You do not have to extend the Active Directory schema if it was already extended for Configuration Manager previously. 1. Using Windows File Explorer on the Active Directory Domain Controller, browse to \\<server>\c$\Source\SCCM 1606\SMSSETUP\BIN\X64 where <server> is your ConfigMgr server 2. locate extadsch.exe, right click and choose Run As Administrator. 3. A command prompt window will appear briefly as the schema is extended, check in C:\ for a log file called ExtADSch.log it should look similar to this Step 15. Install SCCM Current Branch (version 1606) Note: Perform the following on the ConfigMgr server (CM01) as Administrator. If you are NOT using eval (as in my example) then you need to add this section to the configuration.ini file [SABranchOptions] SAActive=1 CurrentBranch=1 Method #1 - Do it manually <Coming soon> Method #2 - Automate it with PowerShell You will need to edit the Install SCCM Current Branch version 1606.ps1 script and replace the variables inside with those that work in your environment. For example, to change the ProductId open the script in Windows ISE, locate the line that reads $ProductID= and either enter your ConfigMgr Product Key or use the evaluation version of ConfigMgr by entering the word EVAL. 1. Copy the script to C:\scripts. 2. Edit the variables [lines 16-17 & lines 32-57] as desired before running. 3. Start Windows PowerShell ISE as Administrator and run the script by clicking on the green triangle. Once the script completes successfully, System Center Configuration Manager Current Branch (version 1606) is installed. Note: Currently there is a bug when using System Center Configuration Manager 1606 (Current Branch) and Windows ADK 1607 when used with Windows Server 2016 and SQL Server 2016, in that the boot images will not be created. The error shown in ConfigMgrSetup.log will be "ERROR: Failed to call method ExportDefaultBootImage. Error 0x80041013". If you experience this issue add your voice to Microsoft Connect ID 3116118. The solution at this point is to continue onto the next step and use Upgrades and Servicing to upgrade to System Center Configuration Manager 1610 (Current Branch). After completing that upgrade, the ADK 1607 boot images will be correctly added to ConfigMgr. Step 16. Upgrade to SCCM Current Branch (version 1610) Note: Perform the following on the ConfigMgr server (CM01) as Administrator. Method #1 - Do it manually As the upgrade process is a whole blog post by itself, please follow my guide here. Summary In this guide you used a lot of PowerShell to automate most of Installing System Center Configuration Manager Current Branch (version 1606), including installing and configuring SQL Server 2016 on Windows Server 2016. You then upgraded to version 1610 using Updates and Servicing. Related Reading Configuration Manager and the Windows ADK for Windows 10, version 1607 here. Documentation for System Center Configuration Manager here. What's new in version 1610 of System Center Configuration Manager here. Recommended hardware for System Center Configuration Manager here. Supported operating systems for sites and clients for System Center Configuration Manager here. Support for SQL Server versions for System Center Configuration Manager here. Use a command line to install System Center Configuration Manager sites here. Supported operating systems for System Center Configuration Manager site system servers here. Install-WindowsFeature here. Downloads You can download a Microsoft Word copy of this guide here dated 2016/12/6 How can I install System Center Configuration Manager version 1606 (Current Branch) on Windows Server 2016 with SQL 2016.zip You can download the PowerShell scripts used above here Scripts Used In This Guide.zip2 points
-
If anyone gets an access denied error at the last step (certutil -crl), then please reboot your Issuing CA server once and then issue the command again. I had this issue and apparently several other users had this too per various forums.2 points
-
In March 2017 I blogged a method to allow you to forcefully upgrade your Windows 7 or Windows 10 computers to the latest version of Windows 10 using a popup (HTA) that gives the user some form of control (5 deferrals). Note: if you want to see how many days of support are left for Windows 7 extended support click here. This was very popular and spawned different versions of the same original concept by other MVP’s and the community at large. I always wanted to update mine, but never had time, however what I have done is incorporate bug-fixes and features, and rewritten the original VBS wrapper code to PowerShell. In the next version I’ll replace the HTA with a PowerShell gui. So how about listing the features of this solution. Designed to run as required Runs before the task sequence starts Shows the user a popup with options Can run on Windows 7 or Windows 10 Allows deferrals After deferrals run out, starts a 4 hour timer If the user ignores the popup, subtracts one deferral after 8 hours Checks for Power Checks for hard disc free space Checks for Supported Model Checks for VPN Is easy to Brand with your company details Has several checks to ensure it won’t run by accident So that’s enough of the features, here’s a look at what it will look like to the end user running either Windows 10 or Windows 7. Time to upgrade In the above screenshot, the user sees the popup daily at a time that you decide eg: 11am. The user has a number of choices: Upgrade now by clicking on the box ‘my files are backed up’, and then selecting Upgrade now Upgrade later by clicking on Defer Cancel, by clicking on the X in the top corner, this will remove one deferral. Note that this verifies how many deferrals are left and if there are none left, will start the task sequence Do nothing. The popup will auto close after 8 hours and remove one deferral. Kill it with Task Manager, this will remove one deferral. If the user runs out of deferrals the 4 hour timer will start. If the user still does nothing, when the 4 hours runs out the task sequence will begin. They can of course click the checkbox and select Upgrade now to start it at any time. Branding So how can you add your branding to it ? start with the banner.png. Open it in MSPaint and replace the windowsnoob logo with your own, try and keep it to 500×65 pixels otherwise you’ll need to edit the Upgrade.HTA code also. Next, open the wrapper.ps1 in PowerShell ISE. Edit CompanyName in line 15 to suit your Company Name. Save the changes, next, open upgrade.hta in Notepad ++. Edit CompanyName in line 50 to suit your company name. edit line 395, and put your company name in Troubleshooting The popup creates 3 log files in C:\ProgramData shown below Windows10RequiredUpgradeHTA.log Windows10RequiredUpgradeWrapper.log Windows10RequiredUpgradeStart-Upgrade.log The process creates registry keys (and deletes them upon successful closure of the HTA before starting the task sequence). For more details about how to set this up in your environment, please see the following blogpost. I’ve updated that blogpost to include the new files and the PowerShell wrapper.ps1. Note: To download the files included, you need to be a registered member of windows-noob.com cheers niall2 points
-
As a matter of interest are there any parts of the sccm install process you have not been able to powershell? I ask as around this time last year I was in a position of knowing I needed to rebuild my entire domain as we were going through a company rename but didnt yet have the new name. Ended up building a few dozen domain environments through powershell+powercli (vmware environment) including a lot of the sccm stuff so that once i did have the name+domain name i was ready to get going pretty quickly. I accept I am no powershell expert but as it took me a long time to put together if there are any smaller parts of interest I'm happy to share them, log of entire build attached. I made a lot of sacrifices in the scripts for the fact these scripts were all running remotely, e.g. i installed SQL as a scheduled task. Names/ip addresses tweaked for semi-anonymity. CleanedUpNames.Build.txt2 points
-
In the .HTA file I changed the following line: If DPI > 120 then DESIGN_DPI = 160 'dots per inch 'DESIGN_WIDTH = 450 'pixels 'DESIGN_HEIGHT = 365 'pixels DESIGN_WIDTH = dw 'pixels DESIGN_HEIGHT = dh 'pixels to If DPI > 120 then DESIGN_DPI = 96 'dots per inch <<--- 'DESIGN_WIDTH = 450 'pixels 'DESIGN_HEIGHT = 365 'pixels DESIGN_WIDTH = dw 'pixels DESIGN_HEIGHT = dh 'pixels This seems to have solved my scaling problems. You still need to adjust the Window size from above, reference: Call ReSizeWindow (425,335,500,535) in the code above the ReSizeWindow function. When the DPI is <120 the formula uses the design width and height 500,535 respectively. However when the DPI is >120 it will use the numbers 425,335 and then factor accordingly. To get mine to work I had to reduce those numbers somewhat but it now almost displaces the same as on a system with DPI set to 96.2 points
-
sorry just read the rest of your thread... as a work around, you can advertise the task to your desktop collection, but have the task respond ONLY to PXE and MEDIA, have it set to AVAILABLE and put a password on your boot media. MEDIA and PXE only, available setting and the password are all items to prevent current devices from getting reimaged by accident.2 points
-
Ok so finally figured this out. On the ScanAgent.log I was seeing a lot of "Sources are not current" messages. This led me to dig further and that the SUP MUST be in the default boundaries group, which I didn't know. It apparently is new to 1702?!?! Once I added the SUP to the default group clients started reporting in instantly! Hope this helps someone out there. Regards Kevin2 points
-
$location = Get-ItemProperty "HKLM:SOFTWARE\Microsoft\SMS\Setup" | Select-Object -ExpandProperty "UI Installation Directory" Resolves to C:\Program Files\Microsoft Configuration Manager\AdminConsole. That is the correct registry key. However AdminConsole folder is not in the C:\Program Files\Microsoft Configuration Manager The Module is only in x86 folder. I changed the registry 'UI Installation Directory' to point to: C:\Program Files (x86)\Microsoft Configuration Manager\AdminConsole and script is working after that change.2 points
-
Up and running again! Thanks to anyweb (and Microsoft) we are now running 1702 and so far everything looks good! A huuuge thank you for the help!2 points
-
Up and running again! Thanks to anyweb (and Microsoft) we are now running 1702 and so far everything looks good!2 points
-
I have upgraded Windows-Noob.com today to the latest and greatest version of the IPS Community Suite. We are now on version 4. Among all the other features, this should significantly improve your experience when accessing the site on mobile devices thanks to the responsive theme. If there are any issues that you notice, please post in the Suggestion box.2 points
-
What has to be done if you change the external web services url in regards to the proxy server / edge server, and the internal and external certificates.2 points
-
One thing i can't stand about forums is no one responding back to how they fixed their issue. I hope this helps someone down the road. I just got off the phone with support and this was their fix as well. They said it's a client side issue with certificates being corrupt. ERROR: Error. Status code 500 returned OSDSMPClient 7/25/2016 4:25:28 PM 5656 (0x1618) Received 1231 byte response. OSDSMPClient 7/25/2016 4:25:28 PM 5656 (0x1618) pReply != NULL, HRESULT=80004005 (e:\qfe\nts\sms\client\osdeployment\osdsmpclient\smpclient.cpp,2391) OSDSMPClient 7/25/2016 4:25:28 PM 5656 (0x1618) SMP Root share info response is empty OSDSMPClient 7/25/2016 4:25:28 PM 5656 (0x1618) ClientRequestToSMP::ClientRootShareRequestToSMP failed. error = (0x80004005). OSDSMPClient 7/25/2016 4:25:28 PM 5656 (0x1618) ExecuteRootShareInfoRequest(sRootShareList), HRESULT=80004005 (e:\qfe\nts\sms\client\osdeployment\osdsmpclient\smpclient.cpp,1717) OSDSMPClient 7/25/2016 4:25:28 PM 5656 (0x1618) ClientRequestToSMP::DoRequest failed. error = (0x80004005). OSDSMPClient 7/25/2016 4:25:28 PM 5656 (0x1618) Request to SMP 'http://myservername.domain.com'failed with error (Code 0x80004005). Trying next SMP. OSDSMPClient 7/25/2016 4:25:28 PM 5656 (0x1618) Sleeping for 60 seconds before next attempt to locate an SMP. OSDSMPClient 7/25/2016 4:25:28 PM 5656 (0x1618) Retry number 2 OSDSMPClient 7/25/2016 4:26:28 PM 5656 (0x1618) Microsoft's response ++ It looks like there is certificate issues while performing the restoration task. ++ Please run following command under PowerShell (As Admin ) · Remove-Item -Path ‘HKLM:\SOFTWARE\Microsoft\SystemCertificates\SMS\Certificates\*’ -force; · restart-service ccmexec Sunshine2 points
-
2 points
-
Any guides how to deploy Lync 2013 to one AD Domain/Forest with multiple sites? HA is in mind... What servers need to be deployed to sites and how to do the configuration?2 points
-
Hei sorry for not answering sooner. If you just install Lync 2010 standard then all u need is dc (as in domain) + 1 server to install Lync itself (standard). If u want high availability then Enterprise version is the way to go. With enterprise you can create pools of frontend servers for instance (with dns triks thouse pools work as load balancing). Also some spoilers from the next version: http://www.zdnet.com...ore-7000001415/ ---> Consolidation of roles; no separate server role needed for monitoring and archiving. Also if memory serves u cant select your own (remote) sql when using Standard (this could be lie as i dont remember no longer).2 points
-
This list of guides is all about System Center 2012 R2 Configuration Manager. If you want to learn about SCCM 2012 this is how you can do it ! I've put together this list together to help people like you learn about Configuration Manager 2012 R2 and to help people learn about how they can integrate Microsoft Intune with Configuration Manager 2012 R2 to manage their iOS, Android and Windows Phone mobile devices. If you are looking for some of my other guides then please check below: Microsoft Intune (standalone) in Azure step by step guides are here Microsoft Intune (hybrid) guides look here (over 61,103 views as of July 2017) System Center Configuration Manager (Current Branch and Technical Preview) here (96,953 views, May 2018) Configuration Manager 2007 guides then look here (over 948388 views as of July 2017) Microsoft Deployment Toolkit guides are here SMS 2003 guides are here (over 10423 views as of July 2017) Note: Some of my guides are also available for download, please see below links download the Microsoft Intune Mobile Device Management guides here. download the Standalone Primary guides in PDF and WORD format here. Step-by-Step Guides CM12 in a Lab - PXE boot failure after upgrading to System Center 2012 Configuration Manager Service Pack 1 CM12 in a Lab - How can I deploy Windows 8 X64 to the Microsoft Surface Pro using Configuration Manager 2012 SP1 ? CM12 in a Lab - How can I deploy System Center 2012 Endpoint Protection Definition Updates from a UNC file share CM12 in a Lab - How can I determine what Antimalware Policy is applied to my SCEP 2012 SP1 client ? CM12 in a Lab - when running /testdbupgrade for System Center 2012 Configuration Manager SP1 you get an error: SQL Native client 11 is not installed CM12 in a Lab - How can I backup System Center 2012 Configuration Manager ? CM12 in a Lab - SQL Server 2012 SP1 support in System Center 2012 Configuration Manager SP1 CM12 in a Lab - The CM12 BitLocker FrontEnd HTA - video CM12 in a Lab - The CM12 BitLocker FrontEnd HTA CM12 in a Lab - Where can I download additional clients for System Center 2012 Configuration Manager SP1 ? CM12 in a Lab - How can I sequence applications using App-V version 5 for Configuration Manager 2012 SP1 CM12 in a Lab - How can I deploy a Hidden task sequence in Configuration Manager 2012 SP1 ? CM12 in a Lab - How can I pre-provision BitLocker in WinPE during Windows 8 deployments using Configuration Manager 2012 SP1 ? CM12 in a Lab - How can i disable “Connect to a wireless network” during Windows 8 OOBE ? CM12 in a Lab - How can I deploy Windows 8 in UEFI mode using Configuration Manager 2012 ? CM12 in a Lab - Why is my System Center 2012 Configuration Manager console in read-only mode ? CM12 in a Lab - How can I view hidden Endpoint Protection Reports in System Center 2012 Configuration Manager ? CM12 in a Lab - How can I upgrade System Center 2012 Configuration Manager ? CM12 in a Lab - How can I add a PXE enabled Distribution Point on Server 2008 X86 for System Center 2012 Configuration Manager ? CM12 in a Lab - How can I display my System Center 2012 Configuration Manager hierarchy in Bing Maps ? CM12 in a Lab - How can I enable Debug View in the Configuration Manager console? CM12 in a Lab - How can I easily prompt for a computer name in Configuration Manager 2012 CM12 in a Lab - Importing Computers using a file CM12 in a Lab - Two New Endpoint Protection Reports added, What are they and what do they look like CM12 in a Lab - How can I setup a Distribution Point on a Windows 7 PC in Configuration Manager 2012 ? CM12 in a Lab - How can I capture an image using Capture Media in Configuration Manager 2012 ? Hierarchy with CAS using System Center 2012 Configuration Manager - Part 1. Installation - CAS using System Center 2012 Configuration Manager - Part 2. Install the Primary server - P01 using System Center 2012 Configuration Manager - Part 3. Configuring Discovery and Boundaries using System Center 2012 Configuration Manager - Part 4. Adding roles and configuring custom Client Device Settings and custom Client User Settings using System Center 2012 Configuration Manager - Part 5. Adding WSUS, Adding the SUP role, deploying the Configuration Manager Client Agent using System Center 2012 Configuration Manager - Part 6. Adding the Endpoint Protection role, configure Alerts and custom Antimalware Policies using System Center 2012 Configuration Manager - Part 7. Build and Capture Windows 7 X64 SP1 using System Center 2012 Configuration Manager - Part 8. Deploying Applications using System Center 2012 Configuration Manager - Part 9. Deploying Monthly Updates using System Center 2012 Configuration Manager - Part 10. Monitoring our Monthly Updates Automatic Deployment Rule using System Center 2012 Configuration Manager - Part 11. Upgrading your hierarchy to Service Pack 1 using System Center 2012 Configuration Manager - Part 12. Connecting Powershell and building a reference image of Windows 8 with .NET 3.5 using System Center 2012 Configuration Manager - Part 13. Deploying Windows 8 X64 with custom Start screen using System Center 2012 Configuration Manager - Part 14. Using Compliance Settings2 points
-
FYI...it is on the left side, as well as the up/downvote on my MAC. All good now1 point
-
For anyone in the same situation - We simply deleted the failed classic CMG and recreated a new Scale Set CMG using the same service name and certificate. Changed DNS to point to the new URL and all worked fine. Clients reconnected to the new CMG without any issues.1 point
-
**UPDATE** Okay, what worked for me was reading through this article https://timmyit.com/2018/12/17/mdm-join-an-already-azure-ad-joined-windows-10-pcs-to-intune-with-a-provisioning-package/ I already had an RMM in placed for my side of things, so, I just used the Powershell script that he had and pushed that out to all the devices. Once I did that, all the devices started to enroll into Intune. Learning Experience: Keep Note: If you started off with MSFT standard license and down the road you upgrade to a premium license. The above resolution will most likely fix your problem. I have attached zip file just in case Timmy site down the road goes offline. MDM_File.zip1 point
-
Introduction I'm writing this post to catalog problems I recently faced while doing Windows Autopilot installations, we use a very slim enrollment Status Page (ESP) configuration with only one app marked as required (Microsoft Edge Chromium). The remaining applications are a mix of Win32 apps and the all important Microsoft Office 365 suite. This suite was configured with the following apps. Excel, OneDrive Desktop, OneNote, Outlook, PowerPoint, Teams, Word This worked well since about mid-February 2020. However, starting week 46, I started noticing the following error on newly delivered HP computers with Windows 10 version 1909 (and some office components preinstalled) after clicking the Microsoft Outlook icon soon after Windows Autopilot had completed. It looks ominous. Clicking OK and trying again, the problem looked even worse, you'd see something like this, outlook prompting you to choose a Profile. followed by a Script error, stating Class not registered on Line 278. Choose Yes or No had pretty much the same effect, Outlook was well and truly broken. If you clicked on the Account Information in Outlook you'd see something like this. A Metered connection warning followed by a Upgrade in Progress warning. The first is definitely a red-herring as the Network card was not in a state that was metered. When checking the version of office installed on affected machines I could see it was as shown below, Office version 2011. The interesting thing to note is that Computers that had a clean image of Windows 10 version 1909 with no Office installed previously did not exhibit this problem, it only affected factory image(s) of HP computers with Windows 10 version 1909 factory image and those images come with a version of Microsoft Office installed (in the Nordics), namely Microsoft Office 365 ProPlus version 1908 (Build 11929.20394). Troubleshooting Based on the above I knew that clean installs of Windows 10 1909 did not have the issue (even though they subsequently got the Office 2011 version installed before the user logged on). I initially suspected that security software or a device configuration profile were to blame, and went through the time consuming task of excluding a computer from each profile, and then resetting it to verify the behavior. Excluding a device from an assignment takes precedence over including a device so it was a good way of testing Windows Autopilot without certain settings or configurations, to rule them out. Below you can see I've excluded a group (containing my test device) from a Device Configuration profile, to verify if that was the issue. trying this didn't help, but it at least ruled out the following from being part of the problem. Device Configuration Profiles Win32 based Security based apps (such as Azure Information protection, Crowdstrike, Symantec DLP) Armed with that knowledge I recreated the Office Suite settings in my own test tenant, and ran a Windows Autopilot build, to my surprise the HP failed starting outlook the exact same way as in Production, so that completely ruled out everything other than the version of Office installed on the HP. Next I turned to logging options within Office/Outlook to see if that would help, but in reality it just generated .ETL files that I'm still analyzing in order to root-cause this issue. The breakthrough came when looking at the settings of the Office suite in Endpoint Manager. The version of Office that gets installed is based on your settings in the Office Suite, and we had been using these settings without problem since February 2020. The really important bit was the update channel, shown below. The update channel we were using was Current Channel (Preview). You can get details of the update channels here. According to Microsoft: ... three primary update channels: Current Channel Monthly Enterprise Channel Semi-Annual Enterprise Channel We recommend Current Channel, because it provides your users with the newest Office features as soon as they are ready. But what is the difference between Current Channel and Current Channel (Preview). According to Microsoft: To become familiar with the new features coming in the next feature release of Current Channel, we recommend that you use Current Channel (Preview). There isn’t a set release schedule for Current Channel (Preview). In general, a new version of Current Channel (Preview) with new features is released at least a week or more before that new version is released to Current Channel. There might be several releases of Current Channel (Preview), with non-security updates, before that version is released to Current Channel. You should deploy Current Channel (Preview) to a small, representative sample of users in your organization. This can help you identify any possible issues for your organization before those new features are released more broadly to your users that have Current Channel. We also encourage you to use Current Channel (Preview) so that you can identify any possible issues that you want us to fix before that version is released to Current Channel. This can help reduce the number of non-security updates that are needed for Current Channel. And this pretty much matched what we were doing, so now that we had this knowledge, but still had no root-cause for the Outlook (and Word/Excel issues). The Resolution I decided to change the Update Channel from Current Channel (Preview) to Current Channel. This decision was based on the fact that the Preview channel may contain changes that are incompatible with our image in some way, which is odd because we are using the factory installed HP image. Once I made the change, and re-tested Windows Autopilot the difference was clear. Now Outlook worked as expected without issue (and Word/Excel issues disappeared also), however the version of Office installed was Version 2010 instead of Version 2011 that we got in the Current Channel (Preview). This didn't matter too much but of course it meant that some cool new cloud friendly features in Version 2011 were now no longer available on newly installed Windows Autopilot machines. The versioning used by Microsoft for Office is somewhat confusing, in the Office Account screen you'll see the version info, here you can see it's listed as Current Channel, Version 2010 (the version without the problem). So version 2010 relates to year 20, month 10, or the October release of Office 365. That would of course mean that version 2011 is the November release. Note: we've noticed that HP's corporate ready image includes an office version that is released before the OS version was released, so for example if you get Windows 10 version 1909, then you'll get the Office version released approximately one month before that (Office version 1908). Likewise if you got Windows 10 version 2004, you should get Office version 2003. Summary Sometimes living on the edge means you will fall over. I know that changing from Current Channel (Preview) to Current Channel might only delay the problem until the Current Channel update channel migrates to the new version of office next month, so we may actually encounter this problem again, and soon. So to conclude, if any of you have come across this exact issue (I have searched and found similar problems with "Library not registered", but the advice within them didn't apply here), then please get in touch with me. In the meantime I will look through the gathered ETL traces to see if they provide any clue as to why Office was so broken on these new devices in order to root-cause the problem. Links used in this blog post Github script, Metered - https://gist.github.com/nijave/d657fb4cdb518286942f6c2dd933b472 Update Channels - https://docs.microsoft.com/en-us/deployoffice/overview-update-channels Office Versions - https://docs.microsoft.com/en-us/officeupdates/current-channel1 point
-
Introduction In a previous guide I showed you how to install System Center Configuration Manager version 1606 (Current Branch) on Windows Server 2016. This guide will show you how to quickly install the latest and greatest baseline version, System Center Configuration Manager version 1702 (Current Branch) on Windows Server 2016 using SQL Server 2016. The concept behind this long and detailed post is to guide you through all the steps necessary to get a working ConfigMgr Primary site installed using manual methods or automated using PowerShell. This is not necessarily a hydration kit, there are many examples out there. Take a look at Johans excellent hydration kits for example. This, on the other hand gives you the power to automate the bits that you want to automate, and manually do other tasks if deemed appropriate. PowerShell knowledge is desired and dare I say it required (if you are in any way serious about ConfigMgr).I will show you how to do most steps via two methods shown below, it's up to you to choose which method suits you best but I highly recommend using PowerShell. Method #1 - Do it manually Method #2 - Automate it with PowerShell Assumptions In this guide I assume you have already installed two workgroup joined servers running Windows Server 2016 (choose Windows Server 2016 Standard (Desktop Experience)) as listed below, and that you've configured the network settings. The network settings I am using for this lab are shown below. Server name: AD01 Server function: Domain Controller Server status: Workgroup joined IPv4 Address: 192.168.7.1 Subnet Mask: 255.255.255.0 Default Gateway: 192.168.7.199 DNS: 192.168.7.1 Server name: CM01 Server function: Configuration Manager Primary site Server status: Workgroup joined IPv4 Address: 192.168.7.2 Subnet Mask: 255.255.255.0 Default Gateway: 192.168.7.199 DNS: 192.168.7.1 Server name: Smoothwall Server function:Linux firewall Server status: 2 legacy nics eth0: 192.168.7.199 eth1: x.x.x.x (internet facing ip) Scripts used in this guide The scripts used in this guide are available at the bottom of the guide in the Downloads section, download them before beginning and extract them to C:\scripts on your destination server(s). Step 1. Configure Active Directory Domain Services (ADDS) Note: Perform the following on the AD01 server as Local Administrator. To setup Active Directory Domain Services you could manually click your way through the appropriate wizard in Server Manager or automate it using PowerShell. For your benefit I'll show you both methods below, all you have to do is choose which one suits you. Method #1 - Do it manually 1. To manually setup ADDS, in the start screen search for Server Manager. Click on Add roles and features 2. For Installation Type choose Role-based or Feature-based installation 3. For Server Selection choose the local server (AD01) 4. For Server Roles select Active Directory Domain Services and DNS Server, when prompted to install any packages accept the changes. 5. Continue the the wizard and click Install 6. Click Close to complete the wizard. 7. After it's finished, perform the Post Deployment Configuration by clicking on Promote this server to a domain controller select the Add a new forest option, give it a root domain name such as windowsnoob.lab.local and click through the wizard, when prompted for a password use P@ssw0rd. and click your way through to completion. Method #2 - Automate it with PowerShell To configure ADDS and DNS automatically, use the ConfigureADDS.ps1 PowerShell script. 1. Copy the script to C:\scripts. 2. Edit the variables as desired before running. 3. Start Windows PowerShell ISE as Administrator and run the script by clicking on the green triangle. Step 2. Join CM01 to the domain Note: Perform the following on the ConfigMgr server (CM01) as Local Administrator Method #1 - Do it manually To join the domain manually, bring up the computer system properties. Click on Change settings beside the computer name, click Change and enter the appropriate domain join details, reboot when done. Method #2 - Automate it with PowerShell To join the domain automatically, use the joindomain.ps1 PowerShell script. 1. Copy the script to C:\scripts. 2. Edit the variables as desired before running. 3. Start Windows PowerShell ISE as Administrator and run the script by clicking on the green triangle. TIP: If DNS is not set correctly on the CM01 Network Properties, then Domain Join will fail, in addition the script currently doesn't check for sucess/failure and will reboot, I'll amend that in the next version. Step 3. Create users Note: Perform the following on the Active Directory Domain Controller server (AD01) as Local Administrator Note: The PowerShell script creates users and makes a user a local admin on the CM01 server. To facilitate the local administrator creation, you'll need to create a GPO on AD01 called Allow Inbound File and Printer sharing exception which sets Windows Firewall: Allow inbound file and printer sharing exception to Enabled. Method #1 - Do it manually To create users manually, add the following users in AD using Active Directory Users and Computers: <your user name>, a domain user, this user will become a local administrator on CM01 Testuser, a domain user CM_BA, used for building ConfigMgr created images CM_JD, used for joining computers to the domain CM_SR used for reporting services. CM_CP, a domain user used when installing the Configuration Manager Client for Client Push. CM_NAA, a domain user, (Network Access Account) used during OSD Step 4. Create the System Management Container Note: Perform the following on the Active Directory Domain Controller server (AD01) as Local Administrator For details of why you are doing this see https://technet.microsoft.com/en-us/library/gg712264.aspx. Method #1 - Do it manually Open ADSI Edit, click on Action, Connect To and click Ok, Double Click on Default Naming Context and the DC= that appears below it. Click on the + and scroll down to CN=System. Right Click on CN=System and choose New, Object, choose Container from the options, click Next and enter System Management as the value. Method #2 - Automate it with PowerShell To create the System Management container automatically, use the Create System Management container.ps1 PowerShell script. Step 5. Delegate Permission Note: Perform the following on the Active Directory Domain Controller server (AD01) as Local Administrator Method #1 - Do it manually Open Active Directory Users and Computers. Click on view, select Advanced Features. Select the System Management Container, and right click it, choose All Tasks and Delegate Control. When the Welcome to Delegation of Control Wizard appears click next, then click Add. click on Object Types, select Computers. Type in your Configuration Manager server name (CM01) and click on Check Names, it should resolve. Click Ok, then Next. Choose Create a Custom Task to Delegate, click next, make sure This folder, existing objects in this folder and creation of new objects in this folder is selected. Click next, select the 3 permissions General, Property-Specific and Creation-deletion of specific child objects are selected then place a check mark in Full Control. Tip: Repeat the above process for each site server that you install in a Hierarchy. Method #2 - Automate it with PowerShell To delegate permissions to the System Management container automatically, use the Delegate Permissions.ps1 PowerShell script on CM01. That's right, on the ConfigMgr server. Note: You need to start Windows PowerShell ISE as a user that has Administrative Permissions in AD. Step 6. Install Roles and Features on CM01 Note: Perform the following on the Configuration Manager server (CM01) as a Local Administrator To support various features in System Center Configuration Manager, the setup wizard requires some Server Roles and Features pre-installed. On CM01, login as the username you added to the Local Administrators group and navigate to C:\Scripts. The XML files within the Scripts Used in This Guide.zip were created using the Export Configuration File option in Server Manager after manually installing roles and features and the accompanying PowerShell script simply installs it. Note: Make sure your Server 2016 media is in the drive specified in the script or edit the script to point to the location of the media. Method #1 - Do it manually The role and feature requirements for ConfigMgr are listed here https://technet.microsoft.com/library/gg682077.aspx#BKMK_SiteSystemRolePrereqs Method #2 - Automate it with PowerShell To install the roles and features needed, start Windows Powershell ISE as Administrator and run the install roles and features.ps1 script. Step 7. Download and install Windows ADK 10 version 1703 and WDS Note: Perform the following on the Configuration Manager server (CM01) as a Local Administrator The ConfigMgr prerequisite checker will check for various things, including ADK components such as USMT and Windows Preinstallation Environment (amongst others), therefore you need to install Windows ADK on your server. To do so, either download ADKsetup from here and manually install it or run the setup ADK and WDS.ps1 PowerShell script to download and install the correct components for you. This script not only downloads the components needed, it's also installs ADK 10 and then installs Windows Deployment Services. The setup ADK and WDS.ps1 PowerShell script is available in the Scripts Used in this Guide zip file. Note: As of 2017/5/4 ADK 1703 has an installation issue that occurs if you have Secure Boot enabled. To workaround this, disable secure boot prior to installing it, you can re-enable secure boot after the installation. Update - Michael Niehaus has a regedit fix detailed here - https://blogs.technet.microsoft.com/mniehaus/2017/05/16/quick-workaround-for-adk-1703-issue/ Method #1 - Do it manually Go to this link and download ADK 1703, install it, then when done, install the Windows Deployment Services service. Method #2 - Automate it with PowerShell To download and then install Windows ADK 10 with the components needed, start Windows Powershell ISE as Administrator and run the setup ADK and WDS.ps1 script. Step 8. Install SQL Server 2016 Note: Perform the following on the Configuration Manager server (CM01) as a Local Administrator The following script will create a ConfigurationFile.ini used to automate the installation of SQL Server 2016, and after it's installed the script will download the SSMS executable (Management Studio) and install it. SQL Server no longer comes with the Management Studio built in, and it's offered as a separate download, don't worry though, my PowerShell script takes care of that for you. Note: Make sure your SQL Server 2016 media is in the drive specified in the script or edit the script to point to the location of the media. Method #1 - Do it manually Install SQL Server 2016 and download and then install SSMS. Method #2 - Automate it with PowerShell To install SQL Server2016 use the Install SQL Server 2016.ps1 script. Note: The script and accompanying INI file have the path pointing at E:\Program Files, please change the path as appropriate. 1. Copy the script to C:\scripts. 2. Edit the variables [lines 17-75] as desired before running. 3. Start Windows PowerShell ISE as Administrator and run the script by clicking on the green triangle. Step 9. SQL Memory Configuration Note: Perform the following on the Configuration Manager server (CM01) as a Local Administrator Depending on your memory configuration and server setup, you may also want to configure SQL memory limits as per the following guidance prior to installing ConfigMgr otherwise you'll get warnings in the Prerequisite checker when it runs the Server Readiness checks. Configuration Manager requires SQL Server to reserve a minimum of 8 gigabytes (GB) of memory for the central administration site and primary site and a minimum of 4 gigabytes (GB) for the secondary site. This memory is reserved by using the Minimum server memory setting under Server Memory Options and is configured by using SQL Server Management Studio. For more information about how to set a fixed amount of memory, see here. If your SQL Server is configured for unlimited memory usage, you should configure SQL Server memory to have a maximum limit. Method #1 - Do it manually Open Management Studio, select CM01, right click, choose Properties, select memory and configure the values as appropriate for your environment. Method #2 - Automate it with PowerShell Use the following PowerShell in ISE on the server that you installed SQL Server 2016 on, thanks go to SkatterBrainz for the code snippet, you might want to adjust the $SqlMemMin and $SqlMemMax variables to suit your environment. Step 10. Restart the ConfigMgr Primary Server Note: Perform the following on the Configuration Manager server (CM01) as a Local Administrator Open an administrative command prompt and issue the following command: shutdown /r Step 11. Install the WSUS role Note: Perform the following on the Configuration Manager server (CM01) as a Local Administrator Now that SQL server is installed, we can utilize SQL Server for the WSUS database. To install WSUS and configure it to use the SQL server database instead of the Windows Internal Database, do as follows: Method #1 - Do it manually Using Roles and Features in Server Manager, add WSUS. Method #2 - Automate it with PowerShell Browse to the location where you extracted the scripts, C:\scripts. Start Windows PowerShell ISE as administrator, open the Install roles and features_WSUS.ps1 script, edit the $servername variable and replace CM01 with the ServerName your are installing ConfigMgr on (SQL server). Note: Make sure to have your Windows Server 2016 SXS media in the path referred to by $Sourcefiles. Step 12. Download and extract the ConfigMgr content Note: Perform the following on the Configuration Manager server (CM01) as a Local Administrator To install System Center Configuration Manager version 1702 you'll need to download the content. You can download it from Microsoft's Volume licensing Service Center site for use in production or from MSDN for use in a lab. The VLSC download can be found be searching for Config and then selecting System Center Config Mgr (current branch and LTSB) as shown below. Method #1 - Do it manually For the purposes of this guide I used the 1702 release from VLSC. This iso is named: SW_DVD5_Sys_Ctr_ConfigMgrClt_ML_1702_MultiLang_ConfMgr_SCEP_MLF_X21-37386.ISO Once downloaded, I mounted the ISO in Windows File Explorer and copied the contents to C:\Source\SCCM 1702 on CM01. Step 13. Download the ConfigMgr Prerequisites Note: Perform the following on the Configuration Manager server (CM01) as a Local Administrator Method #1 - Do it manually You can download the prerequisites during ConfigMgr setup or in advance. As you'll probably want to install more than one copy of ConfigMgr (one lab, one production) it's nice to have the prerequisites downloaded in advance. To do that, open a PowerShell prompt with administrative permissions and navigate to the following folder: C:\Source\SCCM 1702\smssetup\bin\X64 Run the following line .\SetupDL.exe C:\Source\Downloads Tip: Browse to C:\source\SCCM 1702\SMSSETUP\TOOLS and double click on CMTrace.exe, answer Yes to the default logging question. Then, using Windows File Explorer, browse to C:\ and double click on ConfigMgrSetup.log which will open the log file in CMTrace. This will allow you to view any errors or problems with the download of the prerequisites in real time. Method #2 - Automate it with PowerShell Coming soon. Step 14. Extend the Schema Note: Perform the following on the Domain controller server (AD01) as Administrator. You do not have to extend the Active Directory schema if it was already extended for Configuration Manager previously. Method #1 - Do it manually 1. Using Windows File Explorer on the Active Directory Domain Controller, browse to \\<server>\c$\Source\SCCM 1702\SMSSETUP\BIN\X64 where <server> is your ConfigMgr server 2. Locate extadsch.exe, right click and choose Run As Administrator. 3. A command prompt window will appear briefly as the schema is extended, check in C:\ for a log file called ExtADSch.log it should look similar to this Method #2 - Automate it with PowerShell Coming soon. Step 15. Install SCCM Current Branch (version 1702) Note: Perform the following on the ConfigMgr server (CM01) as Administrator. Note: If you are NOT using an evaluation version of SCCM then you need to add the section below in blue to the configuration.ini file which is contained within the PowerShell script, and you need to change the ProductId open the script in Windows ISE, locate the line that reads $ProductID= and enter your ConfigMgr Product Key. [SABranchOptions] SAActive=1 CurrentBranch=1 Method #1 - Do it manually Install SCCM Current Branch using the wizard. Method #2 - Automate it with PowerShell You will need to edit the Install SCCM Current Branch version 1702.ps1 script and replace the variables inside with those that work in your environment. 1. Copy the script to C:\scripts. 2. Edit the variables [lines 16-17 & lines 32-57] as desired before running. 3. Start Windows PowerShell ISE as Administrator and run the script by clicking on the green triangle. Tip: Use CMTrace to open C:\ConfigMgrSetup.log to monitor the installation of ConfigMgr as it happens. Once the script completes successfully, System Center Configuration Manager Current Branch (version 1702) is installed. Success ! Summary In this guide you used quite a bit of PowerShell to automate pretty much most of Installing System Center Configuration Manager Current Branch (version 1702), including installing and configuring SQL Server 2016 on Windows Server 2016. Doing it this way means you can safely say that you've got a handle on Automation using PowerShell, heck, you could even call yourself a 'geek with an attitude'. I hope you learned a lot from doing it this way, and until next time, adios ! Downloads The scripts used above are available in the zip below. Scripts.zip1 point
-
i'll try and do up a blog post on this in the coming weeks, time willing of course1 point
-
first things first do you have any details of what files were over written/infected ? and do you have valid virus free backups of the database and all other software1 point
-
You will need to use a sub-select query to do the not in stuff. Here is an example. https://www.enhansoft.com/blog/subselect-wql-query-to-find-pcs-that-do-not-have-either-x86-or-x64-versions-of-software-installed1 point
-
My guess--and it's just a guess. I'm assuming that since it's the client that picked up the script to run, it'll be similar to the same context that other scripts run in, when picked up by policies, like Configuration Item Scripts, or Scripts used for Detection Logic for Applications--which is NT Authority\System, of the individual device. So if you want all your Domain Computers to have rights to some remote share, you'll want to make a share, and grant (I think) "Domain Authenticated Users" both NTFS modify to that location, and that the Share also has Modify rights to Authenticated Users. I think that might work... I see you're trying to use s$... that would be an Admin share. I wouldn't use that. Make a real Share, which you can permission properly.1 point
-
Hi awesome posts as each and everyone one of yours are. I am looking at upgrading mu current Server 2012 R2, SQL 2012, CM 2012 1702 environment to Server and SQL 2016. I am looking at installing a complete new server with and setting everything up from scratch. I know with my Applications/Packages/Drivers/TS's, etc, they will need to be redistributed. Will my clients need to be re-discovered and agents re-installed. I will use the same site code, but different server name and IP.1 point
-
Hi Everyone, I have question regarding Windows Server 2012 R2, that is it possible for us to reset windows server 2012 r2 to factory reset like microsoft client operating systems (7,8,10). If yes can you please help me out, how? Regards RMA1 point
-
Earlier this year I completed a similar task going from a 2012 R2 hierarchy to a stand-alone Primary running CB 1607. I chose to do a side-by-side migration which resulted in zero downtime and I was able to take my time moving clients/apps/settings over. There was no impact with AD. Existing clients continued to report to the old environment until I moved them to the new one. This is one of the articles I used as a guide. https://www.systemcenterdudes.com/sccm-1511-migration/1 point
-
I'd also like to know this as I am planning to upgrade from 1606 to 1702 early next week.1 point
-
Thanks for this write up, Niall...I was actually getting ready to start work on this very project here This is particularly useful in my scenario, for a number of reasons. I work for a K-12 school and the AD/network structure is...different, from most places. I do not have access to my WSUS server, AND it sits in the DMZ behind my internet filter (don't get me started). The entity controlling the approved patches for Windows 10 has them on a delayed schedule due to the fact that they test all patches first to make sure that they are compatible in our environment. I have the potential to stand up my own WSUS to use with CM, but the short version is that it isn't happening in the immediate future. So in short, I needed a way to upgrade all my 1511 stations to 1607 (or even the creators update) in a controlled manner, rather than letting WSUS hand out the updates and simultaneously bottleneck my internet filter. Thank you for your work on this!1 point
-
Hi Everyone, This a relatively old post but I see that people (including myself) who are setting up their SCCM infrastructure are asking the same question about setting a ComputerName during the OSD task sequence. I originally gave the steps a try but it was not working for me in the beginning. Through another info source on SCCM, I learned that when deploying your OSD TS to All Unknown Computers, you MUST set the deployment type to AVAILABLE and not required. Once I re-deployed to a test PC, voila!! everything started to work as described in the original post. I'm pretty sure that this important step is not mentioned anywhere in this topic thread so I figured I would add it in case anyone else out there is getting stuck on this too.1 point
-
Just a heads up if you've not installed this hotfix. Its causing some issues where Software Center fails to load. Issue appears to be the client stuck in provisioning mode and its a known bug with Microsoft. So far after talking to support there's no information on when this patch will be patched so beware More details: https://support.microsoft.com/en-us/help/4010155/update-rollup-for-system-center-configuration-manager-current-branch-v https://connect.microsoft.com/ConfigurationManagervnext/Feedback/Details/3127484 https://www.reddit.com/r/SCCM/comments/5wvcmr/update_rollup_for_1610_kb4010155/ https://social.technet.microsoft.com/Forums/en-US/c1665b4a-8ecb-4bdc-9ea6-a77f83413c38/sccm-1610-hotfix-kb4010155-has-a-serious-bug?forum=ConfigMgrCBGeneral1 point
-
A.Kassem To collect monitor details you could setup this - http://exar.ch/collecting-monitor-serial-numbers-with-sccm/ Take note - unfortunately it will not inventory Monitors that are connected to some models of KVM splitters.1 point
-
In Part 1 of this series we created our new LAB, we got the System Center 2012 Configuration Manager ISO and extracted it, then copied it to our Active Directory server. We then created the System Management container in AD, delegated permissions to the container, extended the Schema for Configuration Manager. We then opened TCP ports 1433 and 4022 for SQL replication between sites, installed some prerequisites like .NET Framework 4.0, added some features and then downloaded and installed SQL Server 2008 R2 SP1 CU6. We then configured SQL Server using SQL Server Management Studio for security and memory configurations prior to running the Configuration Manager 2012 setup to assess server readiness. Finally we installed a central administration site (CAS). In Part 2 we setup our Primary server with SQL Server 2008 R2 SP1 CU6. We then installed Configuration Manager 2012 on our primary server (P01) and verified that it was replicating to our central administration site (CAS) server. Then we configured Discovery methods for our Hierarchy and then configure Boundaries and Boundary Groups. In Part 3 we configured Discovery methods and configured boundaries and created a boundary group, we then configured them for Automatic Site Assignment and Content Location. In Part 4 we added the Application Catalog roles to our Hierarchy. We then configured Custom Client Device Settings and then deployed those settings to the All Systems collection on site P01. After that we created Custom Client User Settings and deployed them to the All Users collection in order to allow users to define their own User and Device affinity settings. In Part 5 we installed the WSUS server role (it is required for the Software Update Point role). We then installed the Software Update Point role on our CAS and Primary servers and we configured the SUP to support ConfigMgr Client Agent deployment which is a recommended Best Practice method of deploying the Configuration Manager Client Agent. In Part 6 we prepared our server for the Endpoint Protection Point role, and installed that role before configuring custom client device settings and custom antimalware policies. We then deployed those custom client device settings and custom antimalware policies to our newly created Endpoint Protection collections. Now we will add operating system deployment ability to our hierarchy, starting by adding Windows 7 X64. We will use the Build and Capture process to capture a WIM image which we can later deploy to targetted computers using network boot (PXE). PXE boot requires specific settings on our distribution points and the boot images used to deliver the operating system WIM images must also be enabled for PXE support. To get an overview of the Operating System Deployment process please review the following on Technet, and to see what's new is Operating System Deployment in Configuration Manager please see the following from Technet. Step 1. Enable PXE support on the distribution point Perform the following on the CAS server as SMSadmin In the ConfigMgr console, click on Administration, Site Configuration, Servers and Site System Roles, select our Primary Server (P01) as it is the site server hosting our distribution point role. double click on the Distribution Point role listed, select the PXE tab and place a checkmark in Enable PXE support for Clients, answer Yes when prompted about firewall ports (UDP ports 67, 68, 69 and 4011 ). next place a checkmark in the following options Allow this distribution point to respond to incoming PXE requests Enable unknown computer support Require a password when computers use PXE These options allow this distribution point to respond to incoming PXE requests and allow unknown computers to be supported, this is important as it allows you to do bare-metal deployments on unknown computers. That said, you should always think about the what-if scenarios, what-if someone PXE boots their computer by accident and sees the F12 menu, do you want them to automatically gain access to any deployed task sequences or protect yourself from possible damage, if in doubt, enable the password option for added security. When you choose to enable unknown computer support, you'll get a warning popup about required task sequences, take note of the warning and add a PXE password. Adding the PXE password does not prevent systems from being imaged but it does provide one additional layer of protection to stop systems getting imaged by unauthorised users. In addition, if you plan on using User Device Affinity select your UDA settings from the drop down menu. Note: If you want to do Zero Touch deployments then having a PXE password will involve someone having to be present at the computer in order to enter the password (in other words it won't be zero touch anymore...). Having this PXE password prompt is for your security, you do not want to be the one who has to explain to your CTO that all your servers have been imaged with Windows 7. By clicking on Apply you will add PXE support to the distribution point on the Primary server P01. If windows deployment services are not installed on the primary server then that service will be automatically added to that server as part of this configuration. If you have a primary server with multiple partitions and want the windows deployment services RemoteInstall folder to be on a specific drive then you'll need to manually install it prior to enabling this option. Tip: Monitor distrmgr.log on the P01 server to review installation of windows deployment services to support PXE boot on the distribution point on P01. See the screenshot below. Step 2. Distribute both boot images Perform the following on the CAS server as SMSadmin PXE support requires boot images on our distribution points, therefore we need both of our boot images distributed to the distribution points. On the CAS browse to the Software Library workspace, expand Operating System Deployment and locate the boot images. Right click on the X64 boot image and select Distribute Content. the Distribute Content wizard appears click Next and in the drop down Add menu select Distribution Point, select the distribution point listed (P01) continue through the Distribute Content wizard to completion. You can review the distrmgr.log file on CAS to see where it mentions that it is sending the boot image to our Primary server. Note: Don't forget to repeat the above process for both the 32 bit and 64 bit boot images, we need both Architecture boot images (x86 and x64) distributed to our distribution points. Step 3. Enable PXE support on both boot images Perform the following on the CAS server as SMSadmin In order for our computers to boot over the network we must also enable PXE boot support on our boot images. Failure to do so will mean that windows deployment services (which answers the initial PXE requests from the client computers) will fail to find any boot images and PXE boot will fail. On the CAS browse to the Software Library workspace, expand Operating System Deployment and locate the boot images. Right click on the X64 boot image and select properties. Select the Data Source tab and enable the following option Deploy this boot image from the PXE service point. while you are there, select the Customization tab and enable command prompt support (this gives us the ability to troubleshoot deploying images by pressing F8 during deployment, having this functionality will bring up a command prompt once the F8 key is detected, this will allow you to browse the computer in question and locate the SMSTS log files for troubleshooting.) Click Apply when ready, and answer Yes to the distribute images prompt. you will see an update distribution points wizard appear, click Next through the wizard until completion. This takes some time to complete, therefore give yourself some time to complete this task. Note: Don't forget to repeat the above process for the both the 32 bit boot image and the 64 bit boot image. We need both Architecture boot images (x86 and x64) distributed to our distribution points with the PXE options enabled on them. Tip: you can open the SMSProv.log file in CMTrace to review the progress of the boot image changes being made, infact in that log file you can even see that the CMtrace tool itself is now being copied into our boot images by default. Step 4. Enable the Network Access Account. Perform the following on the CAS server as SMSadmin The Network access account is needed during operating system deployment in WinPE to access content on the network which is referenced by the task sequence. This account might also be used during operating system deployment when the computer installing the operating system does not yet have a computer account on the domain. In the ConfigMgr console, select Site Configuration, then click on Sites and right click on our Primary site P01, choose Configure Site Components, Software Distribution (alternatively in the ribbon click on Settings, Configure Site Components, Software Distribution) Click on the Network Access Account tab to specify your Network Access Account user, choose new user, input the user credentials and test the connection (point it to the primary server as a connection test as that's where it will be getting content from) click apply and you are done. Step 5. Add the Windows 7 X64 operating system Perform the following on the CAS server as SMSadmin In System Center 2012 Configuration Manager RTM we use the Setup.exe method of deploying Windows which involves using the entire operating system image media (operating system installer). There are changes to this method in Service Pack 1, however this guide was written when RTM was the only version available, if you are using SP1 then read this post. In this step we will use the Build and Capture process based on an operating system installer image (Setup.exe), this is applicable for Configuration Manager 2012 RTM. In the Operating System Deployment section of the Software Library workspace, select Operating System Installers and right click, choose Add Operating System Installer point to the path where you have previously extracted your Windows 7 X64 files (I mounted the en_windows_7_enterprise_with_sp1_x64_dvd_u_677651.iso and extracted it to \\cas\sources\os\OS_Media\Windows7x64SP1) fill in some details about the image and click next through to completion of the wizard. Step 6. Distribute the Windows 7 X64 operating system Perform the following on the CAS server as SMSadmin In order to access any content it needs to be on a distribution point (which is essentially a network share). Right click on our newly added Operating System installer image and choose Distribute Content, add the P01 distribution point in the Add drop down menu, and continue through the wizard until completion Step 7. Create some folders and collections Perform the following on the CAS server as SMSadmin In order to simplify our operating system deployment process we will create some folders and collections in the following format, one Folder with two or more collections limited to All Systems within. Operating System Deployment (Folder) |___Windows 7 (Folder) |__________________Build Windows 7 (Collection) |__________________Deploy Windows 7 (Collection) The collections do not need any membership queries and will be empty, below is a sample of what to create in Assets and Compliance workspace, Device Collections. You can create them all manually in a couple of minutes or use a powershell script. In Addition to the above, browse to Software Library, Operating System Deployment and select the Task Sequences node, create a similar set of Folder names to further categorize your task sequences, this is optional but recommended as it will make it easier to work with task sequences in the future. Step 8. Create a Build and Capture Task Sequence Perform the following on the CAS server as SMSadmin Navigate to the Windows 7 Build folder in Task Sequences and Right click, choose Create Task Sequence choose Build and Capture a reference operating system from the choices fill in some details about the image, make sure to select a 64 bit boot image when build and capturing a 64 bit image, it is fine to deploy a 64 bit boot image with a 32 bit boot image but for the capture process you need to select a 64 bit boot image. for the Install Windows step, select our previously added operating system installer image and specify a local administrator password Note: [update] if you are completing this guide using Configuration Manager 2012 SP1 then this option is not available, instead, select the WIM file from a previously captured WIM image or point to the Install.WIM file on the Windows media. Please see this post for details for the Configure Network step, choose Workgroup and enter a workgroup name for the Install Configuration Manager step select the built in Configuration Manager client package, for installation properties fill in the FQDN of our primary site so that it knows where the Management Point is if you want to install applications or windows updates. SMSMP=P01.server2008r2.lab.local Tip: you could create a Configuration Manager Client Package from Defintion if you want to have control over the abilit to access this content directly from a distribution point. The built in package does not give you this flexibility as all options are greyed out. however in this example we will not be installing any windows updates or applications until later in the series, so go ahead and click through the next three screens without selecting anything Install Software Updates Install Applications System Preparation and then fill in some properties about the image you are about to capture At this point you are ready to PXE boot your computer. fill in the Capture image settings and make sure that the user specified has appropriate access to the share specified otherwise the capture will fail continue the wizard through to completion. Step 8a. Edit the task sequence Tip: The steps below are for Configuration Manager 2012 SP1 and later otherwise Windows may install on D: Edit the task sequence by right clicking and choose Edit Note: make sure the step occurs before the Apply Operating System Step The step should be a Set Task Sequence Variable step called Set OSDPreserveDriveLetter and set the variable OSDPreserveDriveLetter to false as in the screenshot below when done editing, click Apply and Ok to close the Task Sequence Step 9. Deploy the Task Sequence Perform the following on the CAS server as SMSadmin Locate our newly created task sequence, right click and choose Deploy select the Build Windows 7 collection and click ok to the message (we will add our client in the next step) for Deployment Settings keep the deployment as Available (optional) and make sure to select Make available to boot media and PXE, that makes it three places that you need to select a PXE option:- * on the PXE tab of the distribution point properties * on the Data Source tab of the boot image *on the Deployment Settings of the task sequence deployment continue through the rest of the task sequence deployment wizard until completion. Step 10. Import computer into the Build Windows 7 collection Perform the following on the CAS server as SMSadmin Next you need to import a computer into our Build Windows 7 collection so that it will have the Build Windows 7 task sequence made available to it. To do this click on devices in Assets and Compliance, and in the ribbon click on Import Computer Information. select the second option, import single computer enter the name and MAC address for this computer (for name you can call it whatever you want, for MAC address use the MAC address of the Network card used to PXE boot the computer.) review your data in the Data Preview for the Choose Target Collection step enter the Build Windows 7 collection and then click through the rest of the wizard until completion. The above creates a Direct Membership query in the membership rules tab of the Build Windows 7 collection. Refresh the collection so that you can see the imported computer before continuing, if it doesnt appear ty to update membership then refresh. . Step 11. PXE boot our computer Perform the following on the virtual machine used for build an capture On your virtual machine, PXE boot and you should see the standard F12 menu for PXE boot. You did set the network card as the first boot device didn't you ? ;-) If you don't see any PXE messages then check bios boot order on your Virtual Machine (use Legacy Network cards in HyperV) and reveiw the SMSPXE.LOG. Tip: To troubleshoot PXE issues open the SMSPXE.log file located on D:\Program Files\SMS_CCM\SMSPXE.LOG on your Primary server P01 using CMTrace to get a live scrolling view of whats happening. Notice that the PXE boot screen gives you a lof of information which can help with your troubleshooting, such as the Client IP address and ip address of your DHCP server. Press F12 when prompted... enter your PXE password select your Build and Capture Task sequence and off it goes, time for a well deserved break while Configuration Manager automatically does it's thing and captures your master Windows 7 image. Tip: if you want your Organization name listed instead of IT Organization change it in Computer Agent section of the Default Client Device Settings. and that's it, the image gets deployed too our virtual machine and finally captured to our network share that we specified in the task sequence in a later part of this series we will deploy the captured image using a separate task sequence, and customize it to work with different hardware, add some applications and windows updates. In the next part, we will learn how to Deploy Applications1 point