Introduction
In the latest Windows 365 update from Microsoft, they’ve added a long awaited and desired feature, the ability to use the local PC’s web camera in your Cloud PC via the web client. The web client is another way of saying the web browser that you use to connect to your Windows 365 Cloud PC.
While this preview feature was released the week of July 17th, it may not show up for you yet, take note of the note in the graphic below where it states that each monthly update may roll out over several weeks and might not be immediately available to all customers.
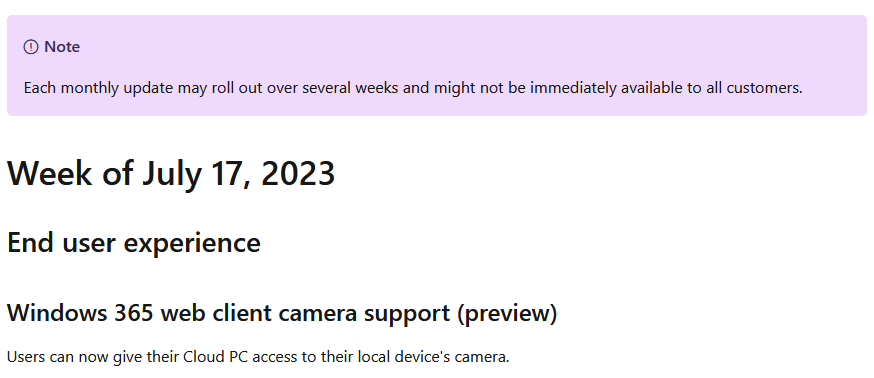
How does it work ?
To use the web client simply use a web browser of your choice and browse to windows365.microsoft.com and enter the credentials (when prompted) of a user that is assigned a Windows 365 license. Once done you’ll see a screen similar to this showing the Windows 365 Cloud PC’s assigned to that user.
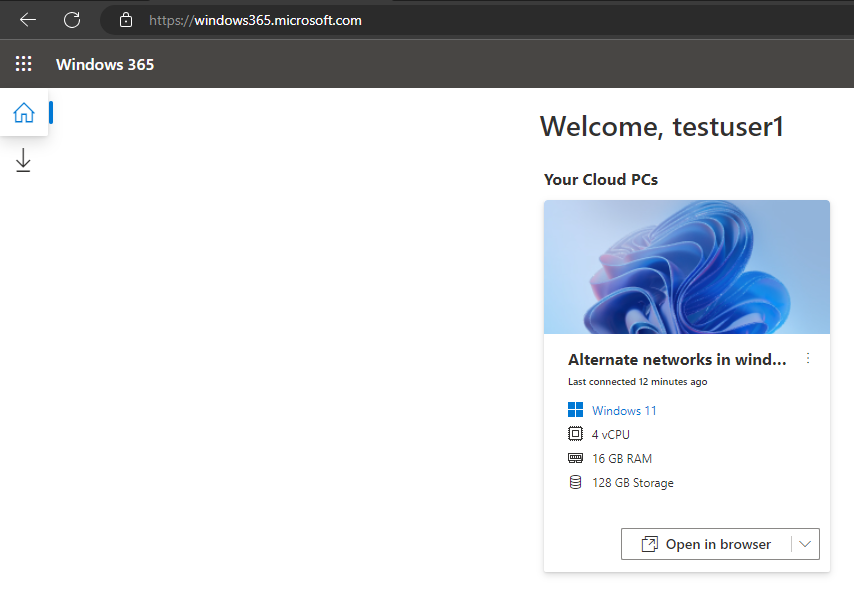
Click on the Open in browser button.
you should see a bunch of options such as below, if you don’t see Camera (Preview) yet, then wait and try again, it should be available globally by July 31st, 2023.
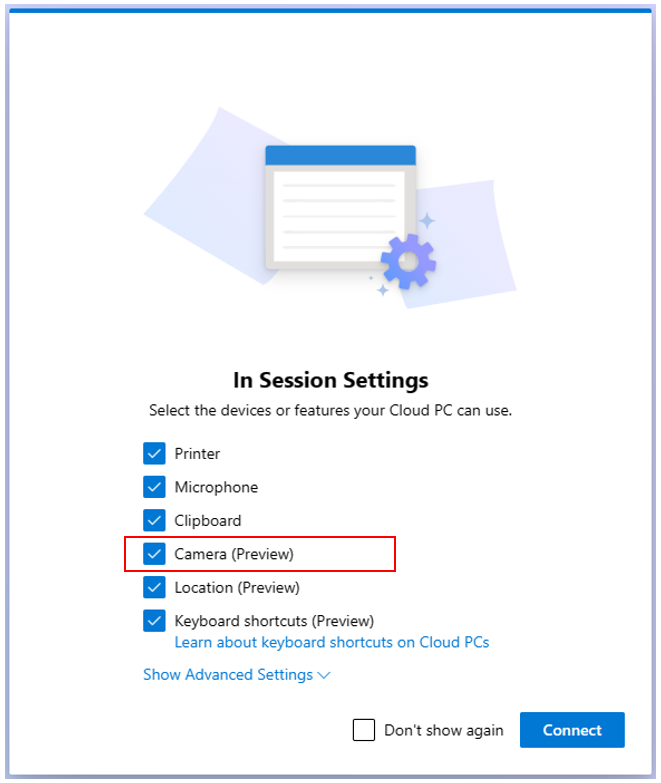
If you do see it then continue !
You should see a popup in the top left of the browser asking you to Allow (or block) the Camera.
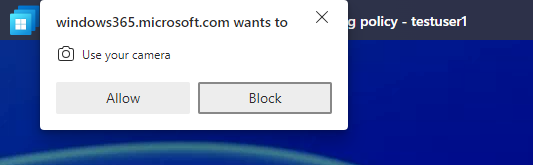
Click Allow and continue. To test the camera, I used the built in camera app. Once launched I could see it was working !
Great 🙂
Next, I launched Teams and configured the settings in there to use the camera, it worked ! but the quality again, was at the minimum level, which no chance to change focus or brightness.
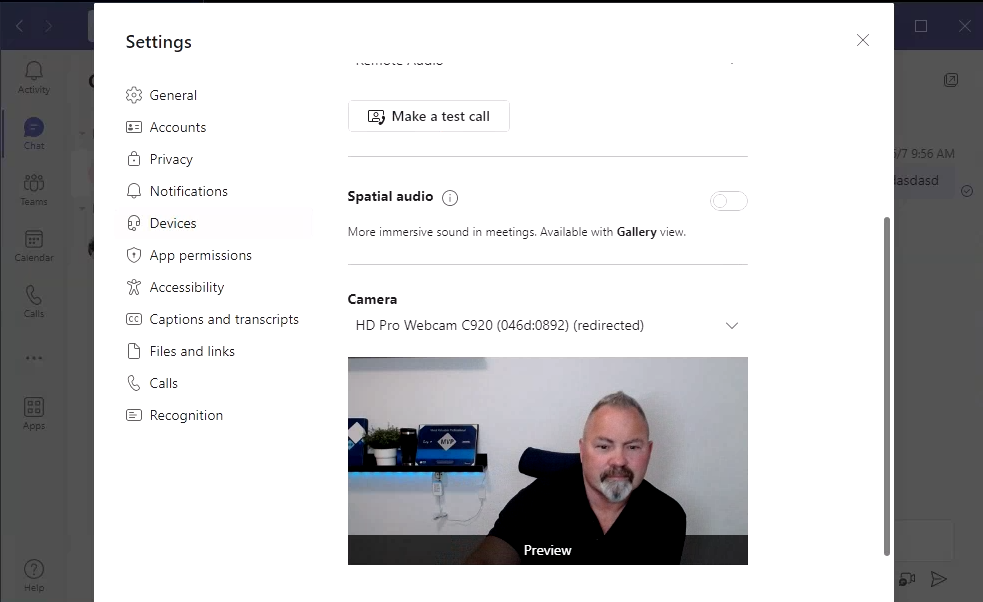
Next I tested flipping from the external camera to the inbuilt camera, that worked but as with the Logitech camera I couldn’t control focus/brightness or quality.
Finally, I tried using another browser (the above was using Edge) and this time I used Chrome. The results seemed slightly better (better focus/resolution) even though the settings of the Camera app still revealed the same resolution, so I don’t know what’s going on there…
While this new feature is great there are some downsides which I’ll mention below.
You cannot control fine tune settings that are normally present on my Logitech HD Pro C920 such as:
- Brightness
- Focus
- Resolution
The resolution seems adequate but not up to the quality I expect for my camera. For example, when looking at the quality on the Windows 365 Cloud PC redirected it’s set to a bare minimum (and I cannot see how to change it) 0.3 MP at 640 x 480 resolution.
Yes, there is a drop down menu at the 0.3 MP at 640 x 480 resolution but it only shows that resolution and nothing else.
But looking at the same camera on the local host PC I get a full 3.0 MP at 2304 x 1296 resolution, and the results are quite different.
That’s quite a difference!
Summary
I understand this is still in preview but it would be nice to have control over the cameras true functionality to provide a better end user experience.
That said, well done to the Microsoft Product Group for listening to our earlier complaints about the lack of this functionality, I’m impressed that it’s finally here and I look forward to it improving before GA.
cheers
niall




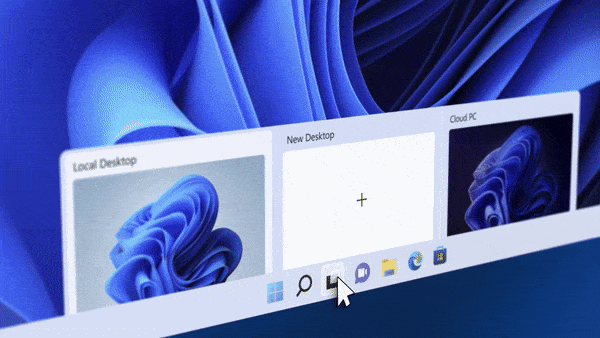
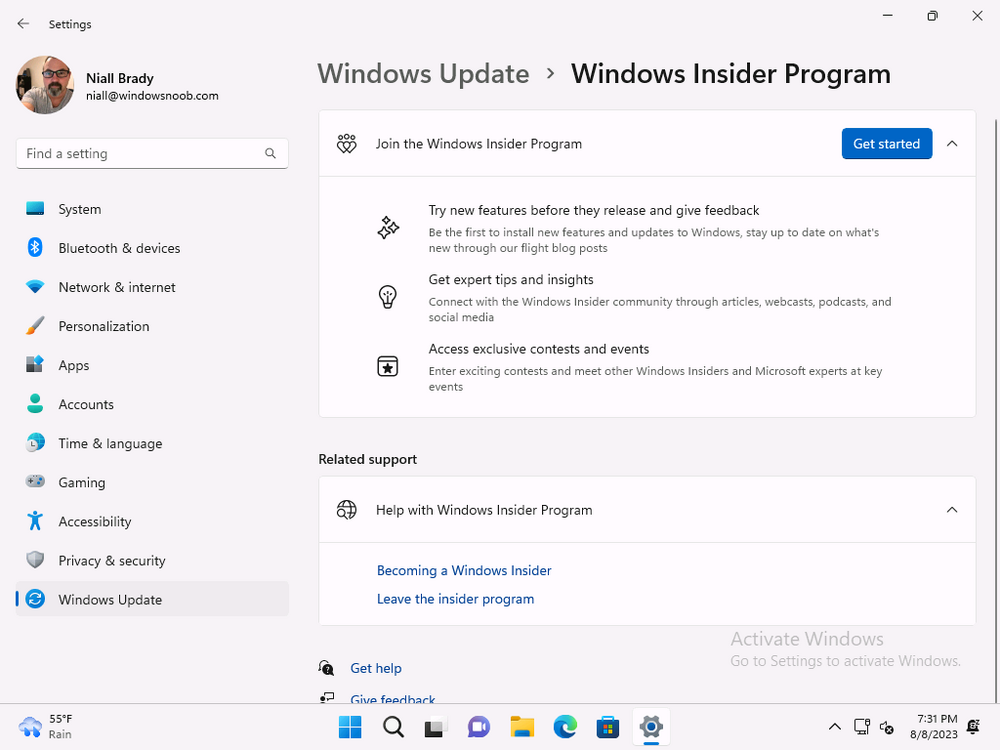
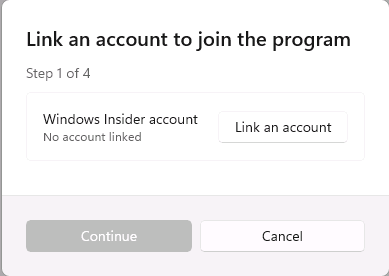
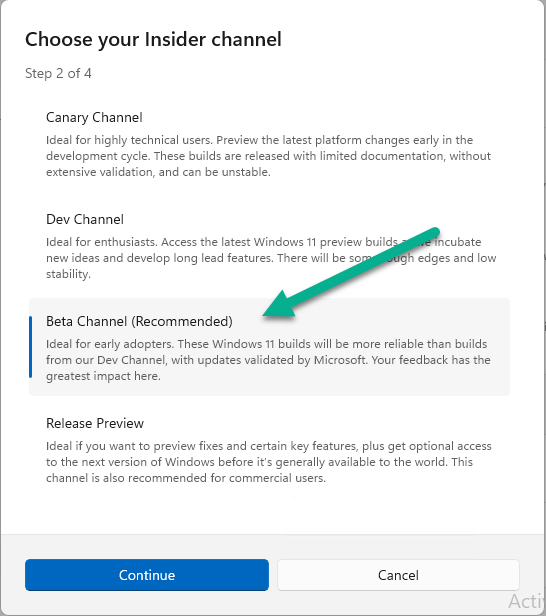
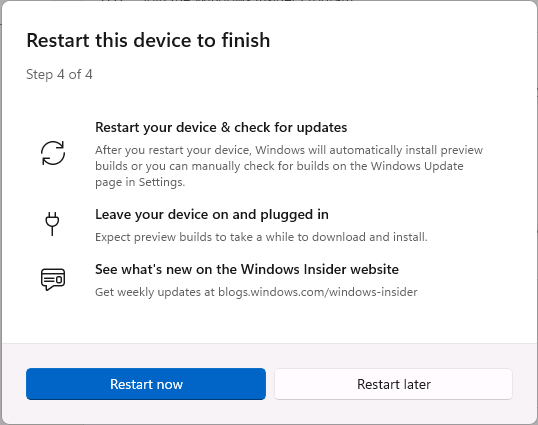
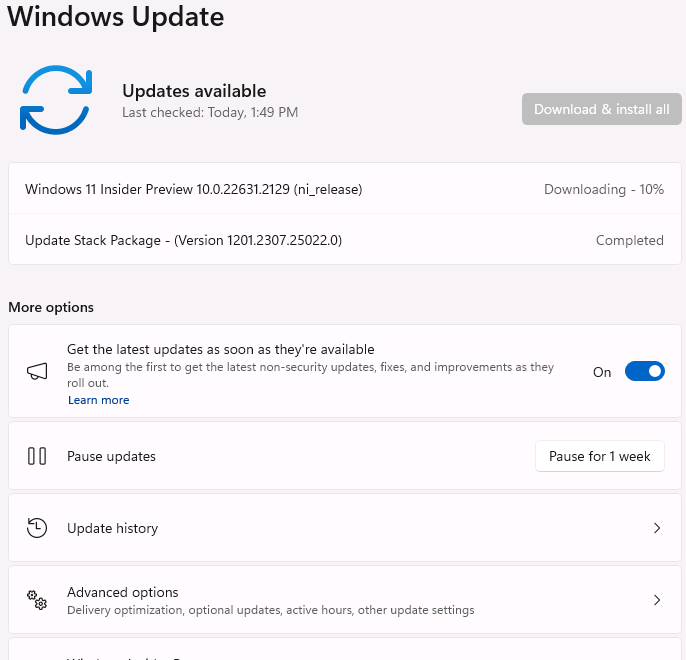
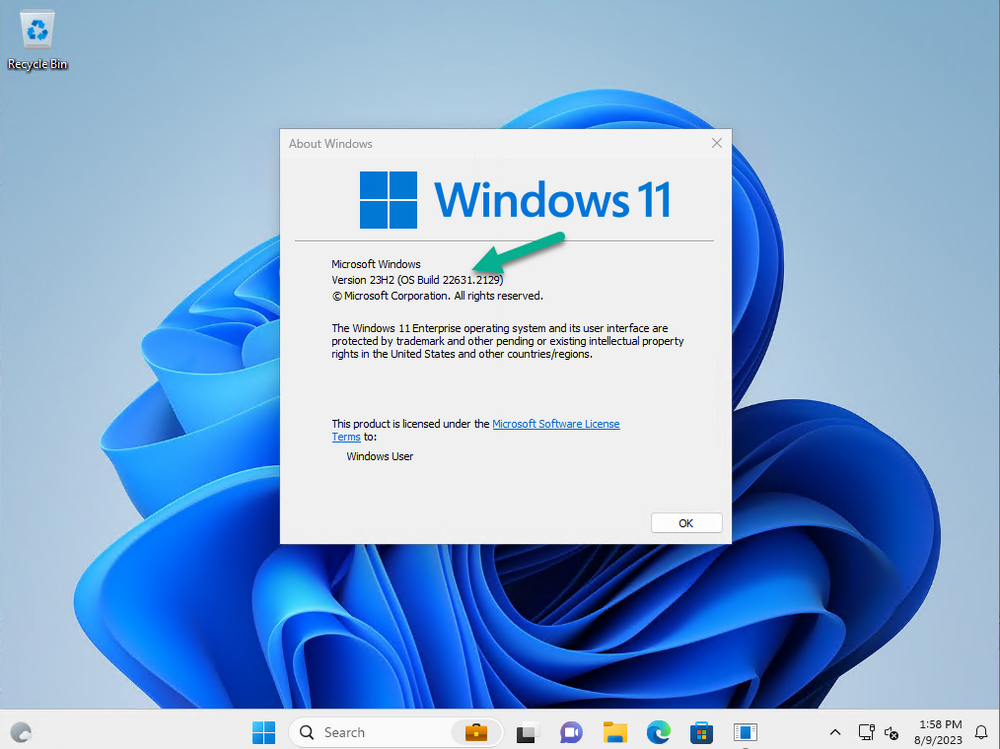
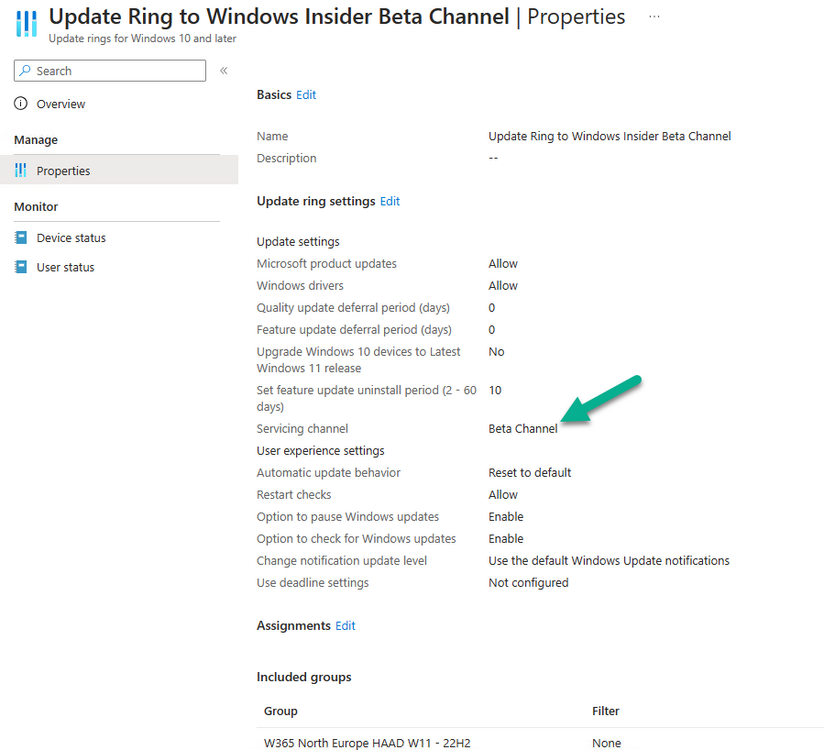
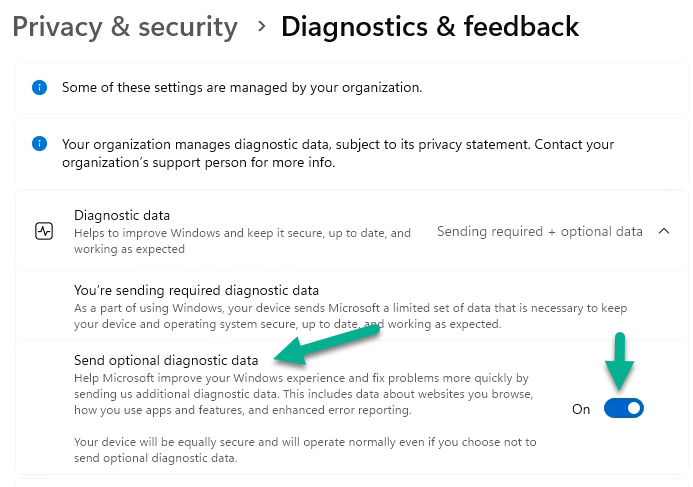
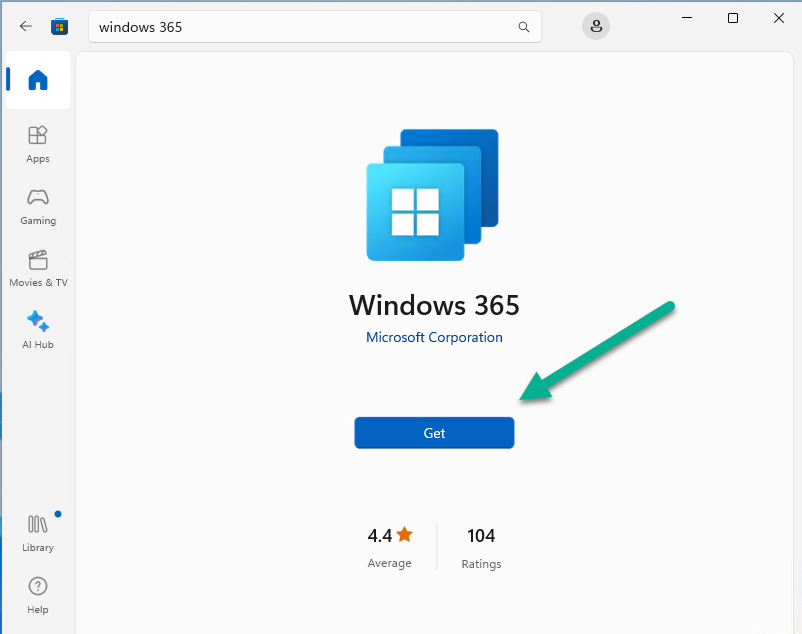
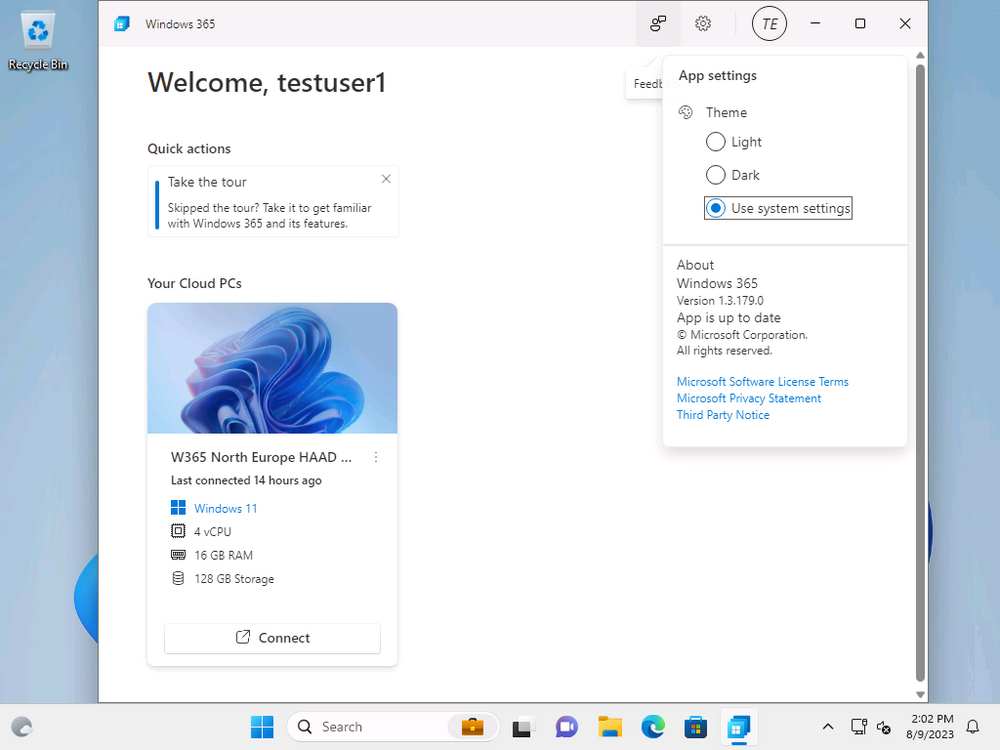
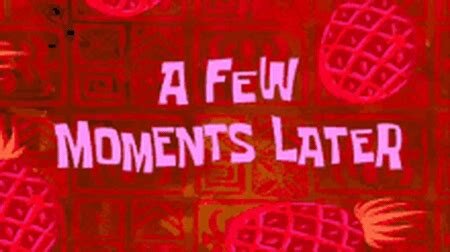
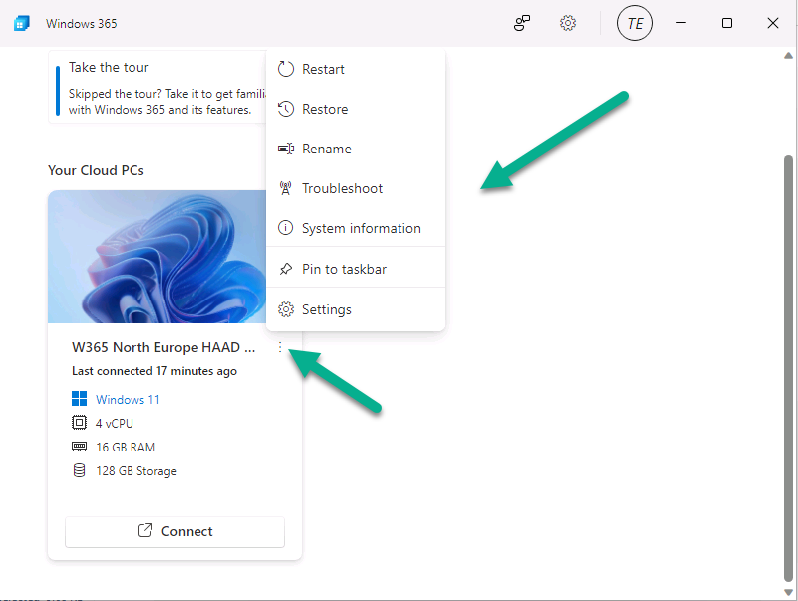
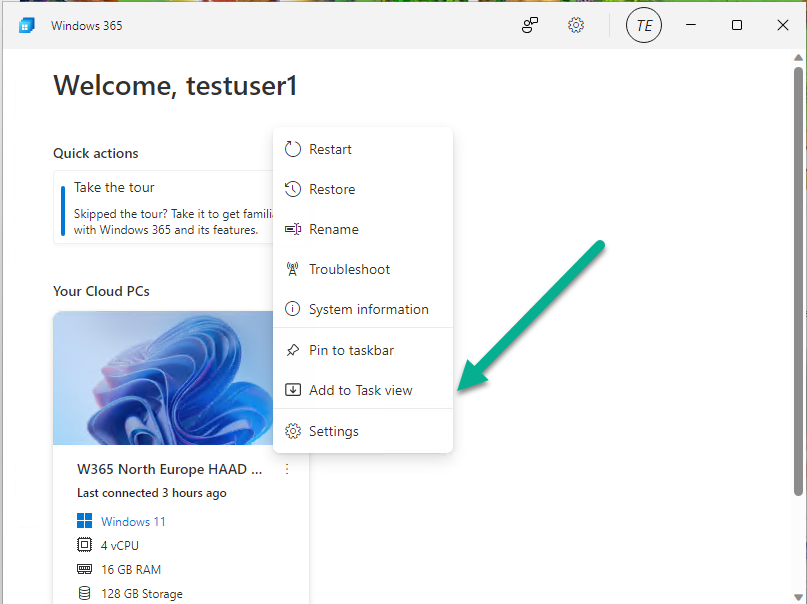
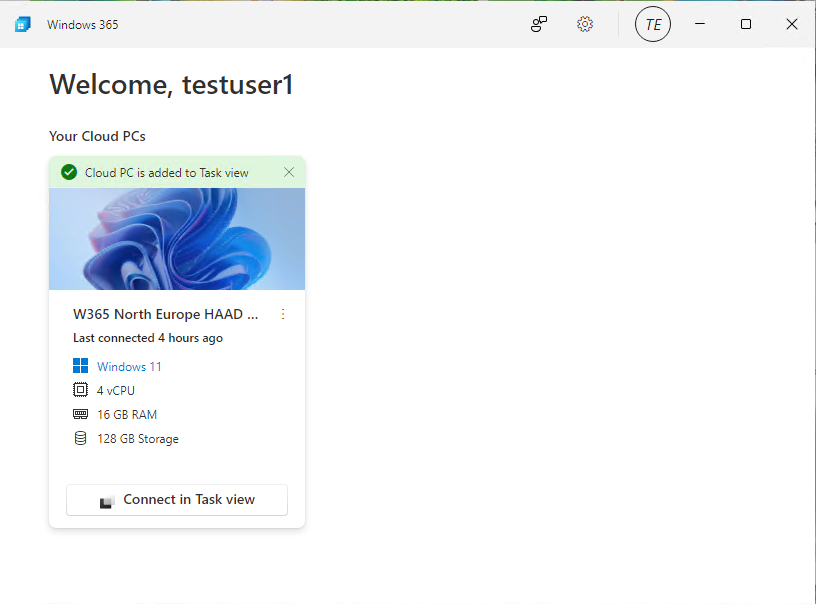
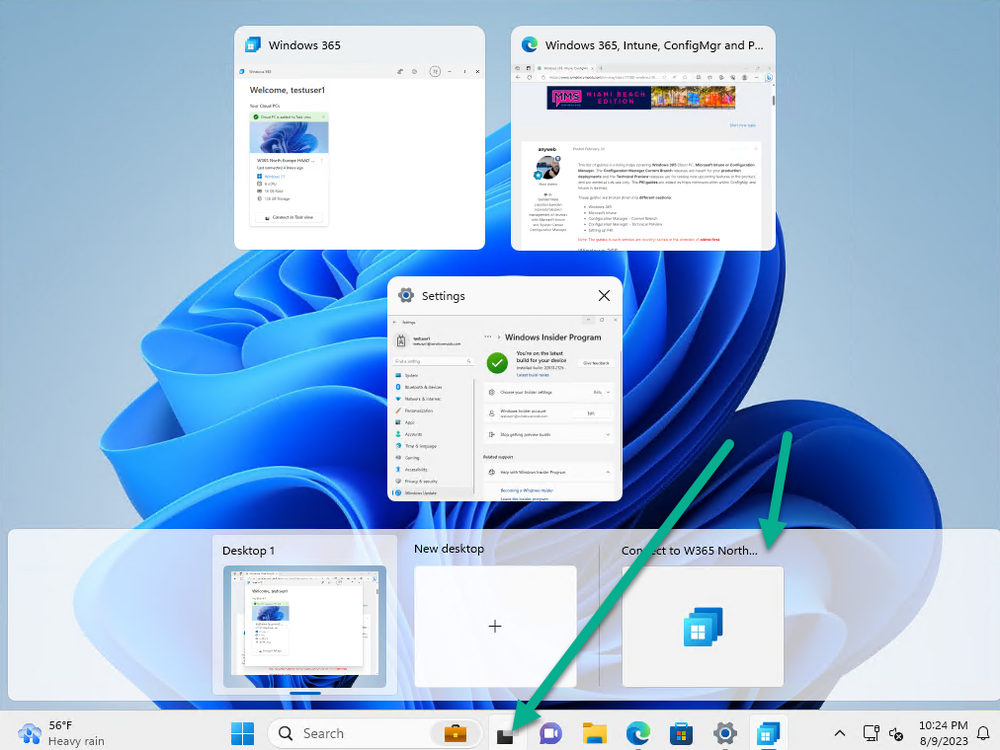
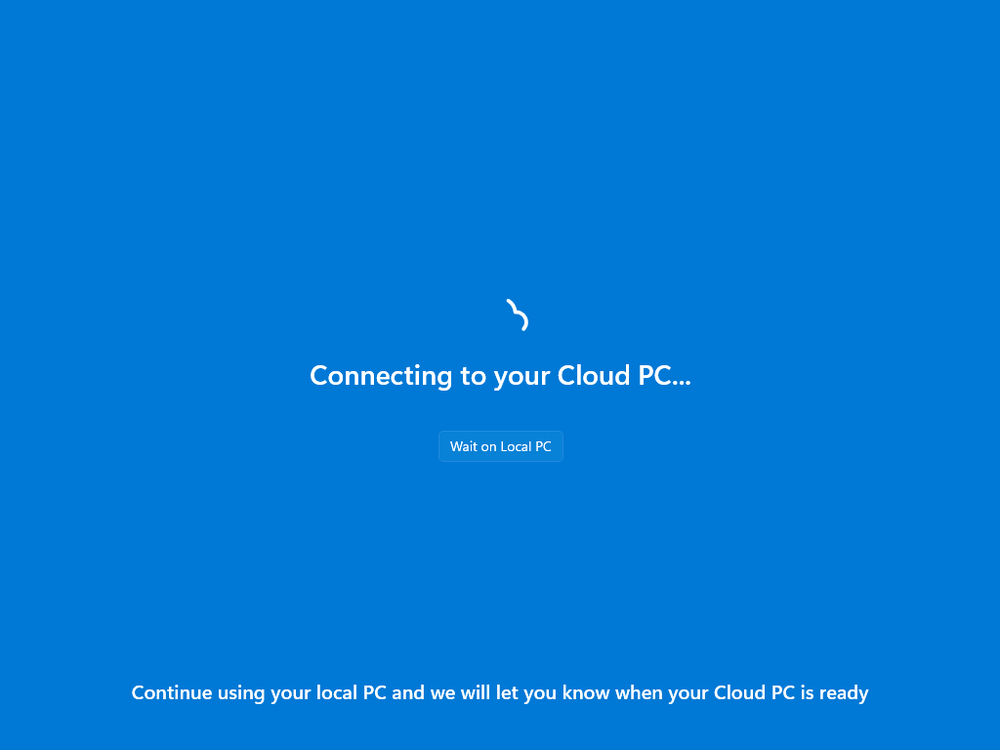
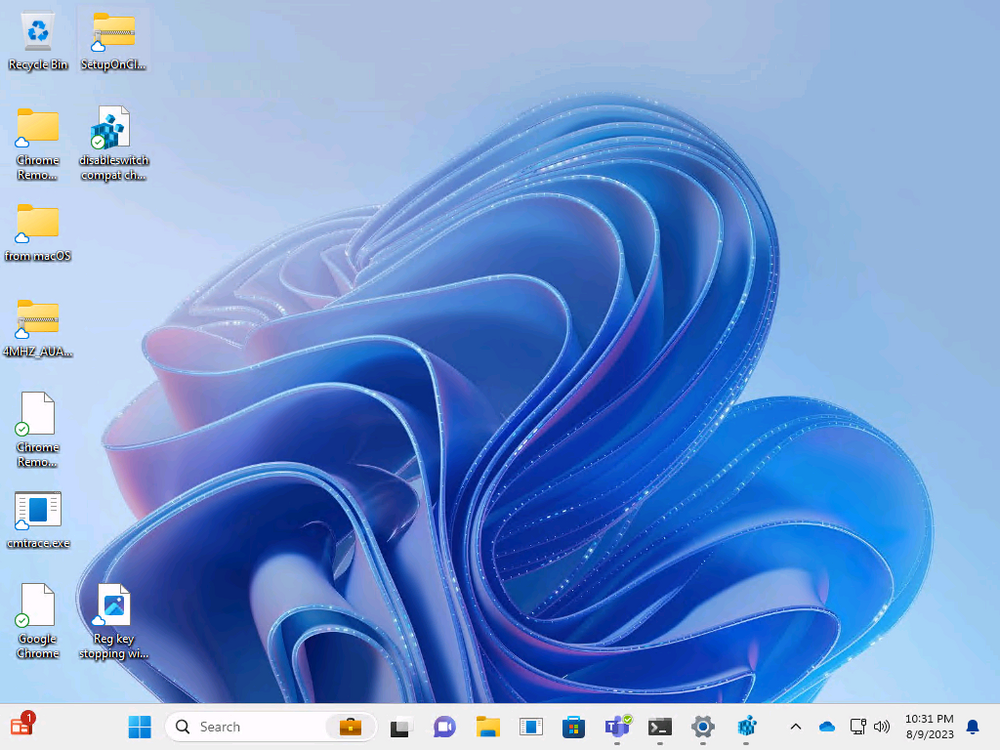
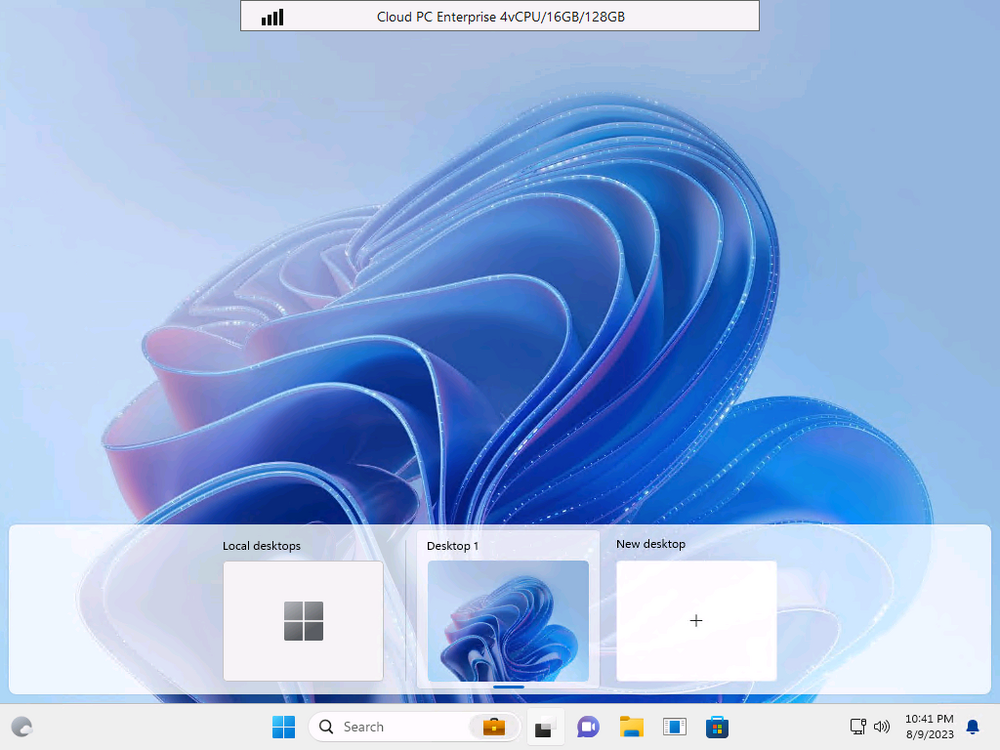
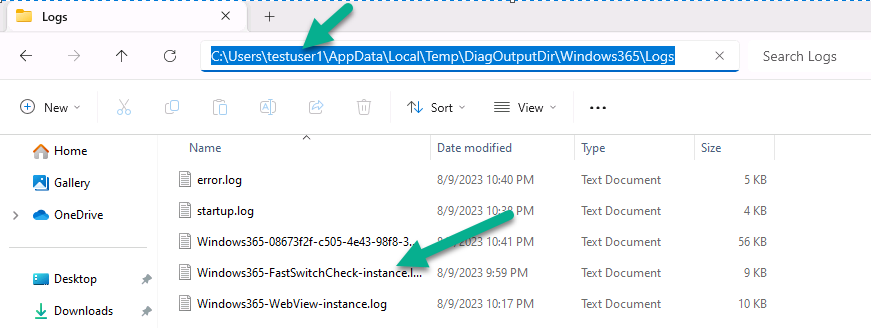
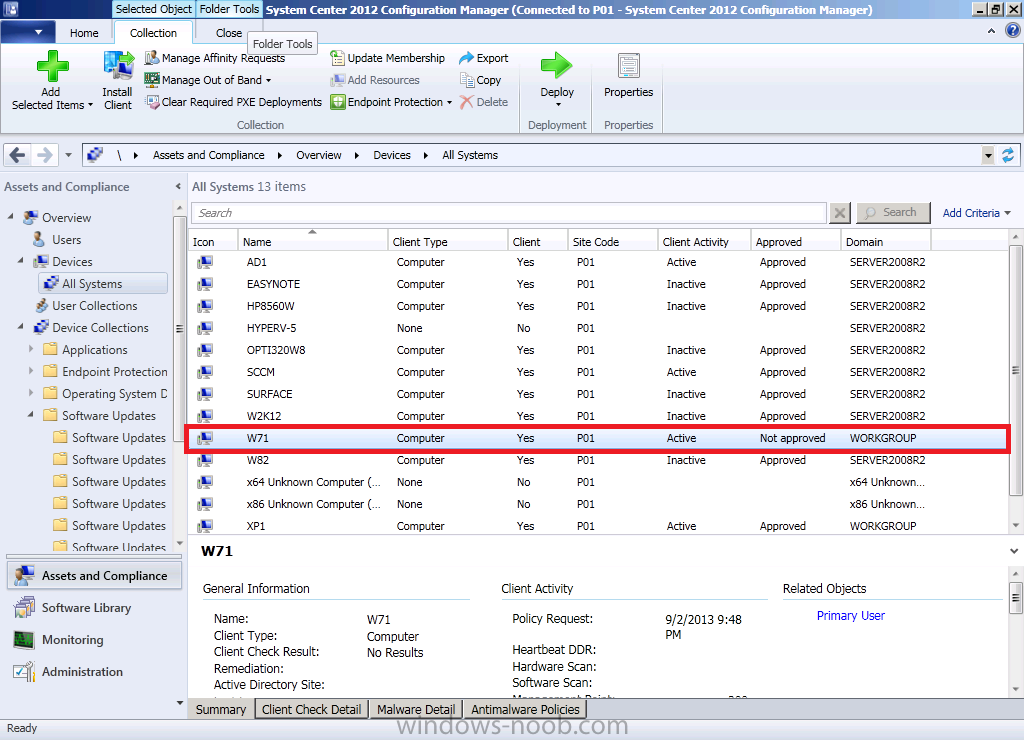
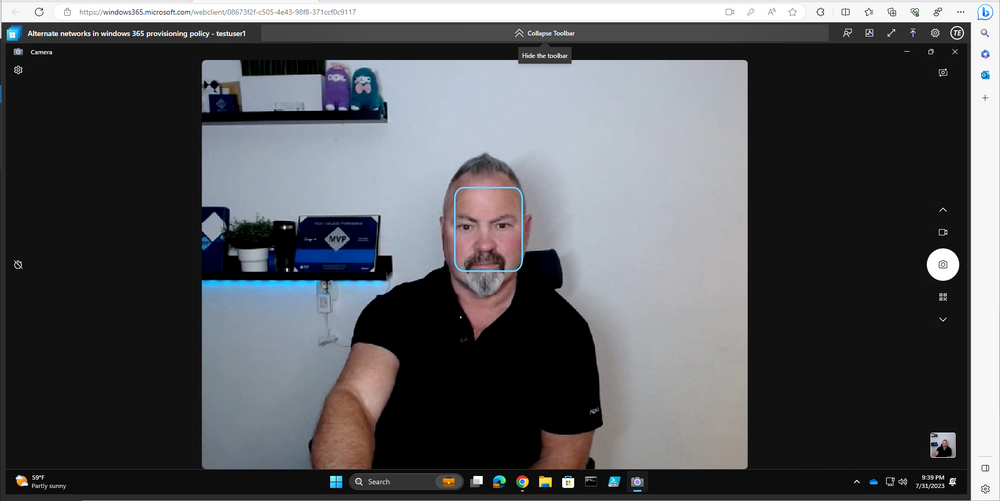
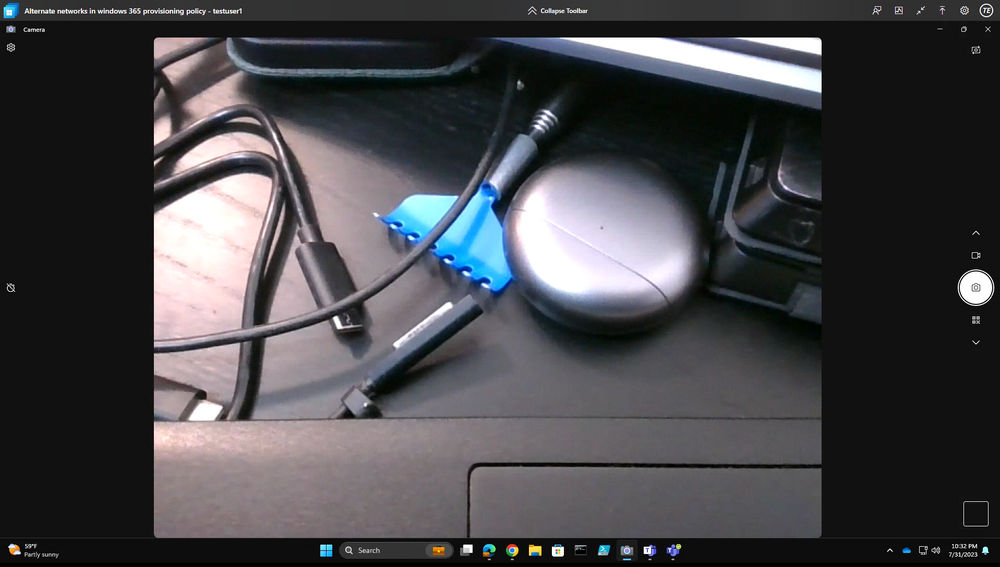
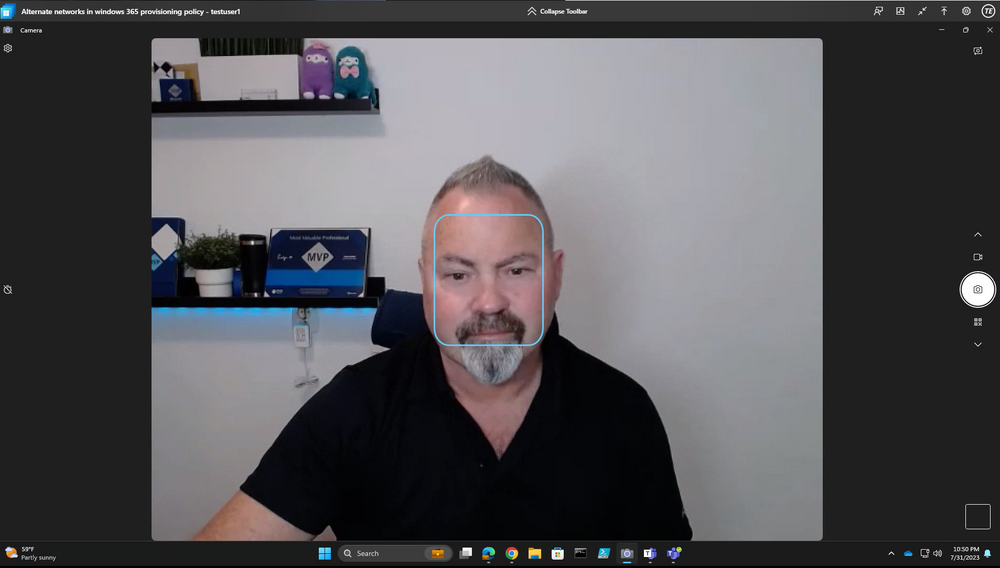
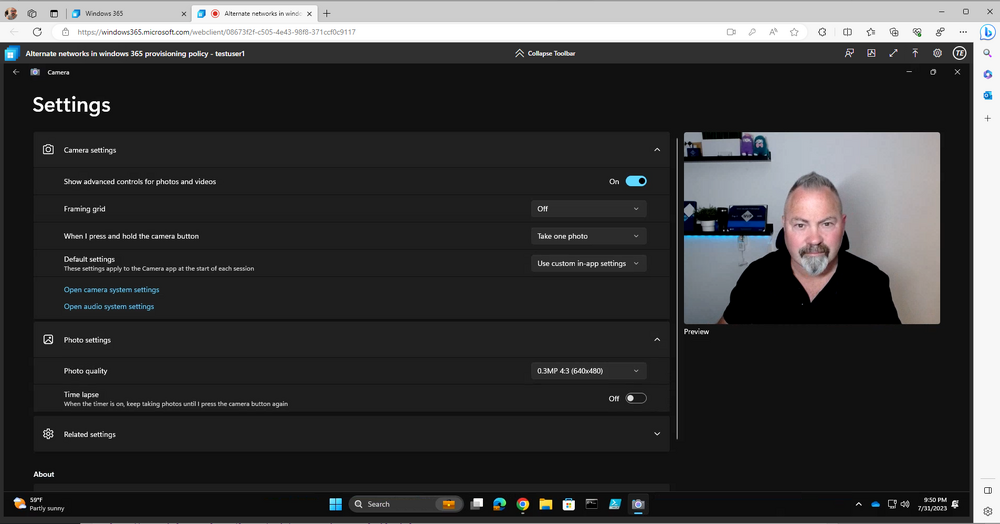
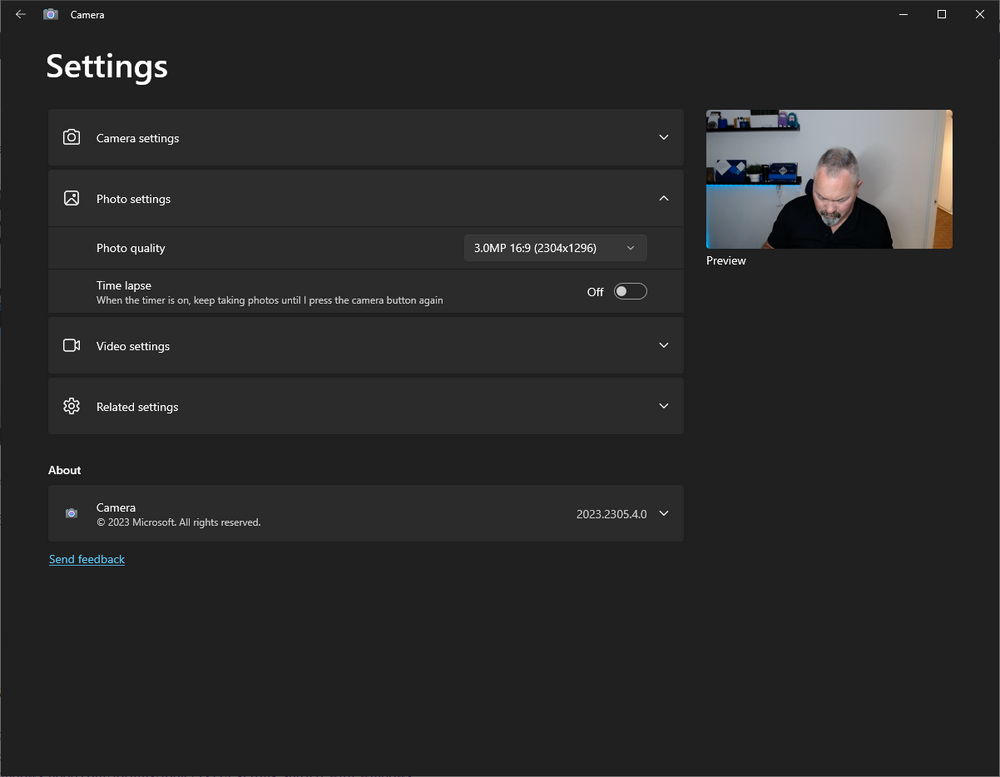
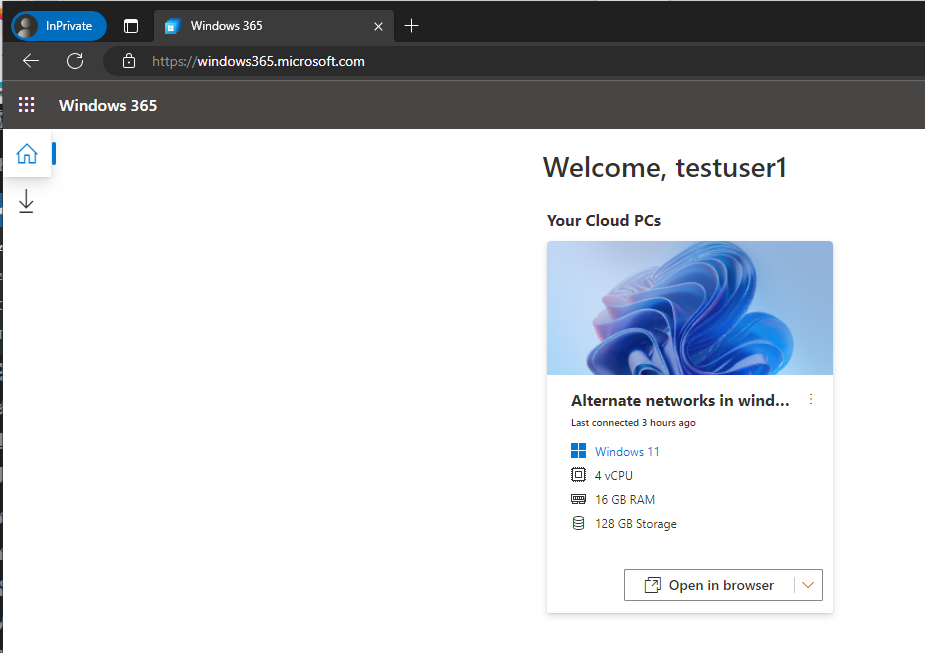
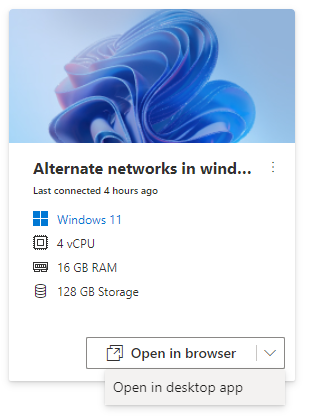
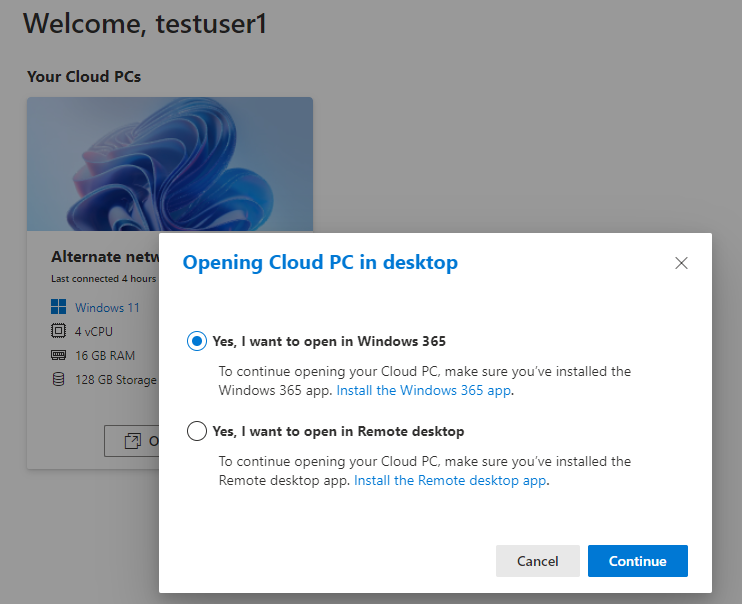
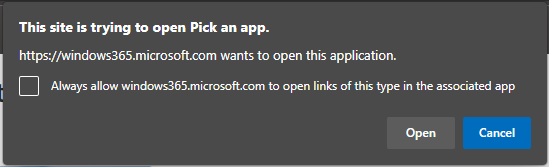
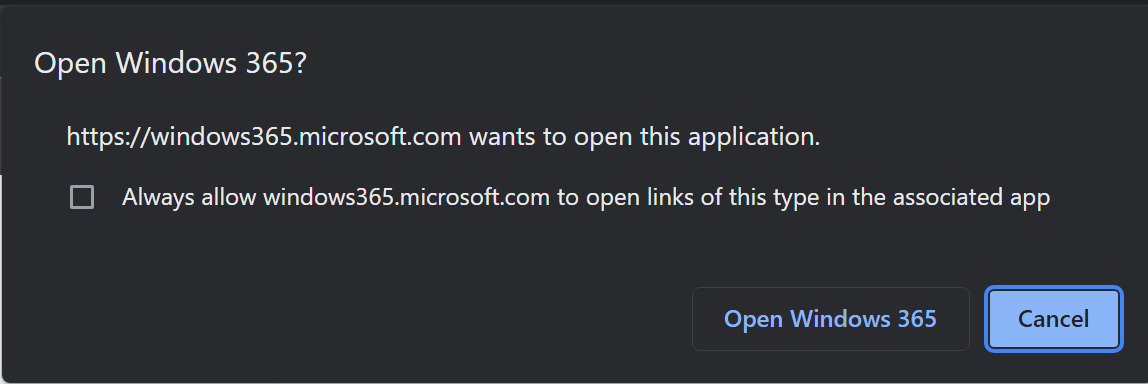
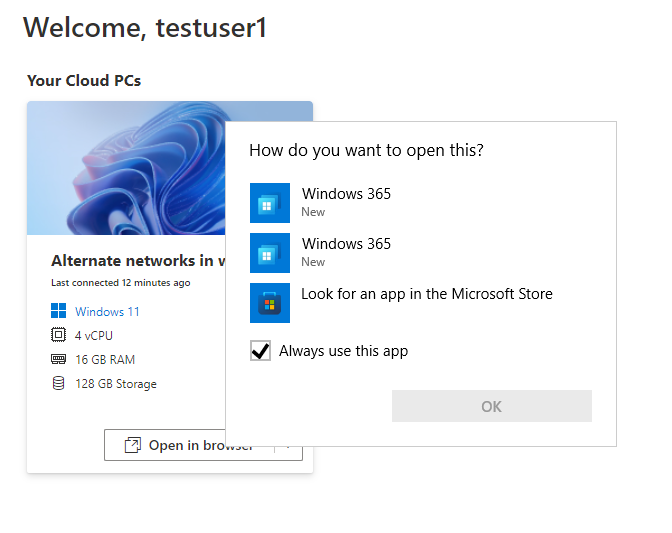
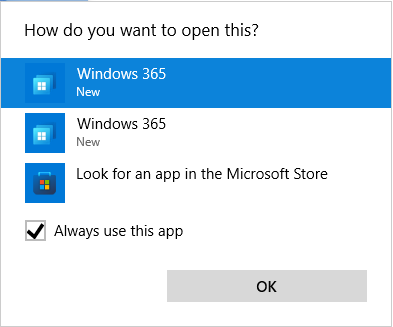
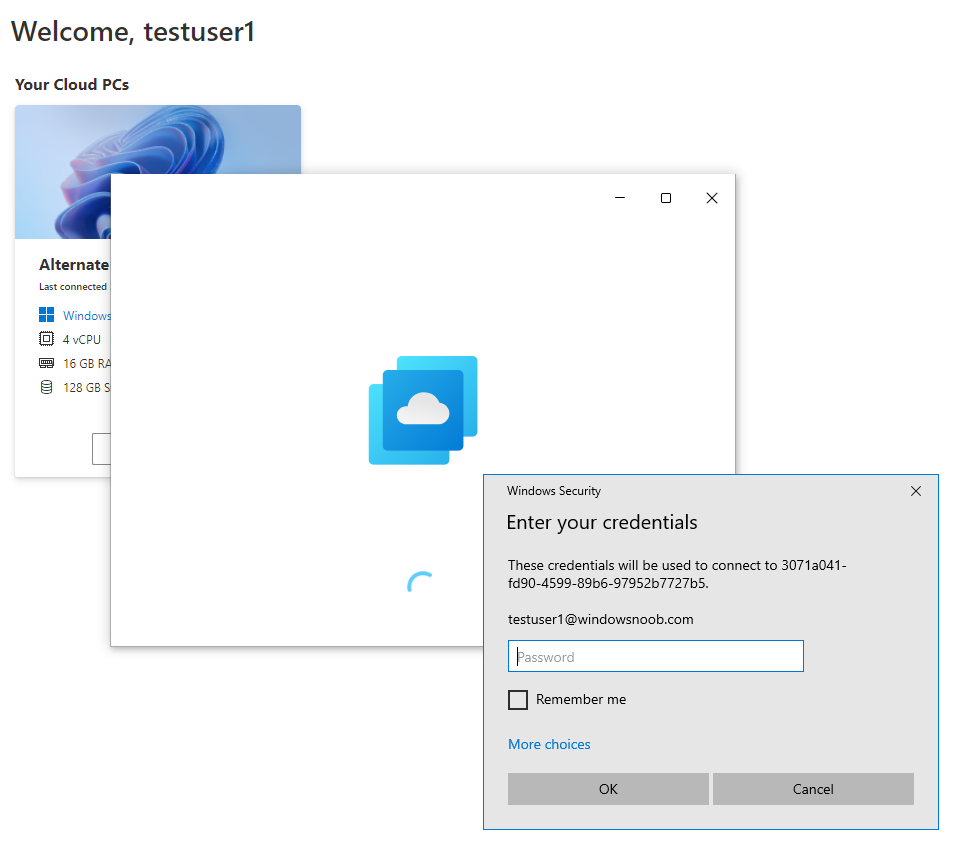
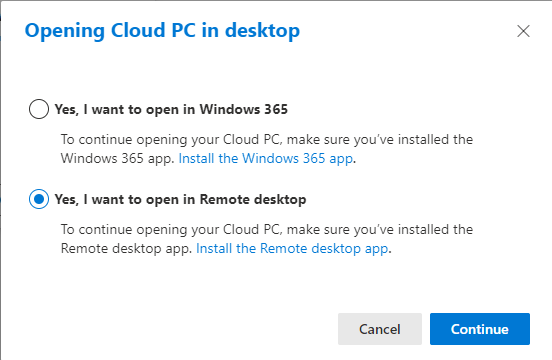
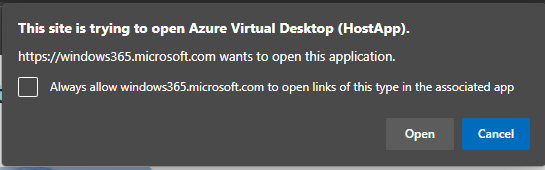
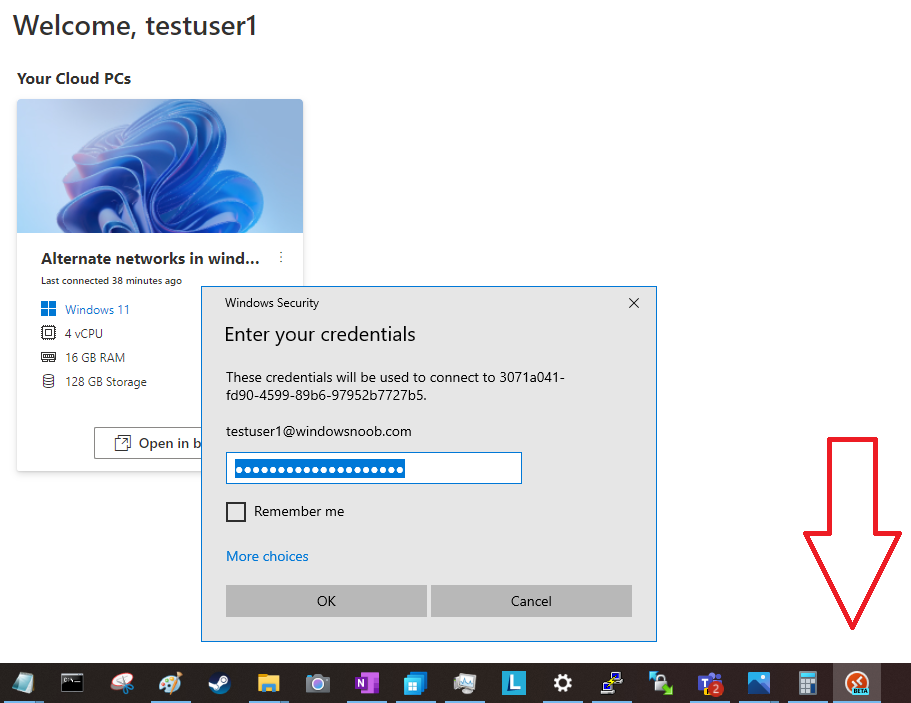
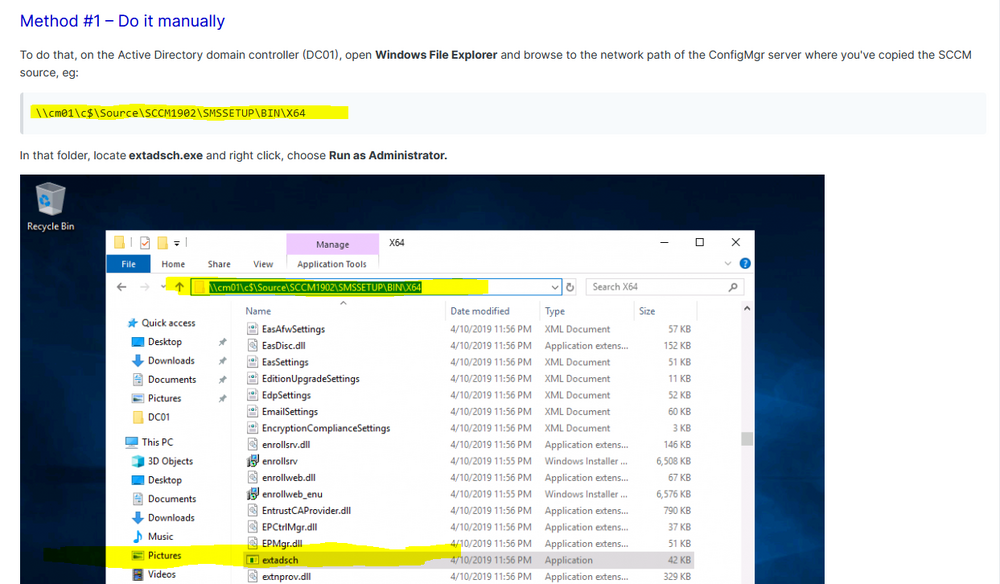


Workgroup Computers not able to get MDM_Config from Secondary Management Point
in System Center Configuration Manager (Current Branch)
Posted
ok, what version of SCCM is this ?