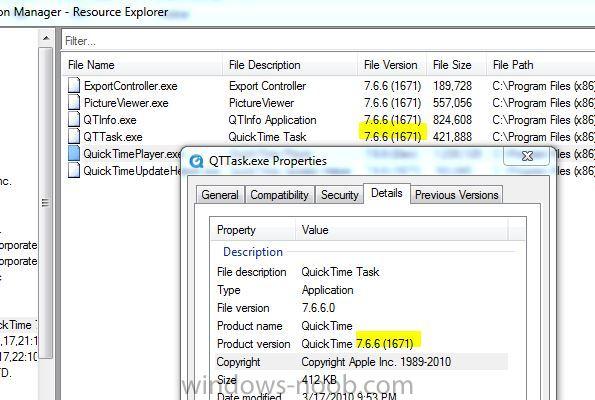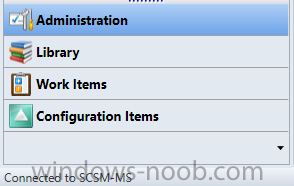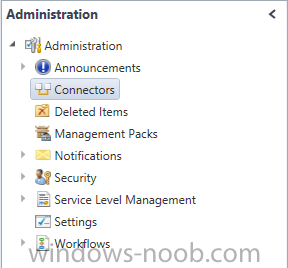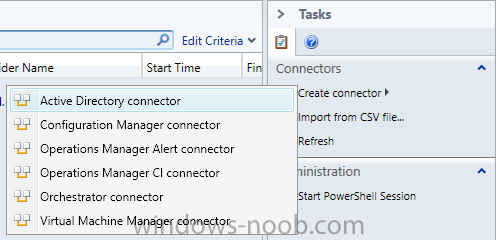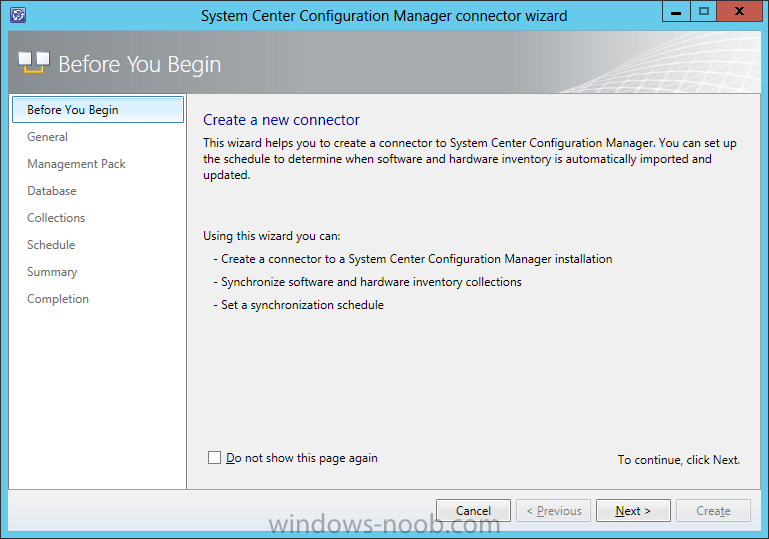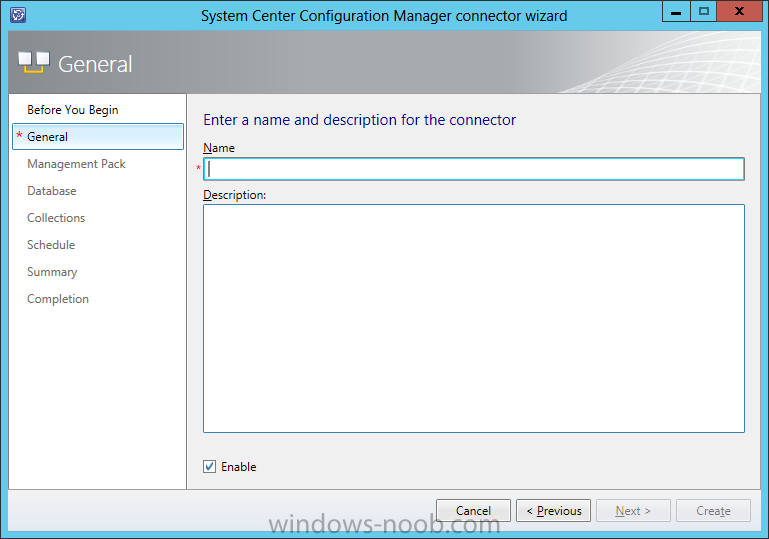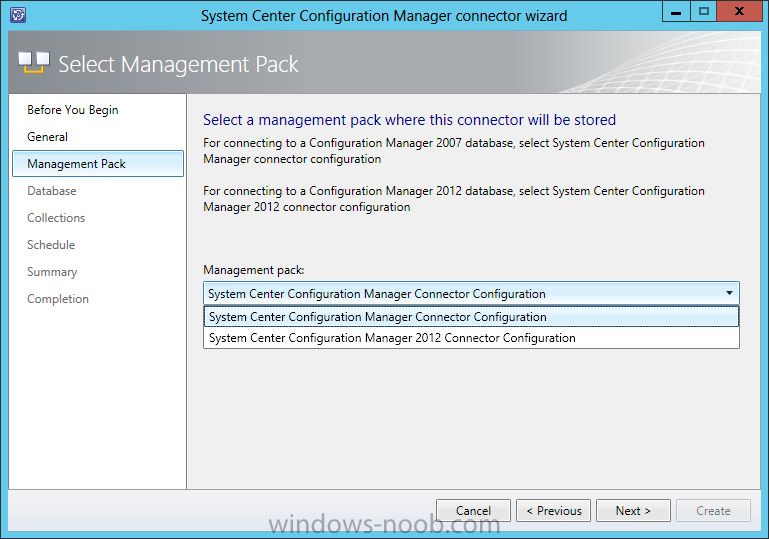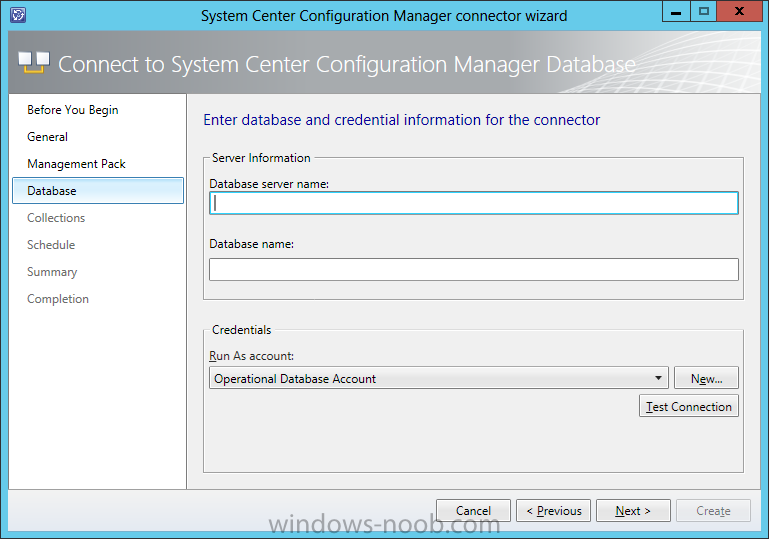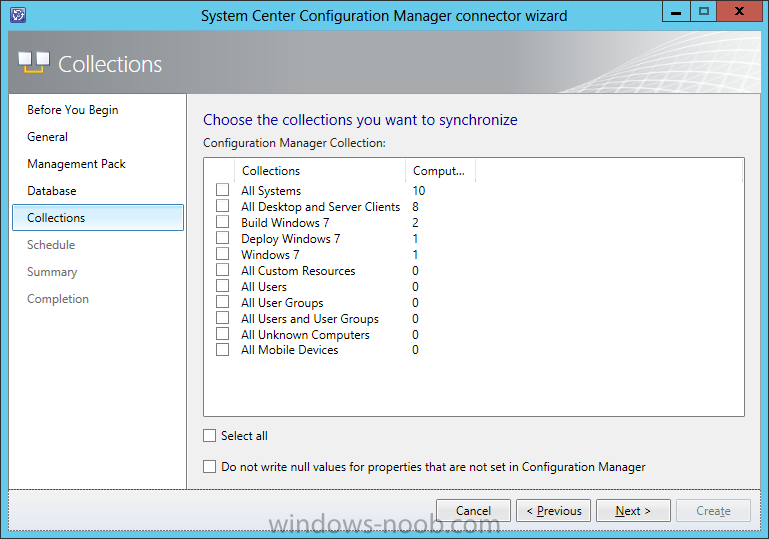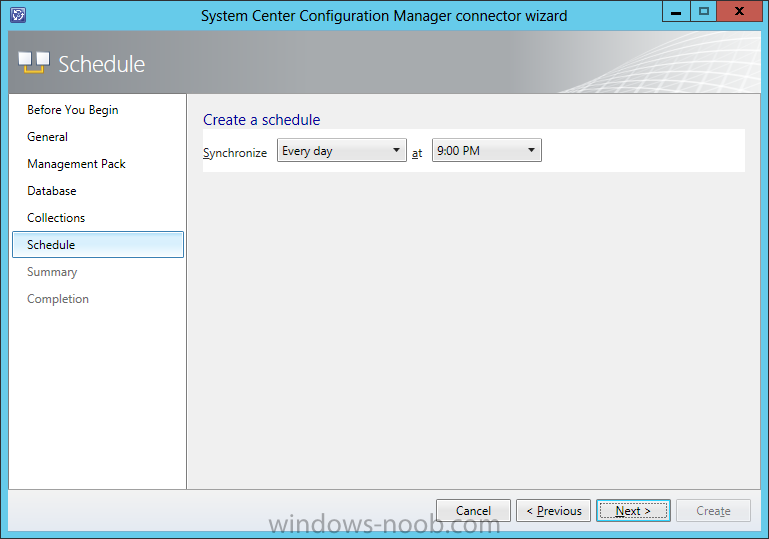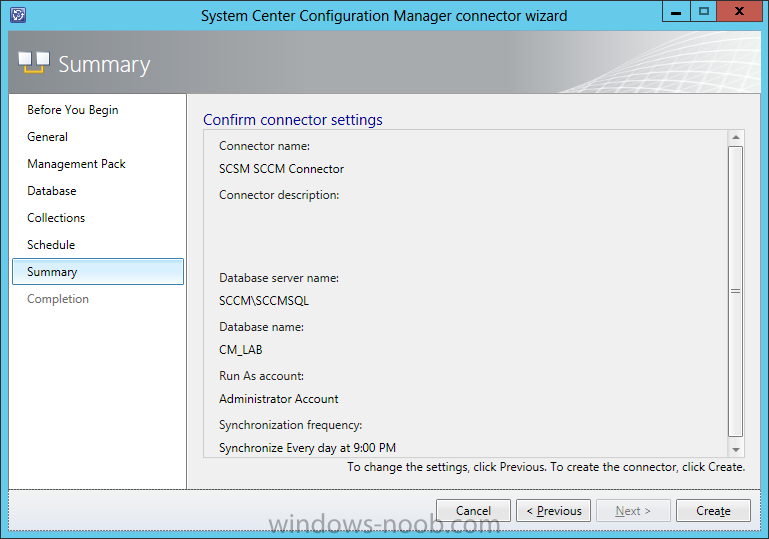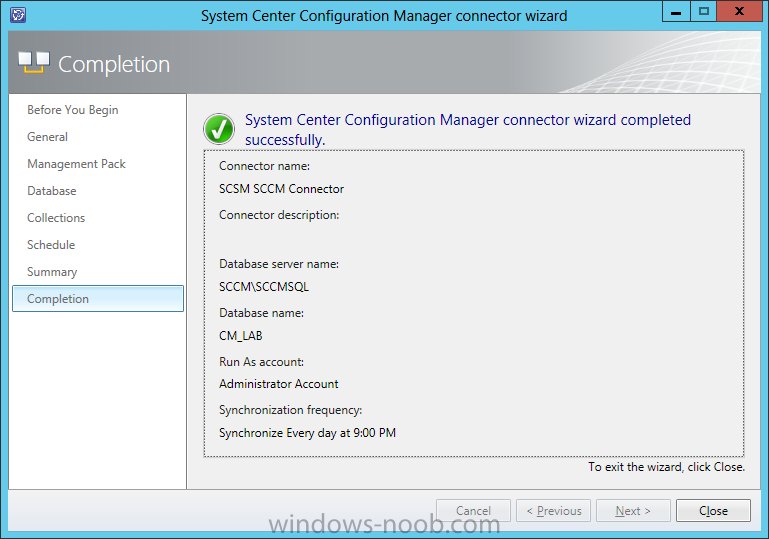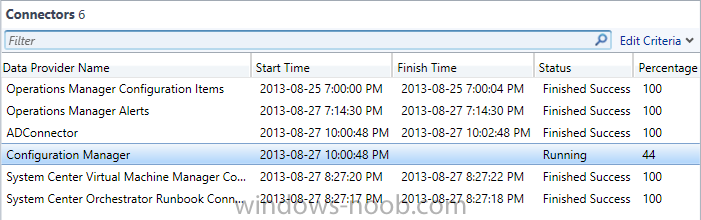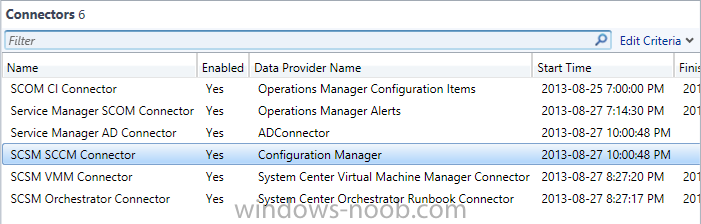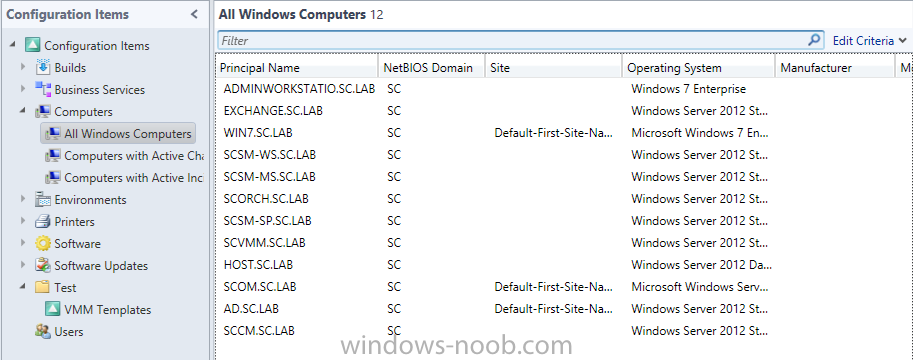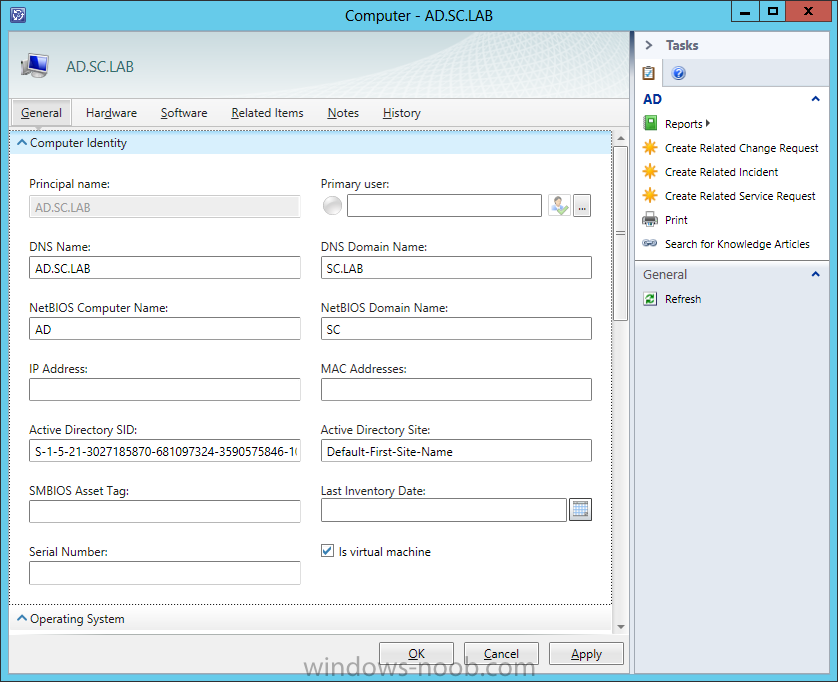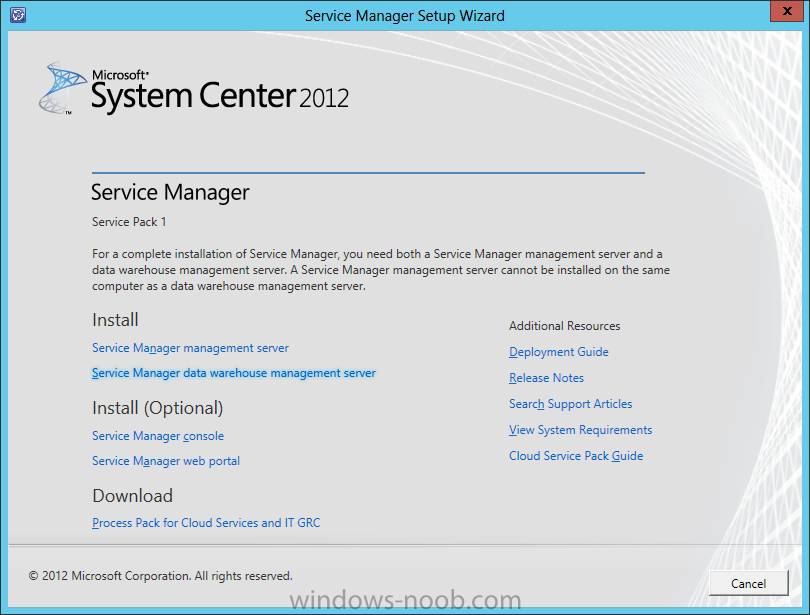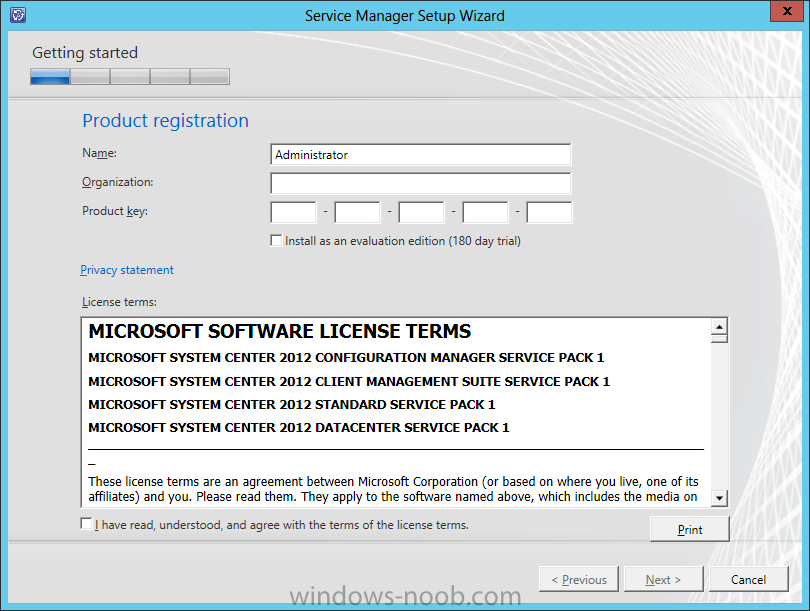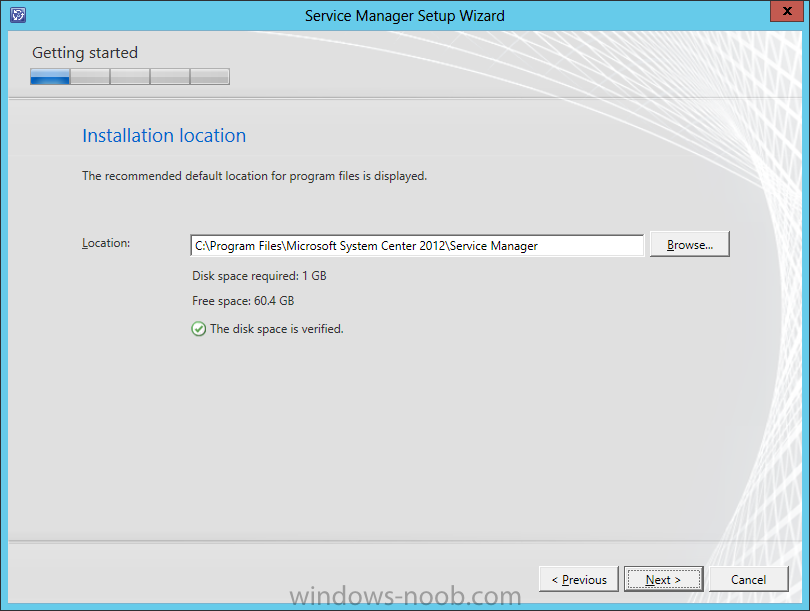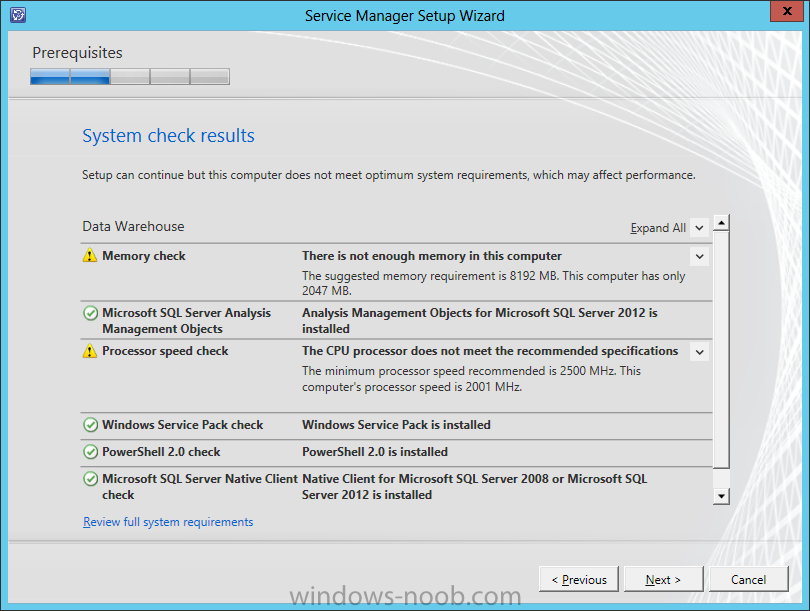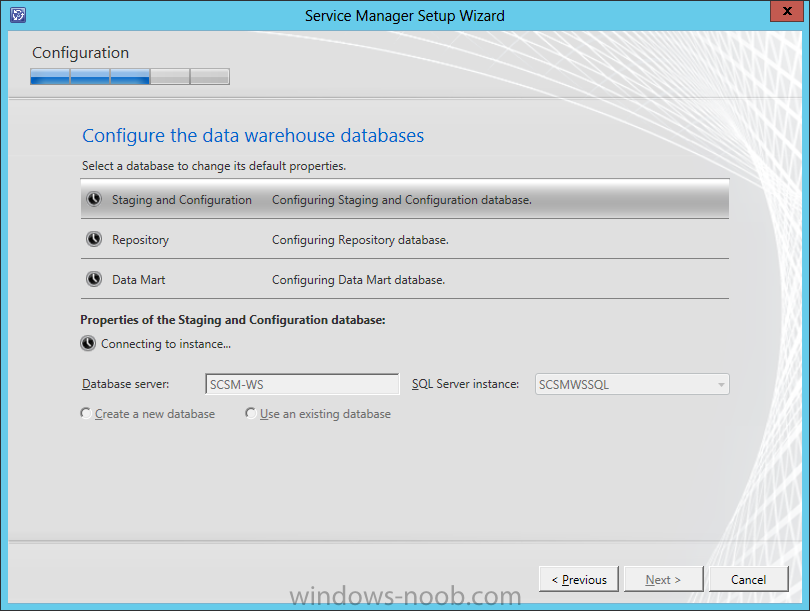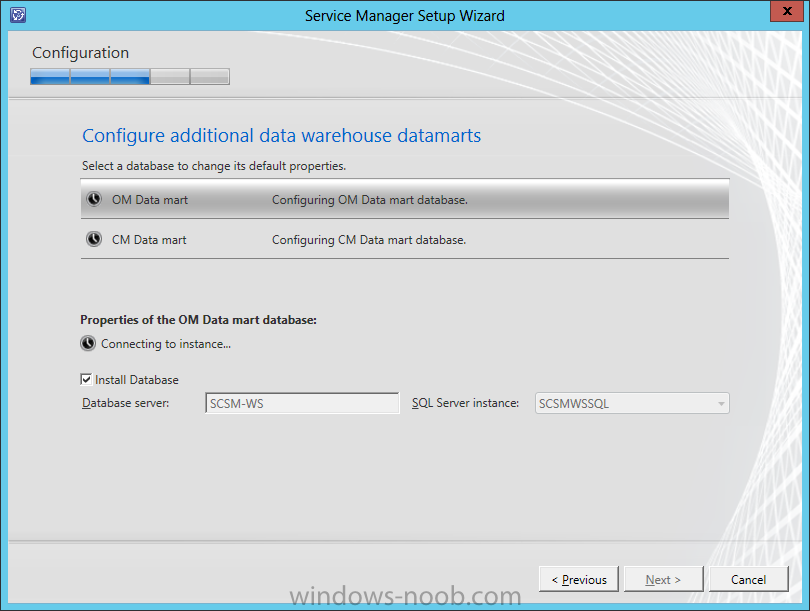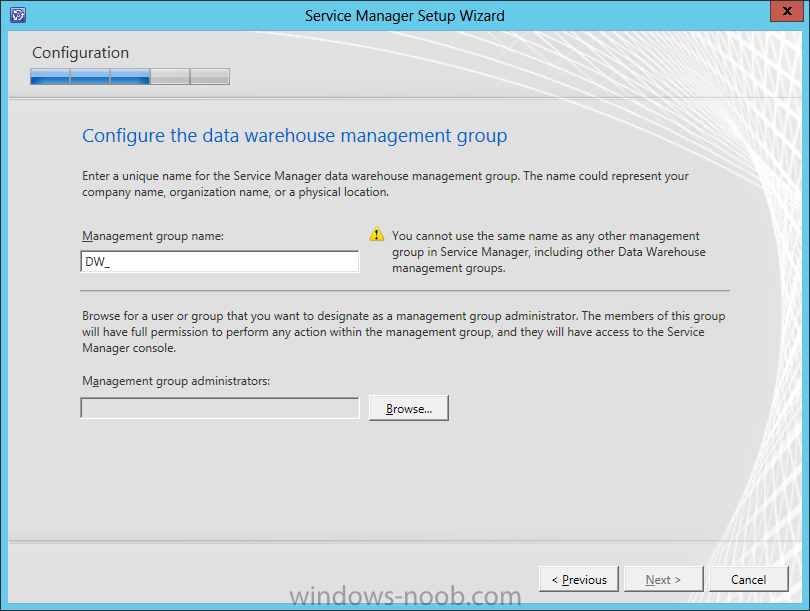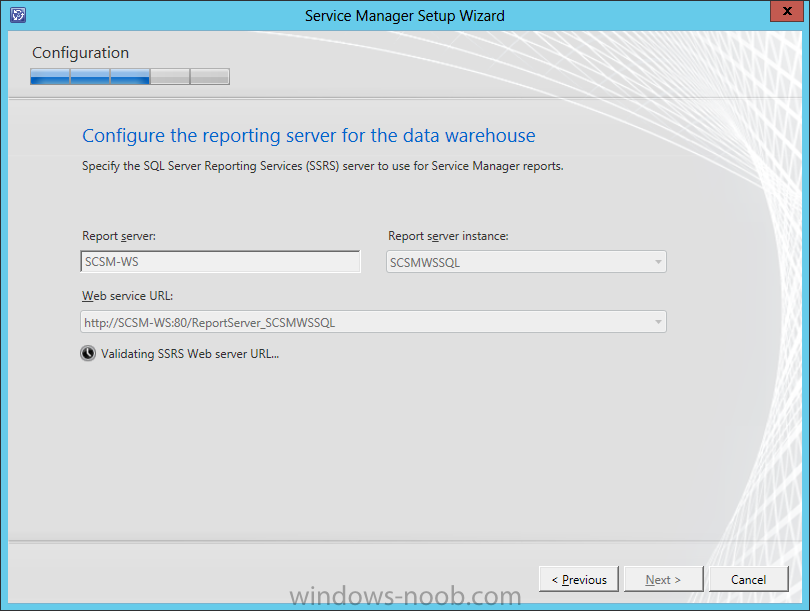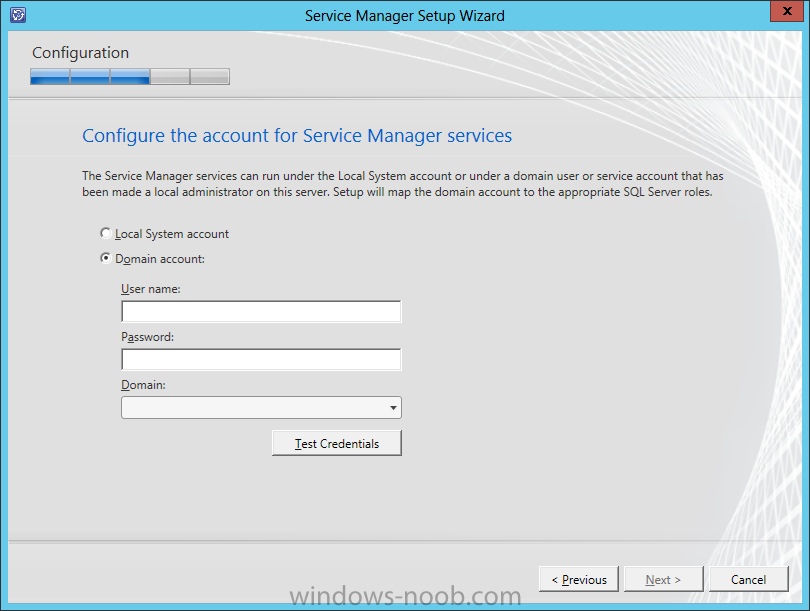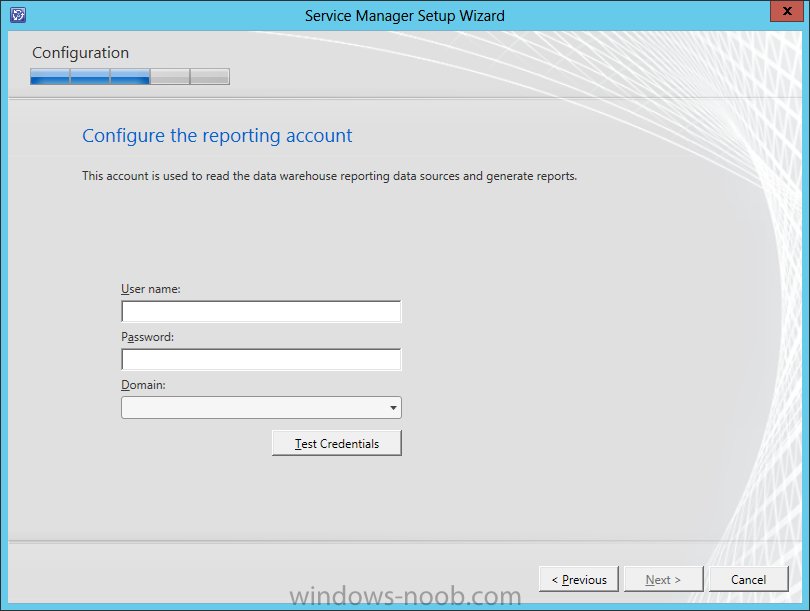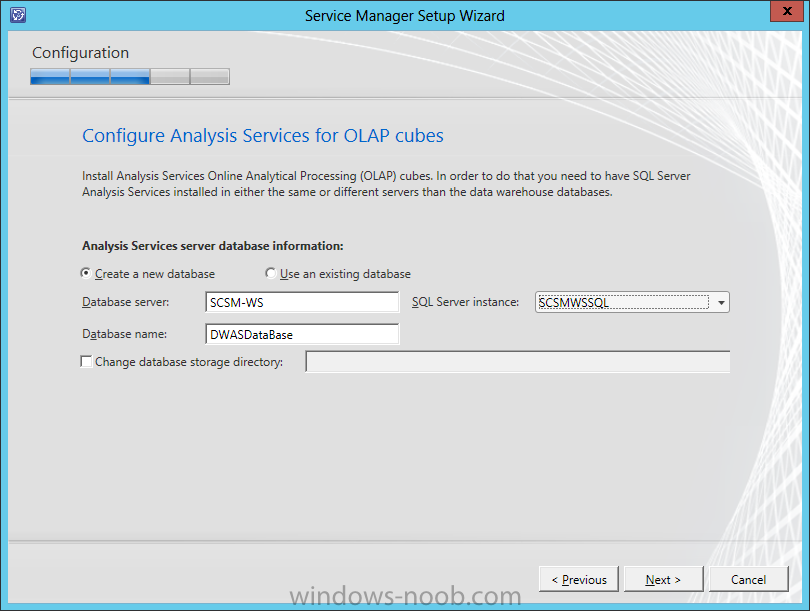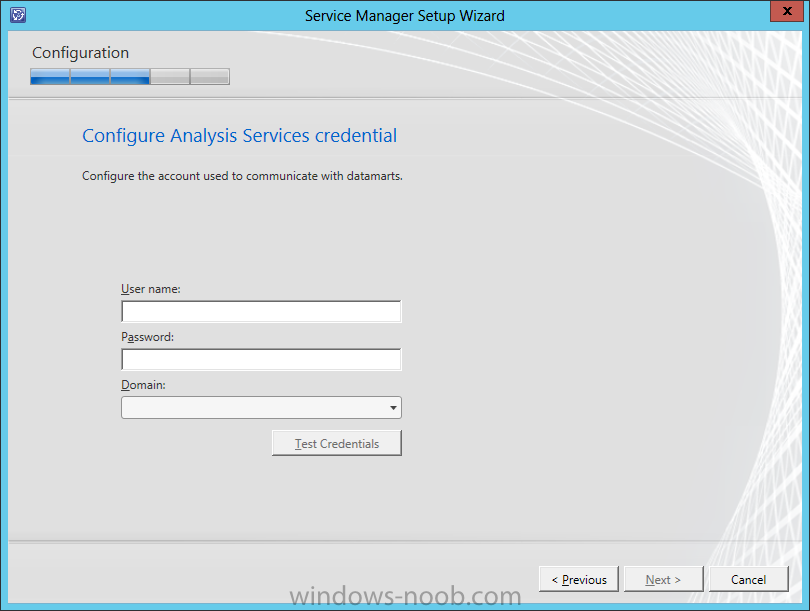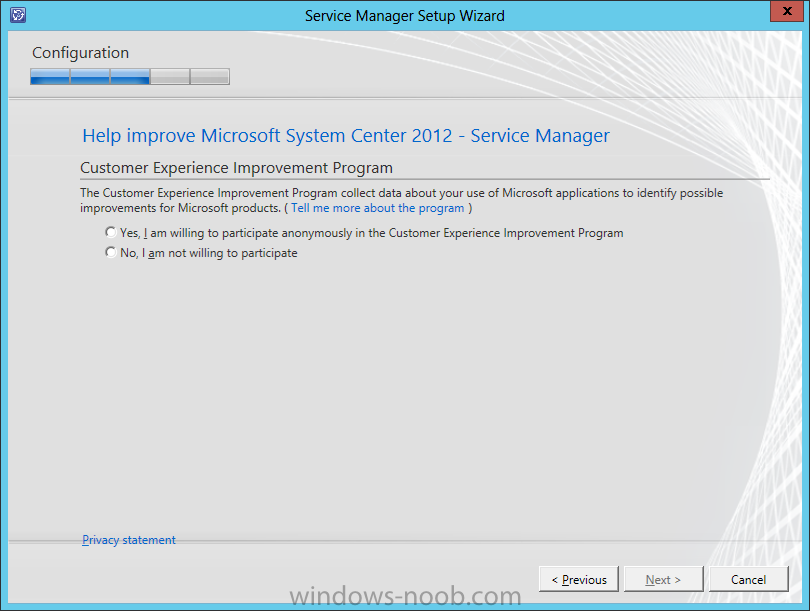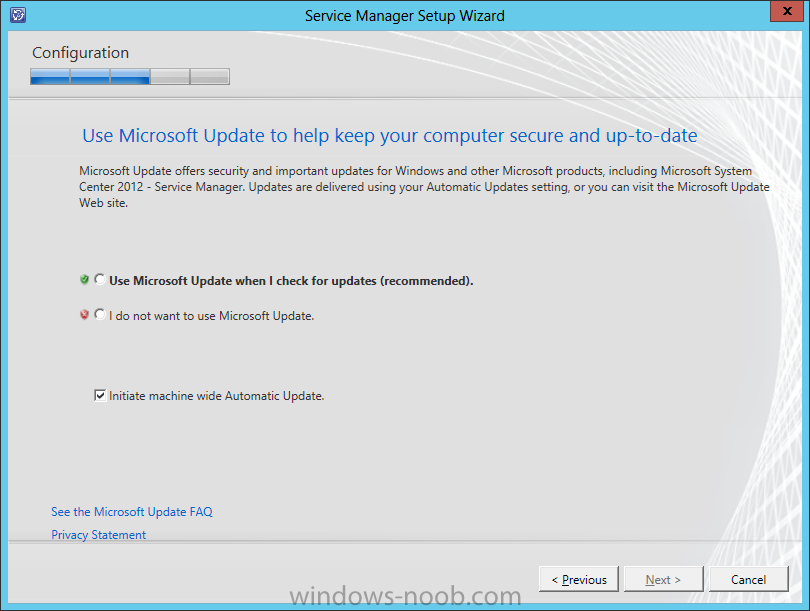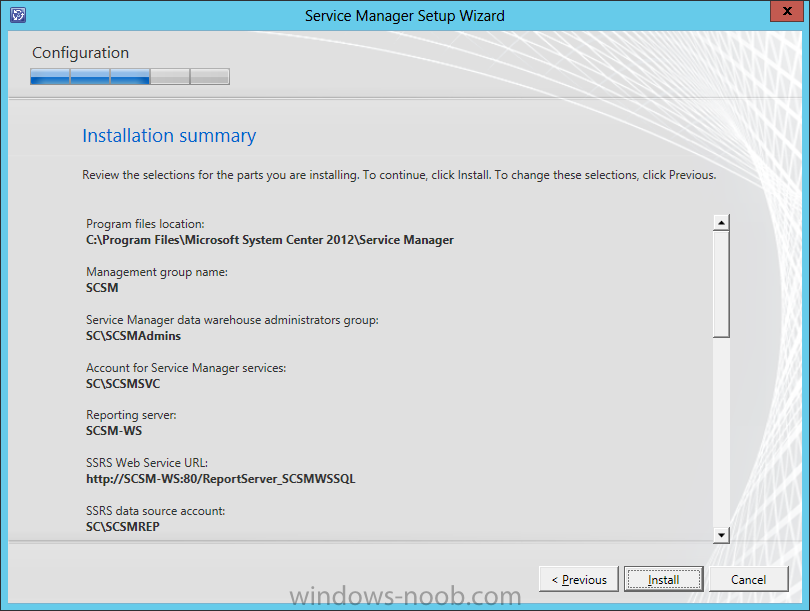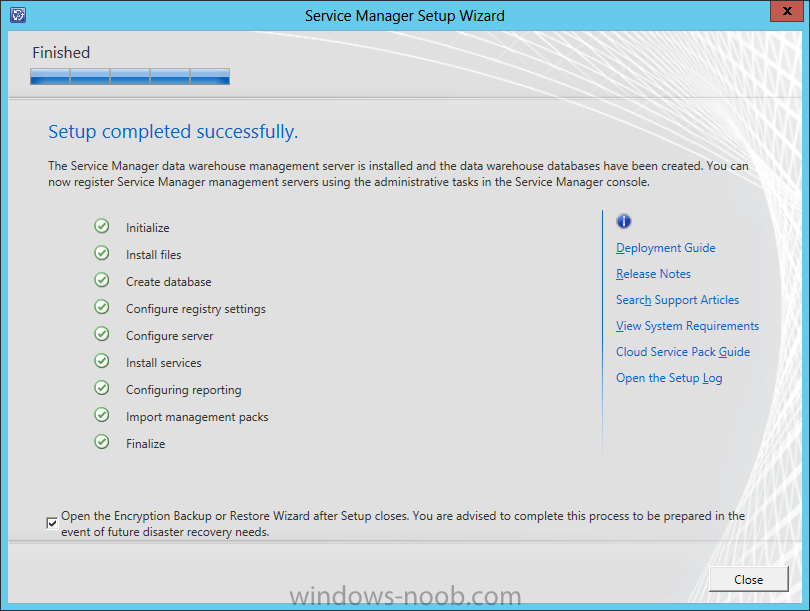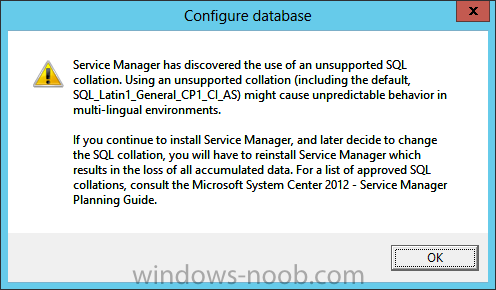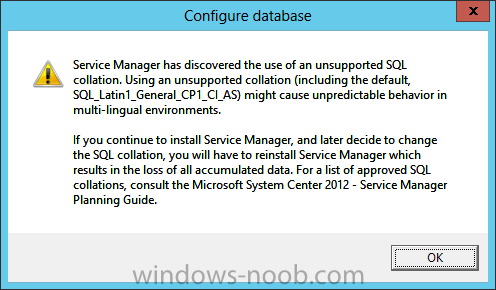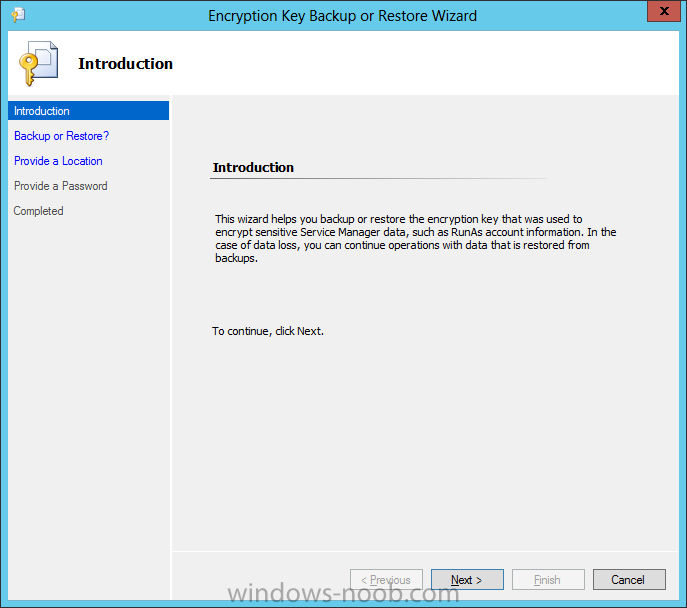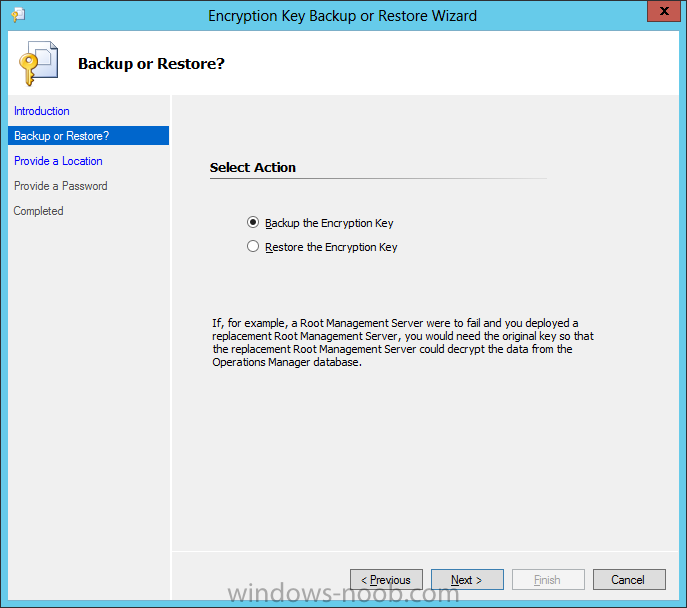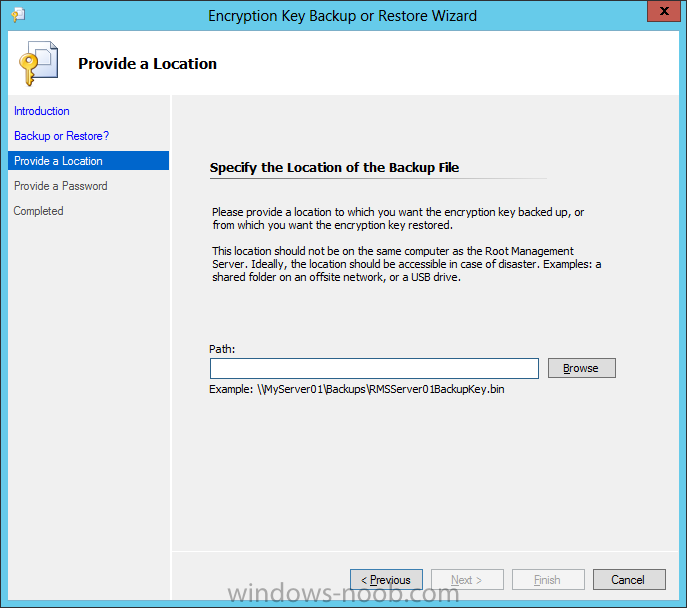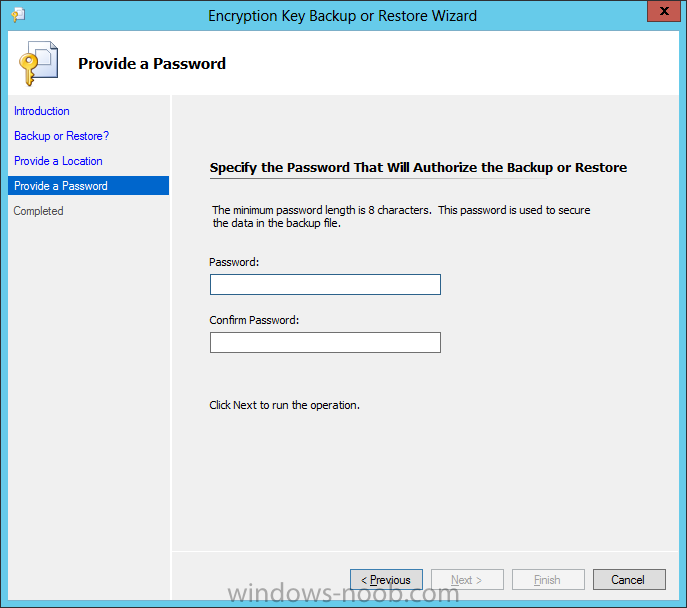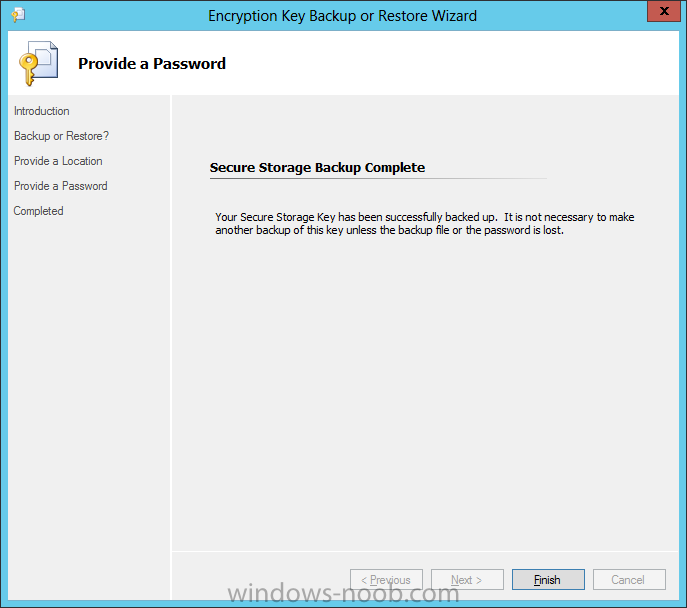Search the Community
Showing results for tags 'Configuration Manager'.
-
We have a SCCM 2012 R2 environment and will be using thumb drives for OS deployment. Using the thumb drive method is a big hassle and time saver versus going over the network, but I'm looking to optimize the process as much as possible. I've noticed that with many software installs during the task sequence, SCCM will sit on "Building list of programs to run from package" for several minutes before actually installing the application. In some cases it's very excessive and is causing the deployment to last much longer than it should. Has anyone on this board had experience with offline media deployments like this, and what did you do to remedy this problem?
-
Hi, as I show below when I open control panel or administrative tools I can't find Configuration Manager i draw Red Rectangle on it as i said.... How I Should Find It? please help thanks
- 1 reply
-
- system center2007
- sccm2007
- (and 2 more)
-
I am looking for a resource to tell me what the different options for state messages mean for System Center Configuration Manager 2012. I saw a tech doc for 2007, but it doesn't go as high as topic type 2001. For example I have seen a lot of State Message with "topic type = 2001, state id = 3, and error code = 0x00000000" I found something that said definition of Topic type 2001 was the following: SCEP SU2 Deployment state: Installation status (installed, failed, Restart required, Unmanaged, Pending, not supported) and error details My questions. Is above explanation correct and does the list follow the numbers? meaning..... 2001 state id=1 means installed 2001 state id=2 means failed 2001 state id=3 means restart 2001 state id=4 means unmanaged....etc. Thanks for your help.
-
Hello, The guy the use to do the server updates retired and my boss would like to utilize SCCM 2012 to do the updates. They are currently getting there updates from WSUS and group policy. He has specific policies setup to restart specific servers at certain times of the day according to what works for the users. I'm thinking the best way of doing this with SCCM would be to create a software update group that contains those servers he had in the policy which can get restarted on the same day or at the same time. My question is that these servers are Server 2003, Server 2008 and Server 2012 systems. Can I have one group that contains three different Operating Systems and apply all security and critical updates to these servers or should each group only contain one specific Operating System? Any help on the best way to setup these groups and deploy windows updates to them would be greatly appreciated. How does your organization go about deploying Windows Updates to your servers\desktops? Thanks Pat
- 1 reply
-
- Software Updates
- Windows Updates
- (and 6 more)
-
Software inventory - file version column returns file product version
dkharrison posted a question in How do I ?
Hi all... I'm new to the site so please forgive me if I'm posting to the wrong forum. I've recently taken a new job as a CM 2012 admin. Previously I was working with 2007 so the problem I'm having could possibly be a "feature" in 2012 that I'm not aware of. I've been converting legacy packages to the new application model and creating software metering rules. Today I thought I'd take a look at the metering report to see who things are coming along. Right away I noticed that most of the data was blank. After doing some investigating I noticed in the client software inventory that the file version column was returning the file product version instead. I suspect this has to do with some table mappings in SQL, but I'm more of a front end guy so don't have enough knowledge of SQL to investigate much deeper. I've attached a sample of what I'm seeing. Any help would be much appreciated. Thanks-
- Configuration Manager
- file version
-
(and 2 more)
Tagged with:
-
Hello, I have attached the smsts log file. I continue to get an error while trying to image a machine. It says "the task sequence could not start because there is no distribution point update for it". I'm pretty new to this entire process, any help would be greatly appreciated. Thanks in advance. smsts.log
-
Important: Before you can create the Configuration Manager connector, you have to verify that System Center Configuration Manager is installed in your environment, and you have to turn on Windows User Account Control (UAC). To create a Configuration Manager connectorIn the Service Manager console, click Administration. In the Administration pane, expand Administration, and then click Connectors. In the Tasks pane, under Connectors, click Create Connector, and then click Configuration Manager Connector. The System Center Configuration Manager Connector Wizard starts. On the Before You Begin page, click Next. On the General page, do the following: In the Name box, type a name for the new connector. In the Description box, type a description for the new connector. Make sure that the Enabled check box is selected, and then click Next. On the Select Management Pack page, in the Management Pack list, select either System Center Configuration Manager Connector Configuration or System Center Configuration Manager 2012 Connector Configuration, and then click Next. On the Connect to System Center Configuration Manager Database page, do the following: In the Database Server Name box, type the server name of the server that is hosting the System Center Configuration Manager site database and the database named instance, if applicable. In the Database Name box, type the name of the System Center Configuration Manager site database. In the Credentials area, select a Run As account, or create a new Run As account. The user account that you specify as the Run As account must be a member of the smsdbrole_extract and the db_datareader groups for the Configuration Manager site database. In the Credentials area, click Test Connection. In the Credentials dialog box, in the Password box, type the password for the account, and then click OK. In the Test Connection dialog box, if you receive the following confirmation message, click OK: The connection to the server was successful. Click Next. On the Collections page, select the appropriate collection, and then click Next. On the Schedule page, in the Synchronize list, set the frequency and time of synchronization, and then click Next. On the Summary page, confirm the connector settings you made, and then click Create. On the Confirmation page, make sure that you receive the following confirmation message: “You have successfully completed the System Center Configuration Manager Connector Wizard.” Then, click Close. NOTE: The System Center Configuration Manager Connector Wizard may take several hours to import data from System Center Configuration Manager. To validate the creation of a Configuration Manager connectorConfirm that the Configuration Manager connector that you created is displayed in the Connectors pane. In the Service Manager console, click Configuration Items. In the Configuration Items pane, expand Configuration Items, expand Computers, and then click All Windows Computers. Verify that the intended computers from Configuration Manager appear in the All Windows Computers pane. In the middle pane, double-click a newly imported computer. Verify that the appropriate computer details appear in the computer form. To confirm the status of a Configuration Manager connectorView the columns in the Connector pane; the columns contain information about the start time, the finish time, the status, and the percentage of completion.
-
- Service Manager
- System Center 2012
- (and 4 more)
-
Now that we have the Service Manager Management Server installed, we can move onto the Data Warehouse. Install PrerequisitesTo start, before we will actually be able to install Service Manager Management Server, we have to install a few prerequisites. § .NET Framework 3.5 SP1 § Microsoft SQL Server Analysis Management Objects § Microsoft SQL Server Native Client Install SCSM-WS (Warehouse Server)Start by either extracting the DVD contents, or mounting the ISO (the TechNet ISO is currently labelled as mu_system_center_2012_service_manager_with_sp1_x64_dvd_1348926). Start by opening your DVD drive, navigating to the corresponding architecture (i.e. x86 or amd64), and run the Setup.exe. On the splash screen click the Service Manager Data Warehouse Management Server install link. On the Product Registration screen, enter a Name, Organization, and Product Key. Also read the License Terms and check the ‘I agree’ checkbox, then click Next. On the Installation Location screen, you can either accept the default location, or change it according to your needs. Then click Next. The Prerequisite checker will run and indicate if there are any issues preventing the installation from continuing. If there are any identified issues, resolve the issue(s) until all checks are green and/or if there are only Warnings left. Then click Next. The next screen is to configure the Data Warehouse databases. You may encounter this Warning message. This is the same message from when we installed the Management Server for Service Manager. Click OK. This will return you to the Data Warehouse database screen. It may take some time but once it has connected to the instance successfully, click Next. When you click Next on the Data Warehouse database screen, you will be presented with the Data Warehouse Datamarts screen. This is where Service Manager collects the data from Operations Manager (OM), and Configuration Manager (CM). You will encounter this Warning message again, just click OK. This will return you to the Data Warehouse Datamarts screen. It may take some time but once it has connected to the instance successfully, click Next. On the Data Warehouse Management Group screen, provide a group name. Note that this should be different from other Management Groups (i.e. SCCM, SCOM). Also add a user or group as the Administrator. In a Production environment, it is best to use an Active Directory Security Group as it is easier to add/remove individuals. On the Reporting Server screen, you will have to wait for the validation to complete, then click Next. Next you need to either specify to use a Local Account, or specify a Domain Account for the Service Manager services. This can be the same domain account used for the services on the Management Server. You will not be able to click Next until the credentials are tested successfully. Once it is, then click Next. On the Reporting Account screen, provide an account and click the Test Credentials button. Then click Next. On the Analysis Services screen, we will accept the defaults in our lab example, and click Next. You next need to provide an Analysis Services service account. Provide the credentials and click the Test Credentials button. You will not be able to click Next until you do. Once tested, then click Next. On the CEIP screen, choose whether you will join the program, and then click Next. New to System Center 2012, you can choose to include the System Center product in Microsoft Updates. Make your applicable choice and then click Next. On the Summary screen, review the selections made, and then click Install. Once the installation is complete, ensure that the ‘Open the Encryption Backup or Restore Wizard’ checkbox is selected. Then click Close. Encryption Key BackupWhen the Encryption Key Backup wizard launches, read the Introduction information and then click Next. On the Backup or Restore screen, select ‘Backup the Encryption Key’ and click Next. On the Provide A Location screen, it is recommended to store the Encryption Key backup in a secure location (i.e. a file server that is regularly backed up). Enter an applicable UNC path, along with a filename, and then click Next. On the Provide A Password screen, provide a password for security purposes (and keep it in a secure location), and click Next. Once the backup is complete, click Finish. That completes the installation of Service Manager’s Warehouse Server. We now need to install the SharePoint / Self-Service Portal.
-
- Service Manager
- System Center 2012
- (and 6 more)
-
Currently using Config manager 2012 and clients are running windows 7 enterprise 64bit. The new computers have been created in AD via a powershell script and imported into config manager. Computers have been allocated into collections to specify which software they receive. Within these collections there are collection variables assigned that are used within the task sequence to determine if software in installed or not. when we start imaging we enter the computer name that matches the name within Config manager. Problem: Whenever the new computers are imaged they do not recognize the collection variables set so the software does not install. Then once the client registers with the config manager server it removes it is removed from all collection that it was previously allocated. Can clients that do not have an active status hold a collection variable? Why are they being removed from collections when the Config manager client registers with the server? How can this problem be resolved without imaging the same computer twice and forcing a refresh of the collection memberships?? Can you force a client heartbeat discovery during a task sequence before software is installed?? Any other suggestions on solving this problem would be greatly appreciated How do i get unknown computers to receive collection variables if they call into collections?
- 2 replies
-
- Collection variables
- SCCM12
- (and 3 more)
-
Deploy SCCM Client (Configuration Manager) via remote Script
kportlouis posted a question in How do I ?
Hi everyone, We currently have over 1000 objects in AD which should all have a healthy SCCM client, but due to the PC's not being turned on all the time the client becomes corrupt for some reason. I beleive the most efficient way to fix those PC's on the network that have SCCM issues is to have a script read from a computers.txt list, which contains all the corrupted computers, and have the script grab that name from the computers.txt list and let the script run a ccmsetup.exe on that remote PC using PSEXEC. We currently use site code AP0 and have the ccmsetup.exe file. ANY SUGGESTIONS WOULD BE GREATLY APPRECIATED. -
Project Description InstallSiteServer.ps1 is a PowerShell script that installs Configuration Manager 2007 Secondary Site server automatically. Currently this script is written for only Windows Server 2008 R2 and Configuration Manager 2007. InstallSiteServer.ps1 uses XML file based configuration file to read how to prepare site server. The main goal for this project is to simplify as much as possible ConfigMgr Site System installation. You can configure in the configuration file: What server roles will be installed or not What additional software you want to install on that server e.g. WSUS, DOTNET 4.0 etc. Configuration Manager installation files location What hotfixes will be installed What IIS file types should be enabled or not Enable IIS hidden segment removal Send an email with logs to your email This script is divided into four phases and after every phase it will restart the server. Script phases: First Phase Enable Auto Logon Install server roles Configure WebDav Configure IIS File Extensions Configure IIS Hidden Segments Restart Server Second Phase Install additional Software Restart Server Third Phase Install Configuration Manager Restart Server Fourth Phase Install R3 and other Hotfixes Restart Server You can find more information from here : http://configmgrpsh.codeplex.com/ *********************** Author: Kaido Jarvemets Configuration Manager MVP, MCITP, MCTS Blog: Depsharee.blogspot.com
-
- PowerShell
- Automation
-
(and 3 more)
Tagged with: