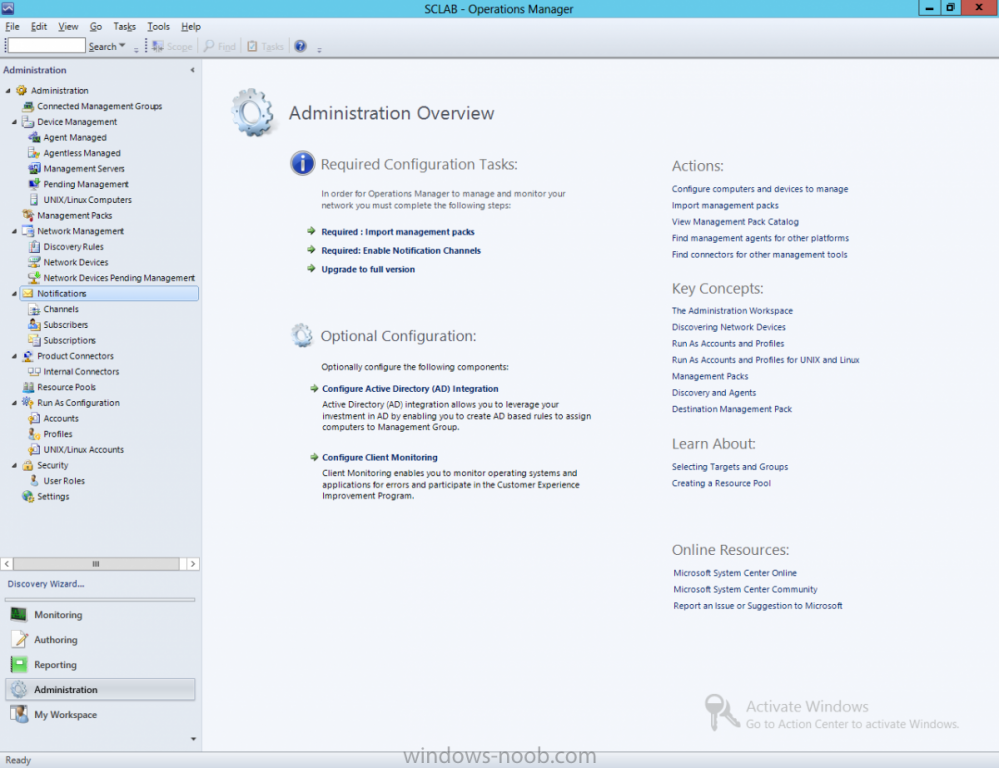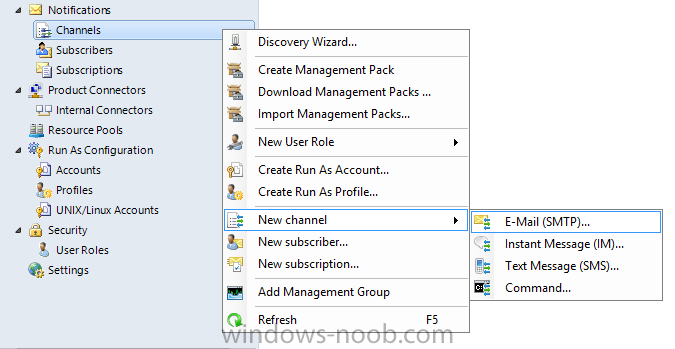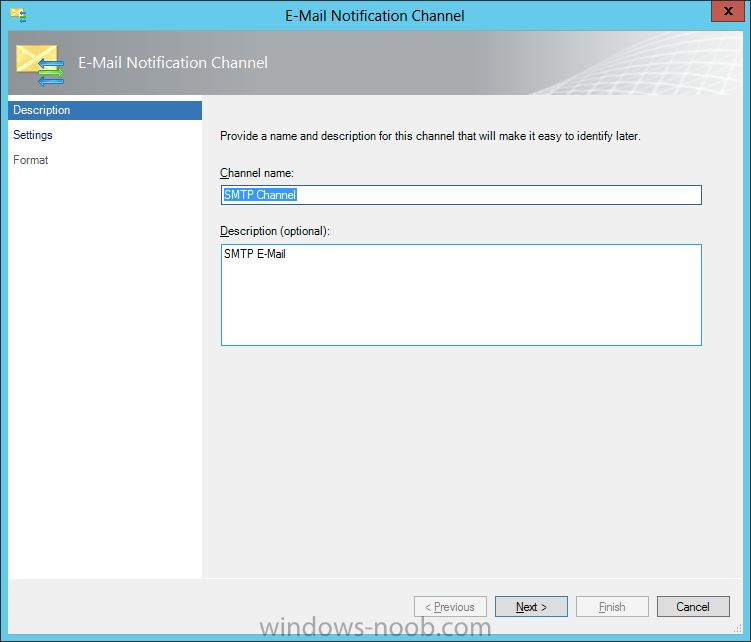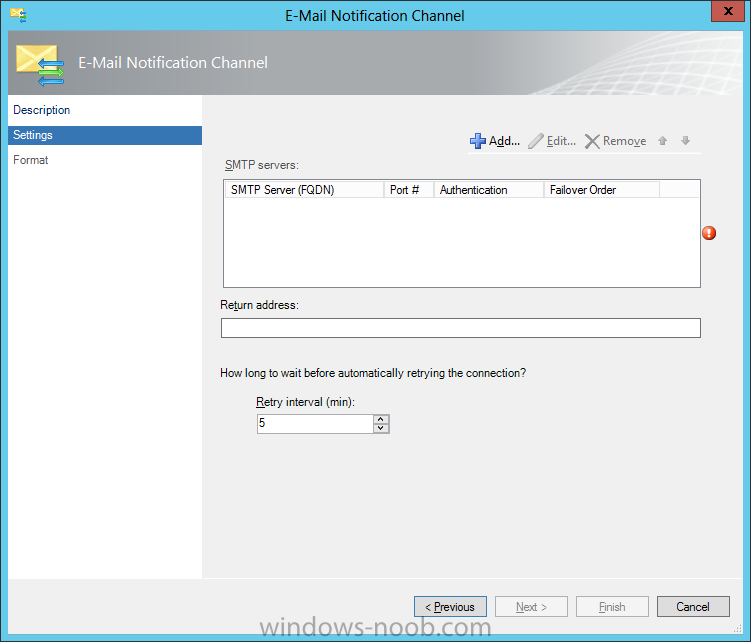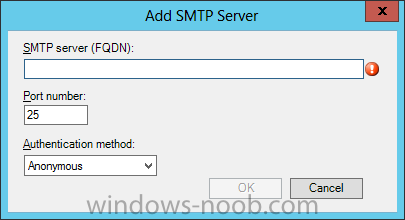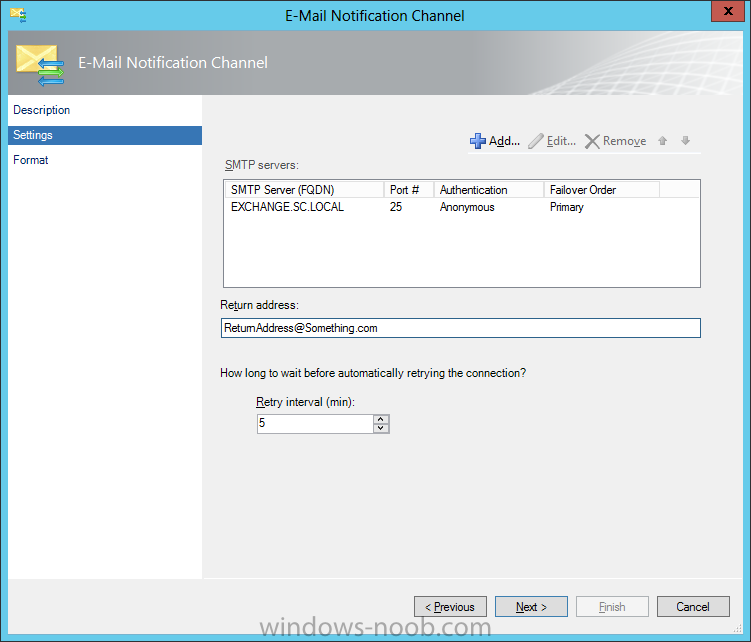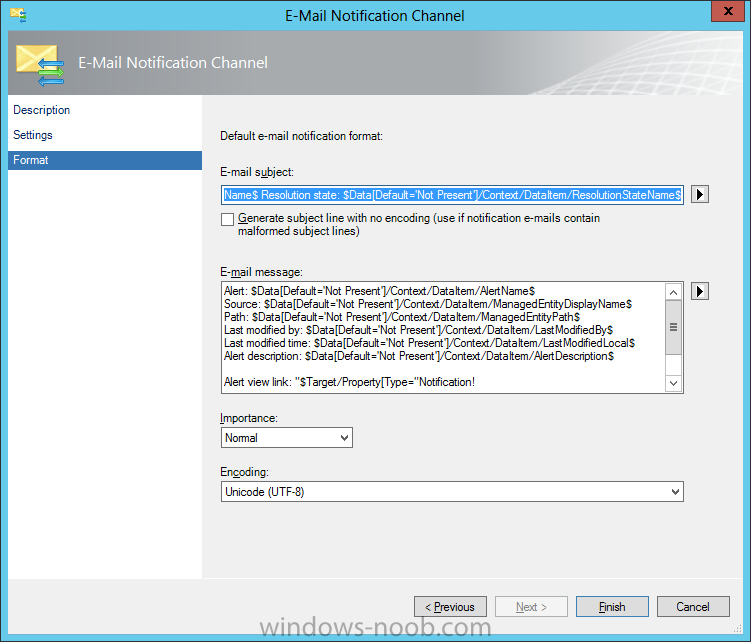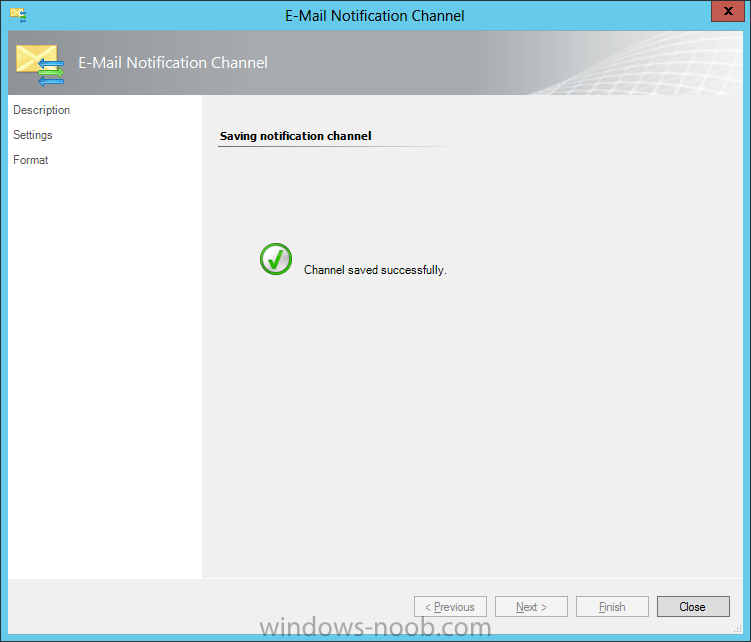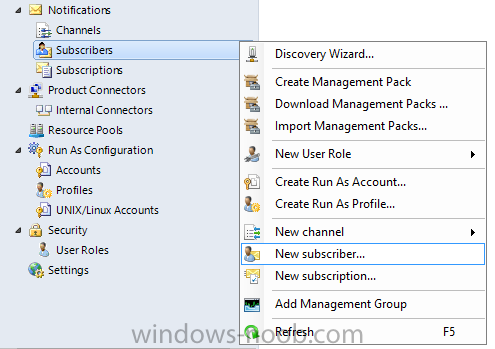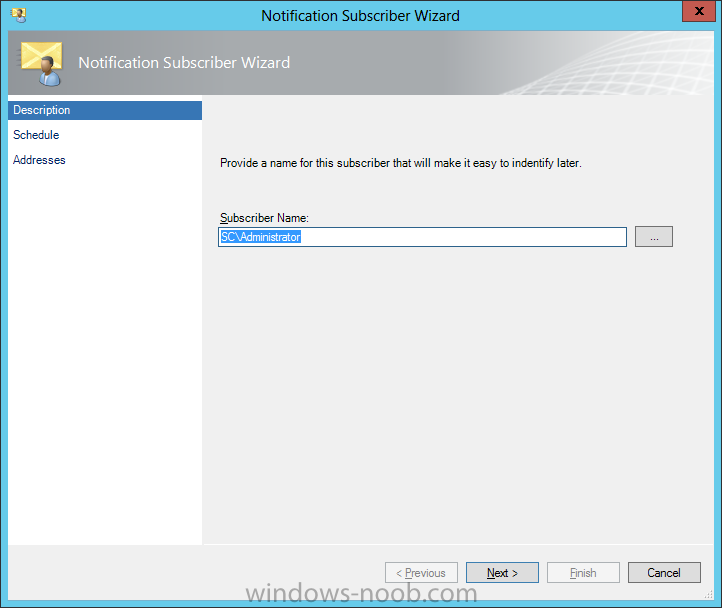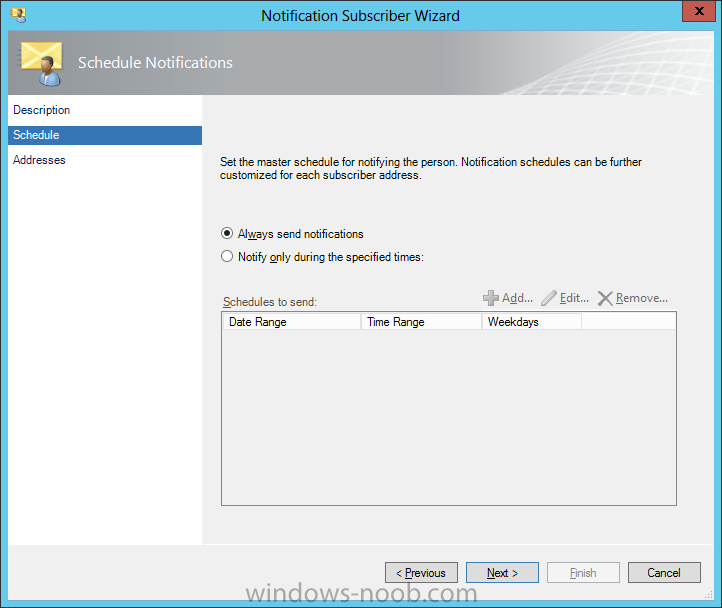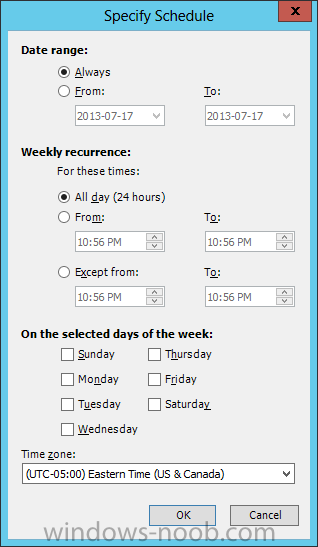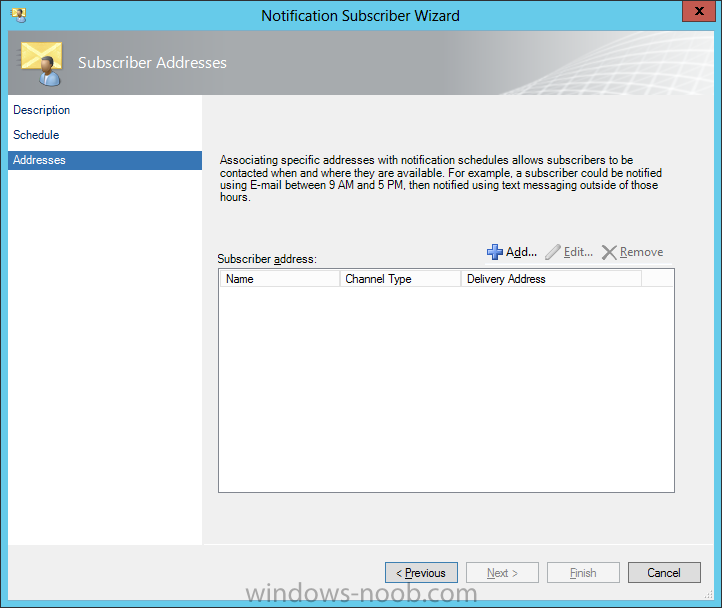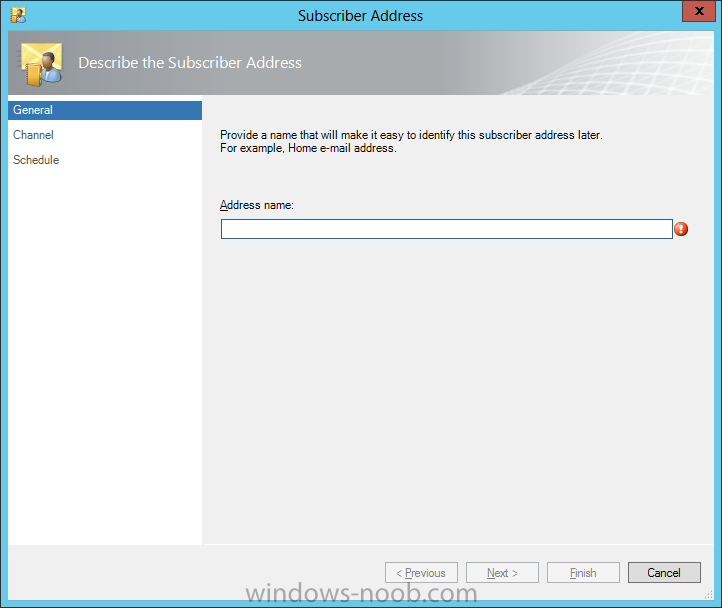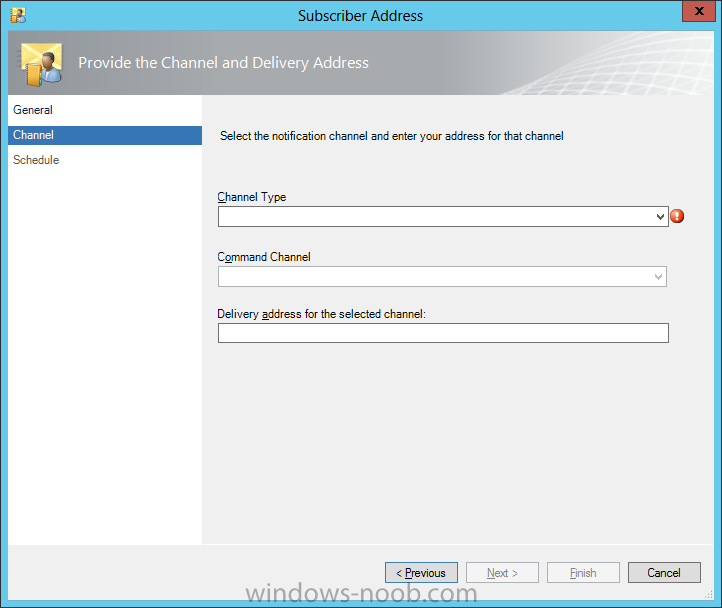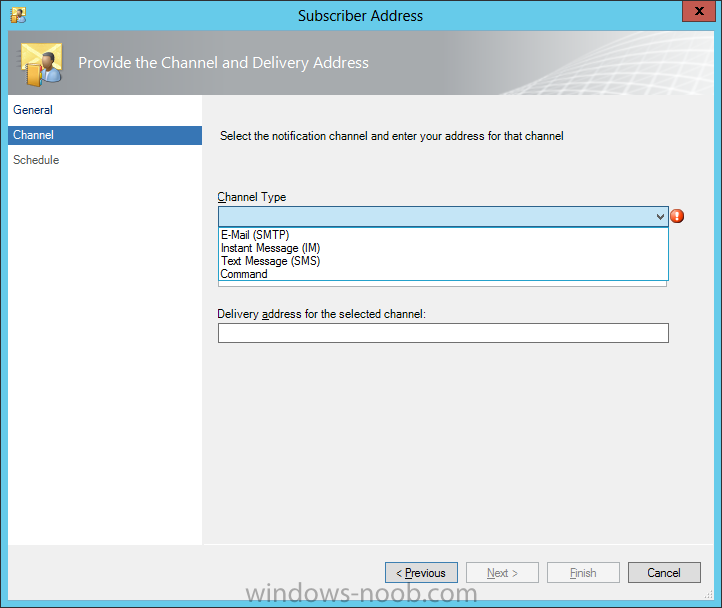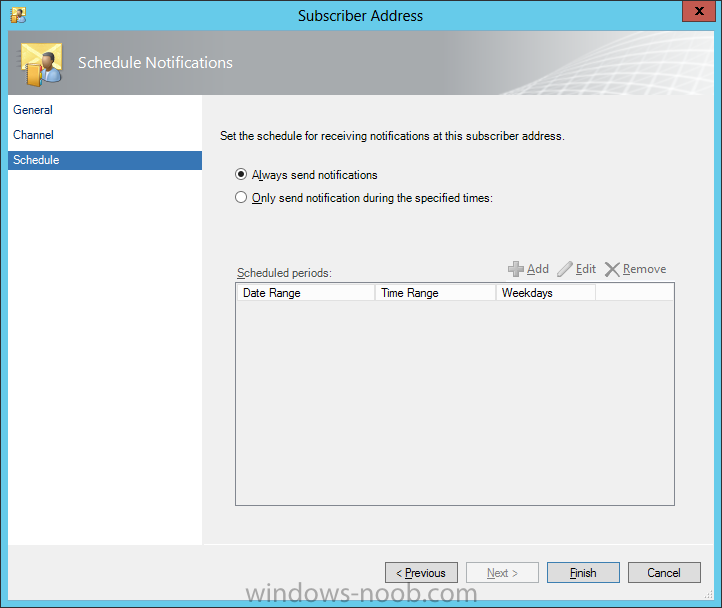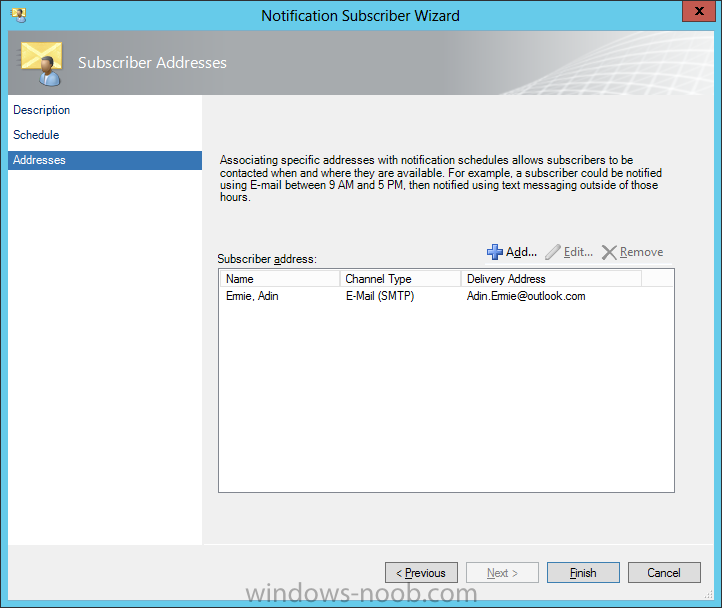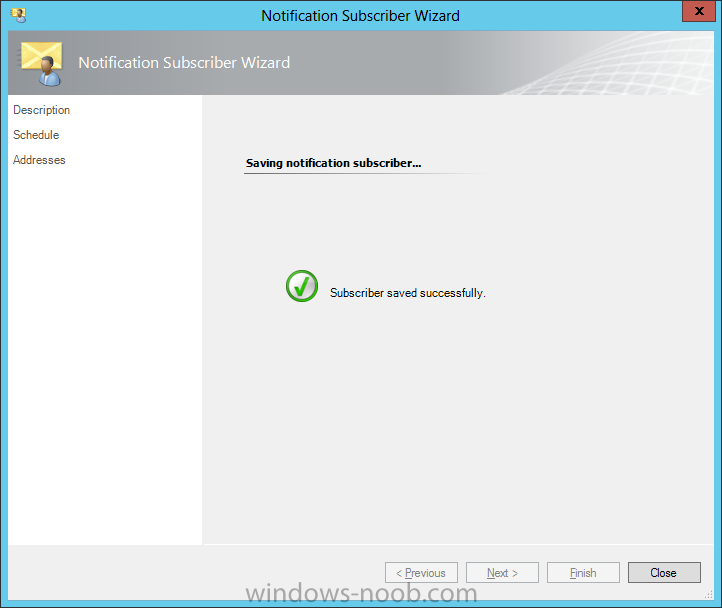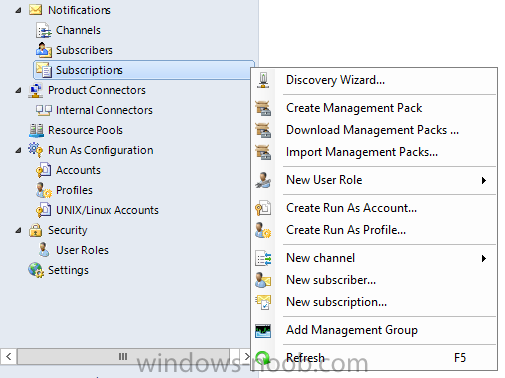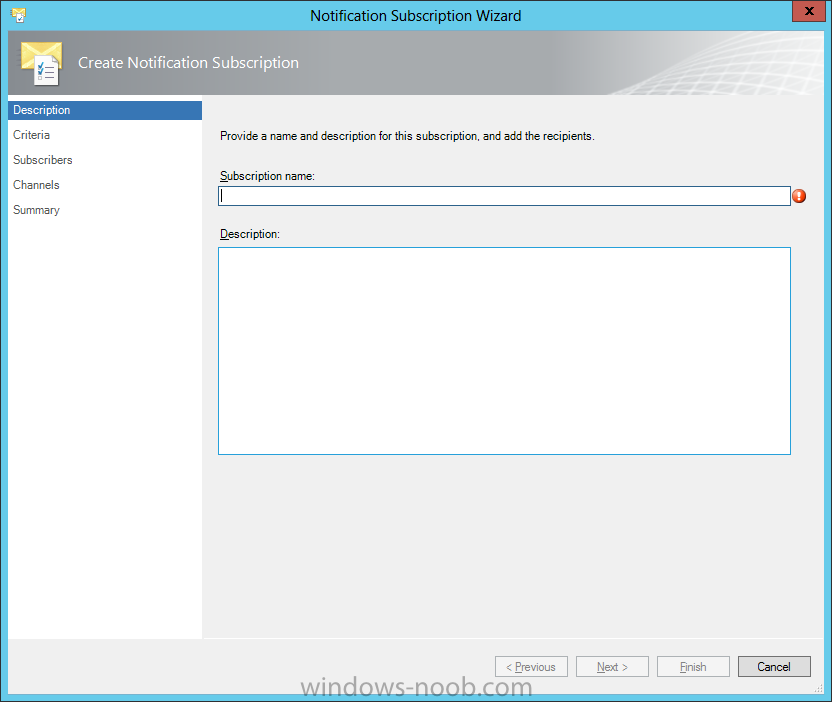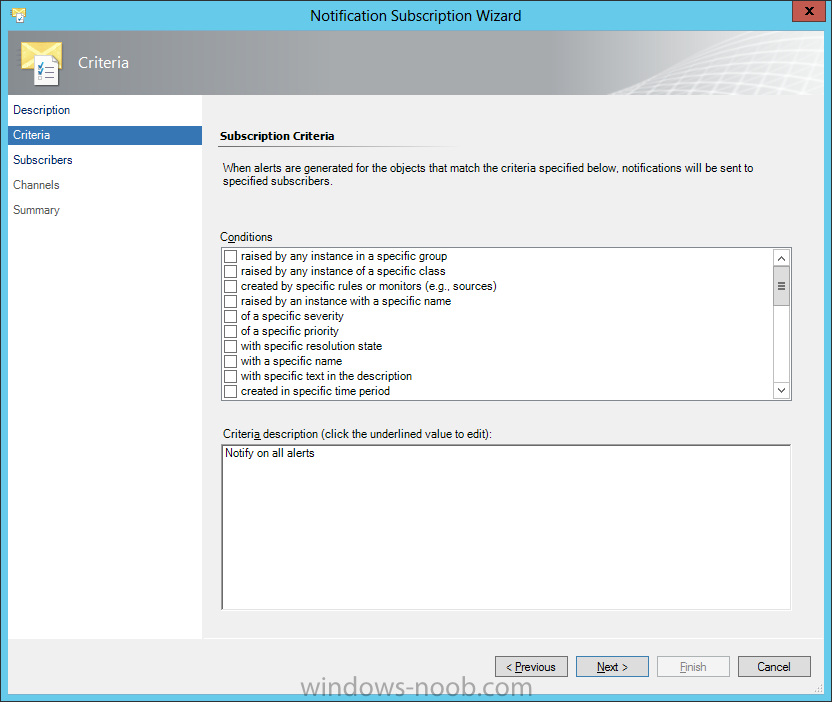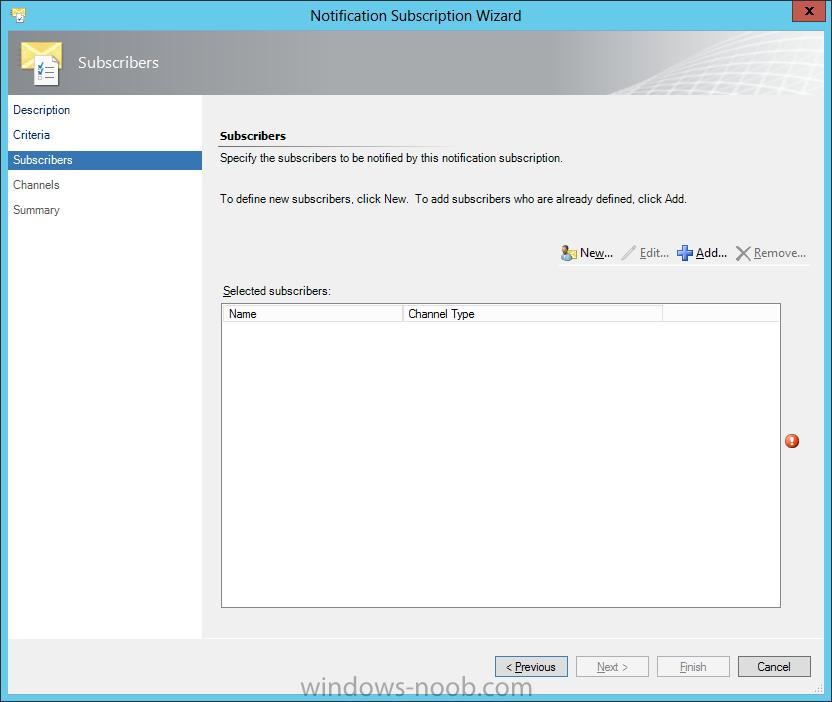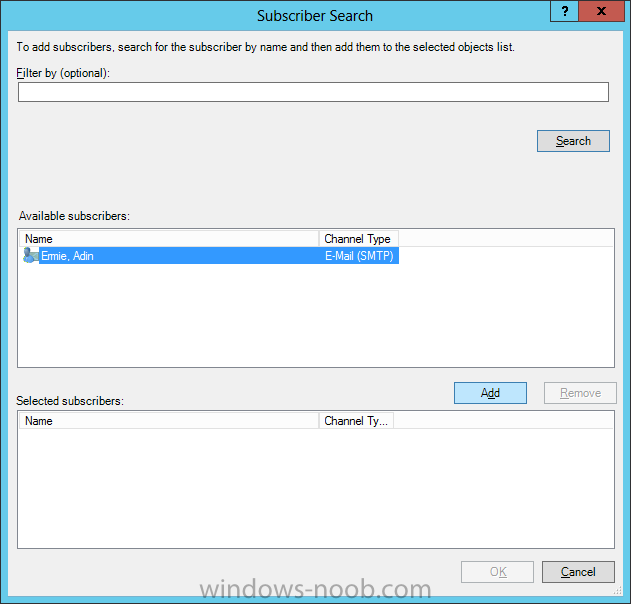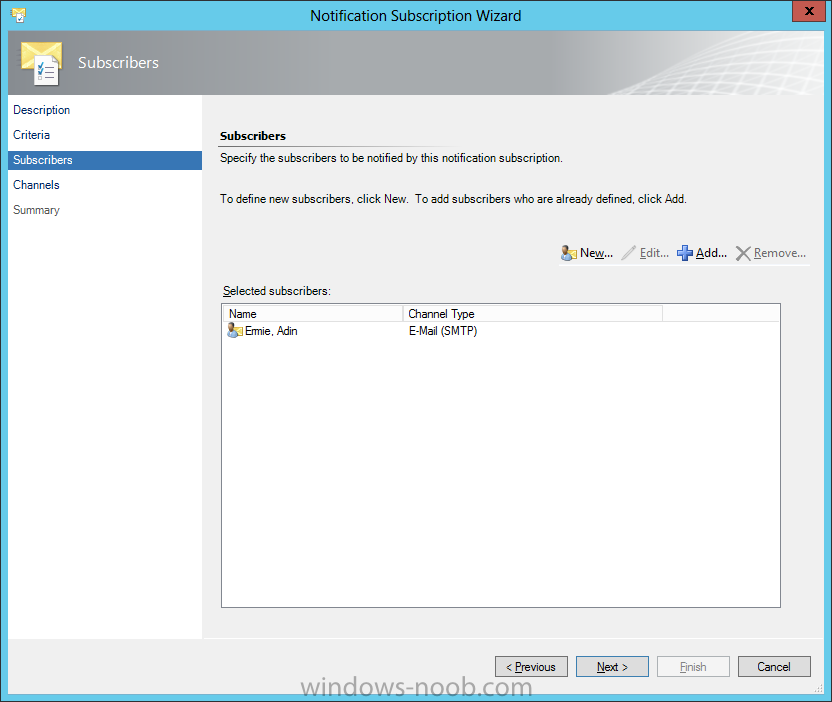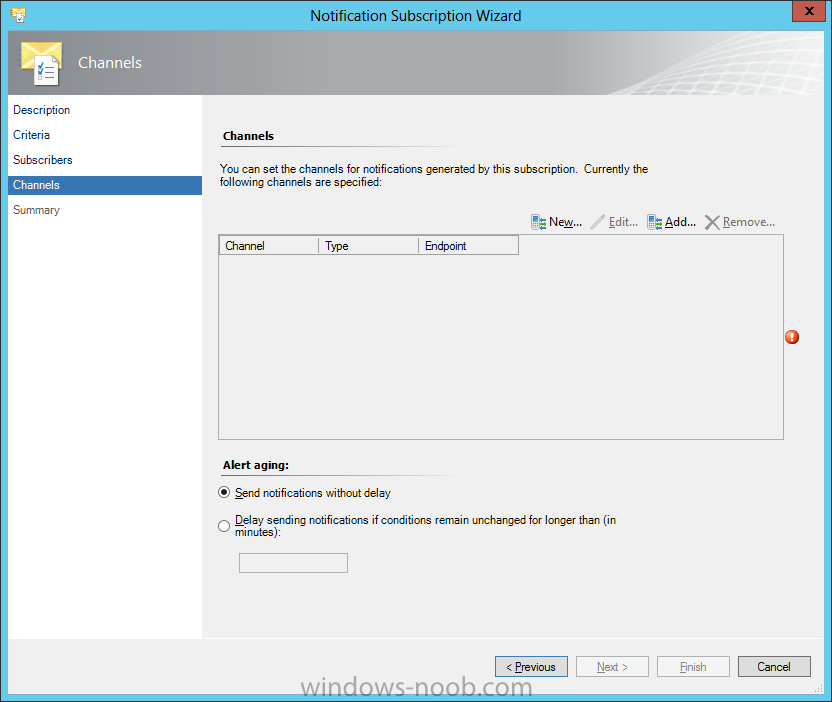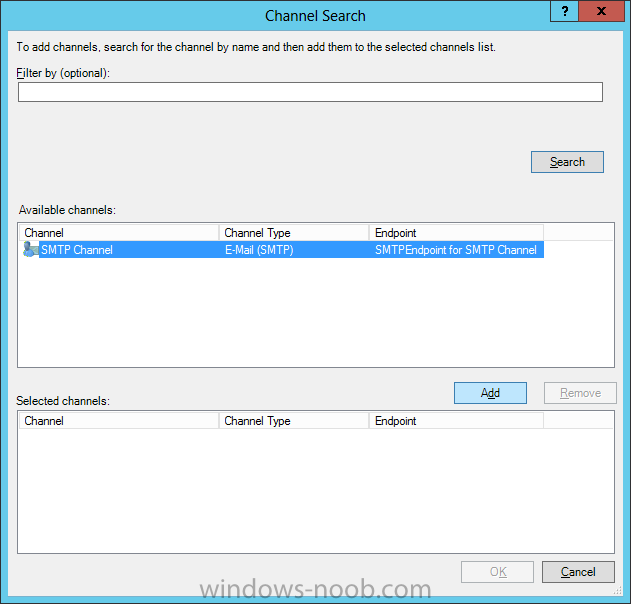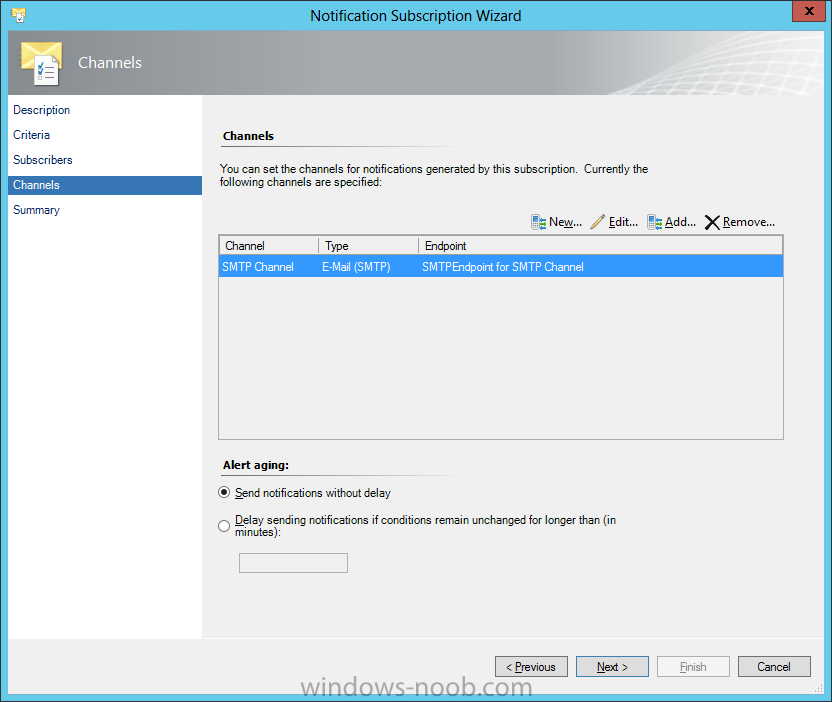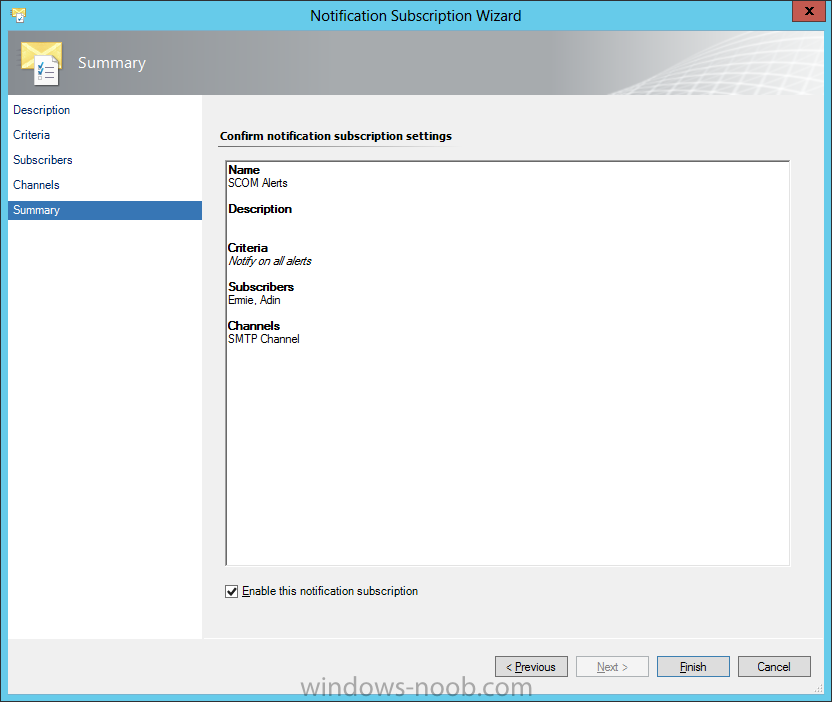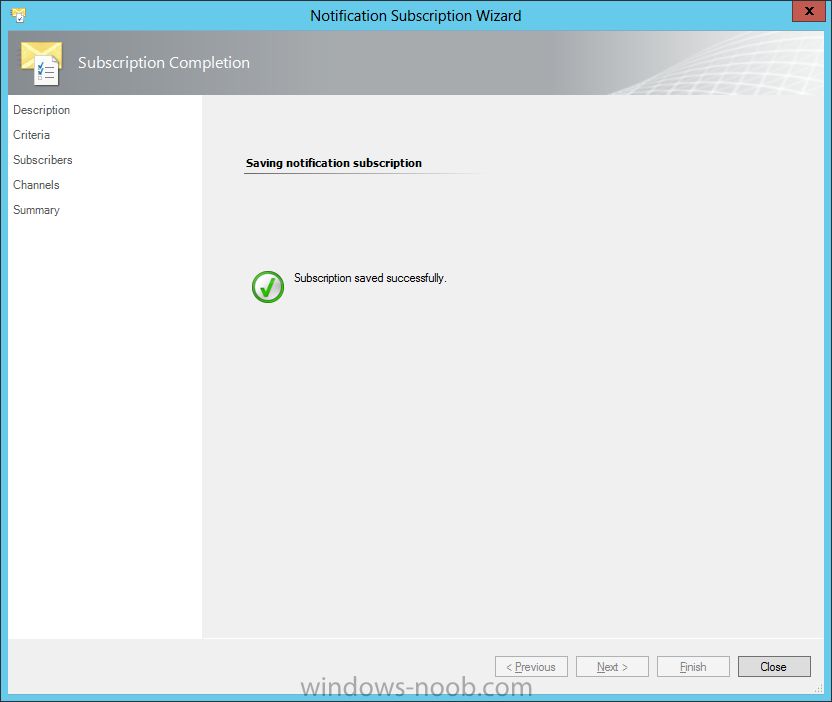Search the Community
Showing results for tags 'alerts'.
-
Good afternoon, Is there a built-in Alert or Report (or one that can be made simply enough) to send an email (or notify in the console) that the Distribution Point certificate is expiring within 30 days? Is this possible? Thanks! Jesse
- 1 reply
-
- certificate
- ssl
-
(and 2 more)
Tagged with:
-
I'm attempting to set a CI baseline to detect the WannaCry service that it creates and would like SCCM CB to email me when it is detected, or not in compliance. I did a test on Win10 for the Xbox service to verify it works and sends emails. I see that it detects PC with this service, there is an alert in SCCM, but no emails are being sent. Do you have a post about this, as I cannot find anything online that will help me troubleshoot this issue. What I've done: Created the CI Created the Baseline, adding the CI Deployed the Baseline asking it to generate an alert if compliance is below 100% On the Alert, I've created a subscription to email me, but no emails yet... Thanks for any assistance!
-
Is there a way to generate a custom alert when the System Center Endpoint Protection Status -> Operational status of clients reaches a given number of systems? for example when the number of clients that has the definitions up to 3 days old reaches reaches the number of 1000 clients. Would it be possible to check the threshold with every summarization on the report? Regards Pawel
-
I am using SCEP and already have alerting setup. Most of the alerts that I receive require no further action since SCEP deleted it. On rare occasion, there will be something detected that SCEP fails to handle automatically. Is there a way to create a custom alert that will only be triggered when this condition occurs?
-
Hi all, Forgive me if this has already been covered, but I haven't been able to find a solution. Using SCCM 2012 R2, is there a way to receive email alerts when members of a collection complete updating?If possible, with the compliance percentage showing. (Please note that email notification is configured on the site server). Thanks in advance.
- 2 replies
-
- Alerts
- Software Update
-
(and 1 more)
Tagged with:
-
In our last post we imported Management Packs. Now we need to work with the data being collected by SCOM. OK, so we now have SCOM setup, have installed the Agent on systems to monitor, and imported Management Packs to help monitor at the technology platform level. But what do we do with the Alerts that are generated by SCOM? Well, if you are the SCOM Administrator (or you have granted other users access), you can look at the Alerts from the console. But, that means you’re assuming/relying on others to regularly check the console for Alerts. In my personal experience, that’s not really going to happen, thus we have Notification Channels. Start by opening the SCOM console and navigate to the Administration space. You will notice a section called ‘Notifications’, and beneath that section, 3 other items: Channels, Subscribers, and Subscriptions. Channels Start by right clicking on ‘Channels’ and selecting ‘New Channel’. From there select the type of channel you want to create. In this example we are going to create an ‘E-Mail (SMTP)’ channel. On the Description screen, you can accept the defaults for Channel Name and Description, unless you want to provide something specific. Make the applicable decision, and then click Next. On the Settings screen, click the ‘+ Add’ button to enter an SMTP server. Enter the server FQDN, Port Number, and the Authentication Method applicable to your environment, and then click OK. You will be returned to the Settings screen. On here you must enter a Return Address. Please note that this address does not need to be a real email address, so it literally can be anything (i.e. see my example). In a Production environment, you may want to enter a Distribution List for a specific team, but that is a decision you have to make for your implementation. Now click Next. On the Format screen, you can customize what the Email subject will display, along with the information provided in the email. Additionally, you can control the email Importance and Encoding. As an example, from my personal experience, for one SCOM implementation I created 4 different SMTP channels, one for each ‘zone’ (i.e. PROD, UAT, TST, DEV). For the DEV/TST zones, we set the Importance to Low, for UAT we left it at Normal, and for PROD we set it to High. This way when the various teams received the Alert emails (i.e. the SQL team), they could immediately identify which emails (and thus which Alerts) they needed to respond to immediately. Again, this is more of a design/configuration decision. Make the applicable changes and click Finish. You will receive indication that the channel was successfully created. Click Close. Back in the SCOM console your newly created channel will now appear. Congratulations, now you have a channel setup. But, that still doesn’t get Alerts via email to your support team. For that, we need Subscribers. Subscribers To send Alerts via email, SCOM needs email address to send to. So let’s now configure some Subscribers. Start by right clicking on Subscribers and select ‘New Subscriber’. The Notification Subscriber Wizard will start. On the Description screen it asks for a name, and even gives you the ability to look a user up in Active Directory. Note, as per the sentence on the screen, this is just to make it easier to identify. Side Note: Did you notice the typo/spelling mistake? It says “indentify” and not “identify”. Enter a name and then click Next. On the Schedule screen, you can choose either to ‘Always send notifications’ or ‘Notify only during the specified times’. If you choose the second option, click the Add button to create the required schedule. For our example we are going to accept the default to ‘Always send notifications’. Make you choice and click Next. If you want to specify a schedule, make the applicable changes on the prompt provided and click OK. Now you need to add the email address that will be used for this Subscriber. Click the Add button. This will cause another wizard to launch, the Subscriber Address wizard. Again you are prompted for a name, but only for the use of identification later, and does not factor into how the Notifications work. From my personal experience, on this screen I would add the users name so that I knew who it was for (i.e. in case from the email address it is not apparent). In my example, I used my own name, and entered “Ermie, Adin”. Make your decision and then click Next. On the Channel screen, you need to specify the channel to use for Notifications for this individual. Click the down-arrow for the selection list. In our example, since we only have an SMTP Channel setup/configured, we will choose ‘Email (SMTP)’. You will also be required to supply a Delivery Address for use with the selected channel. Make the appropriate selection and enter the required information and then click Next. On the Schedule screen, you can create a schedule (exactly like the option we had before) but this is specific for the user that you are adding. This may seem confusing right now, because, aren’t we already adding a user as a subscriber? Yes, but you can use the Subscriber option like an email distribution list. For example, the very first Subscriber ‘Name’ that you enter could be the name of a team, like say “SQL Team”. You can then use the Subscriber Address wizard to add the individual team members email addresses. You may have to try some different configurations to find the right combination that will work for you. Make applicable configurations and then click Finish. Back on the Notification Subscriber Wizard, which is where you will be after clicking Finish on the Subscriber Address wizard, click Finish. The wizard will then go off and create the Subscriber, and you will receive confirmation once it is complete. Click Close. Returning to the SCOM console you will now see your Subscriber that you created. You now have Channels setup, and Subscribers to send to, but you still need a trigger to send the Notifications. We are now going to configure the final piece, Subscriptions. Subscriptions OK, we now need a way to trigger SCOM to send Alert notifications to our Subscribers. We do this through Subscriptions. Start by right clicking on Subscriptions and select ‘New Subscription’. On the Description screen, create a name for the Subscription. For example, from my personal experience, I would create a subscription based on zone and technology (i.e. PROD – SQL Alerts). Enter a name, and click Next. On the Criteria screen, you can modify the conditions that will trigger the Alert to be sent to the Subscribers via the Subscription. NOTE: This guide does not cover the vast and complex options on Condition customization. I would recommend searching online if you need help, and best of all, try different options. Make your customizations and then click Next. On the Subscribers screen, click the Add button. From here, you can search for any existing Subscribers you have already created. Select them (you can add more than one), press Add, and then click OK. Your added Subscribers will now appear in the list. Click Next. Now you can add the Channels to use for this Subscription. Click the Add button. Similar to the Subscribers search, you can search for Channels. Find the Channel(s) you want to add, click the Add button, and then click OK. You Channel(s) will now be displayed in the list. Notice that on this screen you can also customize a delay in notifications being sent out. Why would you want to have a delay? Here’s an example from my personal experience. Imagine that you are part of an Operations team that is on-call and paged when there are issues with Production servers. You have a Subscriber/Subscription setup specifically for paging. When a system that is being monitored by SCOM loses its ability to communicate with the Agent installed, it throws an Alert about the Agent being unreachable. SCOM also attempts to ping the system to confirm that there is an issue with either just the SCOM Agent, or if the system is in fact down. If ICMP is blocked in the environment, even if there is only an issue with the SCOM Agent, the “Server down” Alert will still be generated. This will then cause the individual to be paged to respond. This sounds fine, and normally it is. However, sometimes SCOM can lose connectivity with the Agent for one reason or another, though it may only last a few minutes (i.e. network bandwidth, backups running, etc.). If there is no delay in sending notifications, then even if SCOM loses connectivity for a moment, someone will be paged. If there is a delay enabled, and SCOM loses connectivity to the Agent and that connection is re-established within the delay timeframe, then no notification/paging will occur. I speak from personal experience, being paged multiple times in a night, just because SCOM lost connectivity to the Agent; not that the server(s) were actually down! Make applicable changes, and click Next. Review the information on the Summary screen, and then click Finish. You will receive confirmation that the Subscription was created successfully, then click Close. Back in the SCOM console, your Subscription will now be present. Excellent, you now have SCOM setup to notify individuals of Alerts based on any customizations you need. That concludes the Configuration Guides for System Center 2012 Operations Manager (at least for what I can think of for now). If anyone has any questions or suggestions on what they need help with, or would like a guide on, please message me.
- 1 reply
-
- SCOM
- Operations Manager
-
(and 4 more)
Tagged with: