
AdinE
-
Posts
217 -
Joined
-
Last visited
-
Days Won
12
Posts posted by AdinE
-
-
Hi kov3n,
I've been a little busy lately with work, but I will add your request to my list of article to write, and will post when I can.
Thanks for the interest/request.
-
Hi Aaron,
I have worked with Service Manager connected to Exchange monitoring a mailbox (to process incoming emails as Incidents), but I have not done the same using O365.
That being said, here are a few links to article that discuss using SCSM with O365 specifically, hopefully they will help.
http://windowsitpro.com/service-manager/connect-service-manager-office-365
http://www.systemcenterservicemanager.co.uk/SCSM/configuring-exchange-connector-with-office-365/
Let us know.
-
Here is a good article on SCOM data retention, http://blogs.technet.com/b/kevinholman/archive/2010/01/05/understanding-and-modifying-data-warehouse-retention-and-grooming.aspx, but I don't think there is "public" information on exactly what you are looking for (i.e. exactly how SCOM anaylzes the data). That would be more from the Product Group.
-
Did you import the Microsoft.Windows.NetworkLoadBalancing.ReportLibrary.mp Management Pack?
If that doesn't have some reports with it out-of-the-box, then you are going to have to generate your own report(s) and point to the correct Group, Discovery, Monitor. and Rule.
-
Hello Sashok60,
As per the following TechNet article (http://technet.microsoft.com/en-us/library/dn296613.aspx), backing up a Linux VM itself is support: "Linux virtual machine backup—DPM provides support for the protection and backup of Linux virtual machines, in addition to the support already provided for Hyper-V virtual machines. Note that for Linux backups only file-consistent snapshots are supported. Application-consistent snapshots are not. In addition, protection of Linux virtual machines is not supported using Windows Azure Backup."
Also see this thread about backing up Oracle databases: https://social.technet.microsoft.com/Forums/en-US/d43da93f-5309-4980-a24d-2e74c7460e43/dpm-backup-oracle?forum=dpmsqlbackup
-
Data Protection Manager (DPM) can back up protected workload data to disk, tape, or to Microsoft Azure.
Currently, there is no option for UNC path based backup.
Here is an overview of what is supported: http://technet.microsoft.com/en-us/library/hh758057.aspx
-
Hi,
Yes, but you will have to create a protection group for each.
Take a look at this for further information: http://technet.microsoft.com/en-ca/library/hh758044.aspx
-
DPM protects the OS, IF you configure a Protection Group to backup the System State.
http://technet.microsoft.com/en-ca/library/hh757812.aspx
When DPM backs up the system state of a workstation or member server, the following components are protected:
- The boot files
- The COM+ class registration database
- The registry
- System files that are under Windows File Protection
-
Here's some support information, as per: http://technet.microsoft.com/en-ca/library/dn554221.aspx
Support parameters for protecting computers running client operating systems with DPM 2012Issue: The following protection scenarios are supported:
- Windows 8.1 clients can be protected with DPM 2012 R2 or DPM 2012 with SP1.
- Windows 8 clients can be protected with DPM 2012, DPM 2012 SP1, and DPM 2012 R2.
- Windows 7 clients can be protected with DPM 2012, DPM 2012 SP1, and DPM 2012 R2.
- Windows Vista with SP2 clients can be protected with DPM 2012, and DPM 2012 SP1.
- Windows Vista or Windows Vista with SP1 clients can be protected with DPM 2012 only.
- Windows XP SP2 clients can be protected with DPM 2012 only.
Support for protecting computers running server operating systems with DPM 2012Issue: The following protection scenarios are supported:
- Windows Server 2012 R2 can be protected with DPM 2012 R2 only.
- Windows Server 2012 or 2012 with SP1 can be protected with DPM 2012 R2, and DPM 2012 SP1.
- Windows Server 2008 R2 with SP1, Windows Server 2008 R2 can be protected with DPM 2012, DPM 2012 SP1 and DPM 2012 R2.
- Windows Server 2008 and Storage Server 2008 can be protected with DPM 2012 R2 running Update Rollup 2 or later, DPM 2012 SP1, and DPM 2012.
- Windows 2003 Server with SP2, Windows 2003 Server R2, Windows 2003 Server R2 with SP2 can be protected with DPM 2012 R2 running Update Rollup 2 or later, DPM 2012 with SP1, And DPM 2012.
- Windows 8.1 clients can be protected with DPM 2012 R2 or DPM 2012 with SP1.
-
As per the following TechNet article: http://technet.microsoft.com/en-us/library/jj628105.aspx#BKMK_Compress
"this option adds to the CPU load on both the DPM server and protected computers. The amount of compression and improvement on network performance depends on workload. Compression is enabled at the protection group level and applies to replica creation, synchronization, and consistency check operations. Recovery jobs also use compression."
-
 1
1
-
-
To answer your first question, DPM has a feature called Self-Service Recovery. Here is a link that describes how to set it up: http://technet.microsoft.com/en-ca/library/jj627988.aspx.
As for your second question, DPM has a backup level/option called Bare Metal Recovery. Here is a link about that: http://www.tech-coffee.net/restore-server-bare-metal-recovery-protection-dpm-2012r2/. However, this is more server related than client OS. And, it doesn't make an ISO-type image of the system, though it does backup the entire system for a full recovery.
-
Hey Everyone,
I just wanted to share quickly that a new (and much improved) Exchange 2013 Management Pack has been released for SCOM!
A colleague of mine wrote a review of it, which you can find here: http://overcast.fehse.ca/2014/10/new-exchange-2013-mp-is-out/.
-
Hi Srini R,
Sorry for the delay in response. I was away for a while. Let me try to answer your questions.
- If you have multiple Software Update Points (SUP) in your SCCM infrastructure, then yes, you will need to perform the configuration (through the SCCM console and NOT through the standard WSUS console) for each. I don't believe that they share/replicate configuration.
- When you perform a Sync with WSUS (through SCCM or otherwise), it will only sync the metadata from the Microsoft Update Services. The updates are not actually downloaded until you select them in the SCCM console, and create a Software Update Group. When you create the Software Update Group, you will also create a Package which will contain the actual update files. As for the location, you specify this when you go through the wizard to create the Software Update Group and its corresponding package.
- The Filter is just visual within the All Software Updates screen. It's like performing a search. So, each month when new updates are released, you will have to filter your view to find the Windows 7 applicable updates (as an example). The filter will not automatically add updates to an existing Software Update Group or Package (though there is the Automatic Deployment Rules area that you can configure something like that). Each month (or whatever timeframe you want) you will need to manually update the Software Update Group and Package.
- Yes, though you have different sites and a dedicated SUP for each site. But effectively, yes you need to distribute the updates to a DP to make them available for the SCCM Client to access.
- In Software Center, there are different tabs. After you install the updates (which were probably shown on the Available Software tab), of course they would disappear, since they are no longer "Available", but "Installed". They should appear on the "Installed Software" tab.
-
OK, that's good that everything is reset, and the Management Server is healthy.
Quick point, only import the Management Packs for the technology that you are using (and actually want to monitor). For example, if you are not using Windows Server 2003 in your environment, then don't import that MP (as it adds more work to SCOM and the Agents to process).
So, un-import any MPs that you don't need. I'd suggest to only import the Windows Server OS management pack into the environment first, and as mentioned, only for the OS version you want/will monitor. Now, you may have to import previous OS version DISCOVERY MPs, but you don't have to import the MONITORING MPs.
With the Windows Server (assuming 2012/R2) MP imported, move onto installing the SCOM Agent on one or two servers. With the Agents installed, wait a little while for them to report back to SCOM. Within the Agent Managed area, they should report back as "green" or healthy in a little while.
If they report back as healthy, wait a while longer, and check it periodically. See if it changed from Healthy to Un-monitored. If it does, you can check the state/status to see when (and hopefully some details as to why) it changed. You will also want to ensure that the Agent Action Account used during the discovery and Agent installation has the required rights on the system. Within the MP documentation, it will tell you what security permissions are required for that specific MP, etc. So take a look at that as well.
-
OK, so the first thing you should do is reboot the Management Server, then open the Console and check the health status of the Management Server. We want to ensure that it is green. You should also confirm that the Data Access Service Account (DAS) has the correct permissions on the SCOM Management Server.
See the following TechNet article for information on account access: http://technet.microsoft.com/en-us/library/hh457003.aspx.
-
Hi Maverick_1980,
Can you first confirm the state of your Management Server(s)? Let's start with making sure you main SCOM system is functioning correctly.
If you want, you can even revert back, and uninstall any SCOM Agents, Management Packs you imported, etc. so that we are only working with the SCOM Management server(s), as a starting point.
Can you also provide additional information about your setup/installation? For example, is it a single server? Do you have SQL on a dedicated server, is SQL clustered, how many Management Servers do you have? Did you install SCOM Reporting? The Web Console? ACS? and so forth.
-
Hi Calvin,
If you are not able to download/import that Management Pack through the Catalogue, you can manually download the MP files here (http://www.microsoft.com/en-ca/download/details.aspx?id=692), and manually import them through the console.
-
Here's an article on using the Self Recovery Tool to restore SQL databases: http://technet.microsoft.com/en-us/library/jj674341.aspx
-
Guys, I've created and posted guides for all other System Center 2012 products, a while ago.
SCOM: http://www.windows-noob.com/forums/index.php?/forum/113-scom-2012/
SCDPM: http://www.windows-noob.com/forums/index.php?/forum/77-system-center-data-protection-manager/
SCSM: http://www.windows-noob.com/forums/index.php?/forum/91-system-center-service-manager/
SCAC: http://www.windows-noob.com/forums/index.php?/forum/114-system-center-app-controller/
SCVMM: http://www.windows-noob.com/forums/index.php?/forum/107-system-center-virtual-machine-manager/
SCORCH: http://www.windows-noob.com/forums/index.php?/forum/96-system-center-orchestrator/
I also have these articles, and other on my personal blog site.
-
 1
1
-
-
You all may be aware that Microsoft released the new Windows 10 Technical Preview. But what you might not know is that Microsoft also released the Windows Server Technical Preview. There is no official version/naming that I am aware of, but for reference the build version is 6.4.9841.0.
In addition to the similar changes previewed in the Windows 10 Technical Preview (i.e. multiple desktops, the start menu, etc.), there are some server-specific changes we can observe.
For reference, here is a screenshot of the Windows Server Technical Preview start menu.
NEW WINDOWS SERVER ROLES AND FEATURES
The following is the list of server roles and features that I have observed as being new (in comparison to Windows Server 2012 R2).
SERVER ROLES
- MultiPoint Services
- Network Controller
- Windows Server Update Services > WID Connectivity
- Windows Server Update Services > SQL Server Connectivity
SERVER FEATURES
- Canary Network Diagnostics
- MultiPoint Connector
- Remote Server Administration Tools > Role Administration Tools > Network Controller Management Tools
- Soft Restart
- Windows Defender
- Windows Defender > GUI for Windows Defender
- Windows PowerShell > Windows PowerShell 5.0
- Windows Volume Replication
NEW WINDOWS SERVER ROLES AND FEATURES DESCRIPTIONS
So, what exactly are these new roles and features?
SERVER ROLES
- MultiPoint Services: MultiPoint Services allows multiple users, each with their own independent and familiar Windows experience, to simultaneously share one computer.
- Network Controller: The Network Controller provides the point of automation needed for continual configuration, monitoring and diagnostics of virtual networks, physical networks, network services, network topology, address management, etc. within a datacenter stamp.
- Windows Server Update Services > WID Connectivity
- Windows Server Update Services > SQL Server Connectivity
SERVER FEATURES
- Canary Network Diagnostics: Canary network diagnostics enables validation of the physical network.
- MultiPoint Connector: MultiPoint Connector enables your machine to be monitored and managed by the MultiPoint Manager and Dashboard apps.
- Remote Server Administration Tools > Role Administration Tools > Network Controller Management Tools: Network Controller Management Tools includes Powershell tools for managing the Network Controller Role.
- Soft Restart: SoftRestart enables the system to be restarted without undergoing firmware reset delays.
- Windows Defender: Windows Defender helps you protect your machine from malware.
- Windows Defender > GUI for Windows Defender: GUI for Windows Defender.
- Windows PowerShell > Windows PowerShell 5.0: Windows PowerShell enables you to automate local and remote Windows administration. This task-based command-line shell and scripting language is built on the Microsoft .NET Framework. It includes hundreds of built-in commands and lets you write and distribute your own commands and scripts.
- Windows Volume Replication: Allows you to replicate data using the Windows Volume Replication (WVR) feature.
REMOVED WINDOWS SERVER ROLES AND FEATURES
Now by comparison, the following are server roles and features that I have observed as no longer being listed/available. I devised this list by listing what roles and features were available in each. The result is a list of roles and features that were available in Windows Server 2012 R2, but are no longer available in this version of the Windows Server Technical Preview.
SERVER ROLES
- Application Server > .NET Framework 4.5
- Application Server > COM+ Network Access
- Application Server > Distributed Transactions
- Application Server > Distributed Transactions > WS-Atomic Transactions
- Application Server > Distributed Transactions > Incoming Network Transactions
- Application Server > Distributed Transactions > Outgoing Network Transactions
- Application Server > TCP Port Sharing
- Application Server > Web Server (IIS) Support
- Application Server > Windows Process Activation Service Support
- Application Server > Windows Process Activation Service Support > HTTP Activation
- Application Server > Windows Process Activation Service Support > Message Queuing Activation
- Application Server > Windows Process Activation Service Support > Named Pipes Activation
- Application Server > Windows Process Activation Service Support > TCP Activation
- Windows Server Update Services
- Windows Server Update Services > WID Database
- Windows Server Update Services > Database
FEATURE ROLES
- Remote Server Administration Tools > Role Administration Tools > AD DS and AD LDS Tools > AD DS Tools > Server for NIS Tools [DEPRECATED]
- Telnet Server
- Windows Feedback Forwarder
- Windows Identity Foundation 3.5
- Windows PowerShell > Windows PowerShell 4.0
So those are some of the interesting changes thus far with the new Windows Server Technical Preview.
-
Hi Paul,
Off the top of my head, here's what I am thinking.
The sync between the 2 WSUS servers doesn't fail, because it is just metadata for the updates (not the updates themselves). If the upstream WSUS is out of disk space and has NOT downloaded the update files you are trying to download on your downstream WSUS server, then I could see this causing an issue; since the metadata files are there/available, but the actual install files are not.
Is there a way that you can clear some space on the upstream WSUS and test the theory? I am not sure if this will cover your exact error.
Let us know either way, and we will continue to assist you.
-
Hi Manam.Pervez1,
SCOM doesn't actually tell you what servers it is NOT monitoring. If you look within the Administration > Device Management > Agent Managed, this will show you all the servers that ARE being monitored (well, at least have an Agent installed).
My best suggestion for you would be to run a report from SCOM that lists all monitored servers, and generate another report from SCCM that lists all server assets in your environment, and then consolidate the two lists.
-
As requested, see my newly posted Installation Guide for DPM 2021 R2, found here: http://www.windows-noob.com/forums/index.php?/topic/11287-scdpm-2012-r2-in-a-lab-installation-guide-install-scdpm/
-
As per a reader's request, here is an updated guide for installing SCDPM 2012 R2.
Install PrerequisitesTo start, before we will actually be able to install SCDPM, we have to install a few prerequisites.
- .NET Framework 3.5 SP1
- SQL Server
IMPORTANT: This guide assumes that you have already installed SQL Server, and the DPM Support Files, as per the following TechNet article: http://technet.microsoft.com/en-us/library/dn581867.aspx.
Install SCDPMStart by either extracting the DVD contents, or mounting the ISO (the TechNet ISO is currently labelled as mu_system_center_2012_r2_data_protection_manager_x86_and_x64_dvd_2945939.iso). Start by running the Setup.exe.
On the splash screen click the Data Protection manager link.
Read and agree to the License Terms, and then click OK.
Data Protection Manager will prepare to install.
On the Welcome page, click Next.
On the Prerequisites Check page, choose what type of database DPM will use; either a stand-alone SQL Server, or a Clustered SQL Server. Also provide the SQL Server name and instance.
Since I am doing this in my lab, I will choose the ‘Use stand-alone SQL Server’ option.
Make your choice and then click Check and Install.
The Prerequisites Check will check the system for any issues preventing installation. If there are issue, you will need to resolve them prior to being able to continue with the installation. Once you are able to continue, click Next.
On the Product Registration page, enter a User Name, Company, and a Product Key, then click Next. Unfortunately, I am not aware of any way to install an evaluation version of the application, although all other System Center products provide this option.
On the Installation Settings page, you can specify the location to install DPM. Make any changes required and then click Next.
On the Microsoft Update Opt-In page, choose if you want to include the product in Microsoft Updates, then click Next.
On the Customer Experience Improvement Program page, you can choose if you want to join the CEIP program or not. Make your choice and then click Next.
On the Summary of Settings page, review the selections/choices made, and then click Install.
The installation will begin, and will take a while to complete.
Once the installation is complete, click Close.
Once the Data Protection Manager Setup wizard is closed, it will automatically launch Windows Update and check for updates.
Now you can launch the Data Protection Manager console.
If you ever are unsure of the SQL Server that hosts the DPM database, or the SQL Reporting used, you can look at the "About DPM" dialog.
And that's the installation of System Center 2012 R2 Data Protection Manager. If you compare it with my installation guide on System Center 2012 SP1 Data Protection Manager, you will see that there are some differences.
-
 1
1


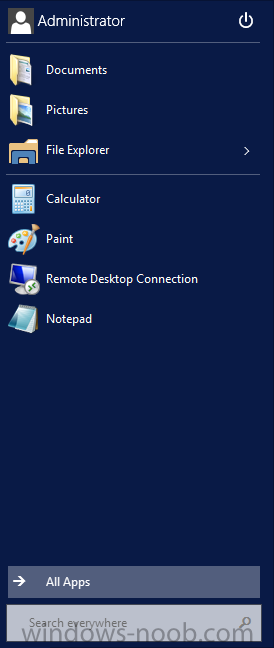
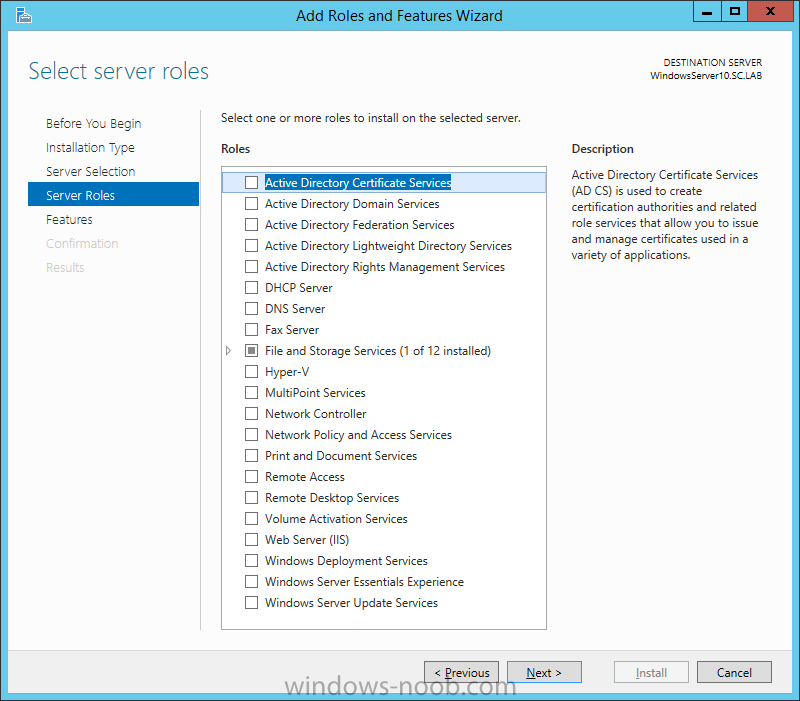
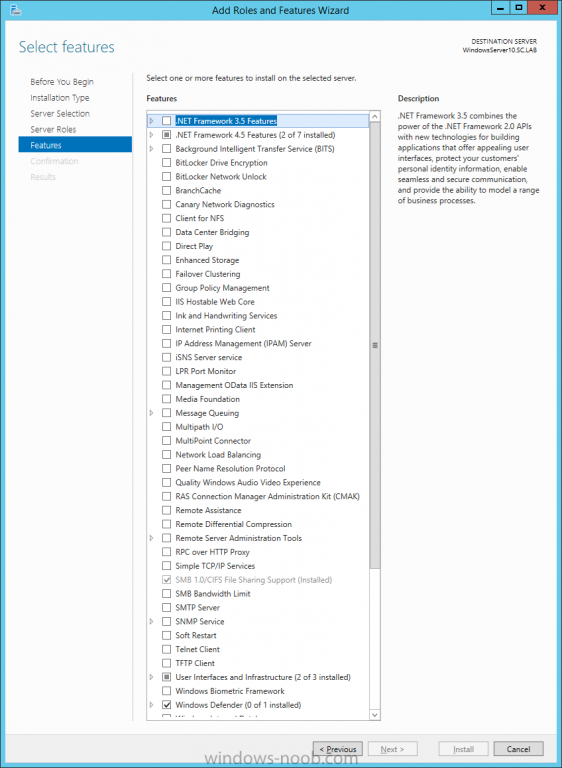
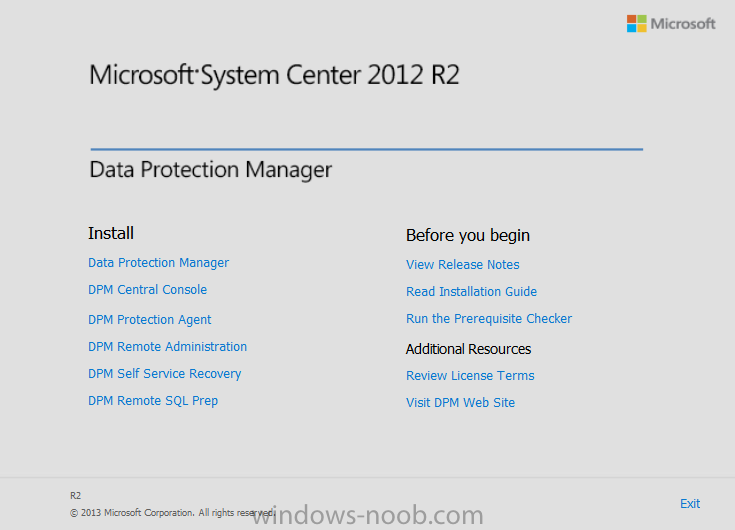
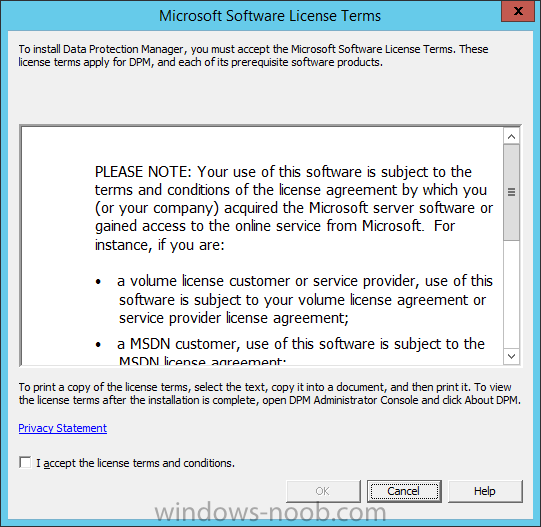
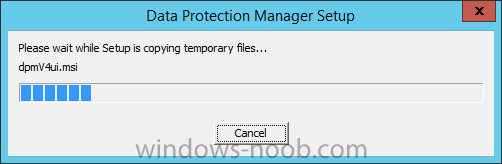
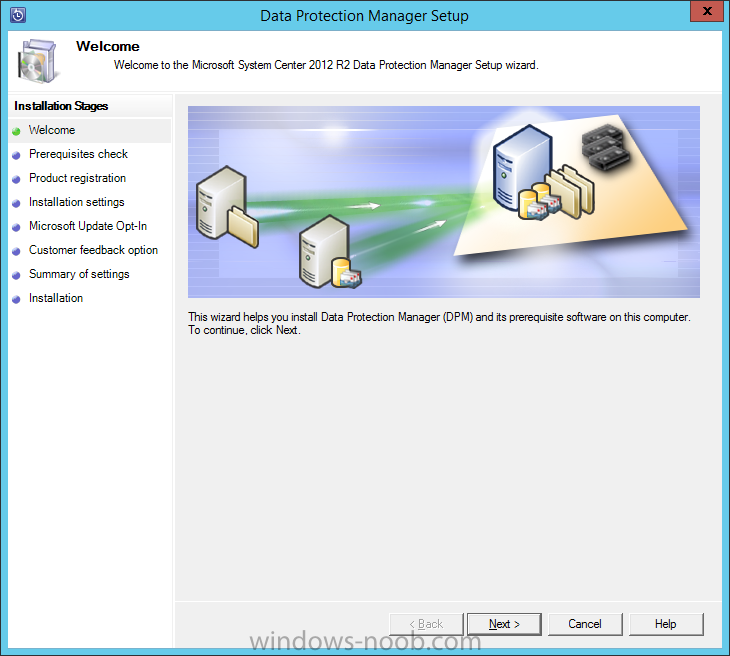
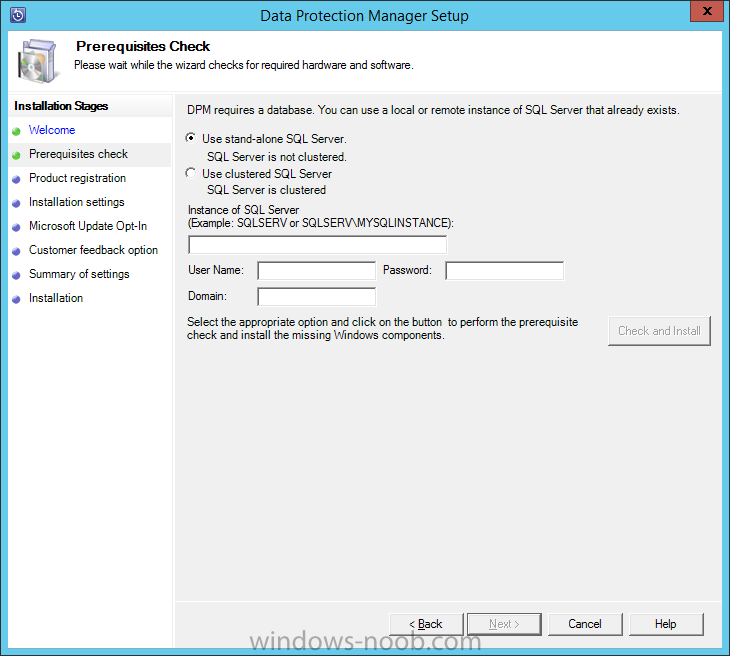
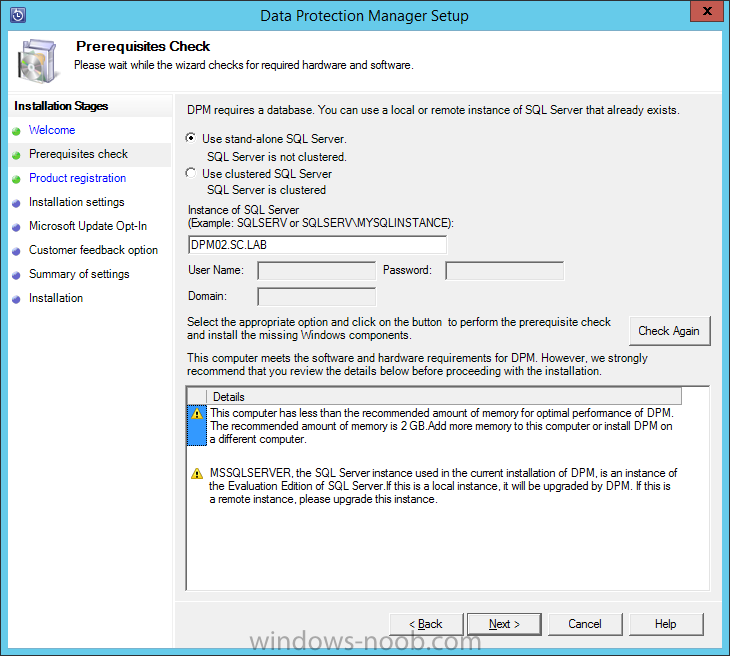
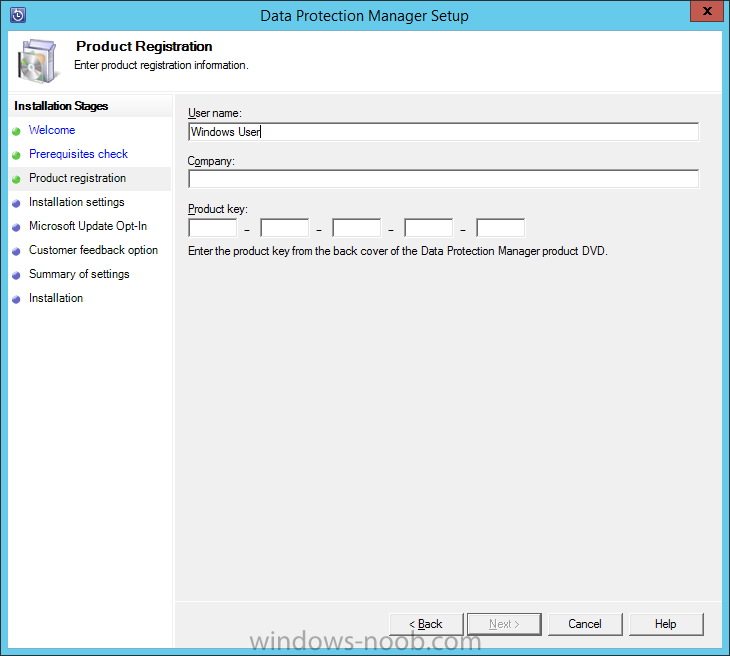
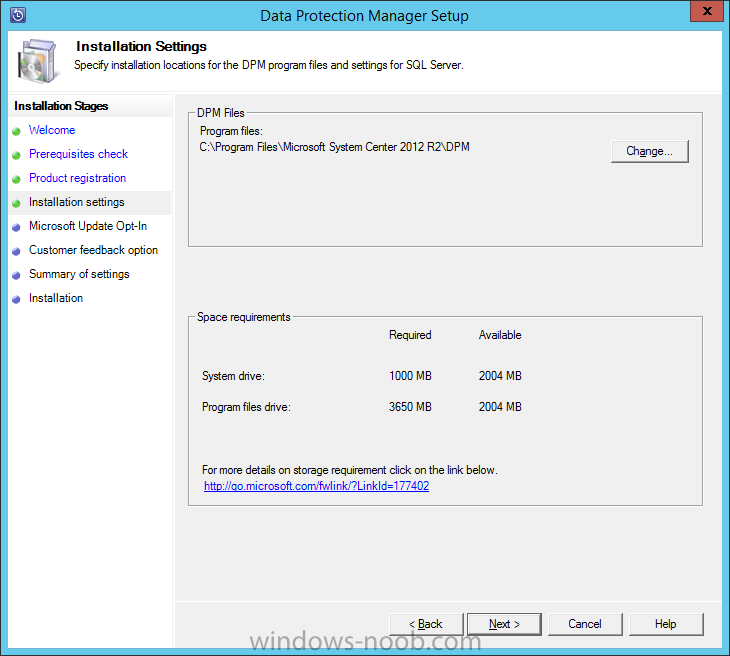
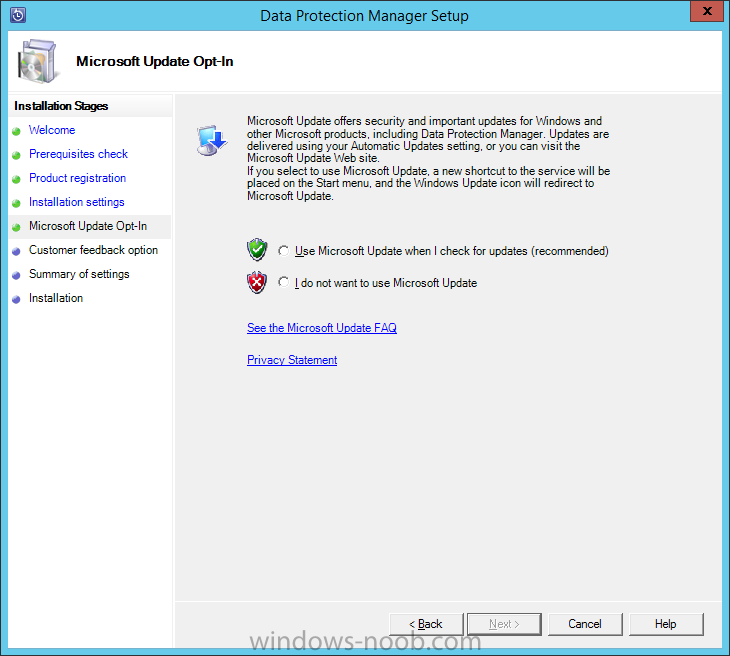
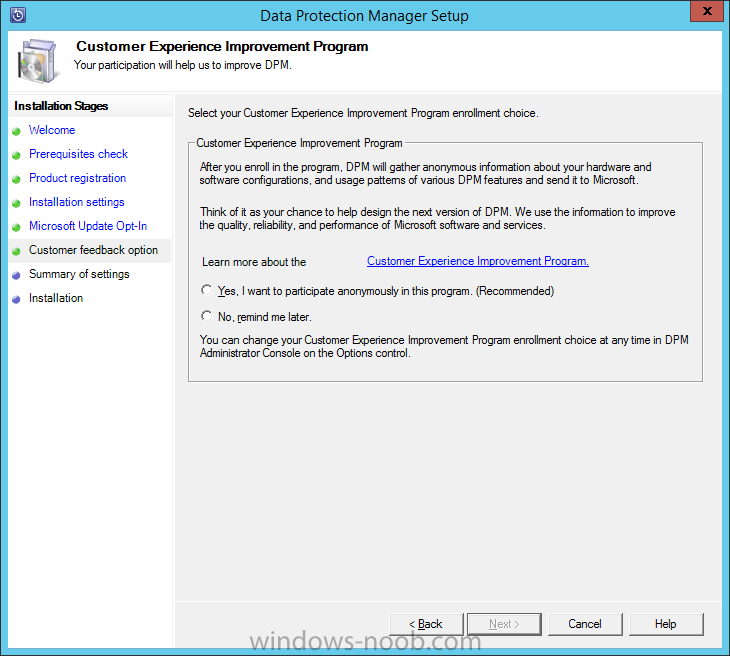
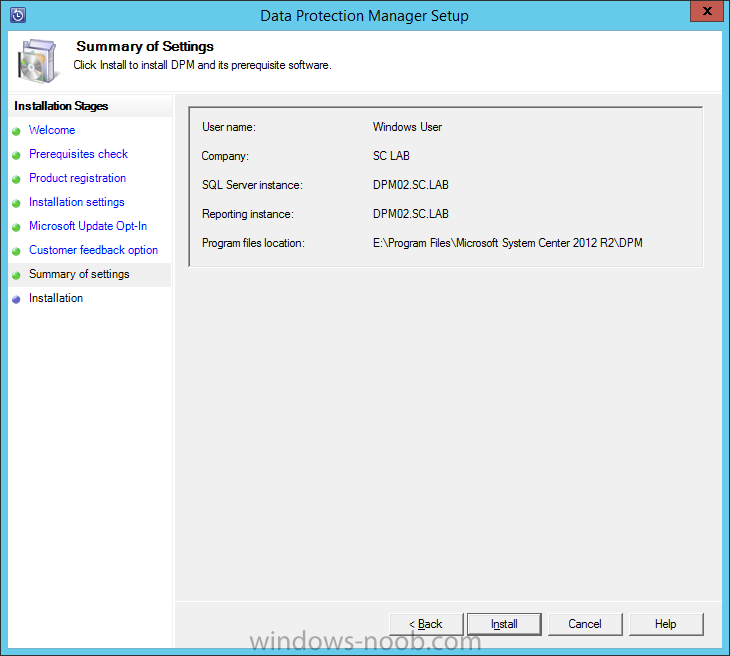
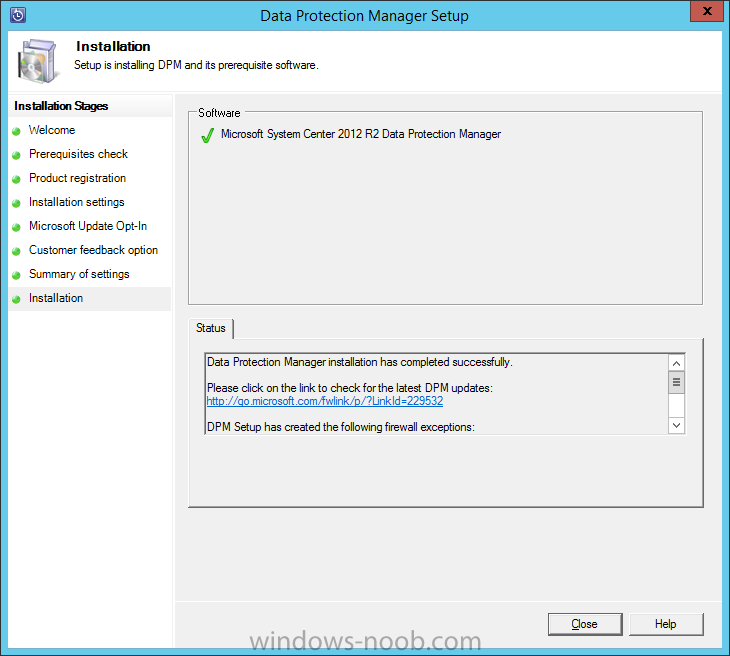
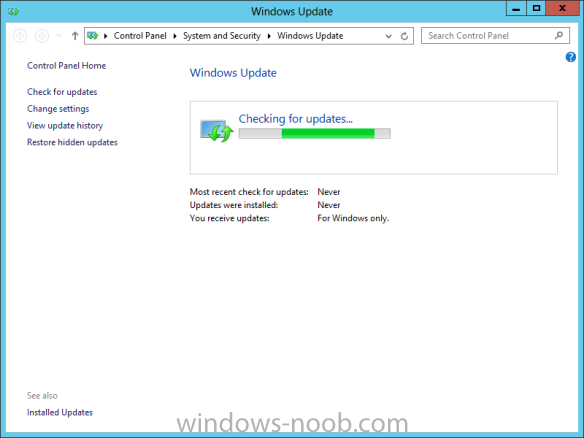
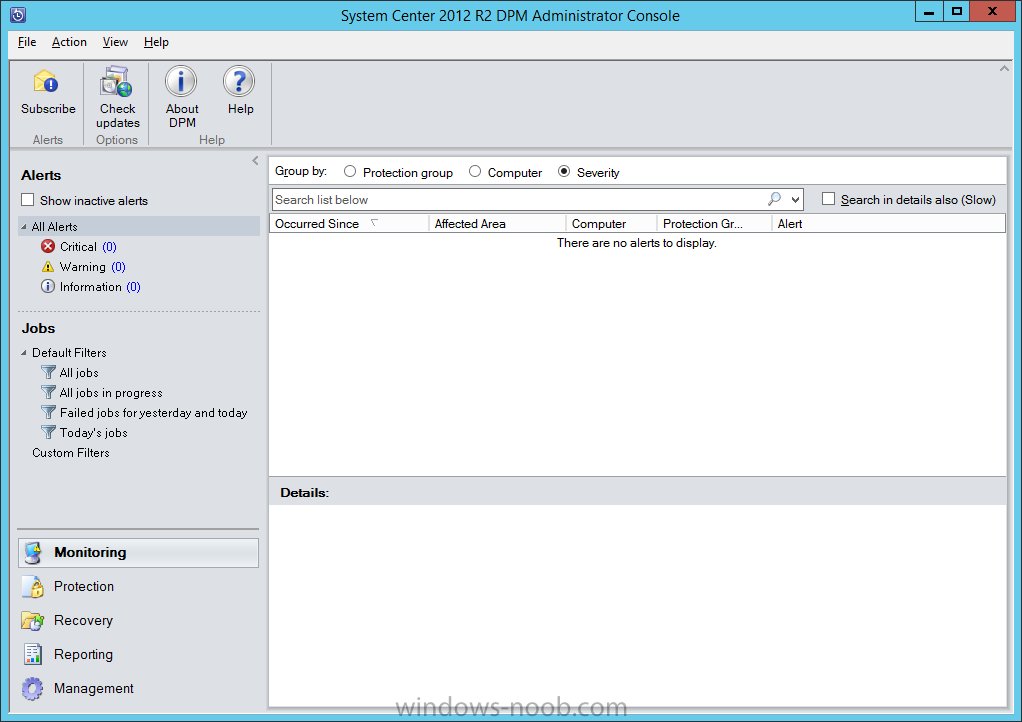
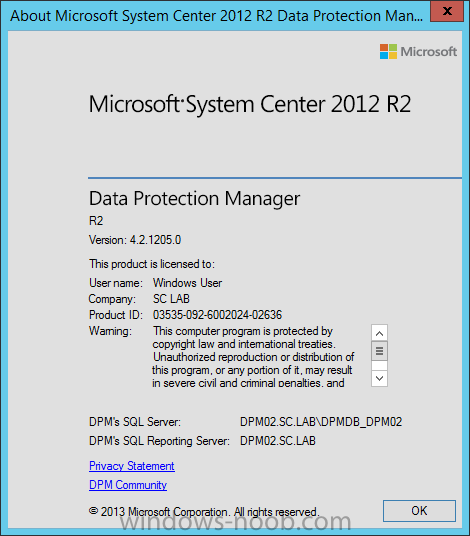
SCOM Multiple Sites
in SCOM 2012
Posted
Hi MphoPlay,
The immediate solution that comes to mind is Gateways.
SCOM has a server called a Gateway server that will help facilitate your needs.
Here's some information about Gateway Servers in SCOM: http://technet.microsoft.com/en-ca/library/hh212823.aspx
And here's some info on how to deploy them: http://technet.microsoft.com/en-us/library/hh456445.aspx