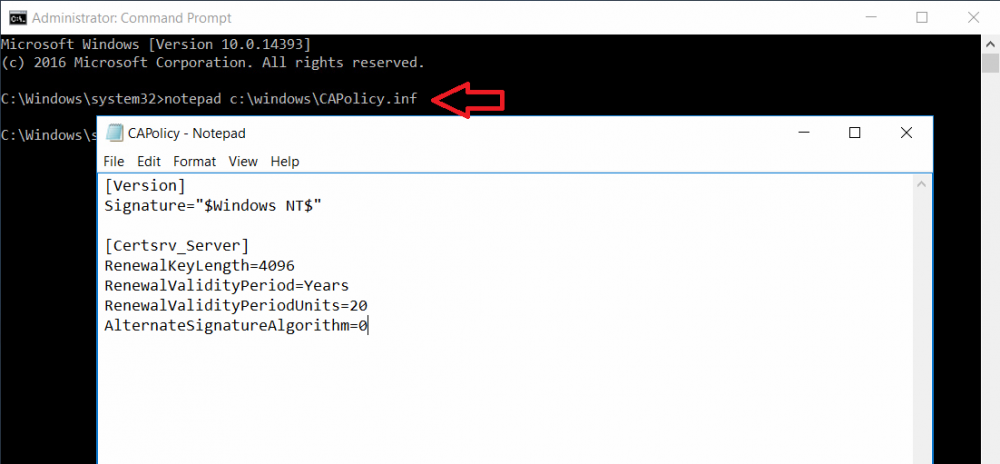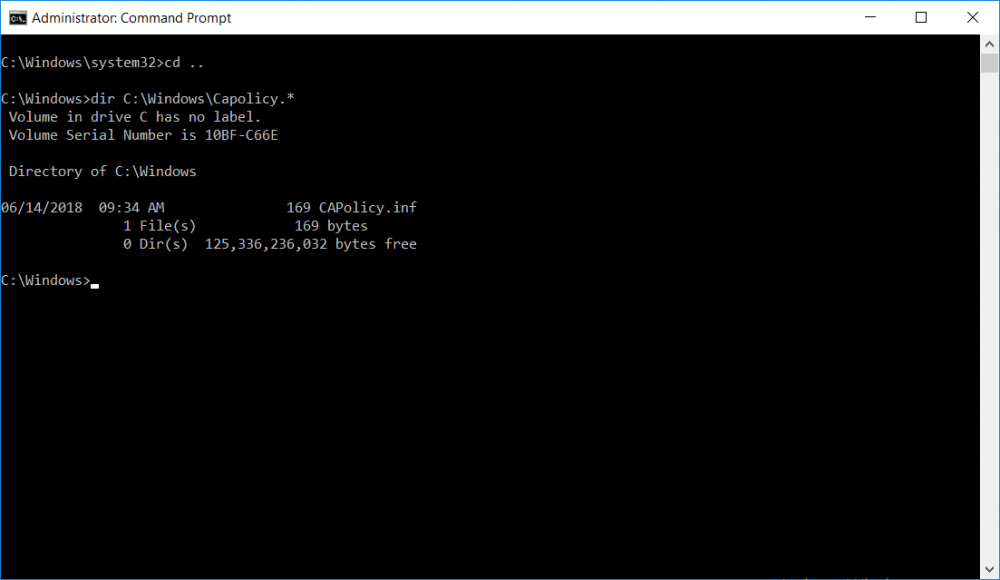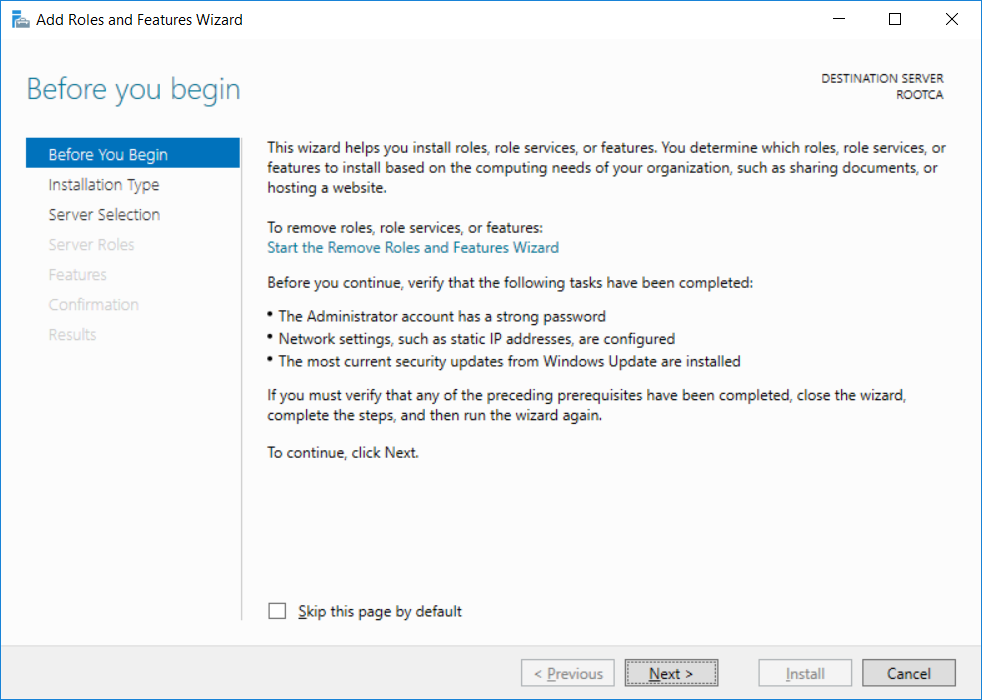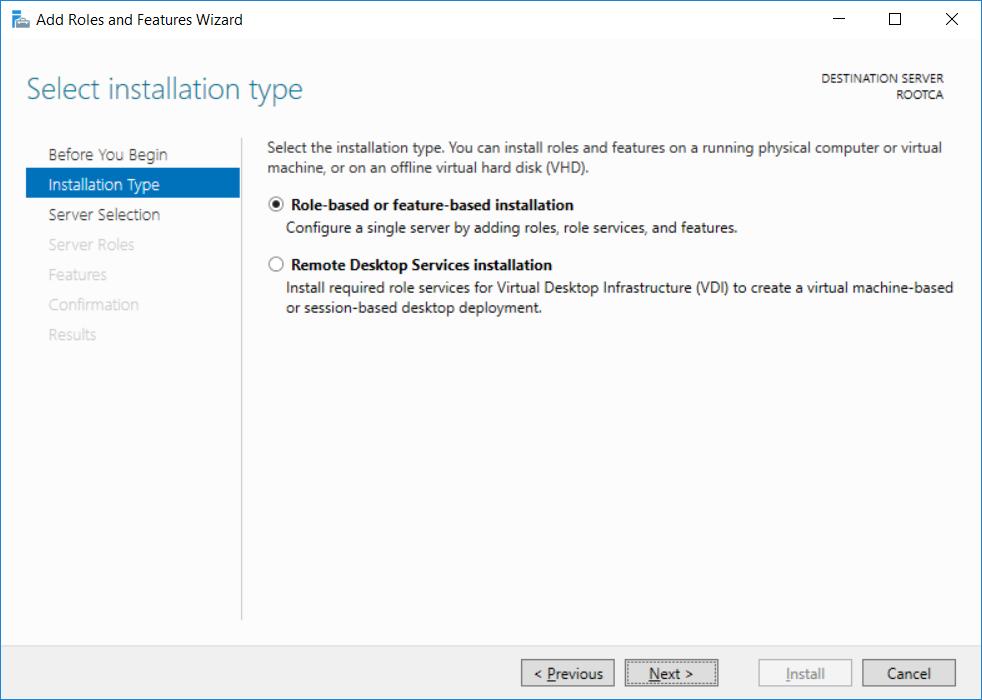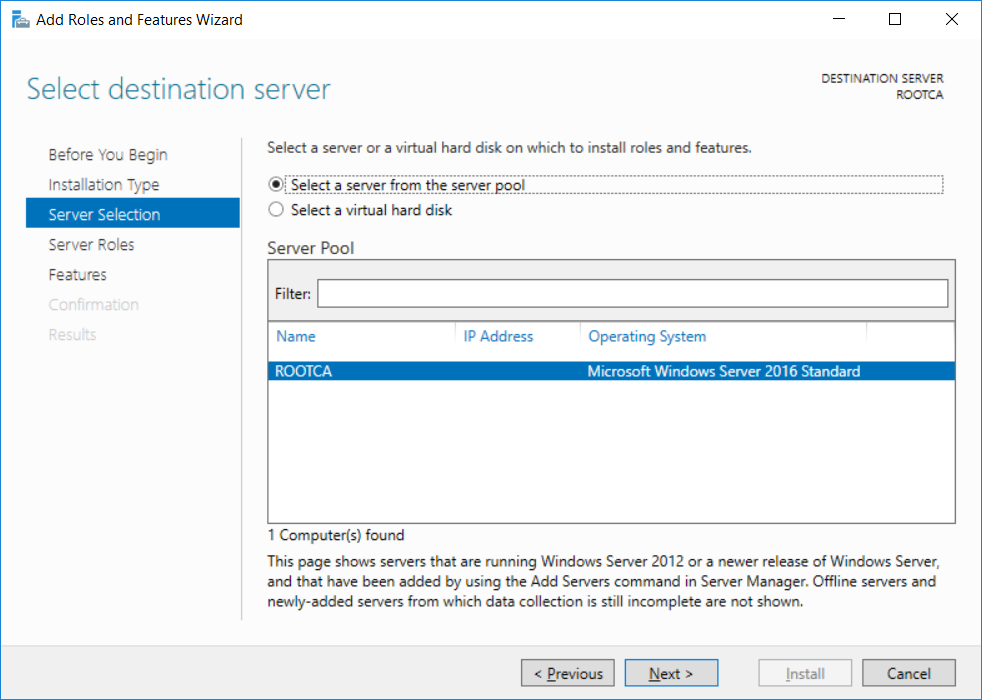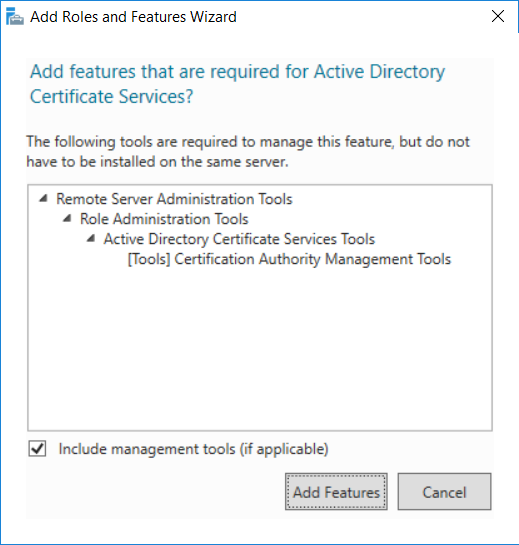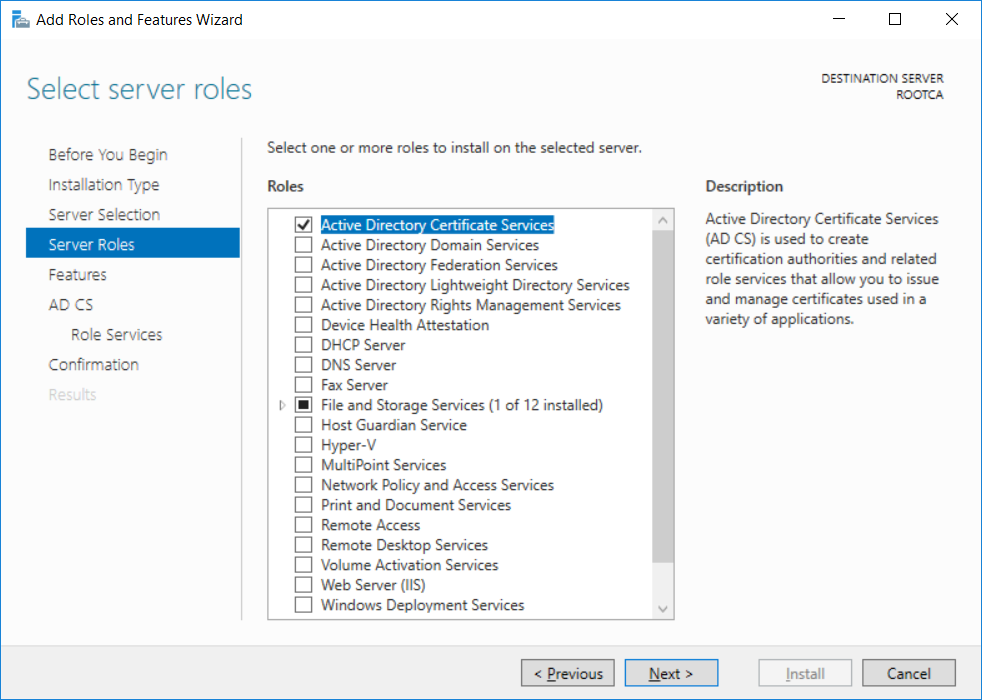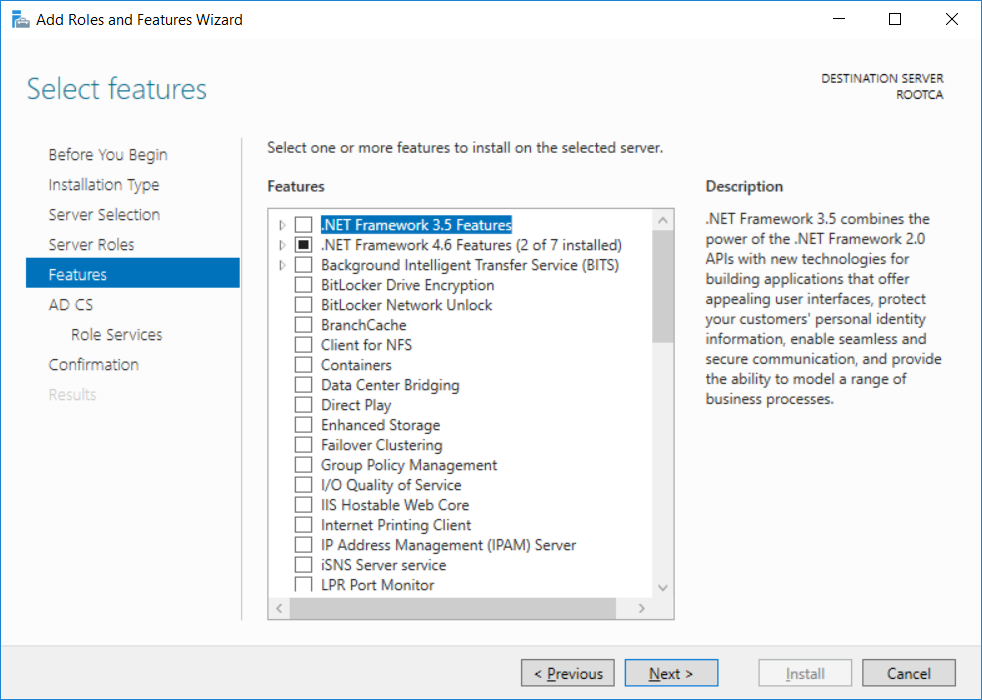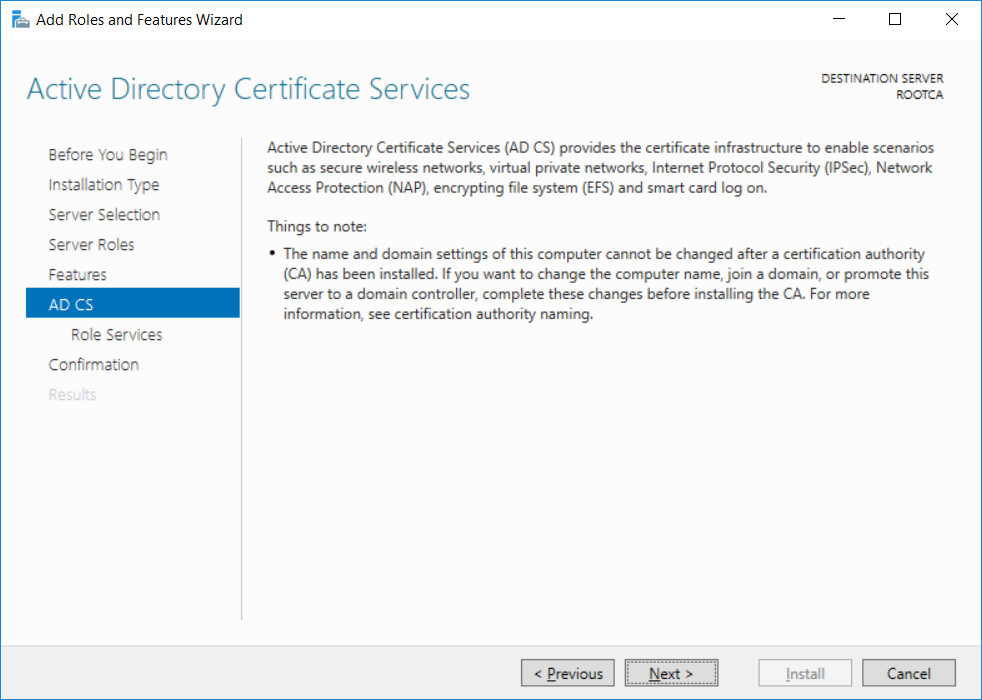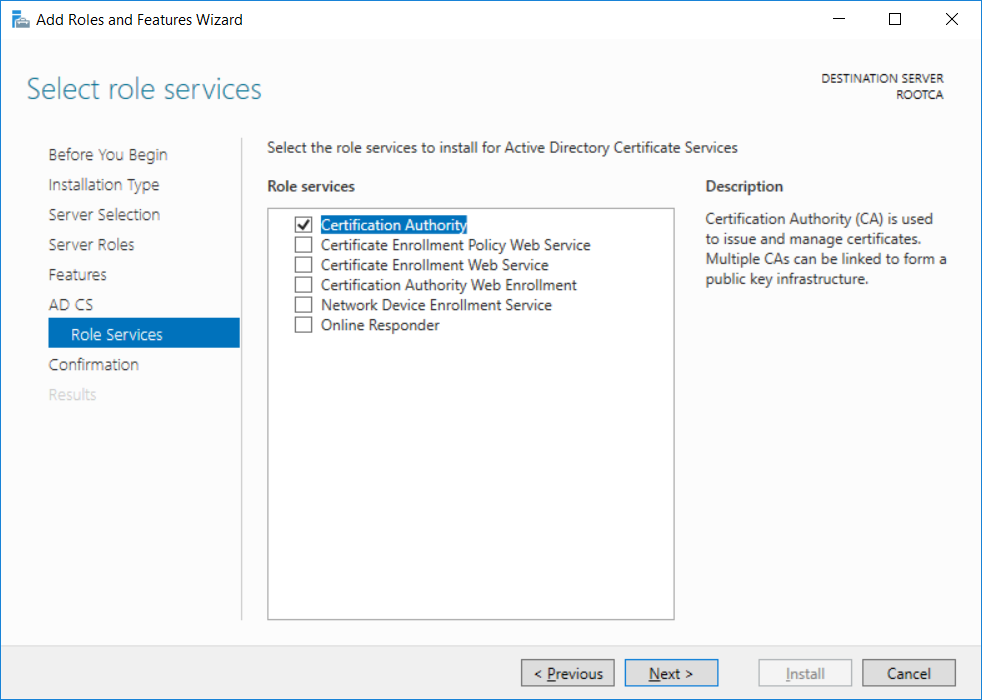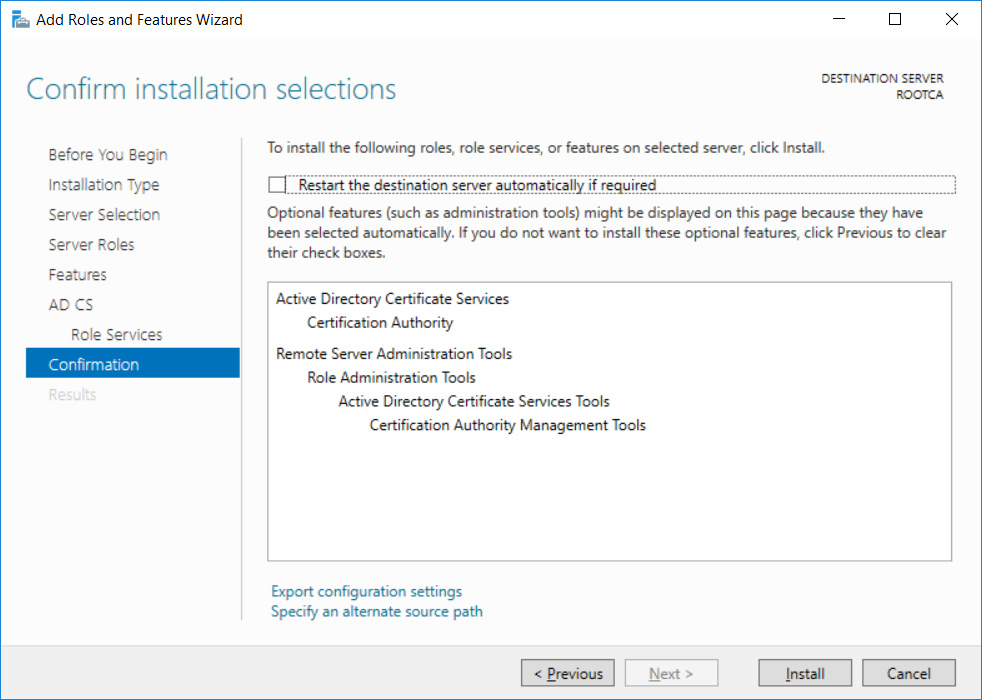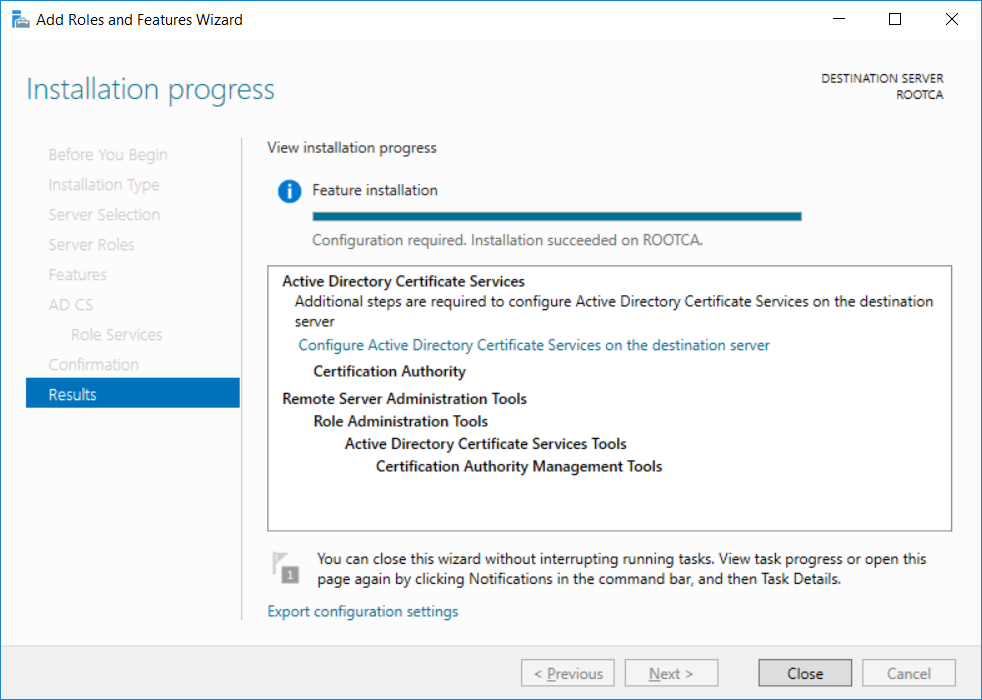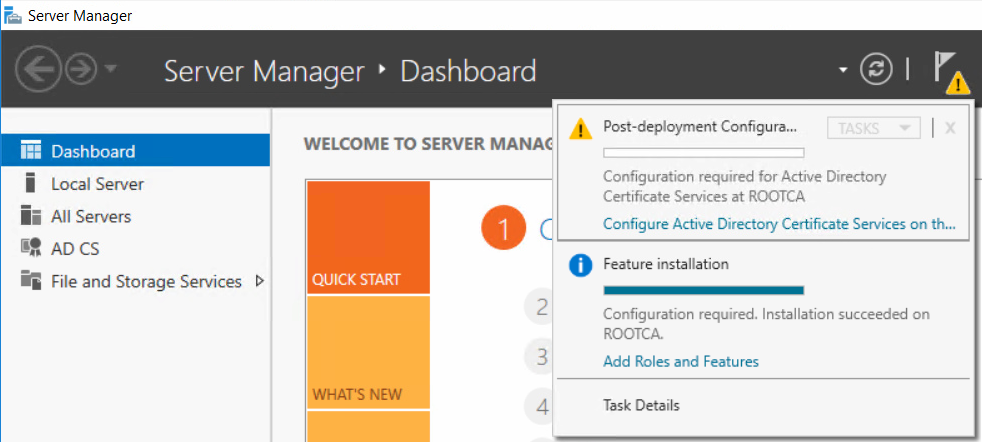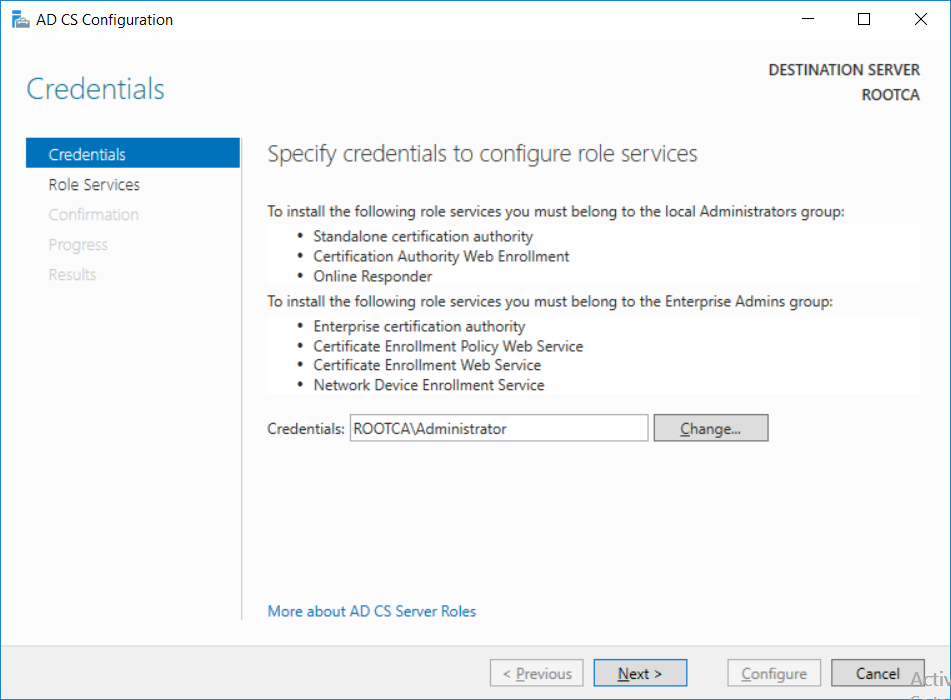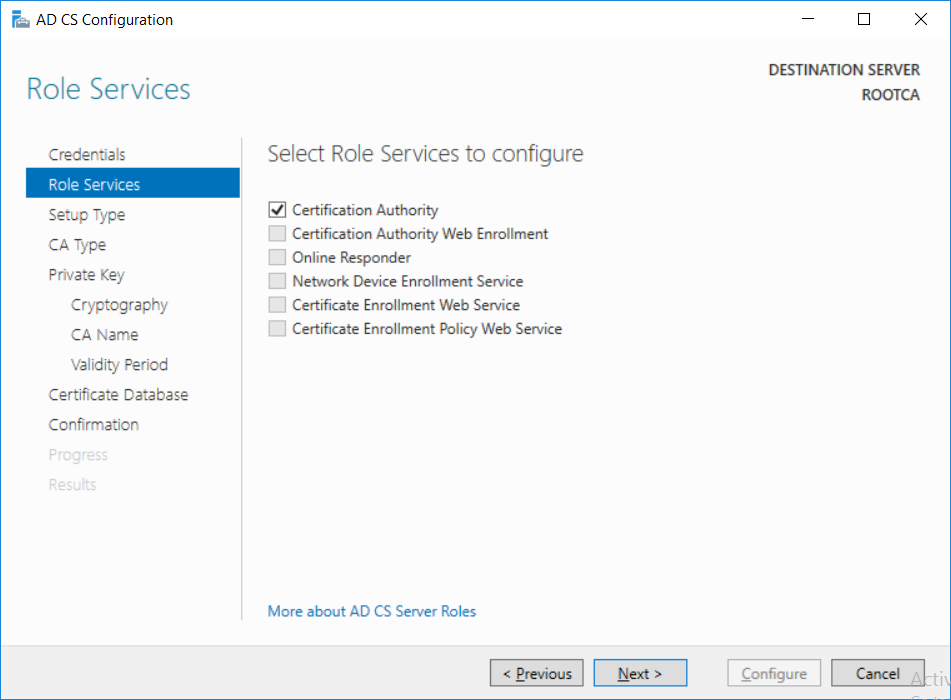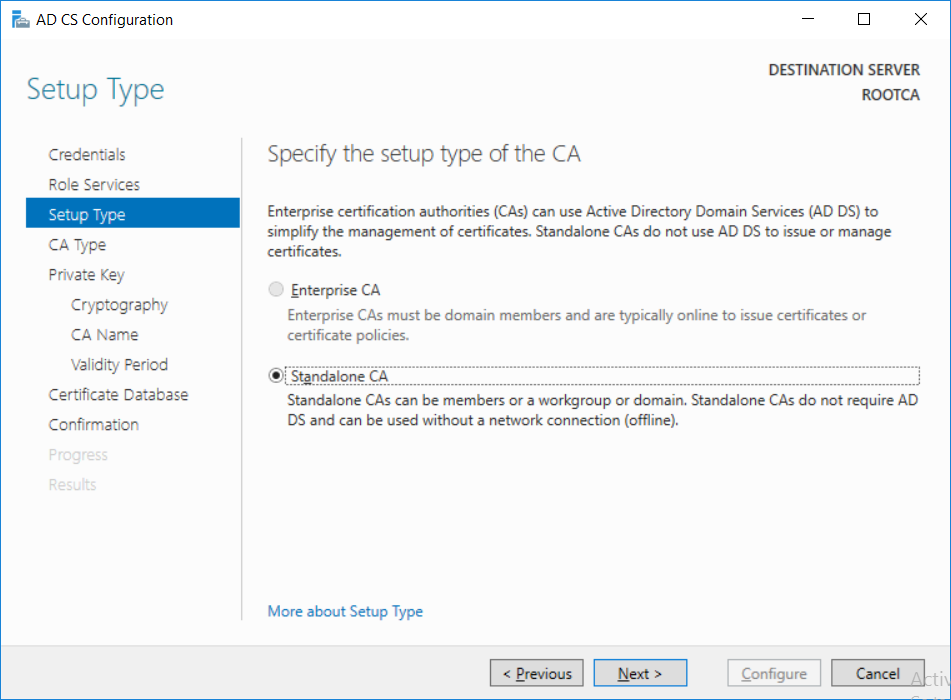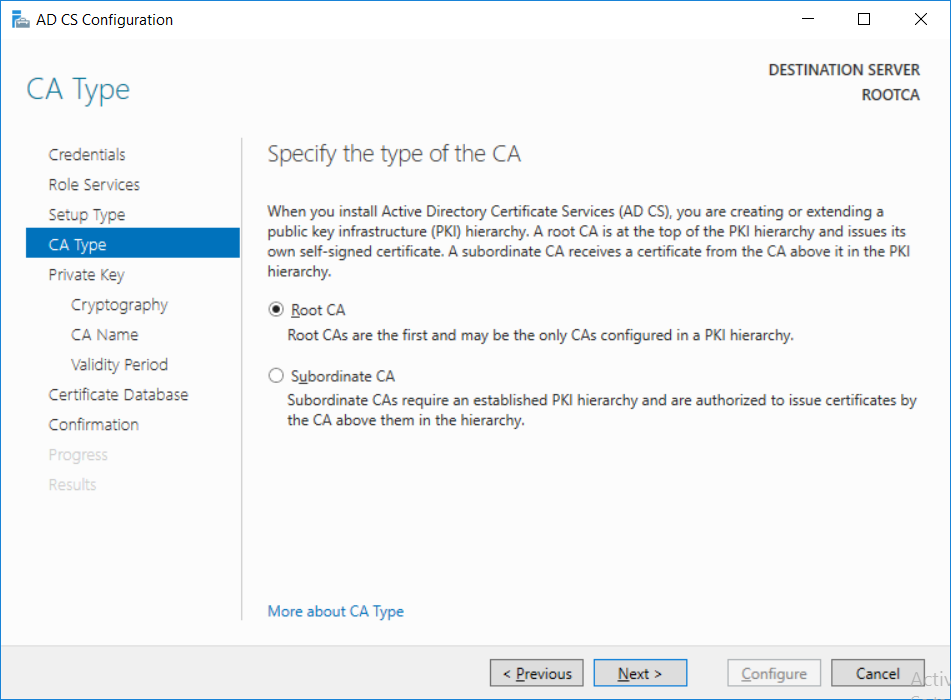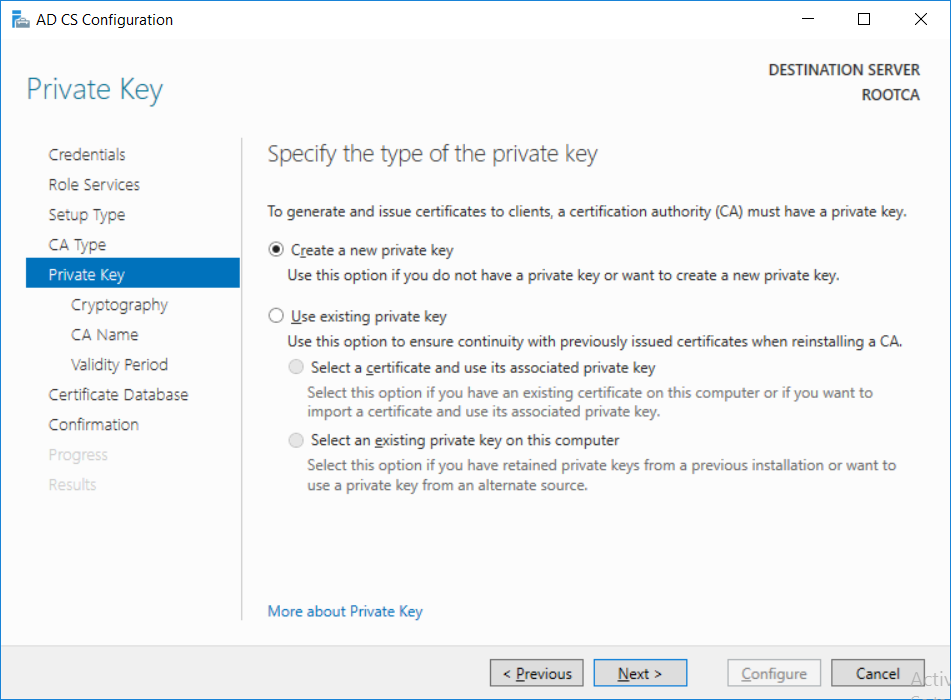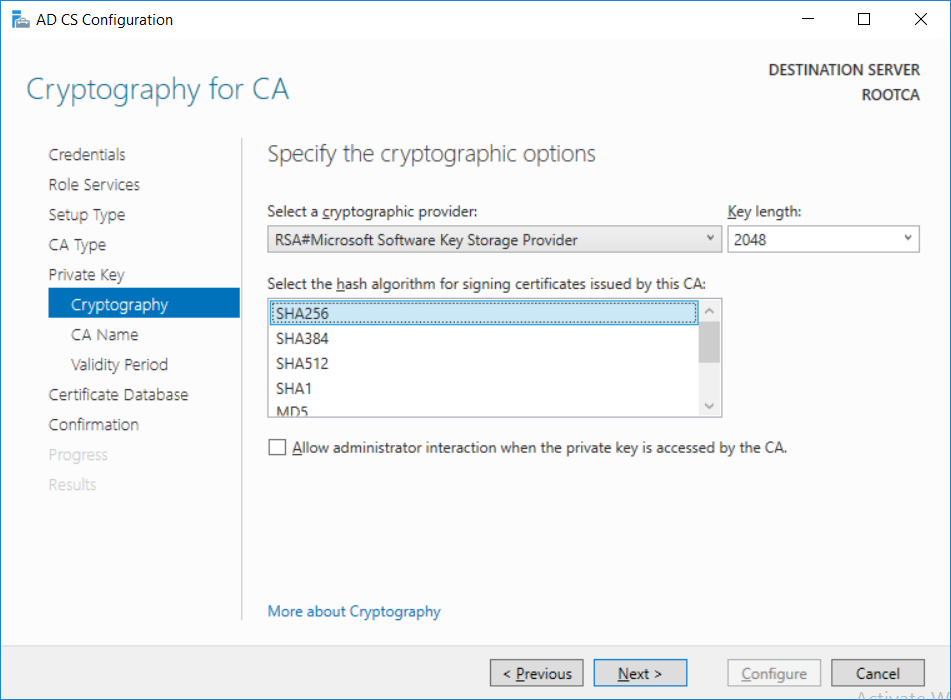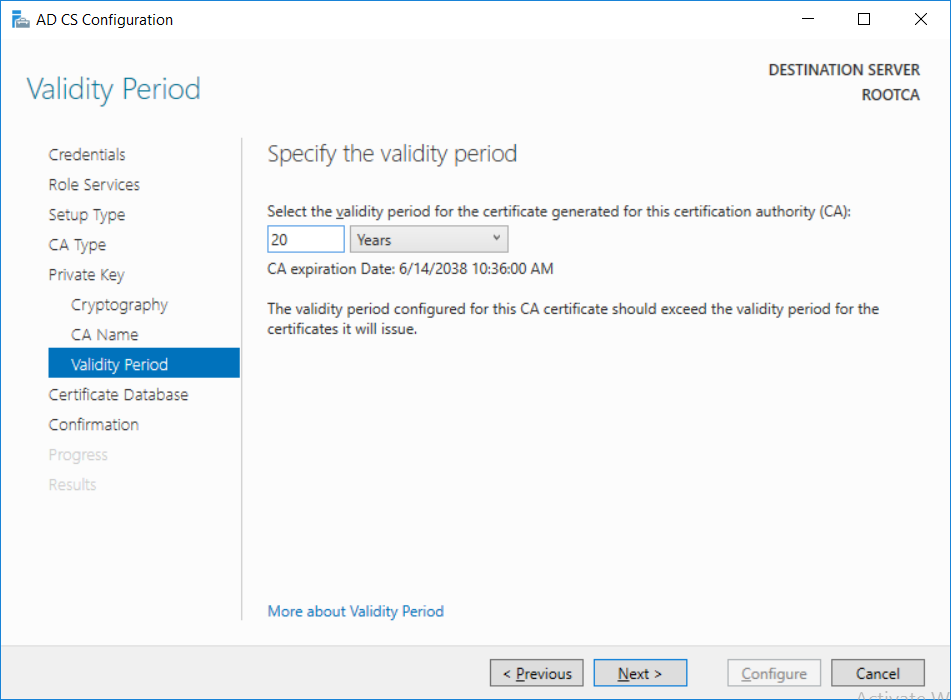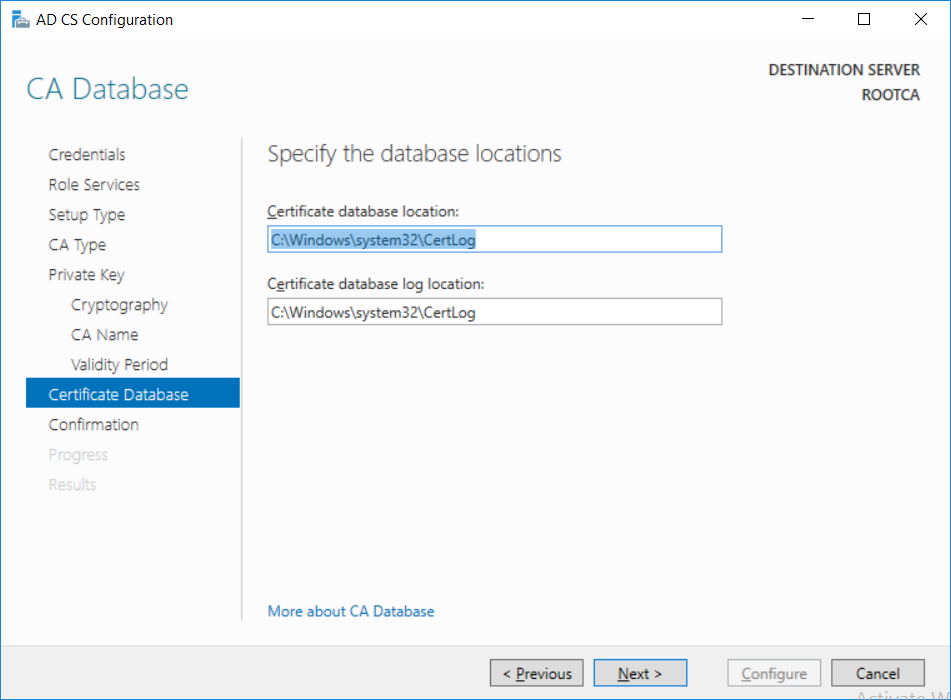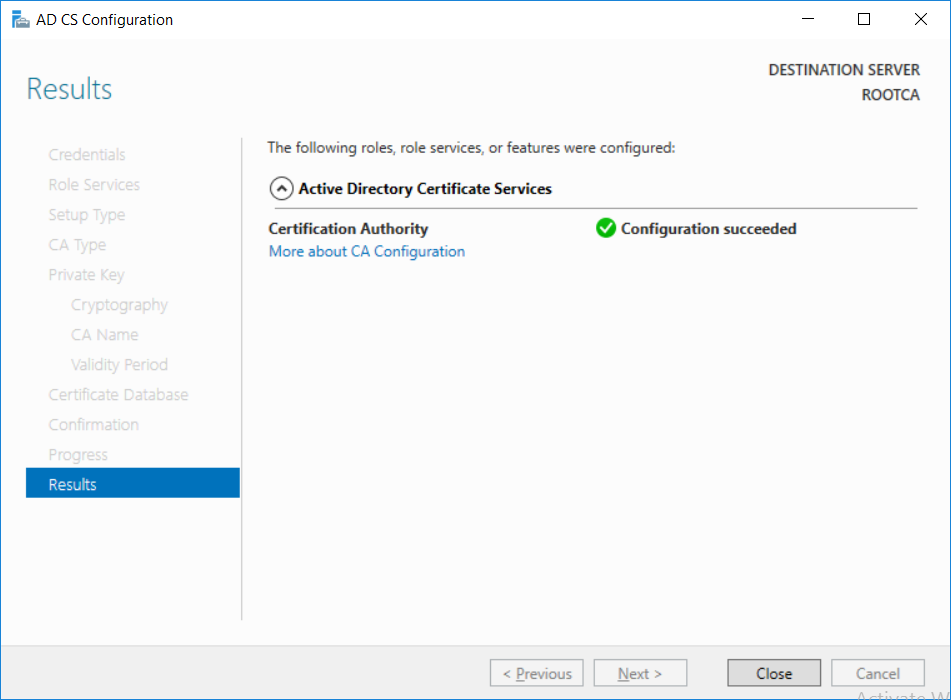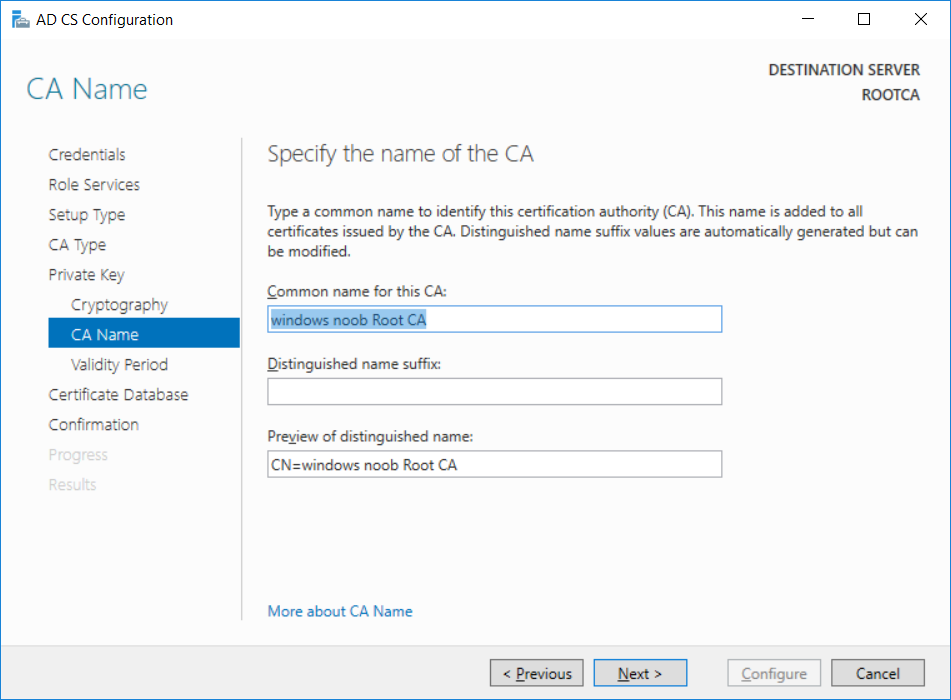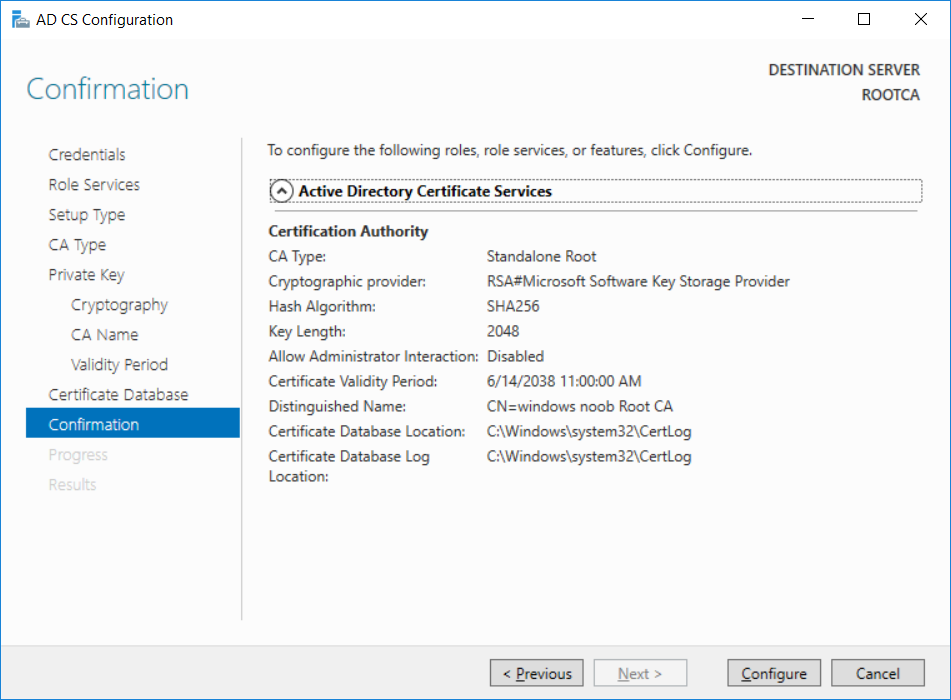Search the Community
Showing results for tags 'sha-1'.
-
This series is comprised of different parts, listed below. Part 1 - Introduction and server setup Part 2 - Install and do initial configuration on the Standalone Offline Root CA (this part) Part 3 - Prepare the HTTP Web server for CDP and AIA Publication Part 4 - Post configuration on the Standalone Offline Root CA Part 5 - Installing the Enterprise Issuing CA Part 6 - Perform post installation tasks on the Issuing CA Part 7 - Install and configure the OCSP Responder role service Part 8 - Configure AutoEnroll and Verify PKI health In part 1 of this series, you configured your LAB for a 2 tier PKI hierarchy running on Windows Server 2016. You used PowerShell to create some virtual machines, and then installed Windows Server 2016, Windows 10 Enterprise version 1803 and optionally Smoothwall 3.1 before configuring the IP address scheme and Computer Names on the virtual machines. Finally you configured ADDS on DC01 so that you have a working Domain Controller for the rest of this LAB. In this part you'll install and do initial configuration on the Standalone Offline Root CA. What is a Standalone Offline Root CA ? If you've never dealt with PKI before you are probably wondering what a Standalone Offline Root CA is and why do you need it. I'll quote the following paragraph from the excellently written article about a Standalone Offline Root CA here. If you don't read the article itself, at least read the Quote below. To cut a long story short, you should use a Standalone Offline Root CA because it lowers the possibility of compromise and ensures reliability of your Certificate Authority infrastructure. Step 1. Create a CAPolicy.inf file Before installing the Standalone Offline Root CA, you should create a CAPolicy.inf to define 'default' settings for CA templates, some of these settings cannot be changed later and you want them in place before creating any certificates on the Standalone Offline Root CA. So now that you know that you should create the file as a first step, let's go and do that. On the #11_RootCA virtual machine (RootCA), login as Administrator using the password specified. Open an administrative command prompt and type the following: notepad C:\Windows\CAPolicy.inf and press ENTER, when prompted to create new file, click Yes. Paste in the following text into the new CAPolicy.inf file. [Version] Signature="$Windows NT$" [Certsrv_Server] RenewalKeyLength=4096 RenewalValidityPeriod=Years RenewalValidityPeriodUnits=20 AlternateSignatureAlgorithm=0 Once done, save the file. Note: Any misspellings or mistakes will be ignored, so please copy/paste carefully. To understand what these values are, and why you are using them please see the following link, but in a nutshell, you are telling the CA that by default the Root CA should issue certificates that are valid for 20 years, feel free to adjust accordingly if you think it's appropriate but be aware of the consequences (having to re-issue certificates etc.). I'd recommend your verify that the file is indeed correctly named and in the C:\Windows folder. You don't want .TXT appended to it or it will be ignored. To verify, do the following: dir C:\Windows\Capolicy.* The file has the right name and is in the right location. Step 2. Install Active Directory Certificate Services Now that you've created the CAPolicy.inf file you are ready to install Active Directory Certificate Services on the Standalone Offline Root CA. To do so, open Server Manager and select Add Roles and Features. Click Next and select Role-based or feature-based installation. Click Next and Select Select a server from the server pool, ensure that ROOTCA is selected. Click Next and select Active Directory Certificate Services from the choices available on the Select server roles page, if prompted to Add features that are required for Active Directory Certificate Services, click Add features. And here you see the Active Directory Certificate Services role is selected. Click Next to continue. on the Select features screen, click Next. Click Next, On the Active Directory Certificate Services introduction page, read the Things to note before clicking on Next. Insure that Certificate Authority is selected on the Confirmation screen, click on Install. Wait for the installation progress to finish successfully before clicking on Close. Click Close to close the wizard. Step 3. Configure Active Directory Certificate Services After the installation succeeded in the previous step, click on Configure Active Directory Certificate Services on the destination server in Server Manager. On the Specify credentials to configure role services screen, ensure your credentials are ROOTCA\Administrator and then click Next. Select the Certificate Authority role to configure… by default it is not selected. Click Next and select Standalone CA Click Next and on the Specify the type of the CA select Root CA Click Next. On the Specify the type of private key select Create a new private key and click Next. On the Specify the cryptographic options screen pay attention to the settings before clicking Next. For example, ensure that sha-256 is selected as sha-1 is dead (3). The key length defaults to 2048 but only change to 4096 if you are sure it doesn't break communication with your Switches and legacy applications. On the Specify the name for this CA, change Common Name for this CA to suit your needs, for example enter the following windows noob Root CA but do not change the other values. For more info about the CA Name see here (4). Click Next. On the Specify the validity period page, select 20 years instead of the default of 5. Click Next. On the Specify the database locations click Next. On the Confirmation screen review the details and change if necessary or if you are satisfied, click Configure. and you should see Configuration Succeeded. Click Close when done. Configuring the above with PowerShell To configure the above using PowerShell, use the following commands. First install the ADCS role Add-WindowsFeature Adcs-Cert-Authority -IncludeManagementTools Edit as necessary before running the below (which configures the ADCS role). Install-AdcsCertificationAuthority -CAType StandaloneRootCA -CACommonName "windows noob Root CA" -KeyLength 2048 -HashAlgorithm SHA256 -CryptoProviderName "RSA#Microsoft Software Key Storage Provider" -ValidityPeriod Years -ValidityPeriodUnits 20 -Force That's it for this part, in Part 3 you'll configure the Web server for CDP and AIA Publication. Recommended reading (1) - https://social.technet.microsoft.com/wiki/contents/articles/2900.offline-root-certification-authority-ca.aspx (2) - https://docs.microsoft.com/en-us/windows-server/networking/core-network-guide/cncg/server-certs/prepare-the-capolicy-inf-file (3) - https://blogs.technet.microsoft.com/askpfeplat/2015/03/15/sha-1-deprecation-and-changing-the-root-cas-hash-algorithm/ (4) - http://go.microsoft.com/fwlink/?LinkId=218063
-
- common name
- sha-1
-
(and 4 more)
Tagged with: