-
Posts
9,108 -
Joined
-
Last visited
-
Days Won
363
Posts posted by anyweb
-
-
are the images all 64 bit or 32 bit or a mixture, same goes for the hardware you are trying with....
-
Startup Windows SIM and add the Microsoft-Windows-Shell-Setup component to the Pass 4 Specialize section of the answer file
add a computername and then validate your answer file.
-
startup Windows SIM and add the Microsoft-Windows-Setup\UserData\ component to the Windows PE configuration pass.
configure the AcceptEULA, Fullname and Organization name as follows:
click on the Validate icon to check your answer file
-
Startup Windows SIM and add the Microsoft-Windows-Setup\UserData\ProductKey to the WindowsPE configuration pass.
Input your key including all the dashs
eg: Y34HR-1GHTU-W15HU-D4MND-L4M3R
set the WillShowUI value to Never
click on Validate to check your answer file.
-
Add component to Answer File
start up Windows SIM and select Microsoft-Windows-Setup from the choices in the Components section of Windows Image. Expand DiskConfiguration and then right-click on Disk and choose Add Setting to Pass 1 windowsPE
set the DiskID to "0" in properties
Note: if you try to deploy and get an error message stating Windows could not create a partition on disk 0. The error occurred while applying the unattend answer file's <DiskConfiguration> setting. Error Code:0x80004005 then set the WillWipeDisk to true
Partition the hard disc
Now we want to partition the hard disk to be 40GB in size so add the Microsoft-Windows-Setup\DiskConfiguration\Disk\CreatePartitions\CreatePartition component to the windowsPE pass.
set the properties to order=1, size=40000 and type=primary
Mark as active and format with NTFS
Add the Microsoft-Windows-Setup\DiskConfiguration\Disk\ModifyPartitions\ModifyPartition node to the windowsPE pass
edit your settings like this, make sure to set order and partition ID or this will not work...
Tell Windows where to install to
Now that we've got our hard disc sorted we need to tell Windows where to install to, so add the Microsoft-Windows-Setup\ImageInstall\OSImage\InstallTo node to the windowsPE configuration pass
set the DiskID to 0 and PartitionID to 1
Add more partitions
If you want to add more partitions you can do so as follows:
Right-click on CreatePartitions and choose Insert New CreatePartition
when the properties screen appears, fill in the values for Order, Size and Type (do not set Extend to True if Size is set to a value)
Now that we have created our new partition, you need to modify it, so right click on ModifyPartitions and choose Insert New Modify Parition
make your changes to the properties paying close attention to the Order and PartitionID values otherwise the deployment won't work
validate your answer file by clicking on the validate button
here's some sample (working) code from an XML file i've made, in this sample it makes 3 partitions, C, D, and E, C is for the Os, D for Data and E for other.
<component name="Microsoft-Windows-Setup" processorArchitecture="amd64" publicKeyToken="31bf3856ad364e35" language="neutral" versionScope="nonSxS" xmlns:wcm="http://schemas.microsoft.com/WMIConfig/2002/State" xmlns:xsi="http://www.w3.org/2001/XMLSchema-instance"> <DiskConfiguration> <Disk wcm:action="add"> <ModifyPartitions> <ModifyPartition wcm:action="add"> <Active>true</Active> <Format>NTFS</Format> <Label>OS</Label> <Order>1</Order> <PartitionID>1</PartitionID> <Letter>C</Letter> </ModifyPartition> <ModifyPartition wcm:action="add"> <Format>NTFS</Format> <Label>data</Label> <Letter>D</Letter> <Order>2</Order> <PartitionID>2</PartitionID> </ModifyPartition> <ModifyPartition wcm:action="add"> <Format>NTFS</Format> <Label>other</Label> <Letter>E</Letter> <Order>3</Order> <PartitionID>3</PartitionID> </ModifyPartition> </ModifyPartitions> <DiskID>0</DiskID> <CreatePartitions> <CreatePartition wcm:action="add"> <Order>1</Order> <Size>40000</Size> <Type>Primary</Type> </CreatePartition> <CreatePartition wcm:action="add"> <Order>2</Order> <Size>30000</Size> <Type>Primary</Type> </CreatePartition> <CreatePartition wcm:action="add"> <Order>3</Order> <Size>100</Size> <Type>Primary</Type> </CreatePartition> </CreatePartitions> <WillWipeDisk>true</WillWipeDisk> </Disk> </DiskConfiguration> <ImageInstall> <OSImage> <InstallTo> <DiskID>0</DiskID> <PartitionID>1</PartitionID> </InstallTo> <InstallFrom> <MetaData wcm:action="add"> <Value>Windows Longhorn SERVERENTERPRISE</Value> <Key>/IMAGE/NAME</Key> </MetaData> </InstallFrom> </OSImage> </ImageInstall> <UserData> <AcceptEula>true</AcceptEula> <FullName>windows-noob</FullName> <Organization>windows-noob</Organization> </UserData> <UseConfigurationSet>true</UseConfigurationSet> </component>
once the deployment is complete, you can see your partitions listed in Explorer
-
Start up Windows SIM and in the components section of Windows Image, expand the section called Microsoft-Windows-UnattendedJoin
right-click it and choose Add Setting to Pass 4 Specialize
in the Answer File pane, click on the newly added setting and expand it, select Identification and enter the Domain name in the JoinDomain value.
In addition, if you want to log domain join failures (logs to c:\windows\panther\unattendGC\) then set the DebugJoin option from false to true
f.y.i the error below is from a test deployment and actually happened when the computer failed to join the domain
Windows Could not parse or process the unattend answer file for pass [specialize]. The settings specified in the answer file cannot be applied. The error was detected while processing settings for component [Microsoft-Windows-UnattendedJoin].Browsing the log file mentioned above (setupact.log) showed me this:-
repeated many times...2008-11-05 15:34:41, Warning [unattendedjoin.exe] Unattended Join: NetJoinDomain attempt failed: 0x52e, will retry in 5 seconds...then
2008-11-05 15:36:19, Error [unattendedjoin.exe] Unattended Join: NetJoinDomain failed error code is [1326]2008-11-05 15:36:19, Info [unattendedjoin.exe] Debug mode: Breaking to debugger on error: 1326
2008-11-05 15:36:20, FatalError [0x090001] PANTHR Unhandled exception (code 0x80000003: BREAKPOINT) occurred at 0x00000000779E4EA0 in C:\Windows\system32\ntdll.dll (+0000000000044EA0). Minidump attached (25159 bytes).
and the reason why it failed to join the domain ? wrong password specified in the XML file...
click on Credentials under Identification, and enter your domain name/user/password for the account which will join this computer to the domain
validate your answer file by clicking on the Validate icon, check the messages pane to ensure there are no warnings or errors.
-
ok so your client was blue screening ? you didn't mention that...
well i'm happy it's working now
cheers
anyweb
-
ok i've looked through your log file using Tracer32 and can't find anything odd apart from the disk being formatted after you've installed software (if that's how i'm reading it...)
so... can you please take note of exactly WHERE in the task sequence it fails (what section, enabled F8 in boot.wim and press it at the start of the task sequence to STOP any reboot when it fails)
i need you to tell me what is the error message (if any) you see on screen when it fails
cheers
anyweb
-
-
Here is it, all of it.
looks like its missing some, can you email it to me
anyweb AT hotmail DOT com
cheers
anyweb
-
What is it ?
Windows System Image Manager is a tool for editing XML files used in the deployment of Vista/Windows Server 2008. These XML files are sets of instructions telling Windows Setup how to proceed and install itself, in the past we would have edited such files (sysprep.inf, unattend.txt) using notepad, but now Windows has grown up and so has its' tools.
You can use Windows SIM to create an answer file (autounattend.xml or unattend.xml) that partitions and formats a disk before installing Windows, you can create an XML file for an unattended install of Vista/Server 2008, and then automate the process by copying the finished AutoUnattend.xml file to either the root of a USB key or the root of a Windows Vista (or Server 2008) DVD. When Windows setup starts it will query these locations if present for the file and if it finds the file it will use the settings found within.
Tip:
If you create an unattend.xml file using Windows System Image Manager (SIM) and you want to allow users to install Windows Vista with no user interaction, you would need to rename the file to autounattend.xml and copy it to the root of a USB Flash Drive.
How do I get it ?
Windows SIM is part of the Windows Automated Installation Kit (WAIK) so if you want it then you'll need to install the WAIK first. Note: this guide is aimed at customising Windows Vista. If you want to use Windows SIM to customise Windows 7 deployments then you'll need The Windows® Automated Installation Kit (AIK) for Windows® 7 which you can download here.
As you can see from the screenshot above, there are 5 main areas to Windows SIM, and they are as follows:
1. distribution share (may contain $OEM$ Folders, Out-of-Box Drivers or the Packages directories, requires at least one of these dirs to be recognised as a DS)
2. windows image
3. answer file
4. properties
5. messages
When you start Windows SIM for the first time however, the above panes will all be blank as in the screenshot below
How can I use it ?
Before you can use Windows SIM you are going to need your Windows Vista DVD or your Windows Server 2008 DVD, so locate them and once done copy the contents of one of them to a folder locally.
eg: c:\source\w2k8dvd
Now that you have a local copy of the DVD, you can use that as your Windows source (we need to point number 2 above to the install.wim file on the local source). So let's do that, right click on Select a Windows Image and choose Select Windows Image
browse to the Local directory which contains a copy of your Windows DVD and choose the sources directory within there, select the install.wim file
select an Image from the DVD, in my case I'm using a Windows Server 2008 64bit source.... I select Longhorn ServerStandard from the choices available
Once done, you may get prompted to create a Catalog file, answer Yes. The catalog file contains descriptions of what components and packages the image contains so may take a few minutes to generate. After the Catalog file is created, our Windows Image pane will list some new nodes called Components and Packages and you can expand them to see what lies within.
create New Answer File
Now that we have our Windows Image loaded, we will want to configure it so in the Answer File pane, right click and choose New Answer File
Now that we have a new answer file we can start to configure it, and to do so we need to add components or packages from the Windows Image pane to our Answer file, and then we can make changes to the options we have chosen.
Set Regional and Language options
In the Windows Image pane, expand the Components node and select Microsoft-Windows-International-Core-WinPE, in my example I have a amd64_ infront of Microsoft-Windows-International-Core-WinPE because I am using a 64bit image. If you are using 32 bit, yours will say X86_Microsoft-Windows-International-Core-WinPE
right click on the option and choose Add Setting to Pass 1 Windows PE
In the Answer File section, expand the newly added setting and enter en-US as the value for Input Locale, System Locale,, UILanguge, UILanguageFallback and UserLocale
expand the SetupUILanguage option beneath, and add the en-US value to the UILanguage option
Validate our changes
We have now created an answer file and configured our language and regional options, it is important to understand that you can easily make mistakes creating an answer file, and Windows SIM has a checking tool built in to verify your changes, so to do that click on Validate answer File and look in the Messages pane for any messages.
In addition to the above you may want to do the following actions
how can I join a Domain using Windows SIM
how can I configure the hard disc using Windows SIM
how can I install drivers using windows SIM
how can I change computername using Windows SIM
how can I add the product key using Windows SIM
how can I edit the EULA, FullName and Organization settings using Windows SIM
how can I decide which version of Windows get's installed using Windows SIM
Troubleshooting
Technet Resources > http://technet.microsoft.com/en-us/library/cc766073.aspx
if something is not going as planned, you can browse the C:\Windows\ and C:\Windows\Panther folders for log files, in particular the setupact.log and setuperr.log files
pressing left Shift and F10 together will bring up a command prompt during the Windows setup stage if you wish to view the files using notepad.
Some errors you may encounter:
Windows setup could not install one or more boot-critical driversthis will happen at boot time and may occur after you have added new drivers to your USB key or DVD (or network share..), verify that the drivers are not causing a problem with network connectivity, for example if you've added a 3G modem driver and the error occurs, then you'll have to add that driver at a later stage of the installation.
Additional Reading:-
Document: Windows Automated Installation Kit for Windows 7 documentation (May 2010 Update)
http://www.microsoft.com/downloads/en/details.aspx?FamilyID=f1bae135-4190-4d7c-b193-19123141edaa
Video: How Do I: Unattended Answer Files Using Windows System Image
http://technet.microsoft.com/en-us/windows/dd179859.aspx
Podcast: How Do I: Get Ready for Windows 7 Deployment with the Windows Automated Installation Kit (WAIK) ?
-
ok check C:\_SMSTaskSequence\ instead
i need the SMSTS.log file (all of it) to see what is going wrong
-
Johan Arwidmark posted this .
in his own words....Here is an article (step-by-step guide) on how to keep a single image for Windows XP deployment, across HAL types, also known as HAL Replacement. Sample scripts for detecting the HAL type from WinPE and update sysprep.inf with the correct info is provided with this article (provided AS IS).
The scripts are now (2008-10-01) updated with support for both WinPE 2005 and WinPE 2.1 as well as Windows XP SP3 (which works with HAL slightly different than XP SP2). Support for SCCM 2007 was also added.
Download sample scripts
http://www.deployvista.com/Repository/tabi...US/Default.aspx
This script updates sysprep.inf with correct HAL Type
The Reference (master) image should have an Advanced ACPI HAL type.
This script assumes the following files are being present in C:\Drivers\UniProcHAL
hal.dll (Rename from halaacpi.dll to hal.dll)
ntkrnlpa.exe
ntoskrnl.exe
-
can you post the SMSTS.log file which is most likely DATED in the filename
look in c:\windows\system32\ccm\logs
cheers
anyweb
-
A long and detailed preview of Windows 7 appeared on ActiveWin. Many screenshots included. "It's safe to say I am overwhelmed, overjoyed and most of all excited about Windows 7", the author concludes.
via osnews.com
-
sounds interesting ! I assume you've already made yourself familiar with the SMS/SCCM section here ?
what do you mean by this >
I would also like to be able to deploy an HII with SCCM.cheers
anyweb
-
hi Jean and welcome !
i hope you can also contribute here in the near future :-)
how are you testing sccm ? in a virtual lab or real ?
-
-
excellent that you solved the problem and even bettter that you posted HOW here,
well done and best of luck with the rest,
you know that if you replace the pxeboot.exe with pxeboot.n12 you'll stop it prompting for 'press f12...'
and vice versa
cheers
anyweb
-
PXE boot the client and start the deployment
PXE boot your client
Windows PE should start
and the Task Sequence should kick in...
and XP is being installed
after a reboot you'll see some old familiar XP setup screens...
then back to the XP setup GUI
if you get this error
then you'll know that you need to edit your Task Sequence and change the following setting (Apply Windows Settings)
back to the Task Sequence...
Just before running Sysprep, the task sequence will run the 'Install Deployment Tools' section within our Task Sequence and you may see a failure here where you get an error similar to
task sequence failed with the error code 0x00000002If you get this error then verify the following:
1. you have added the Windows XP network driver for the client's network card as a driver in SCCM and added it to a driver package and added in to the Task Sequence
2. create a distribution point and then updated the distribution point for the network driver package
Once done, re-run the TS and all should be ok.
running Sysprep
capturing the sysprepped XP image to a WIM file and storing it on our SCCM server
After the capture is done, the computer will restart and boot into XP, at this point you now have a captured WIM file with your Windows XP image.
You can use that WIM file to Deploy your XP clients. In other words, you now have a WIM image of a Sysprepped Windows XP installation targetted for the hardware you just ran this on.
You now have the options to
* create a new Operating System Image using this WIM file,. and then create a new Task Sequence for deploying it to bare metal pcs,
or
* use a Custom Installation DVD.
or deploy this image using imageX or other methods like WDS\MDT, but you really want to use SCCM for this right ?

-
Import computer into the collection
In the Operating System Deployment section, right click on computer Association and choose import computer information, select import single computer
for computername call the computer bacapXP
fill in the MAC or GUID details (or both)
the MAC or GUID can be obtained from the bios screen when the client PXE boots....
click next for the data preview, check for typos
on the Choose target collection screen, click browse and scroll down to our Build and Capture XP collection, select it
review the summary and click next then click close at the confirmation screen
-
Advertise the Task sequence
We will now advertise the Task Sequence to the Build and Capture XP Collection we created in Part 1, so to do this right click on the Task Sequence and choose Advertise.
On the general screen click browse and select the Build and Capture XP Collection
make it available to boot media and pxe
Schedule
Set your schedule depending on whether you are in a Lab or Production Environment.
For a Lab Environment
Make the Task Sequence mandatory by clicking on the yellow star and select As soon as possible.
Select ignore maintenance windows when runing program and allow system restart, set the program rerun behaviour to always rerun program so that we can rerun the task sequence over and over as we require for testing.
For a Production Environment
In a Production environment set the advertisement from Mandatory to Optional, this gives us less risk of an accidental deployment but also introduces the possibilty of choice.
if you want to remove choice then keep the advertisement mandatory but change the program rerun behaviour to never rerun (see below screenshot).
set the distribution points as follows:
and interaction options...
click next through security, summary and progress and close at the confirmation screen after verifying all is ok
-
Edit the Task Sequence
Now that we have made our task sequence let's make the deployment process faster by forcing the Format process to do a quick format.
Right-click on the TS and select Edit.
In the Task Sequence, click on Partition Disk 0 and then click (to highlight) the Default volume listed, once done you can edit the properties of it by clicking on the middle icon (edit, see screenshot)
when the partition details come up, place a checkmark in Quick Format
click OK when done.
-




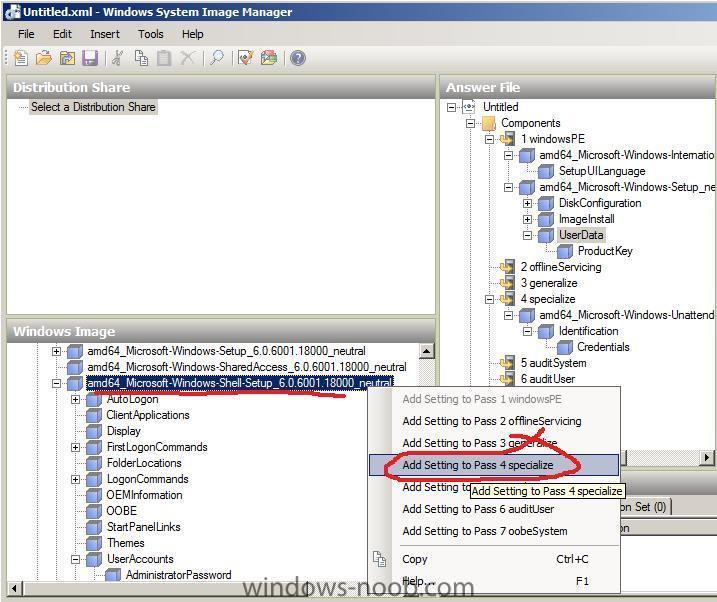
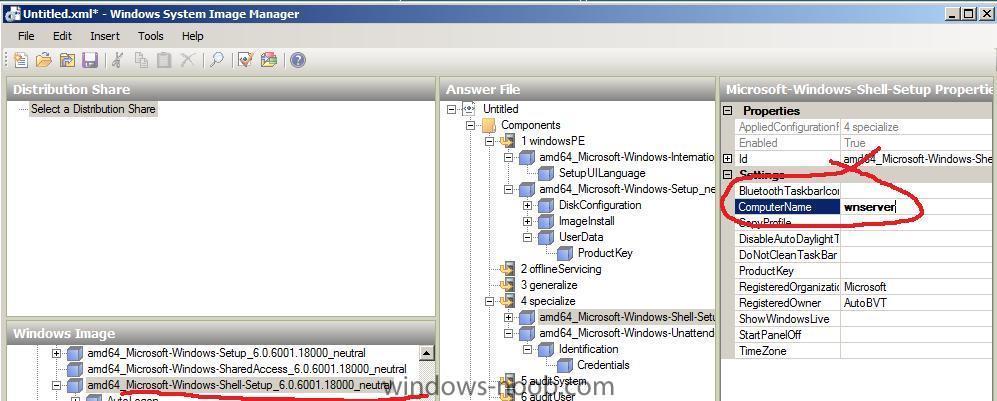
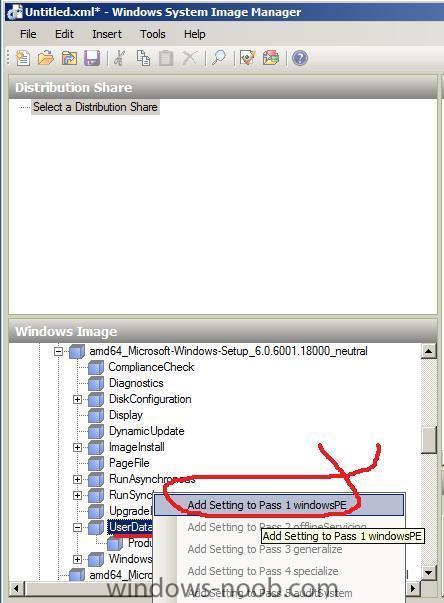
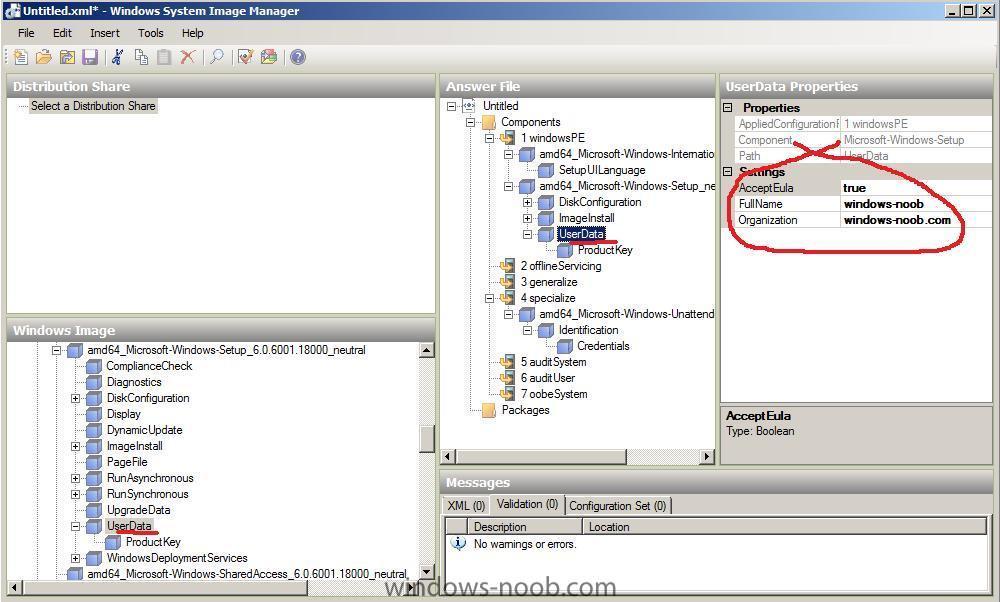
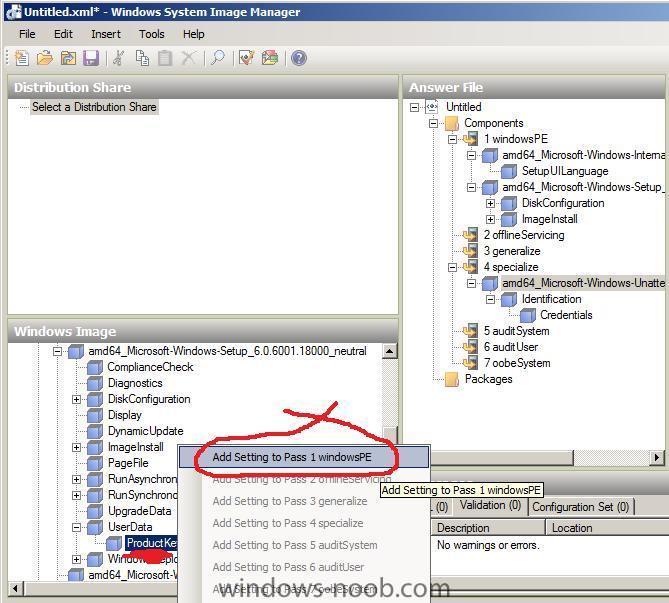
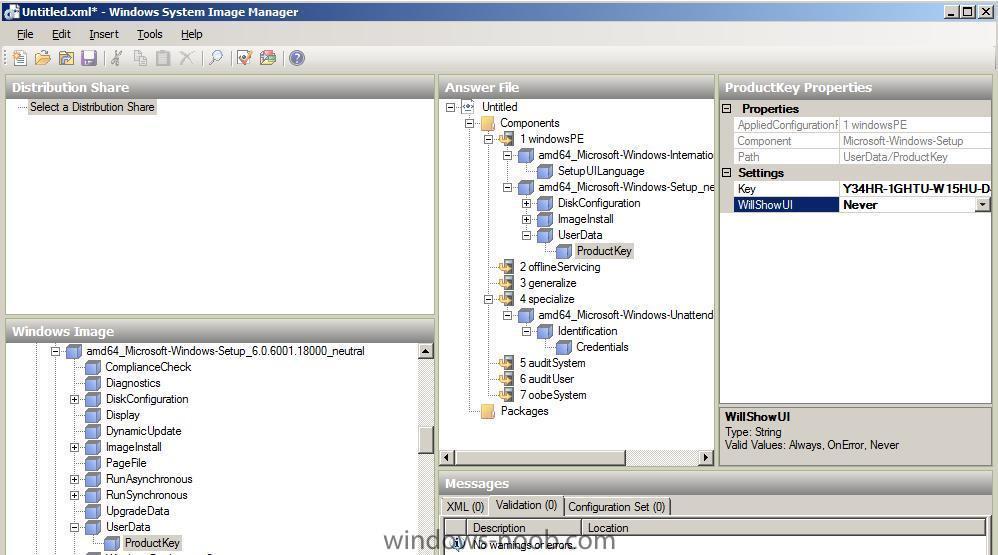
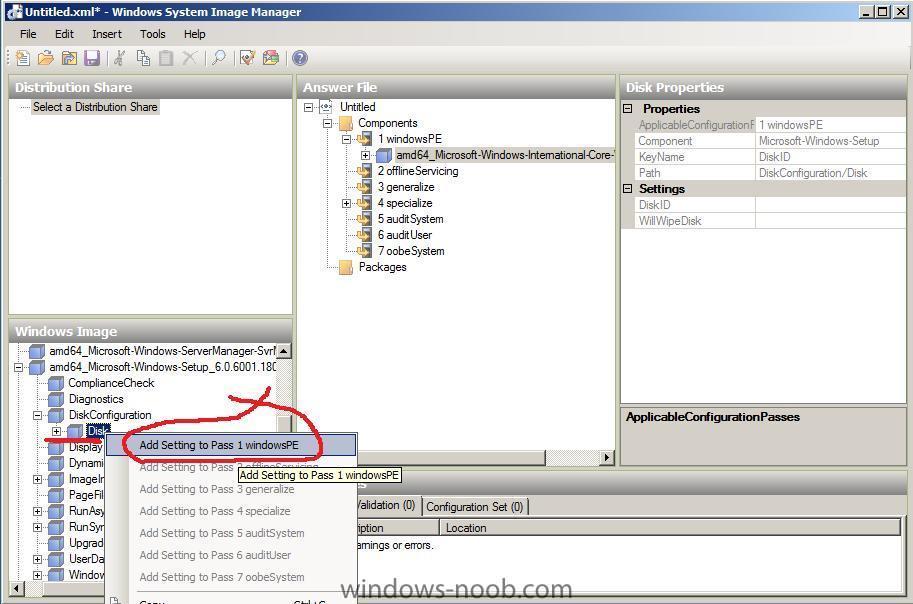
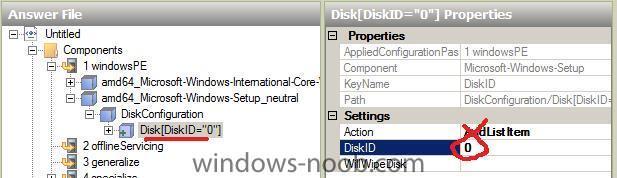
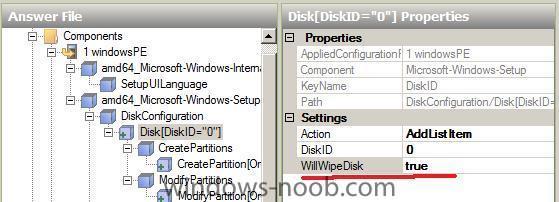
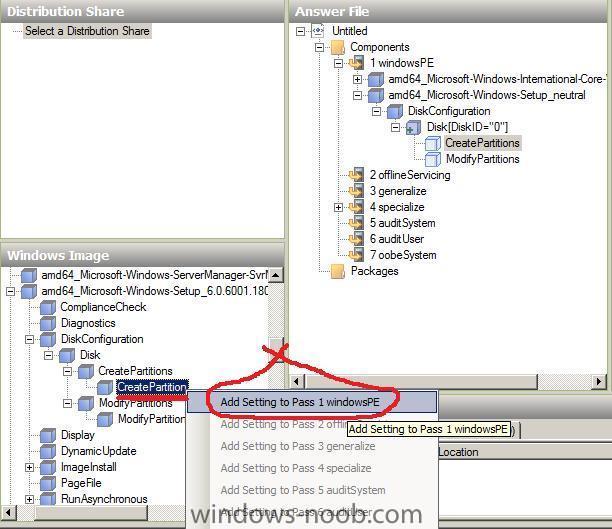
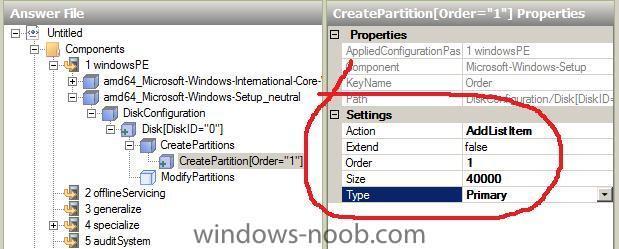
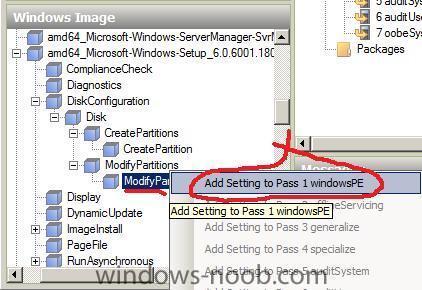
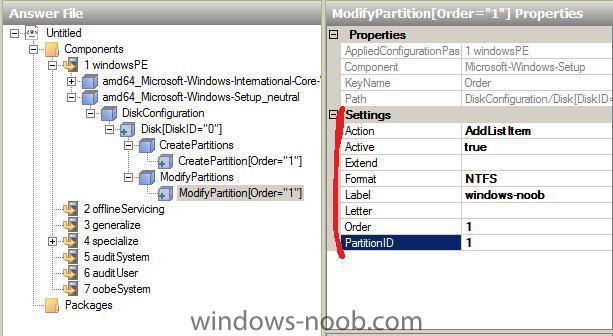
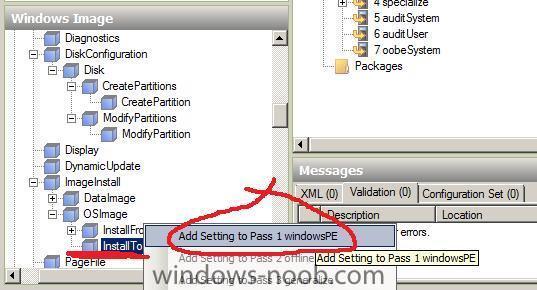
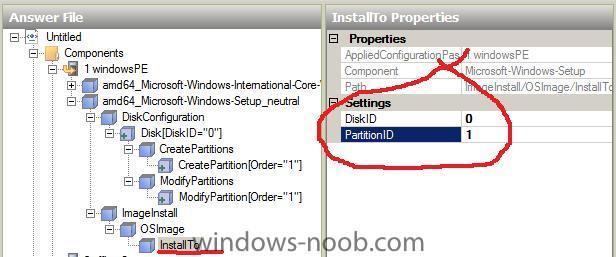
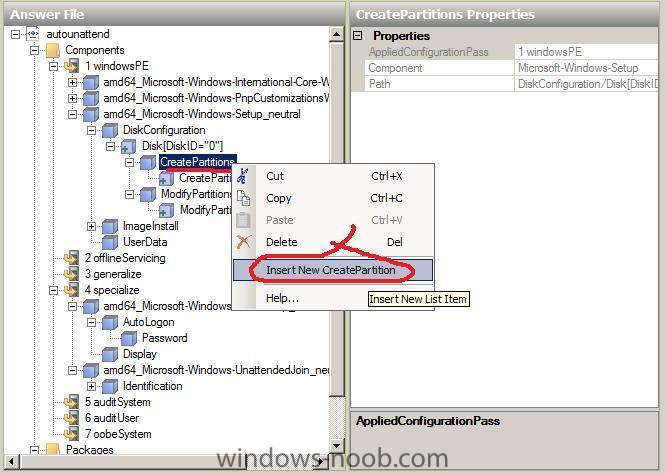
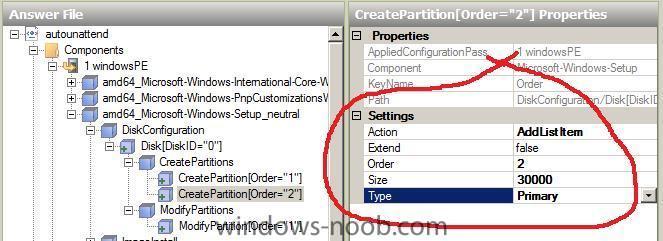
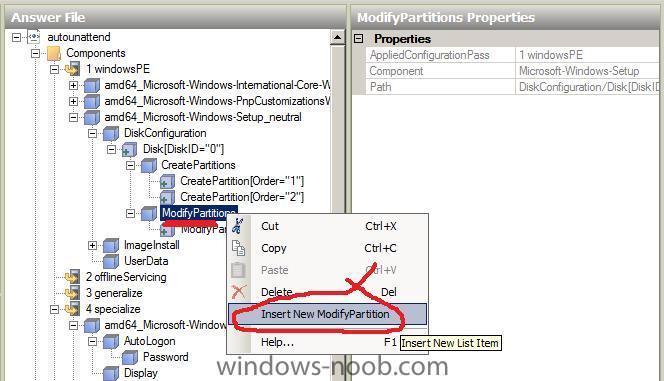
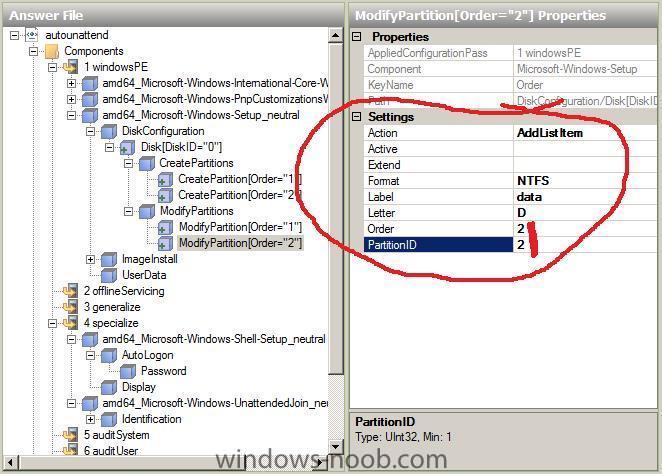
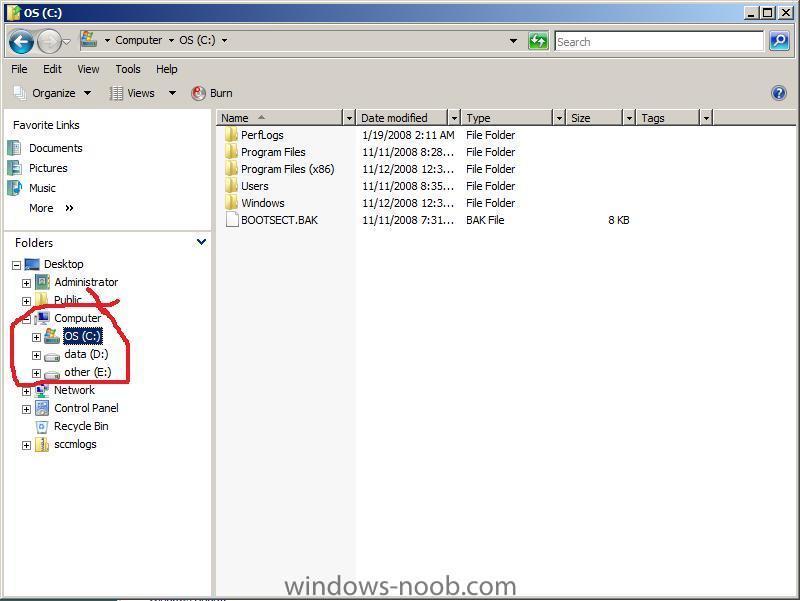
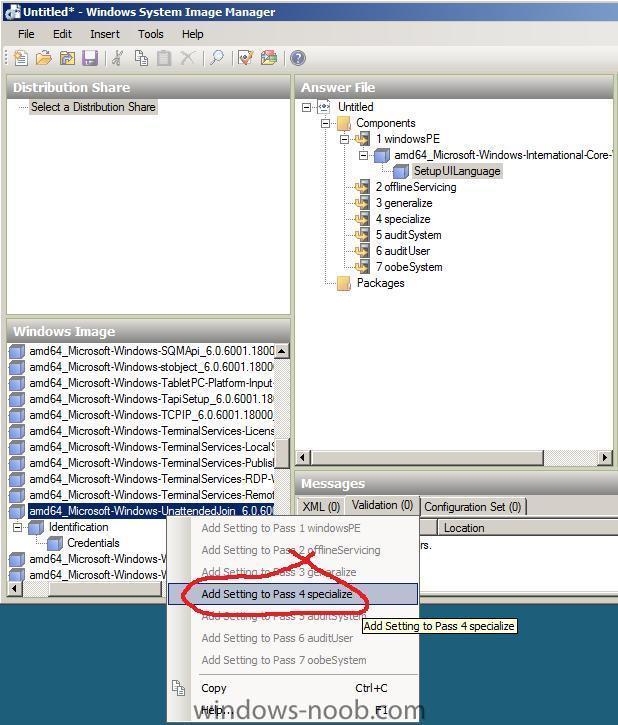
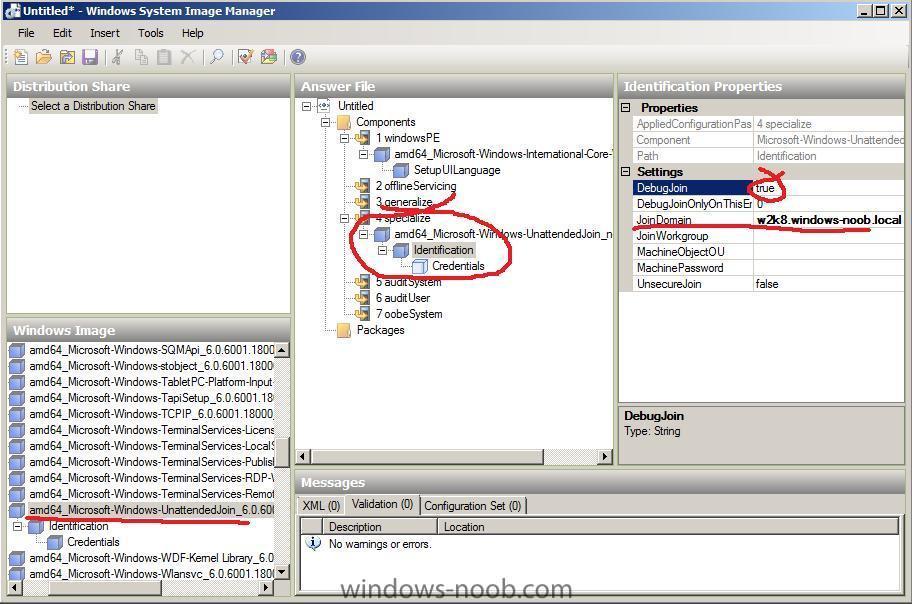
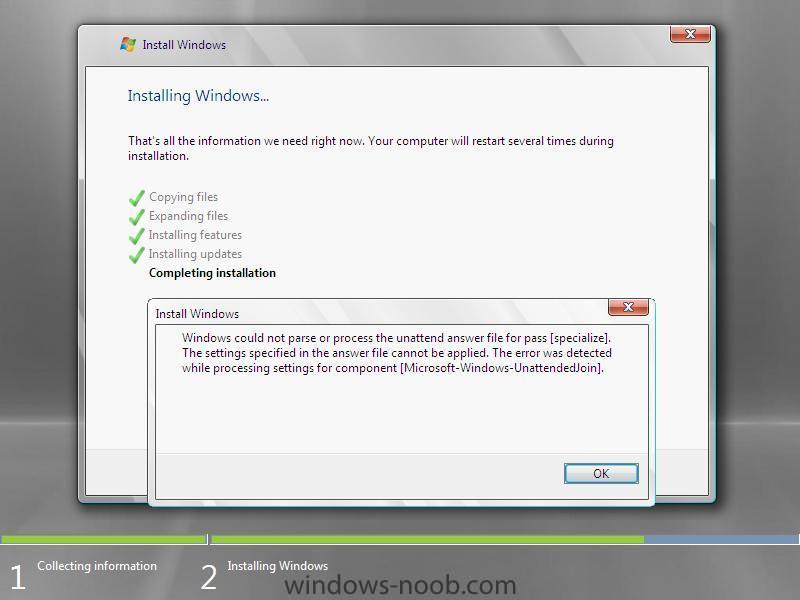
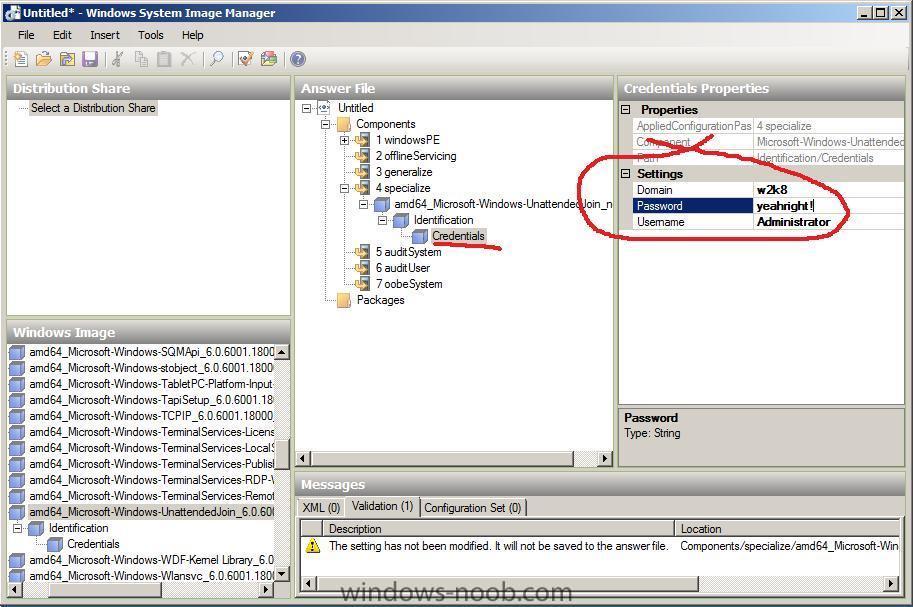
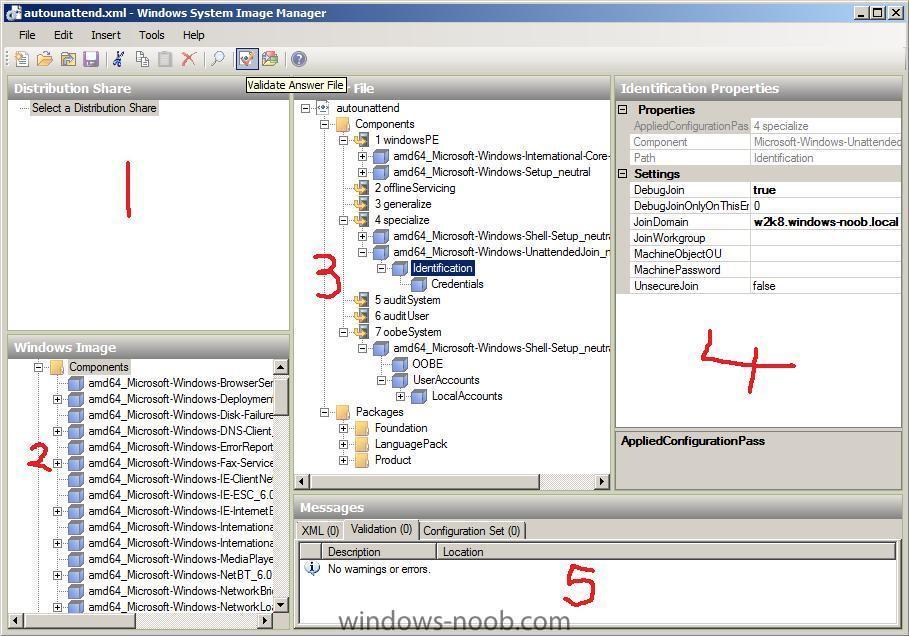
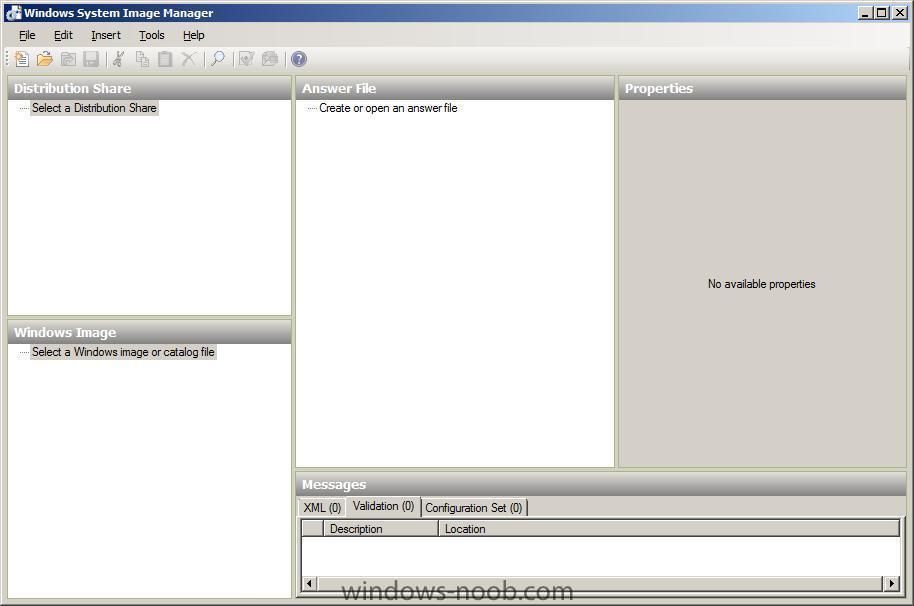
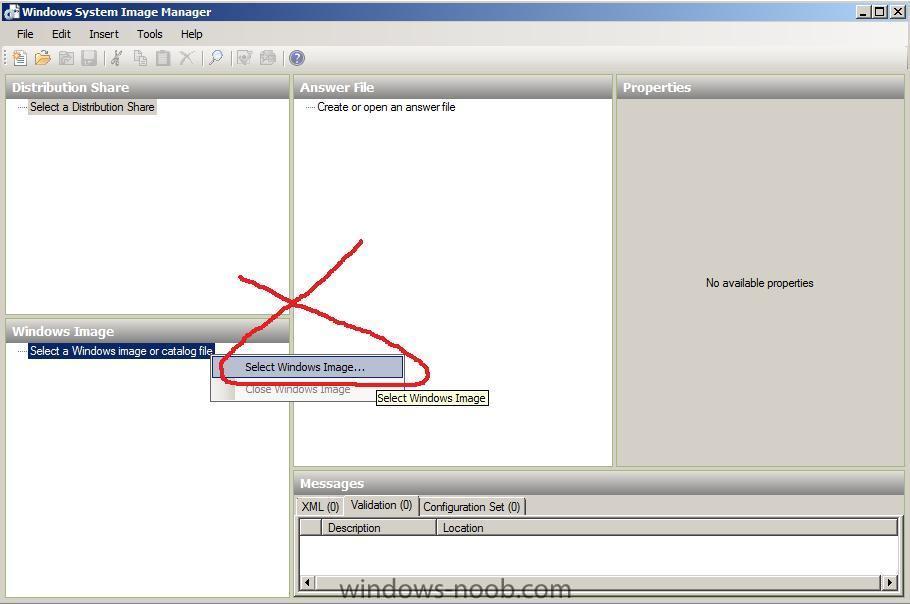
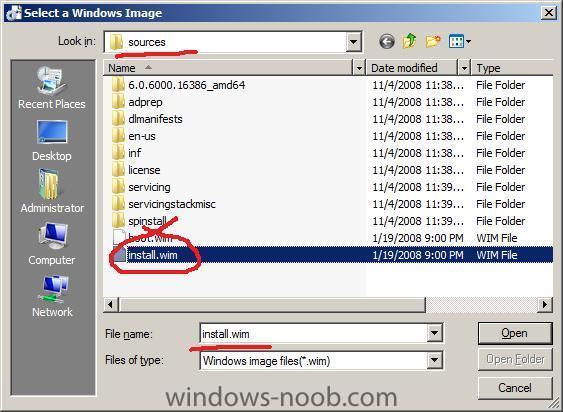
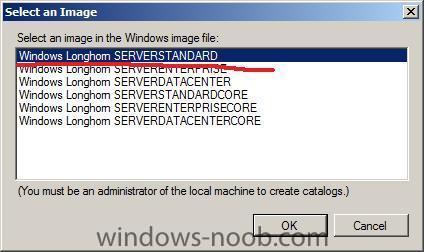
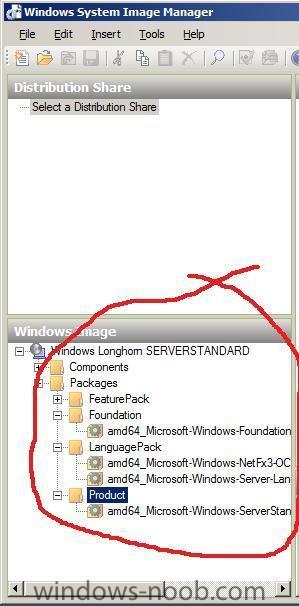
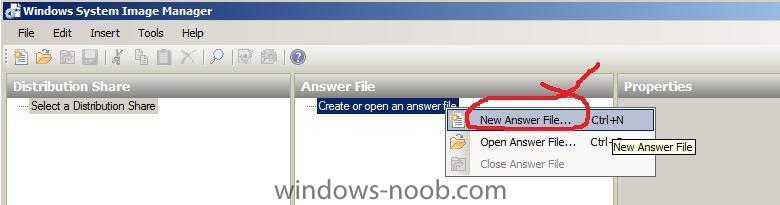
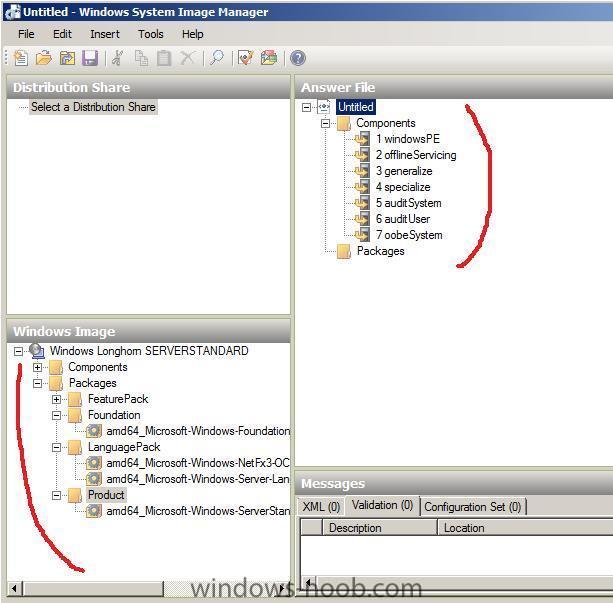
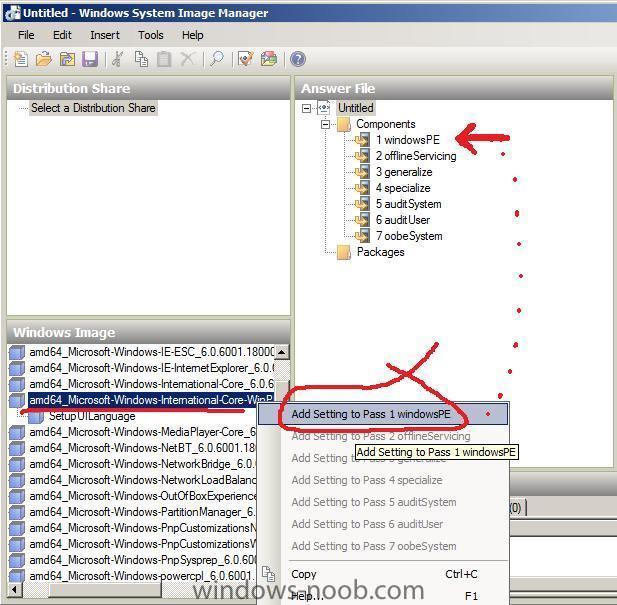
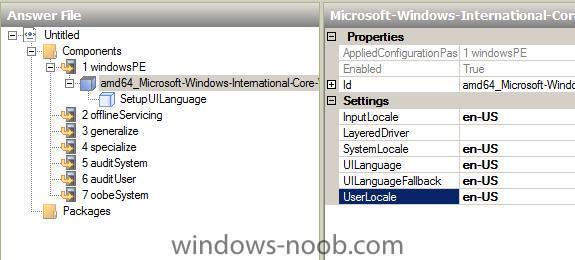
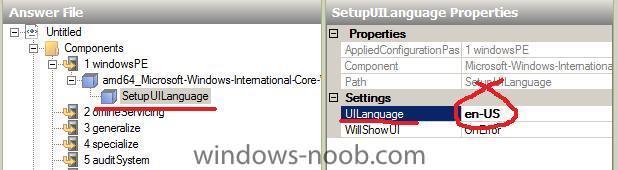
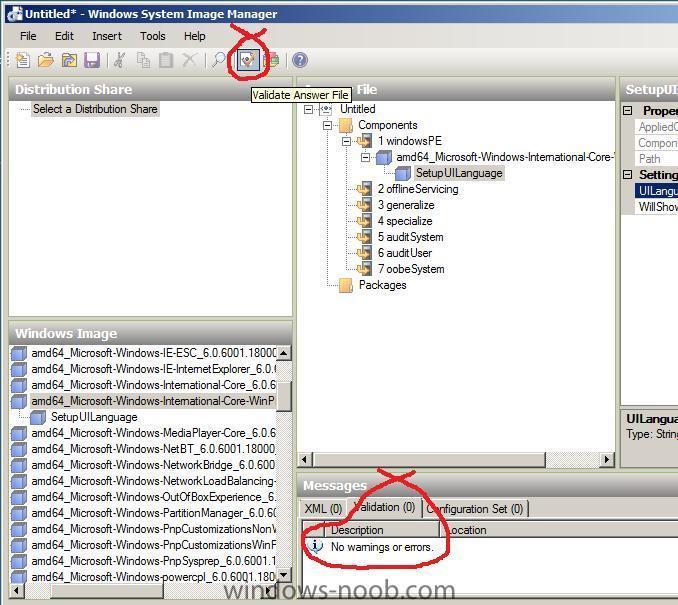
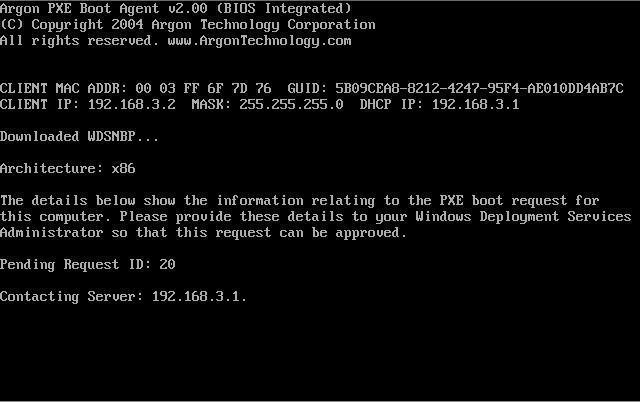
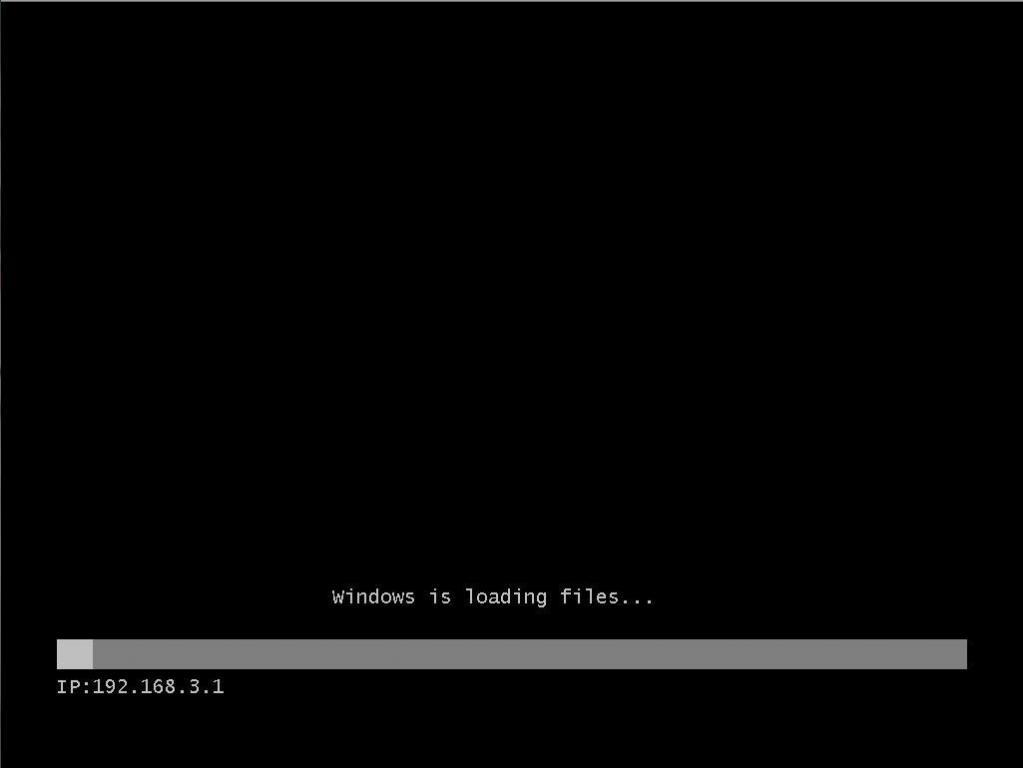
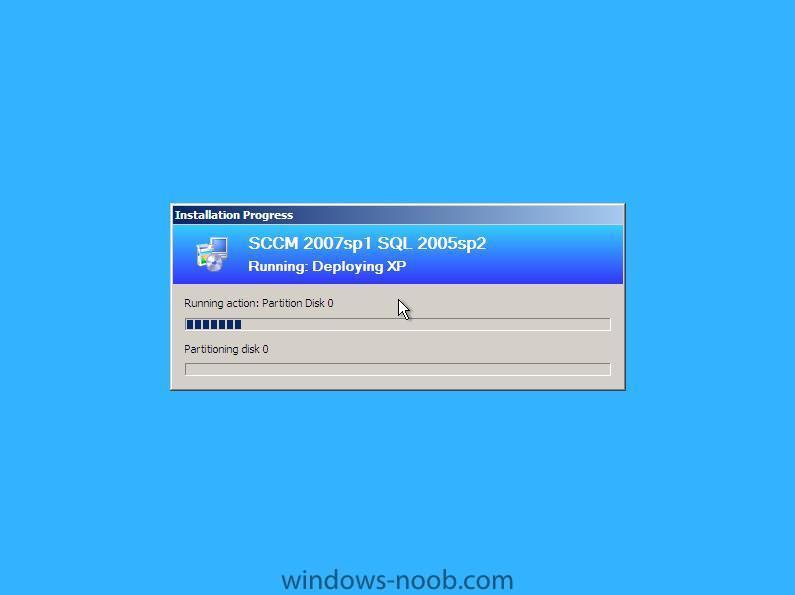
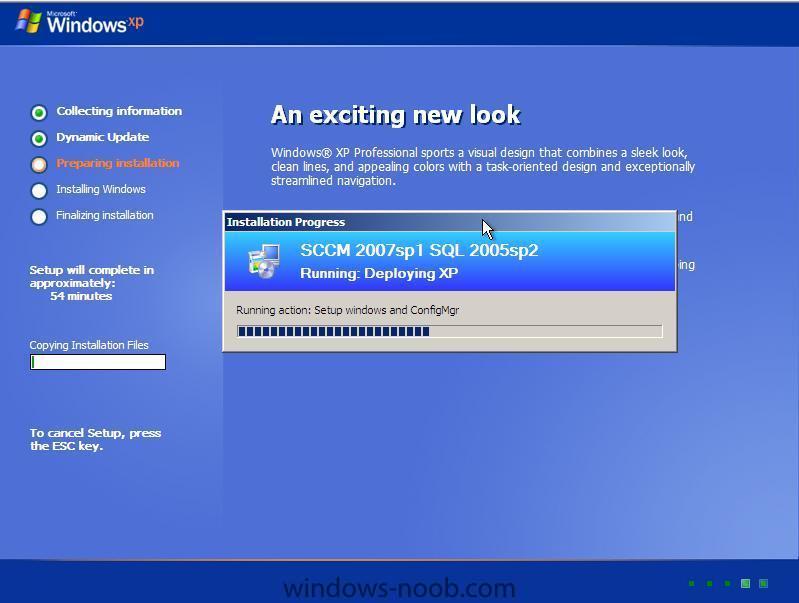
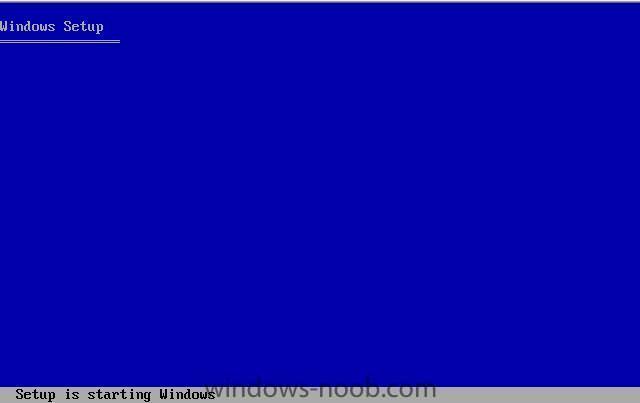
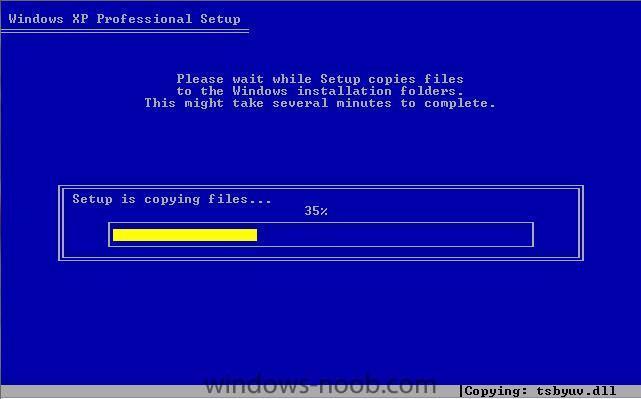
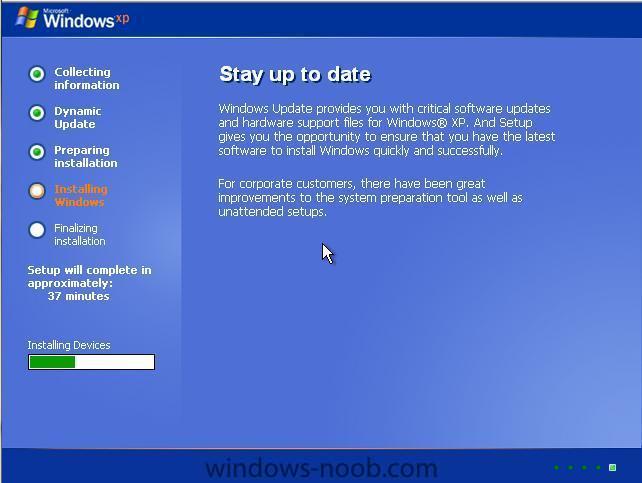
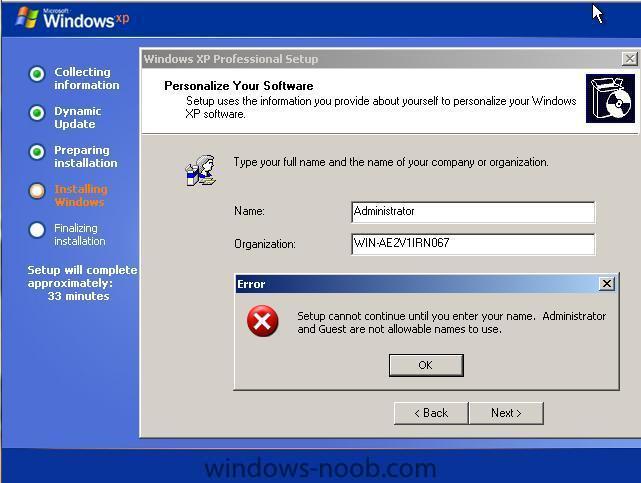
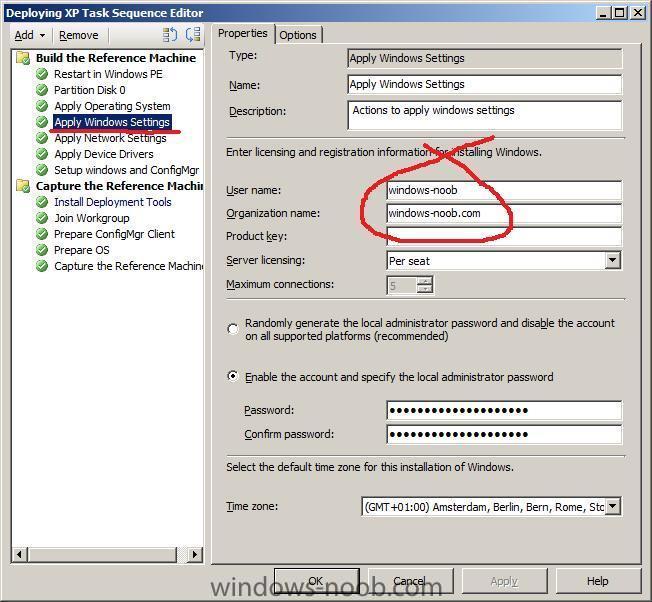
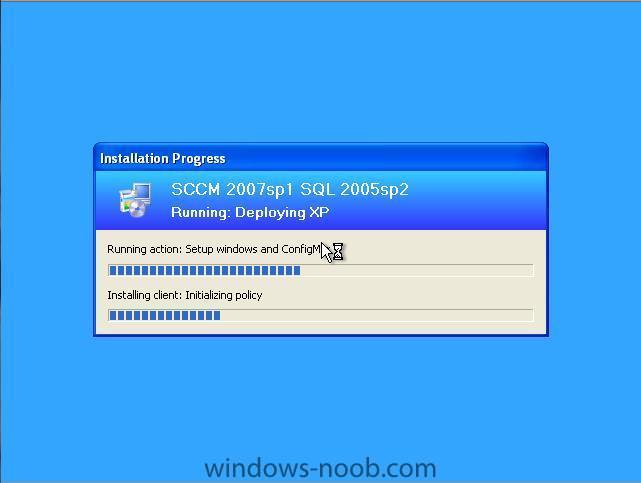
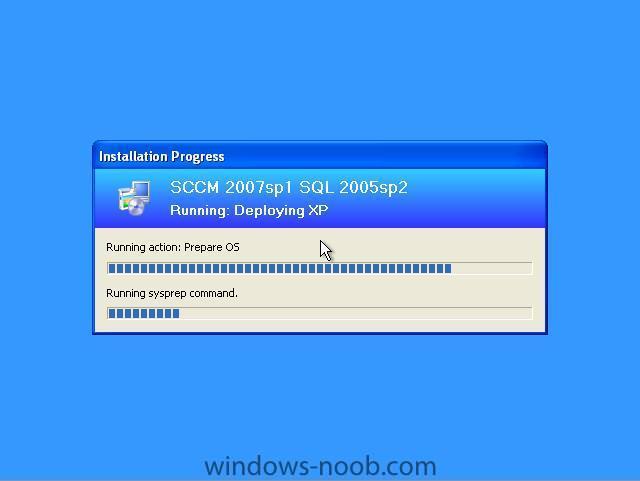
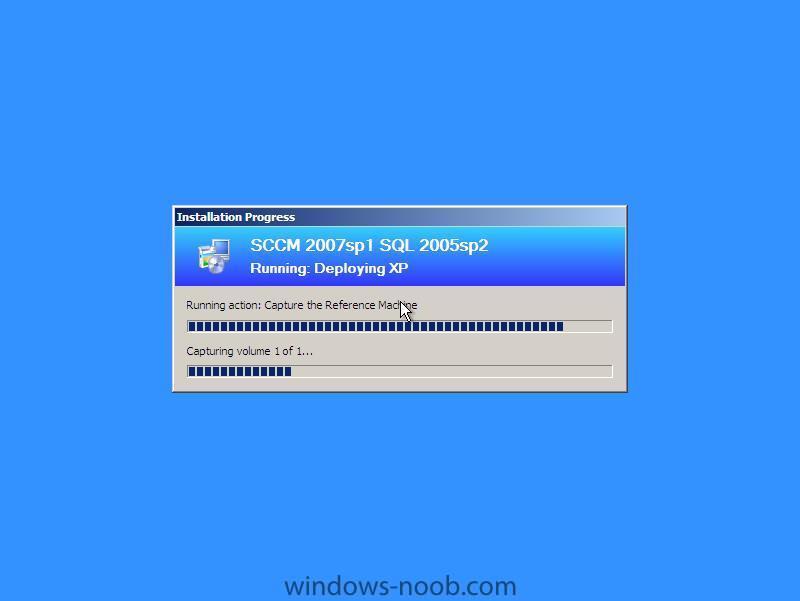
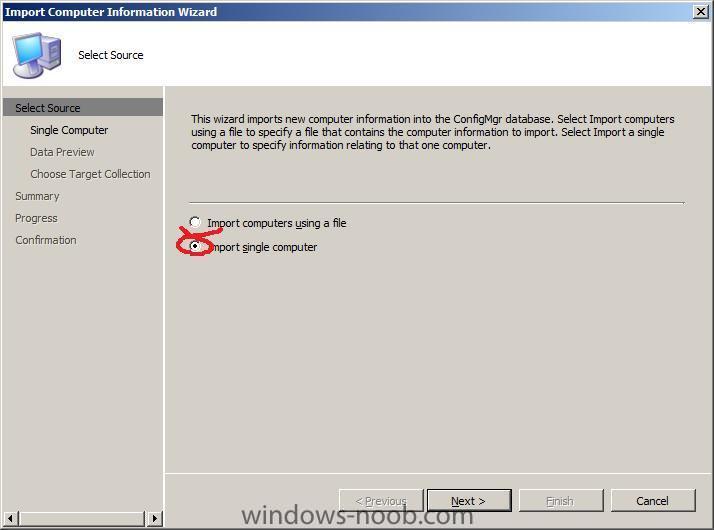
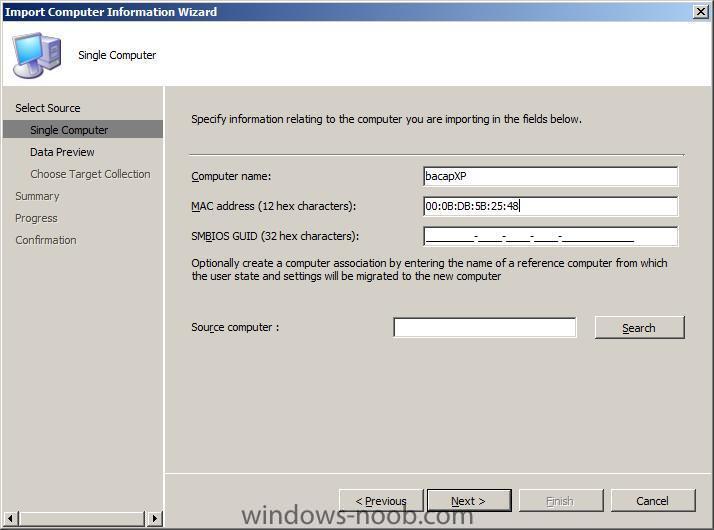
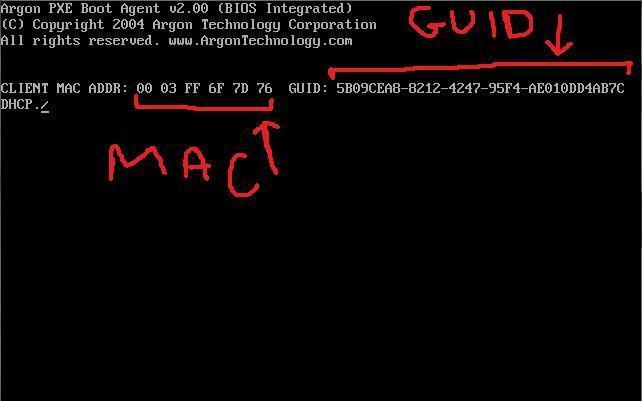
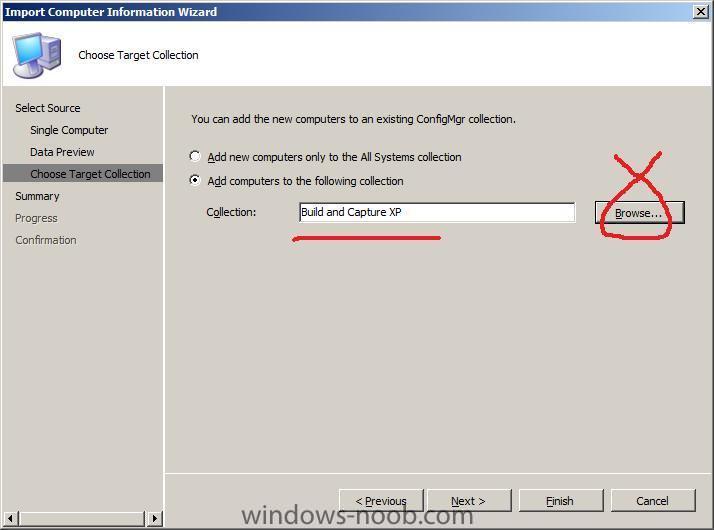
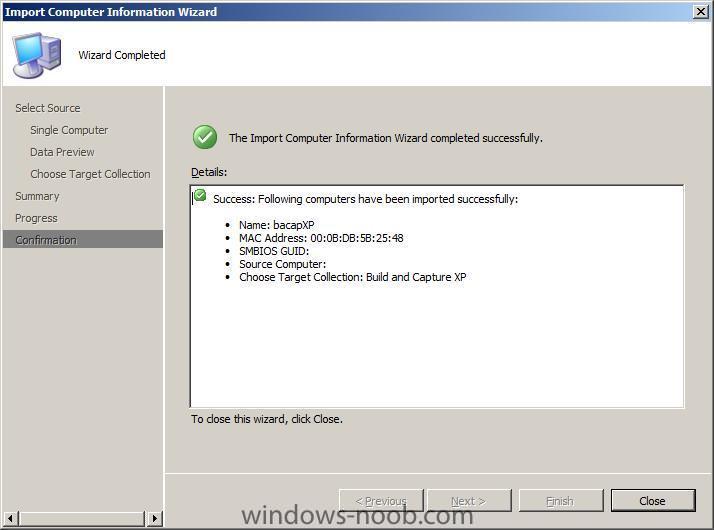
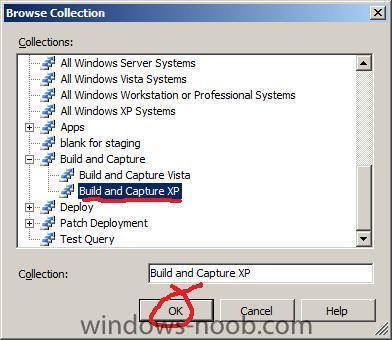
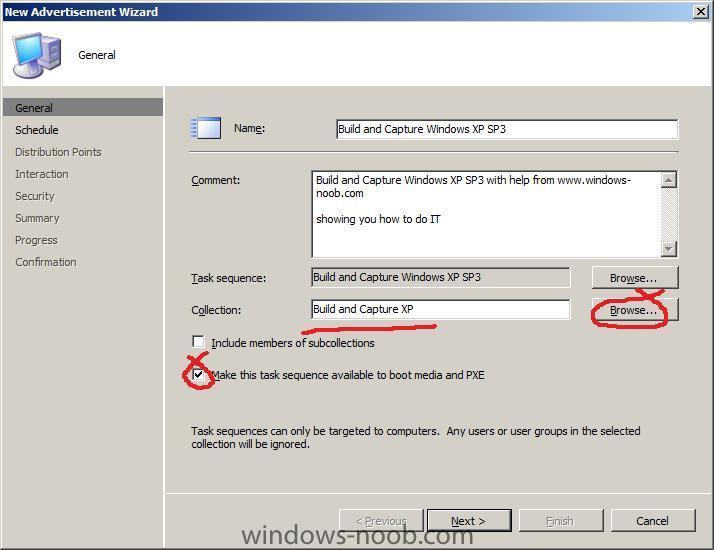
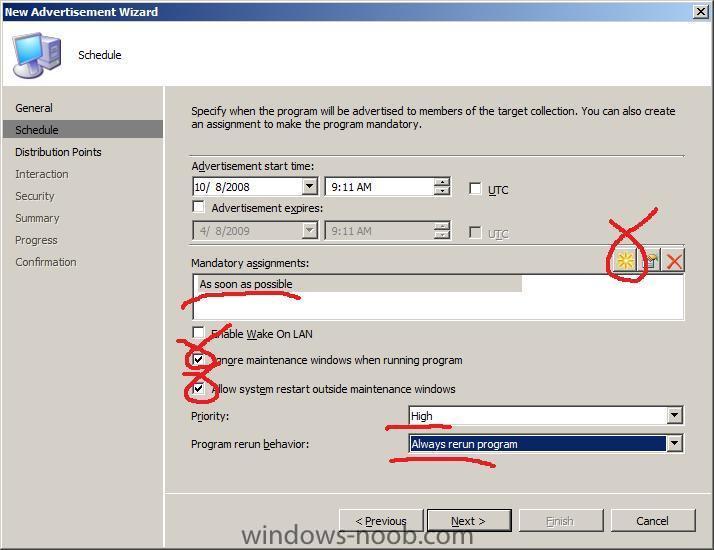
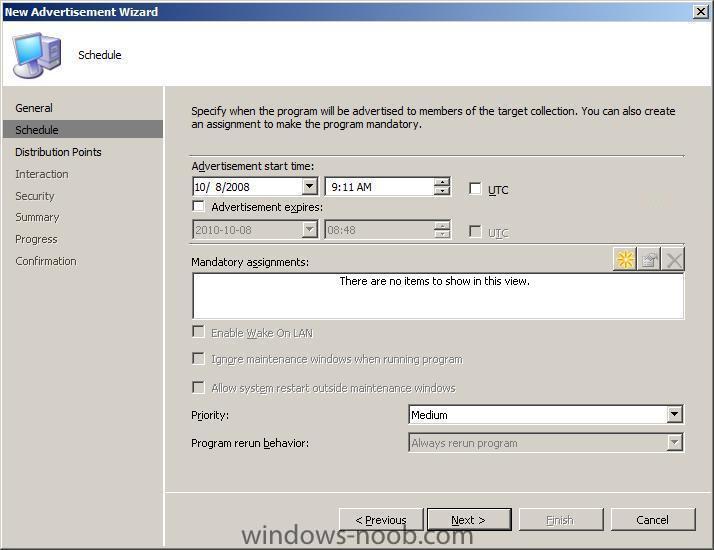
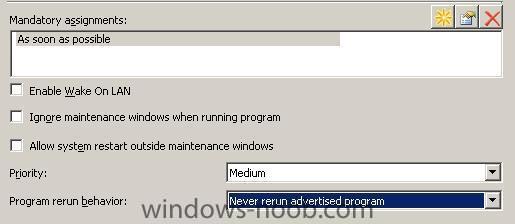
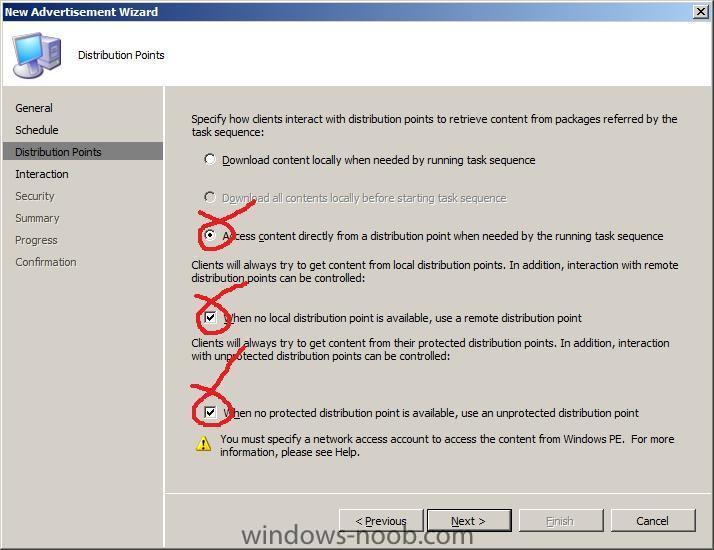
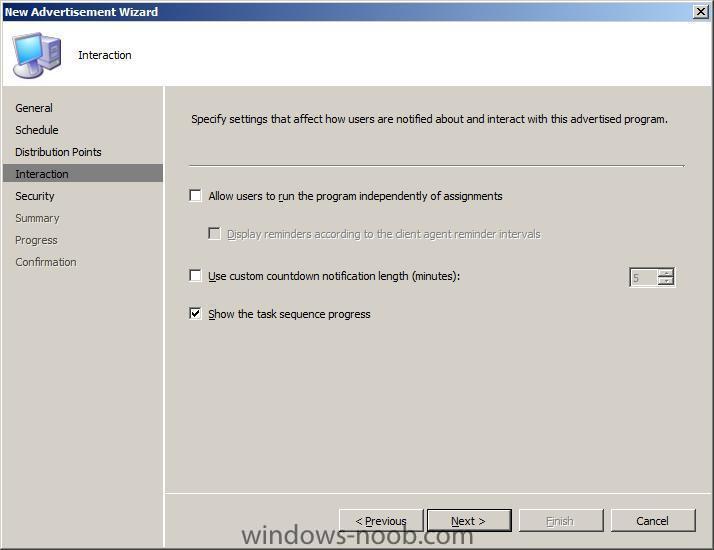
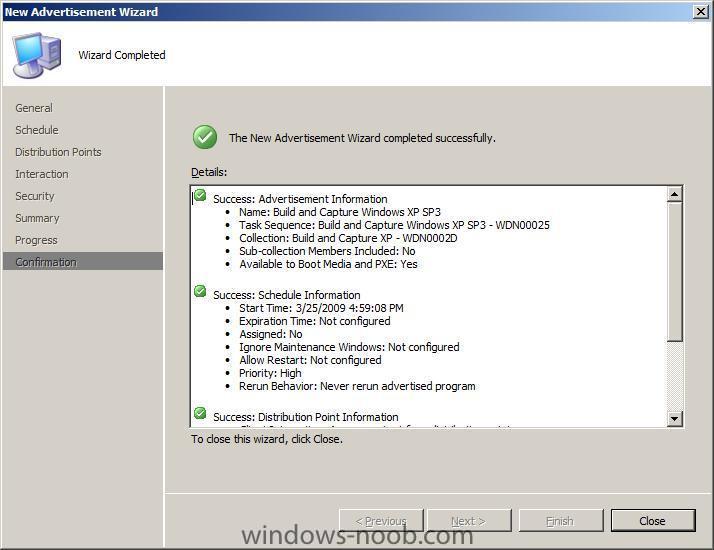
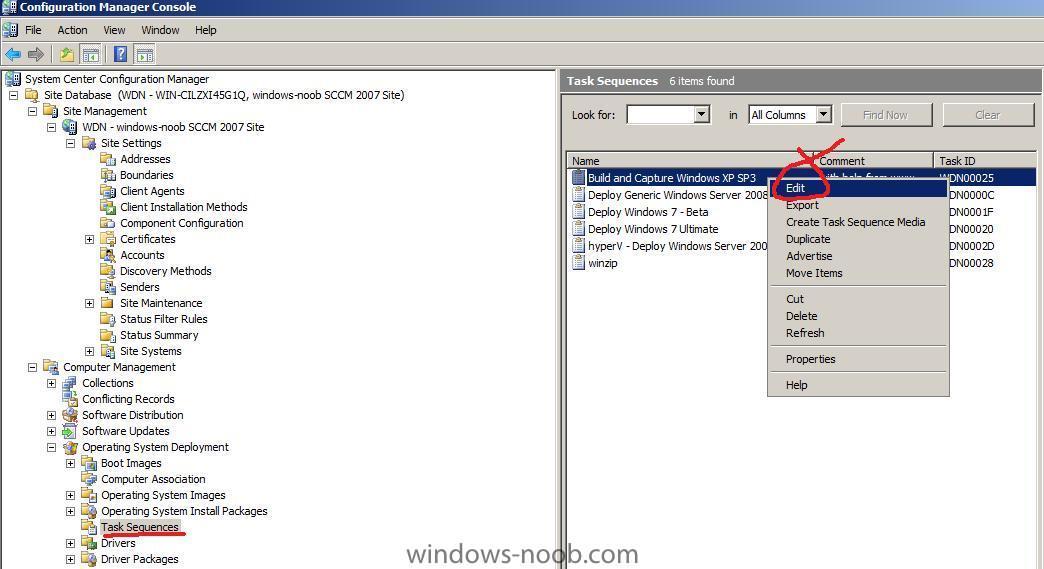
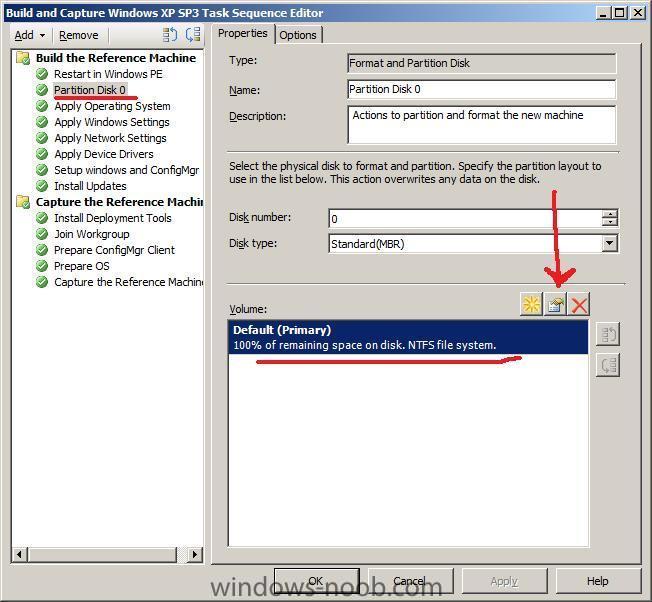
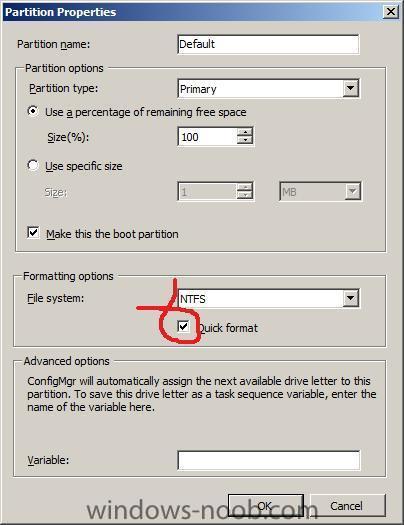
Updates for Workstation with SCCM 2007 ?!?!?
in Software Update Point
Posted
you'll need to provide us with logs from a failing machine, do all the machines have the same version of the SCCM client installed ? are all the working machines in the same collection ?