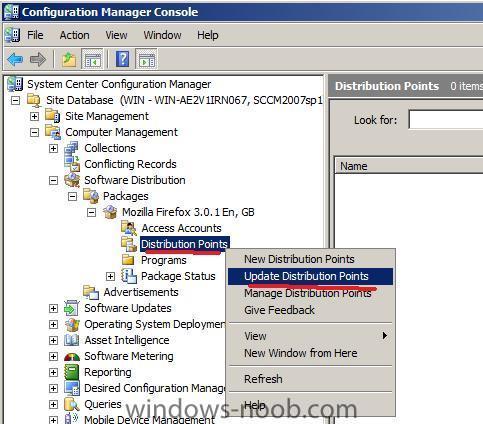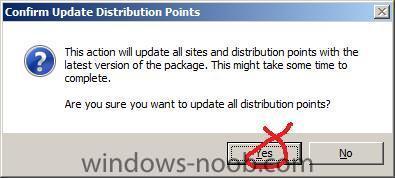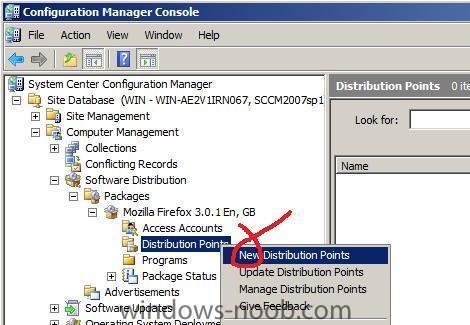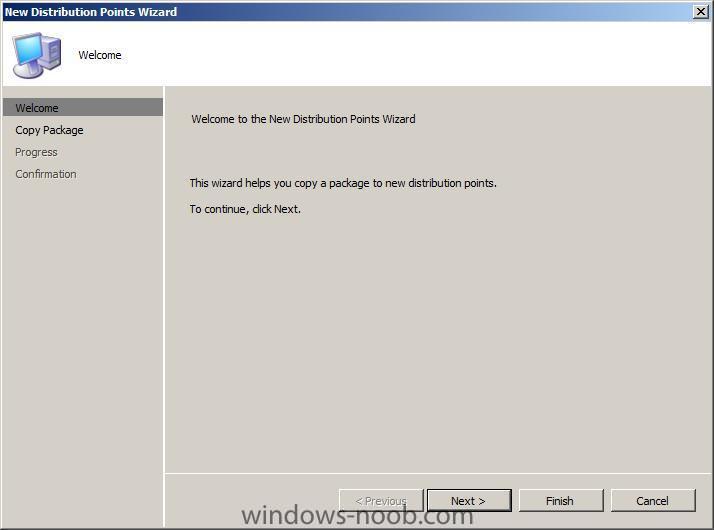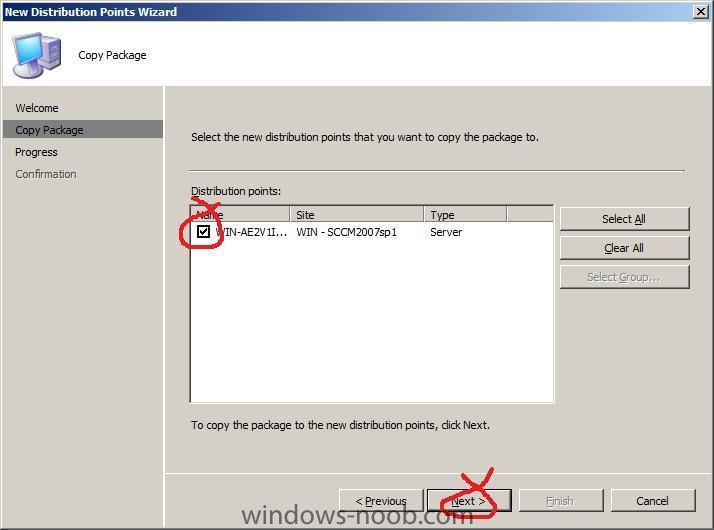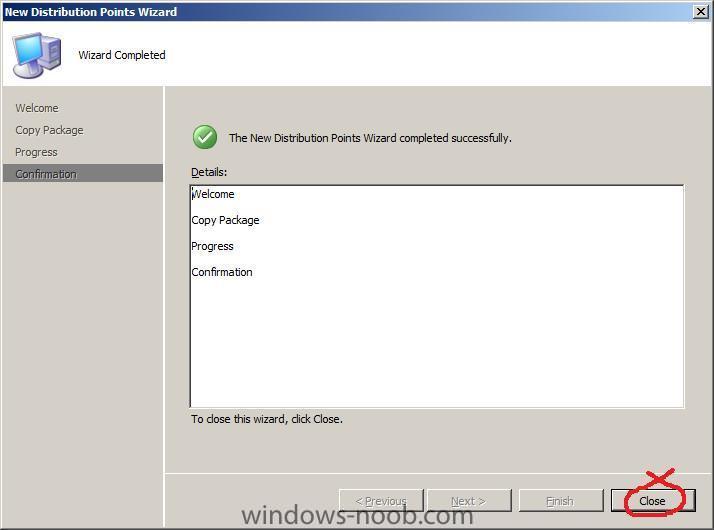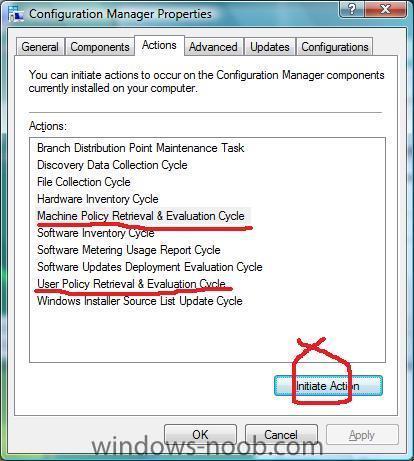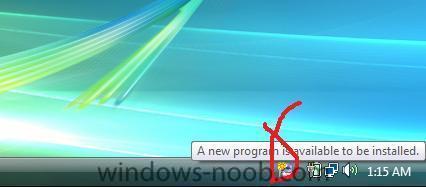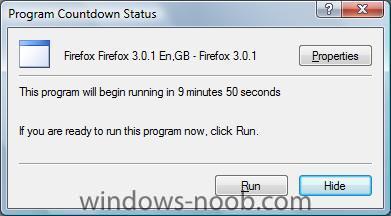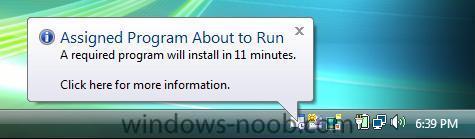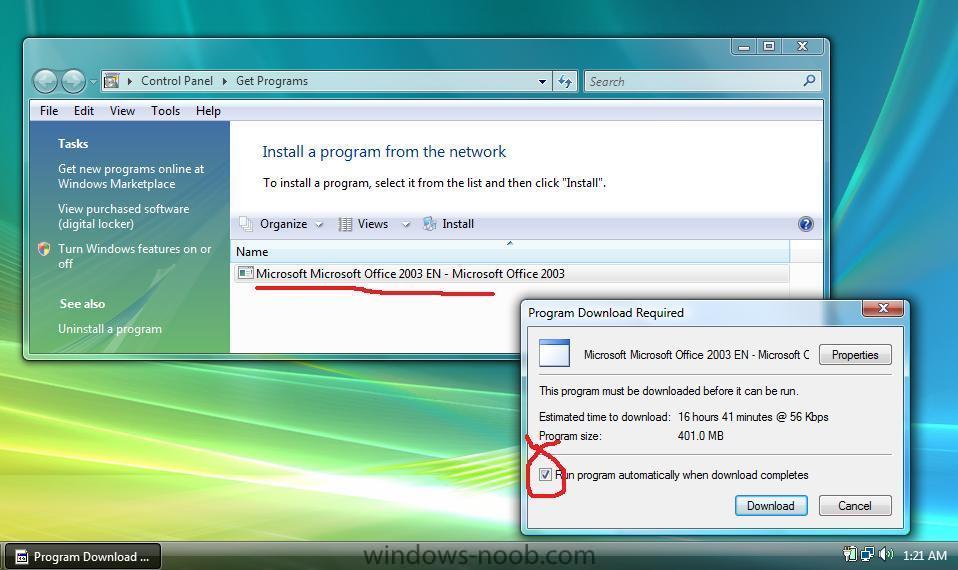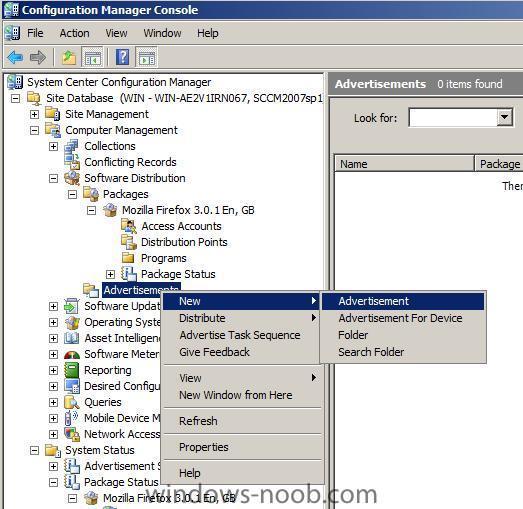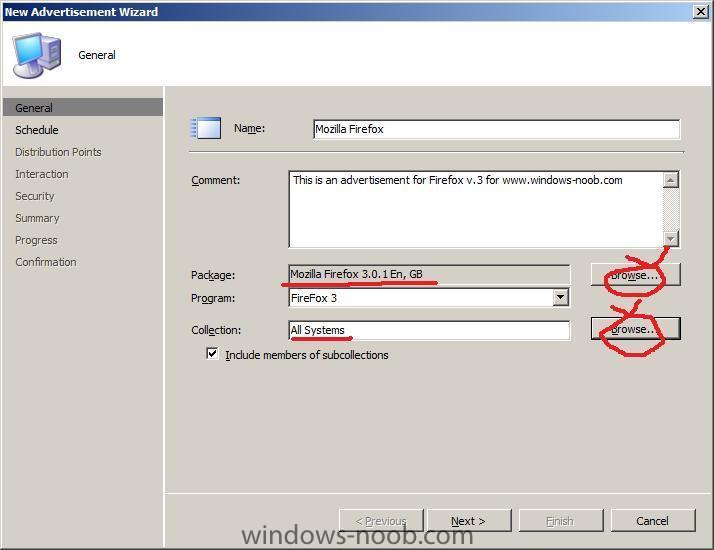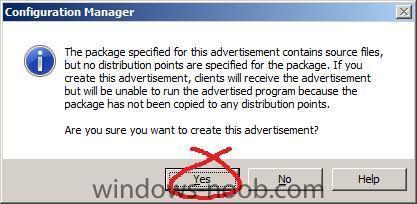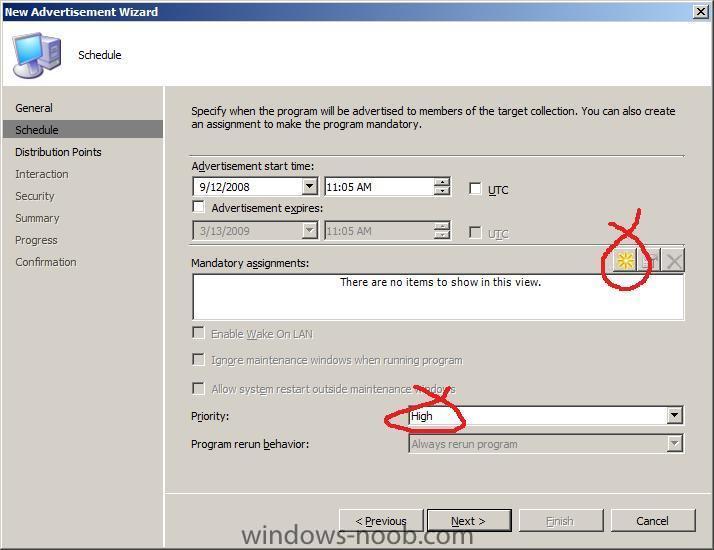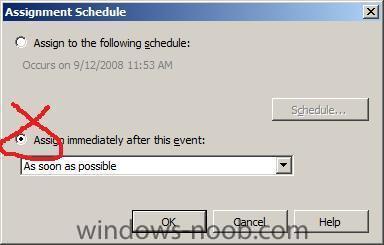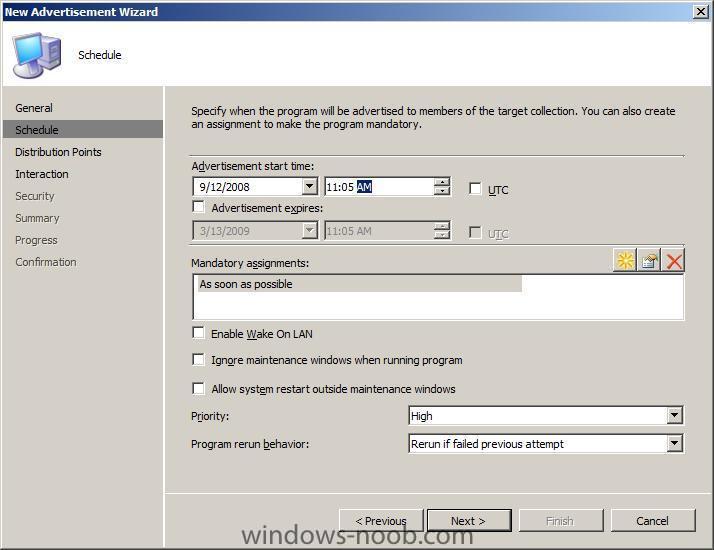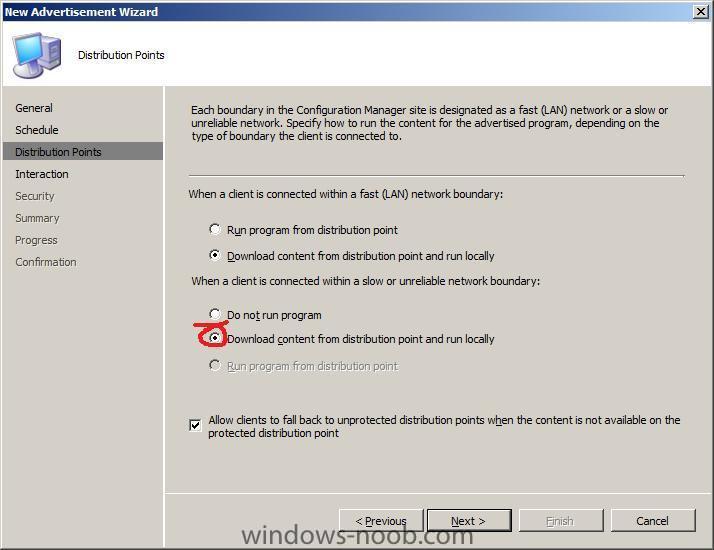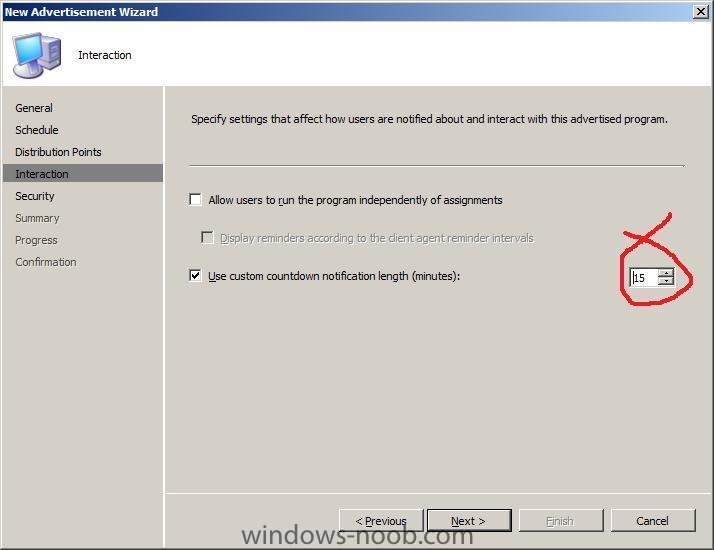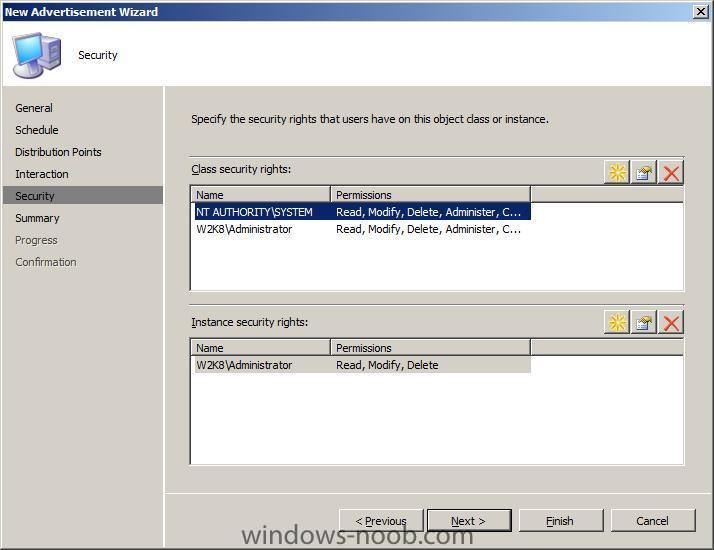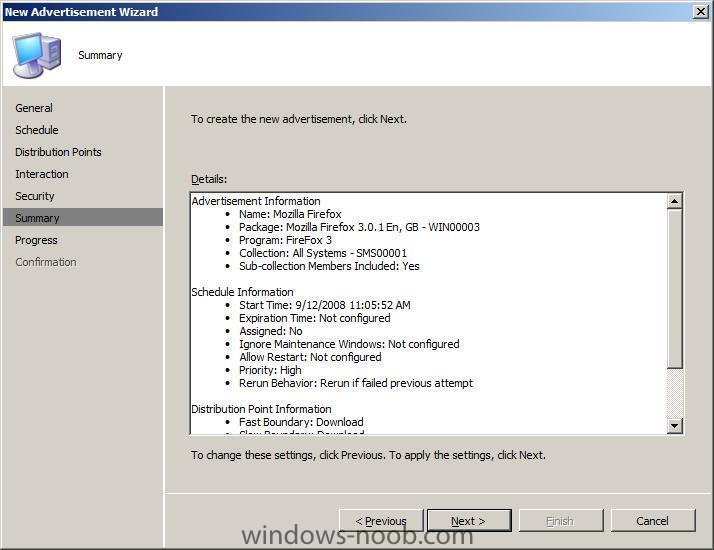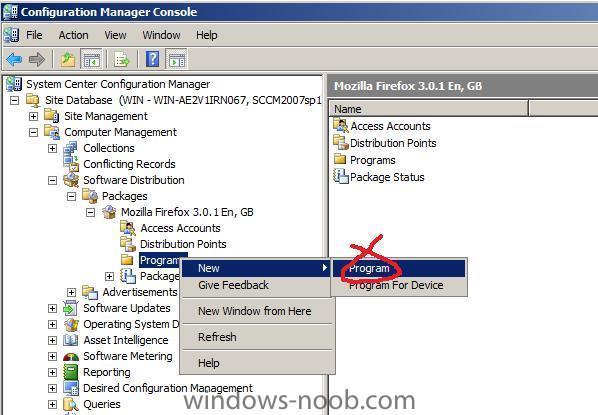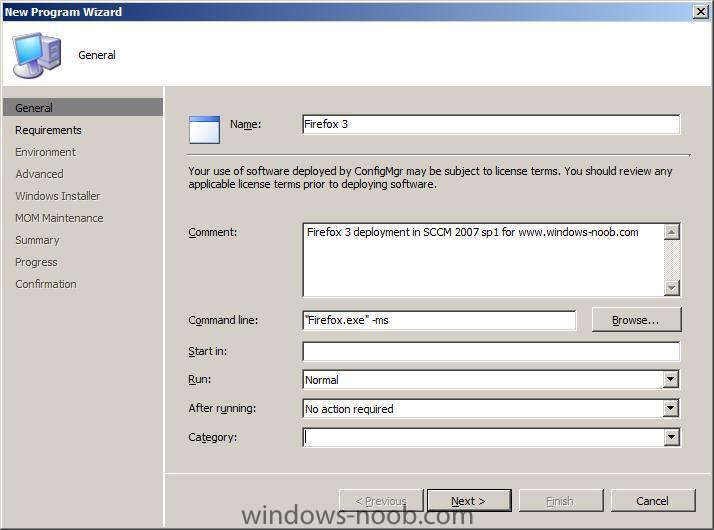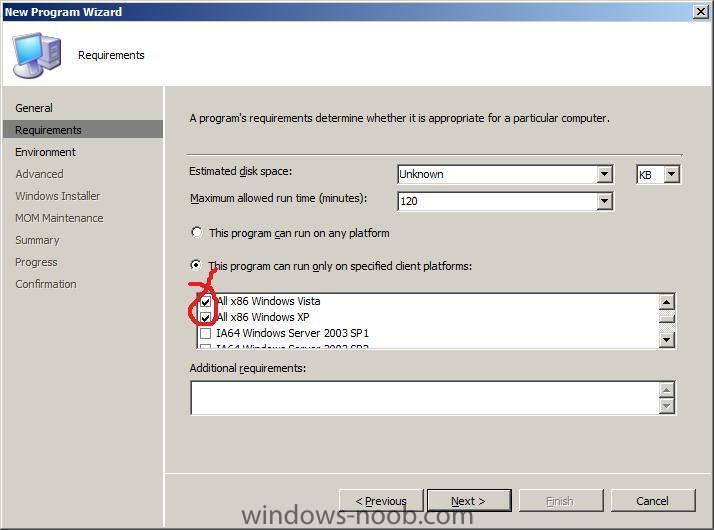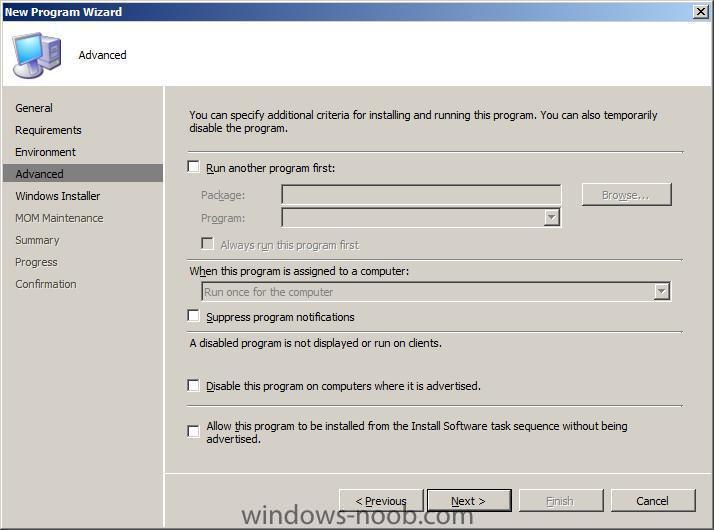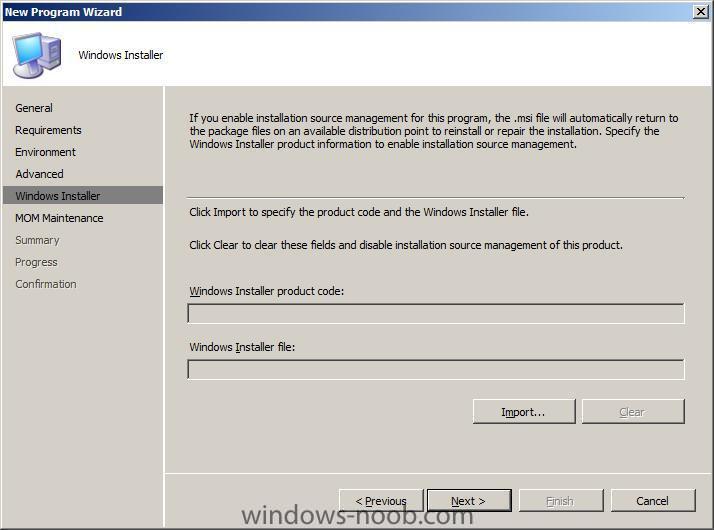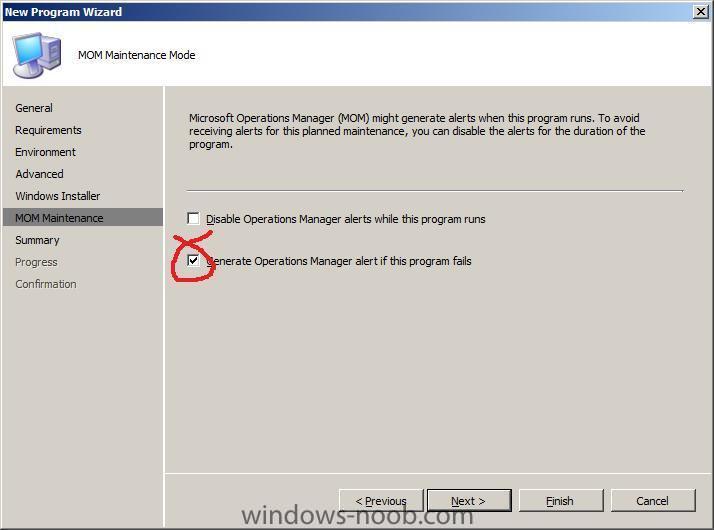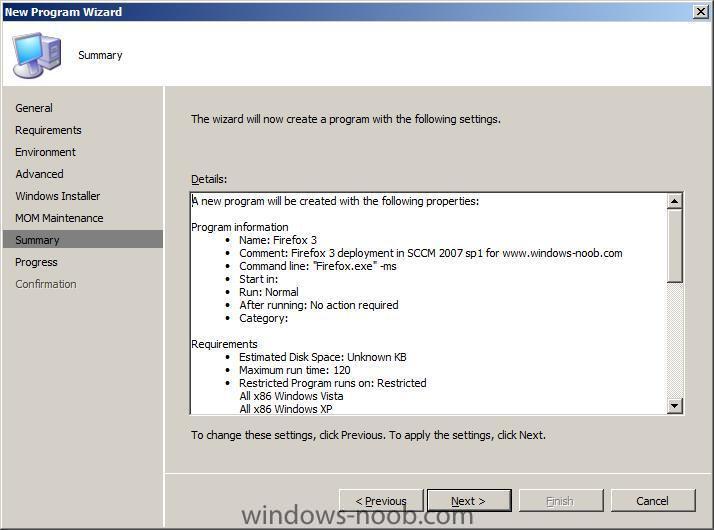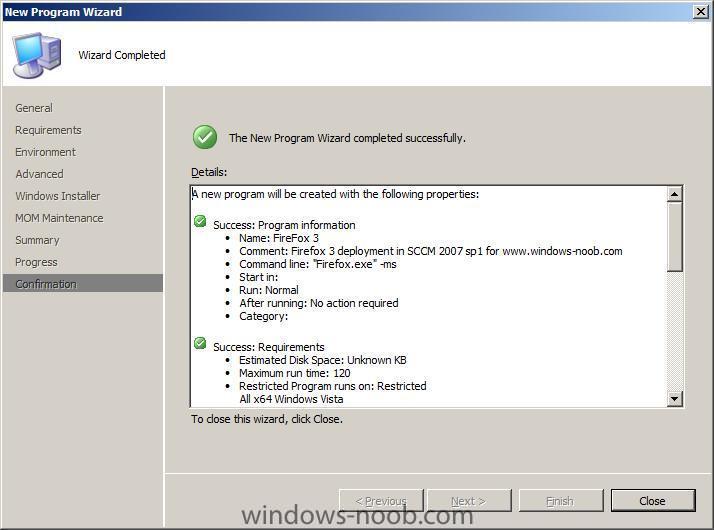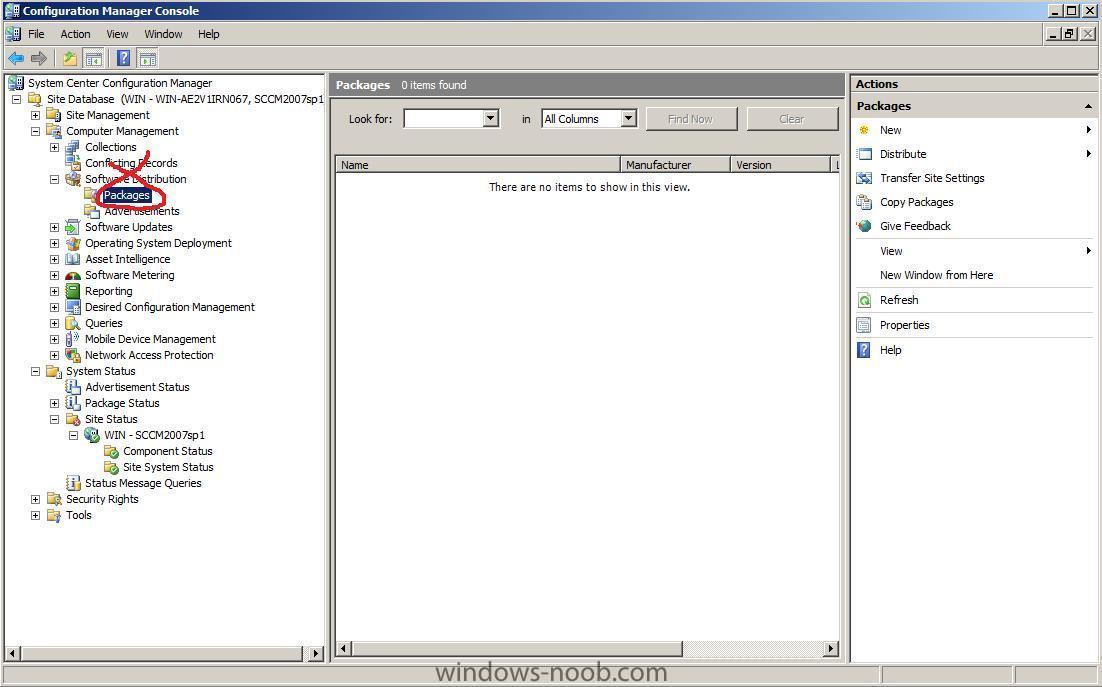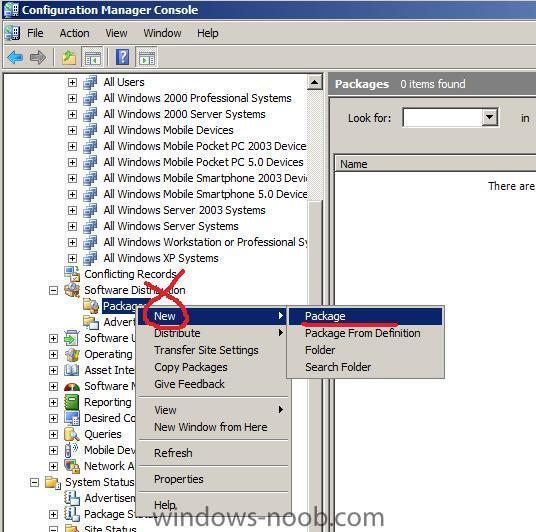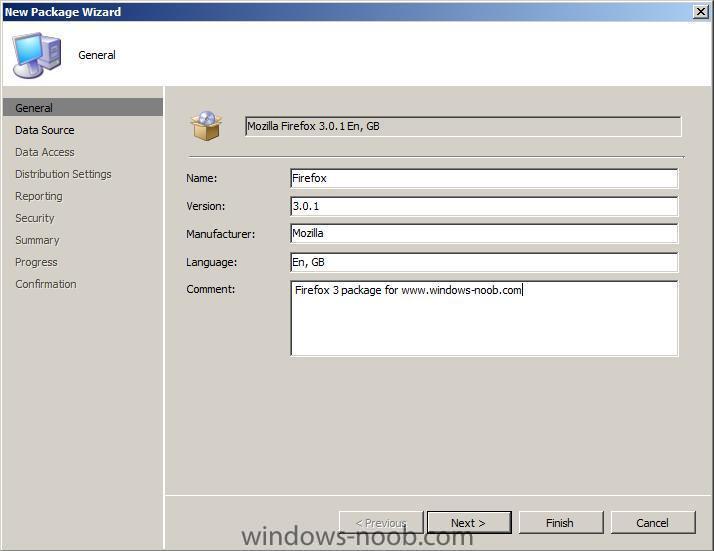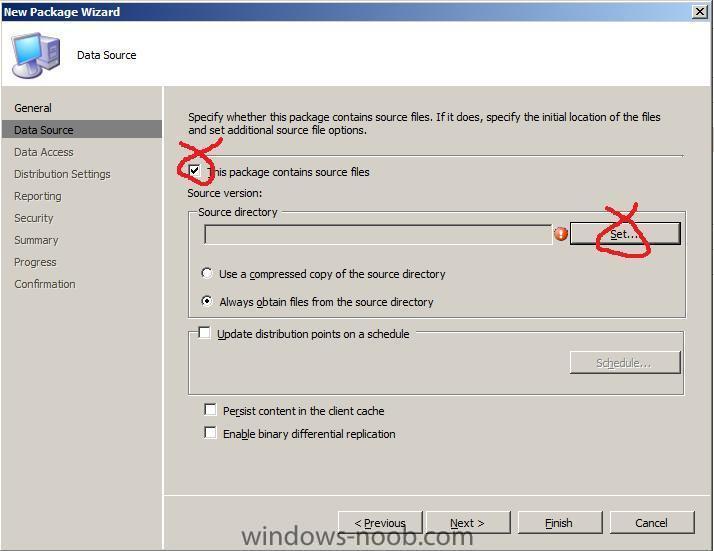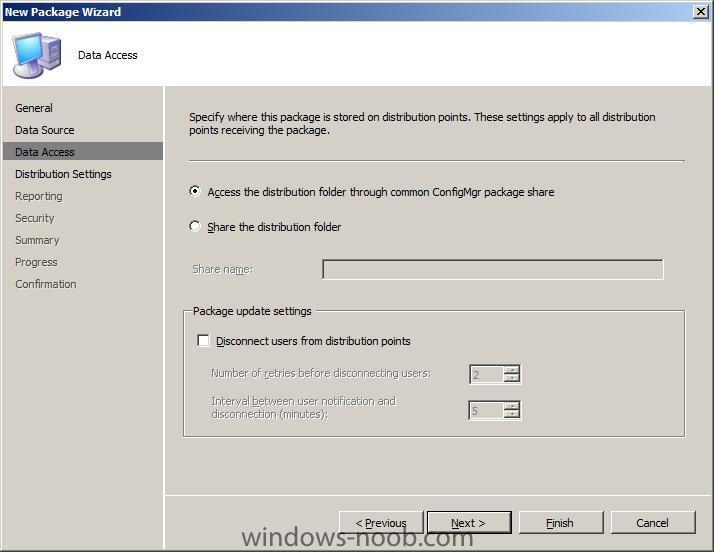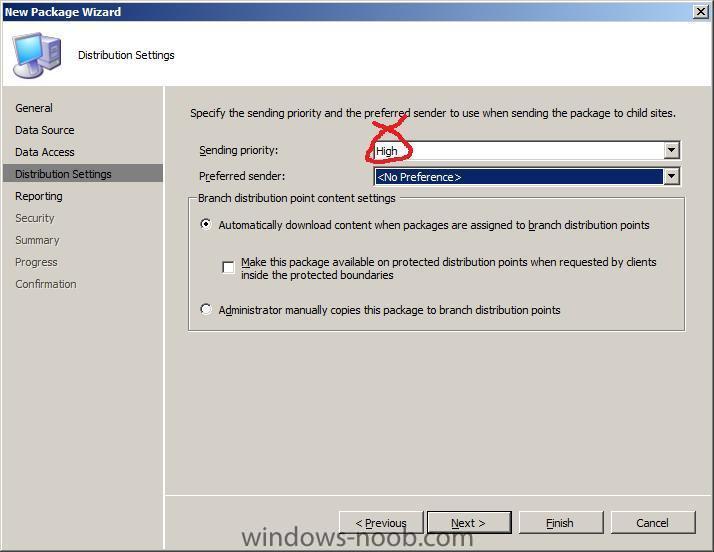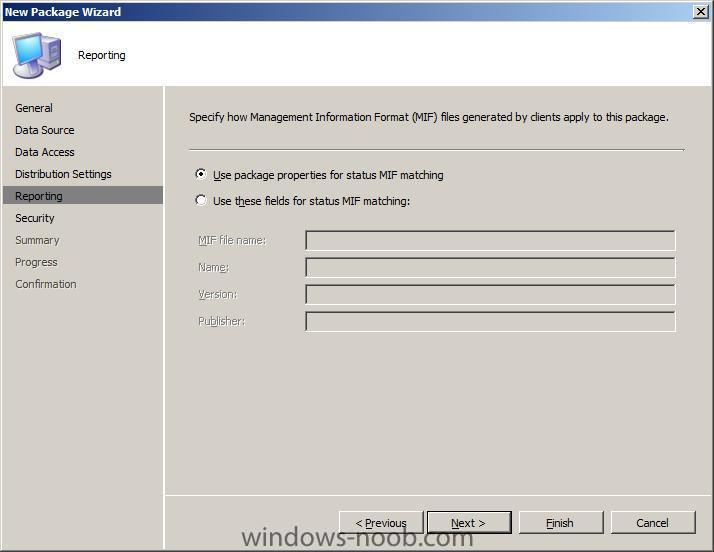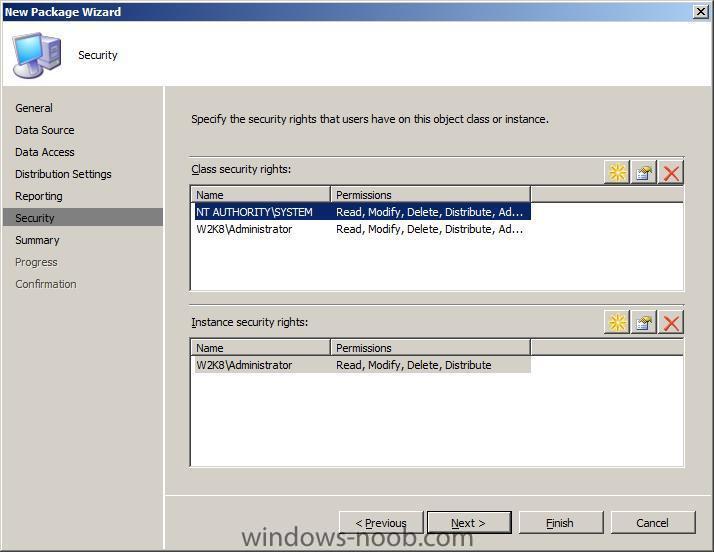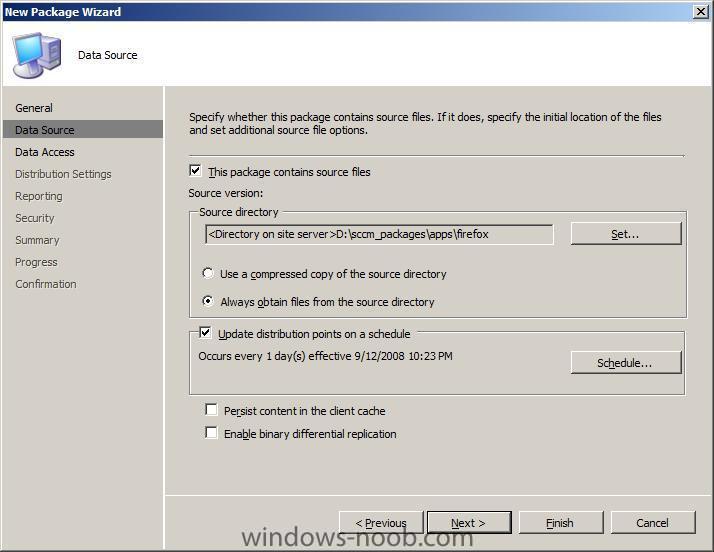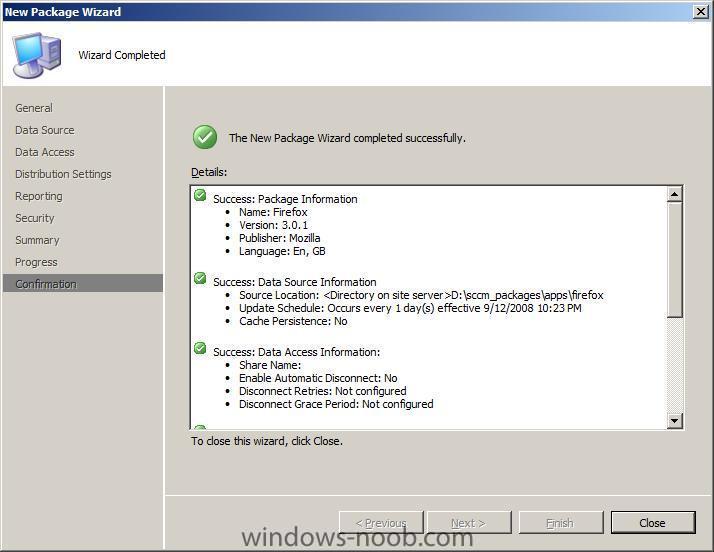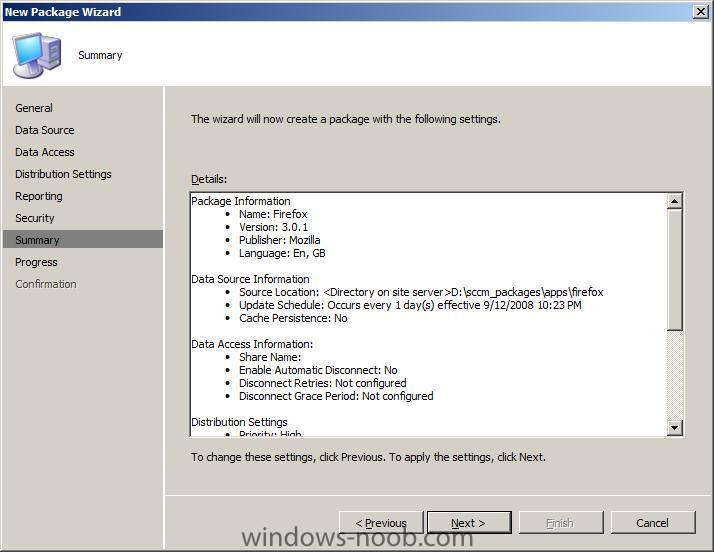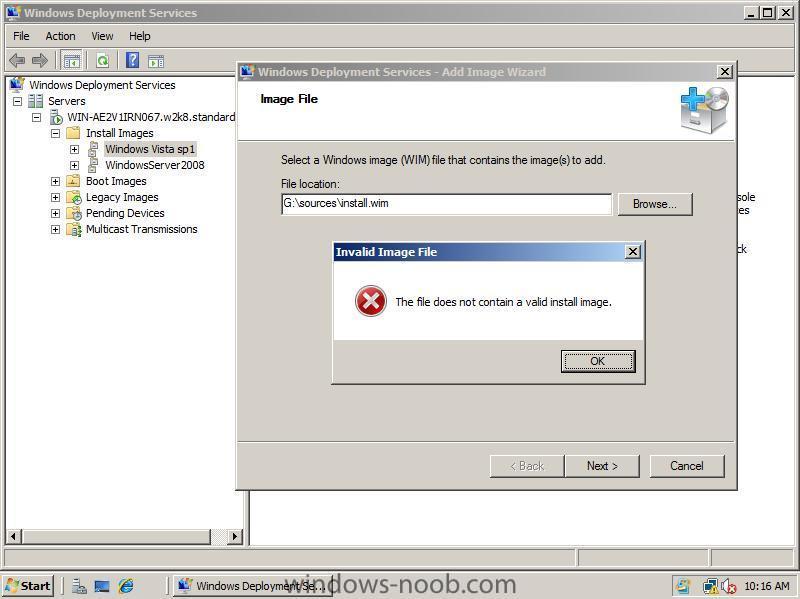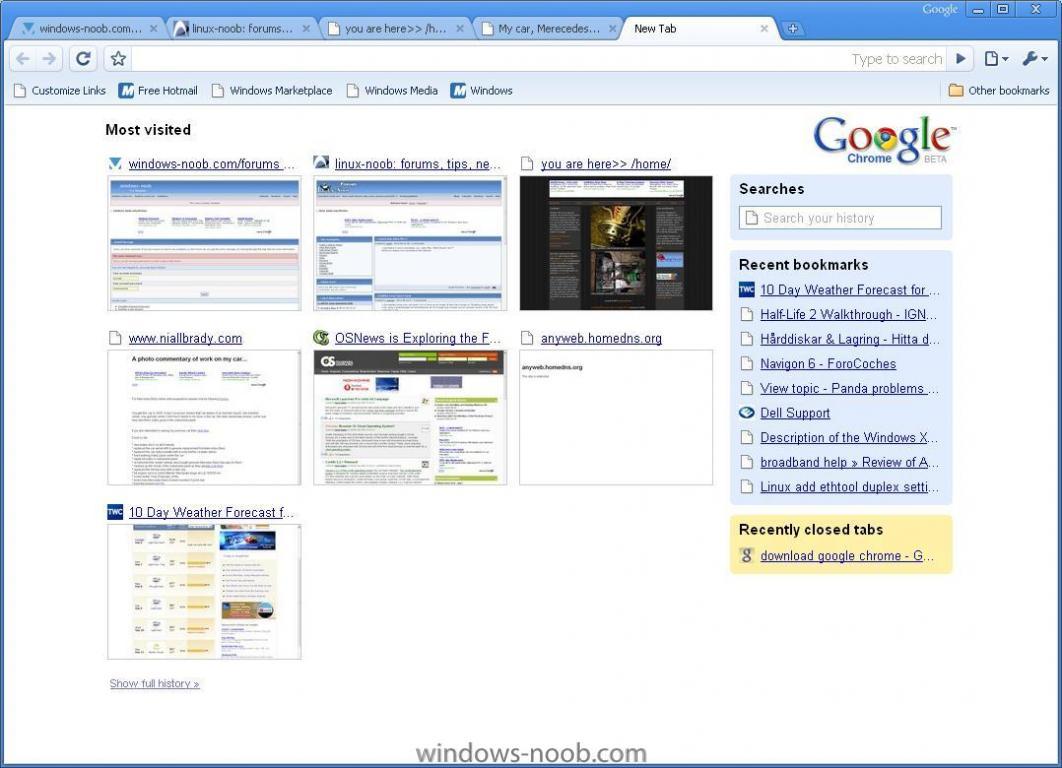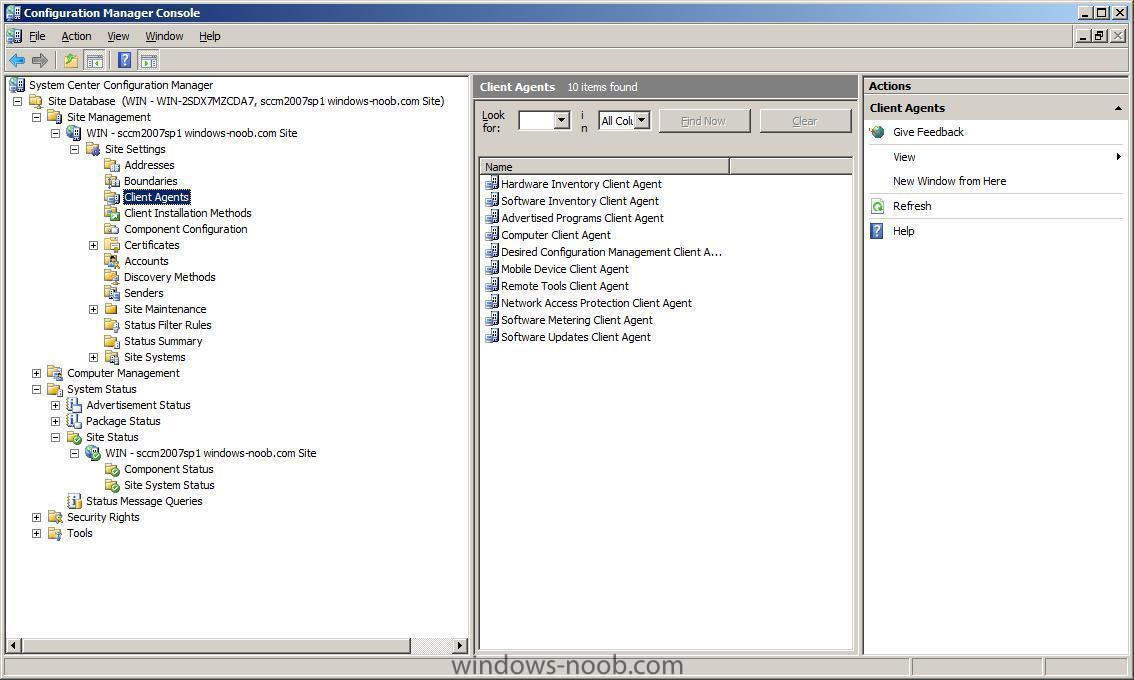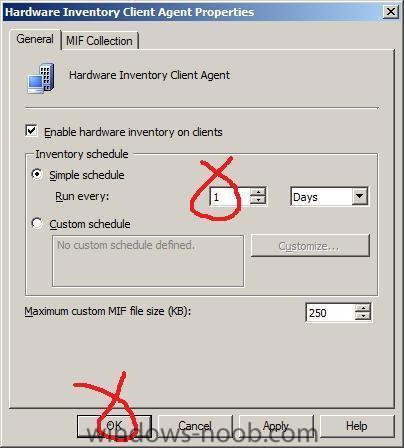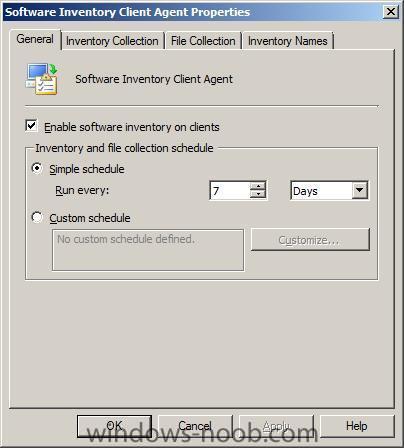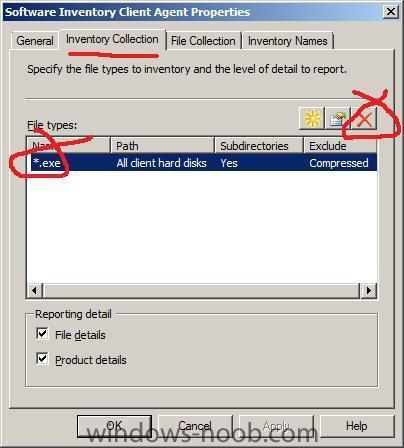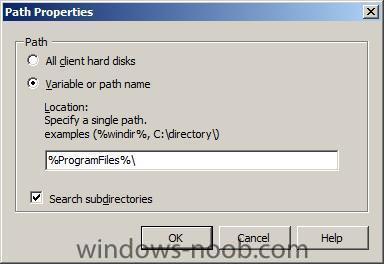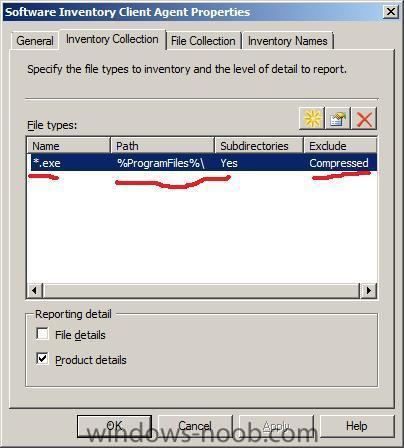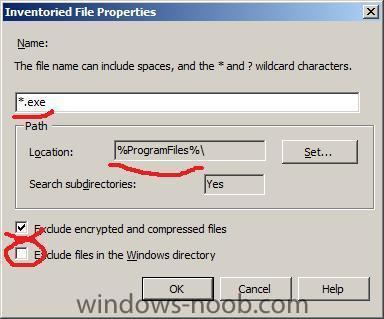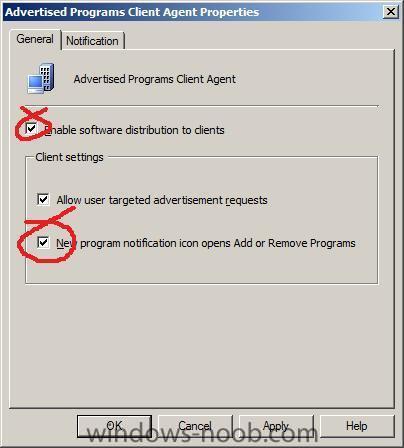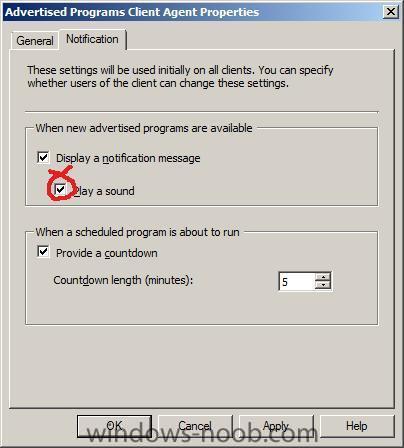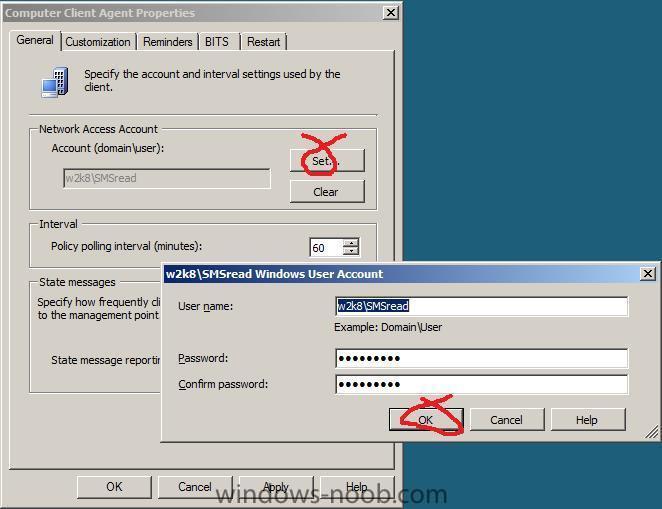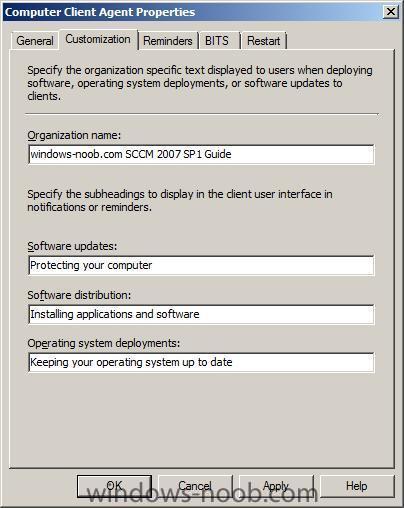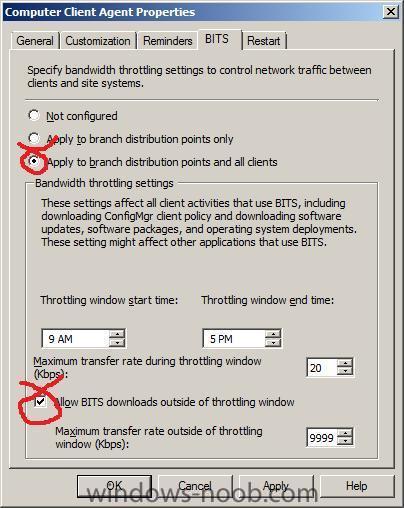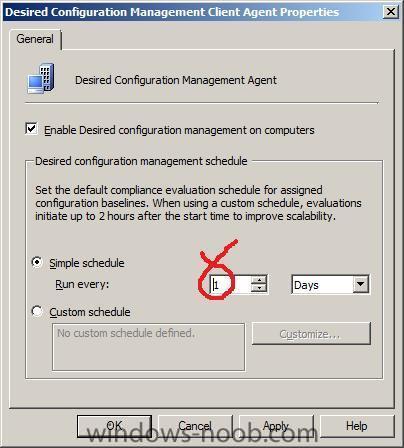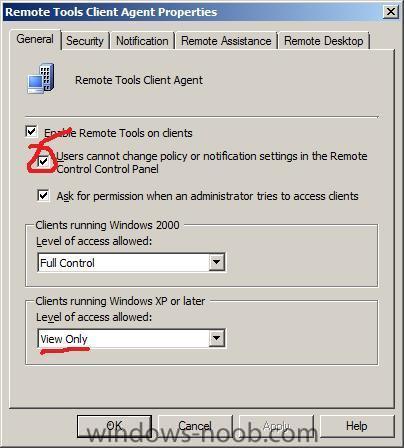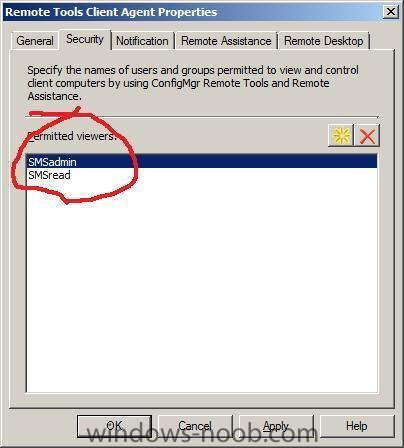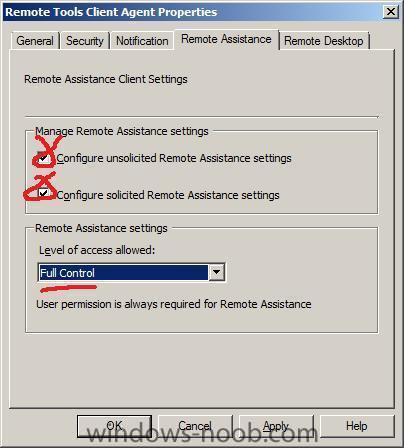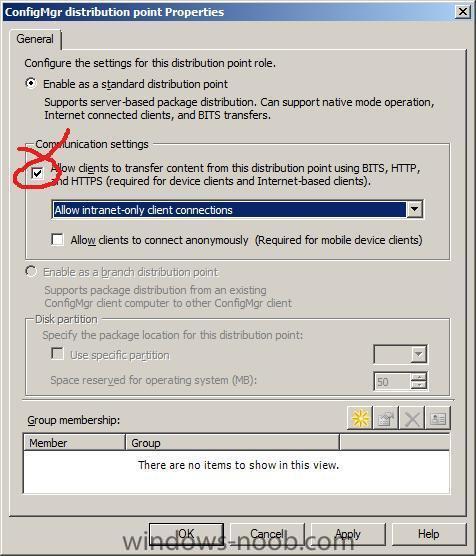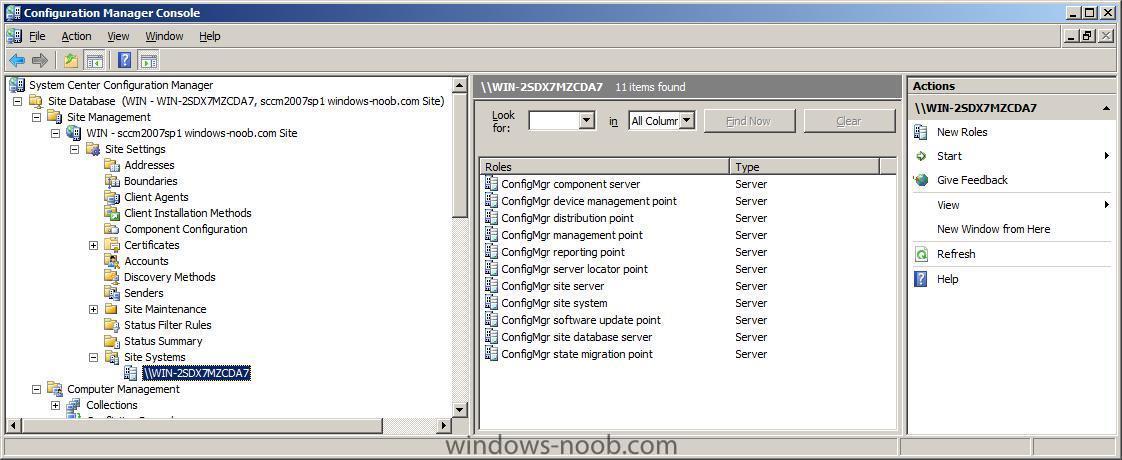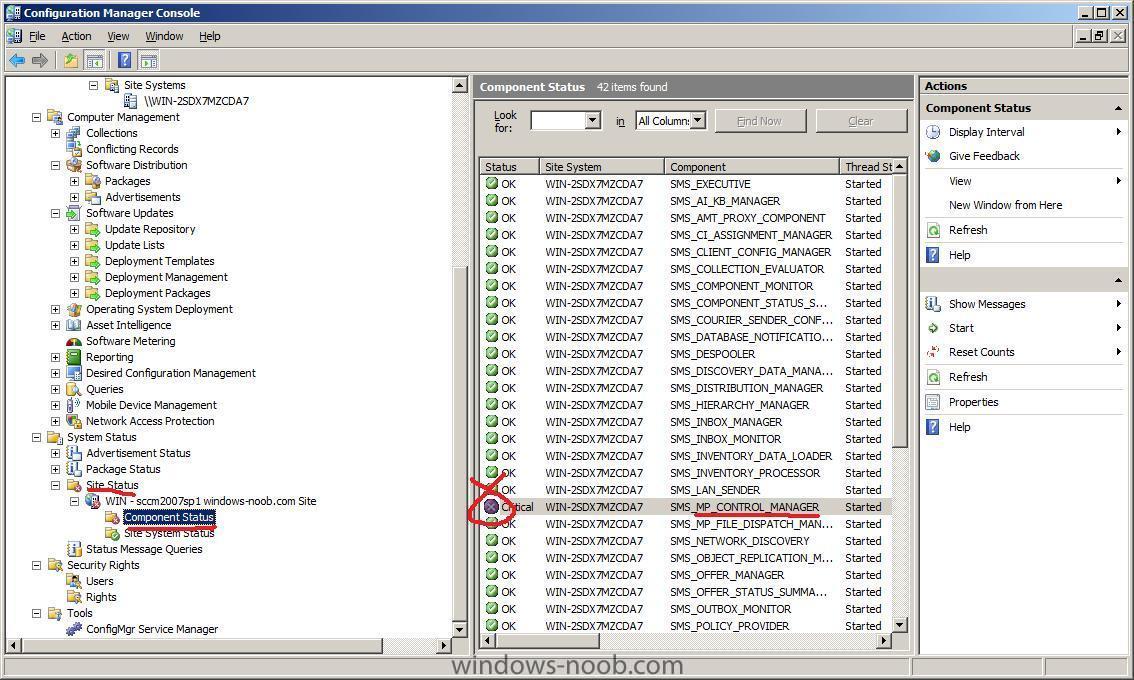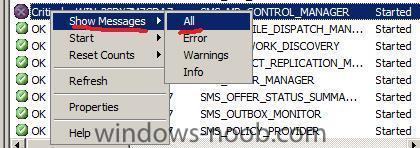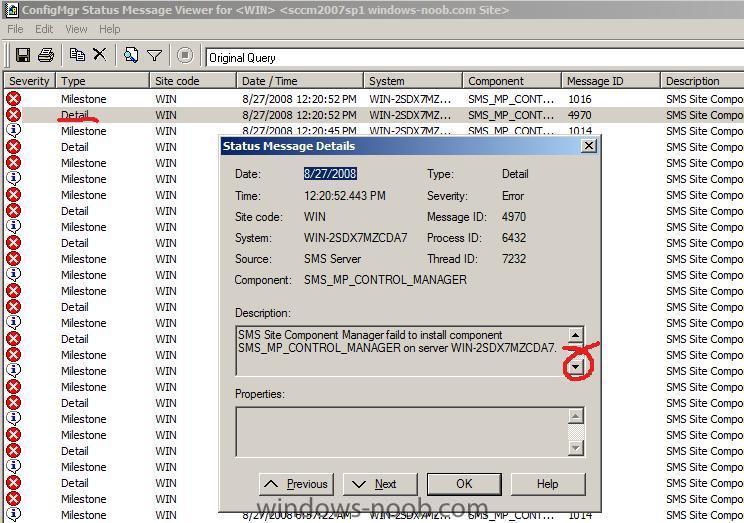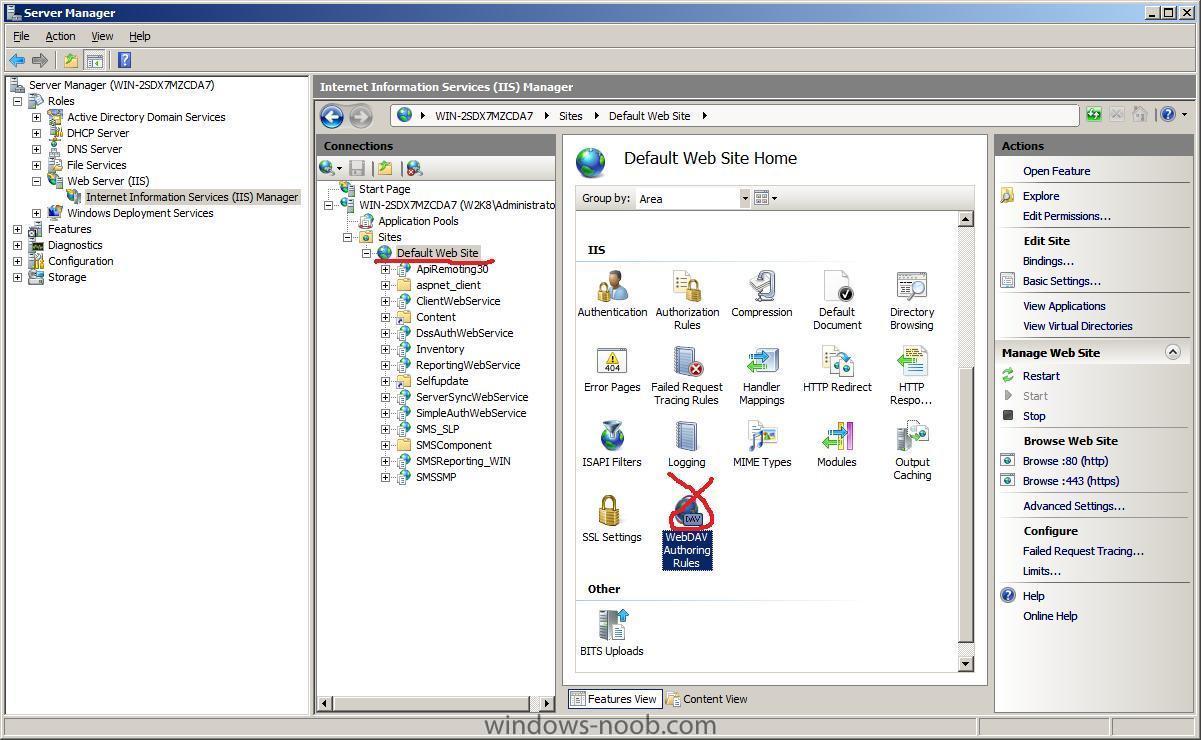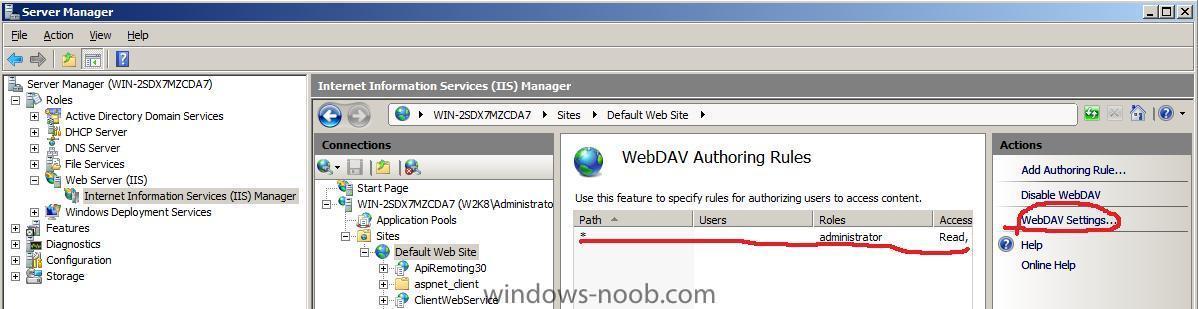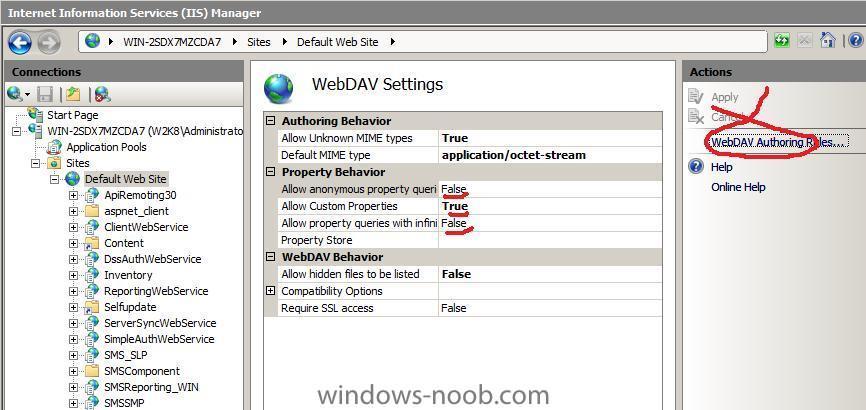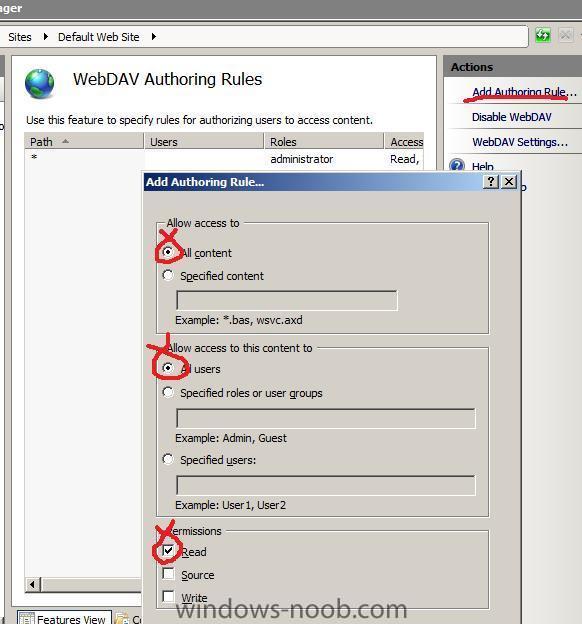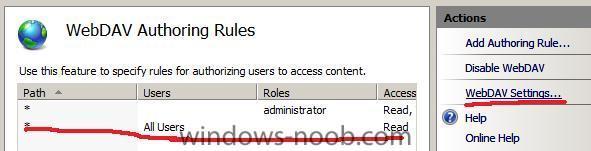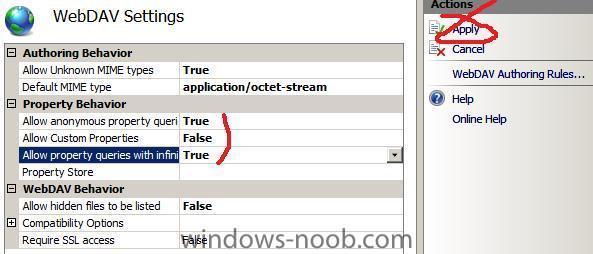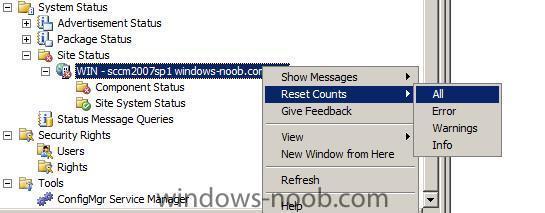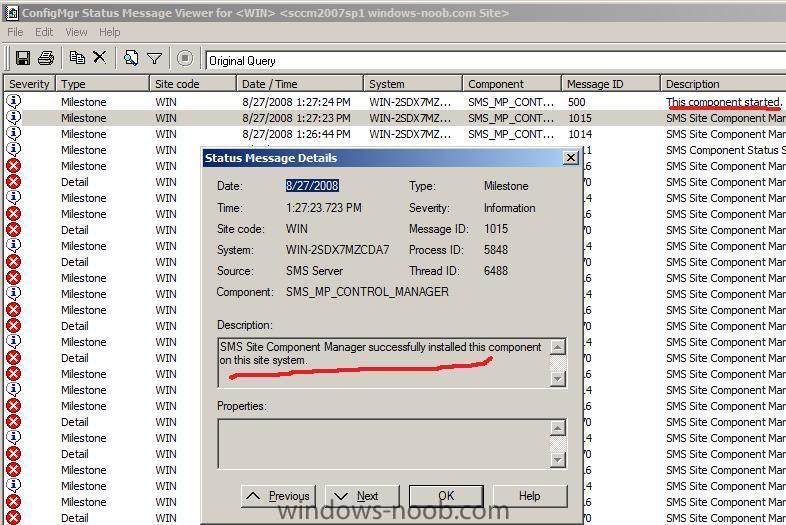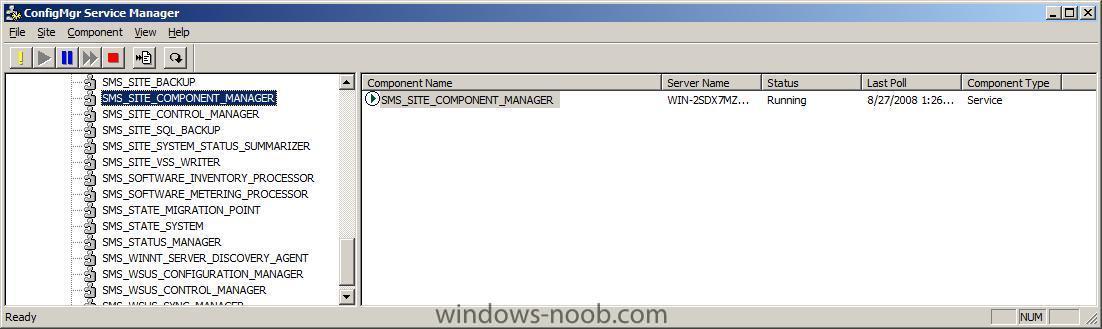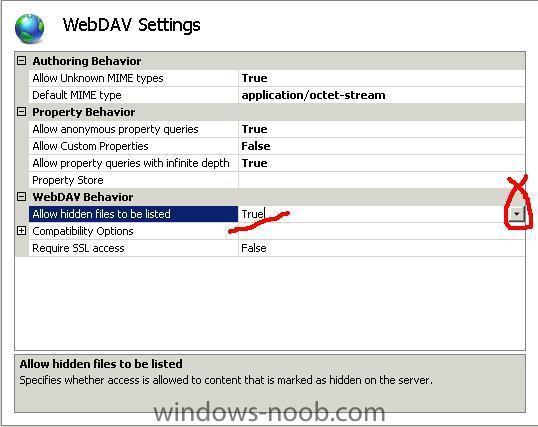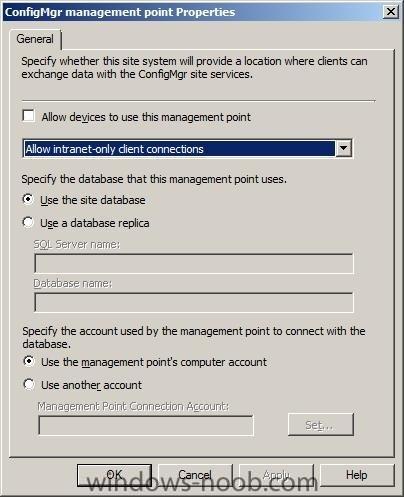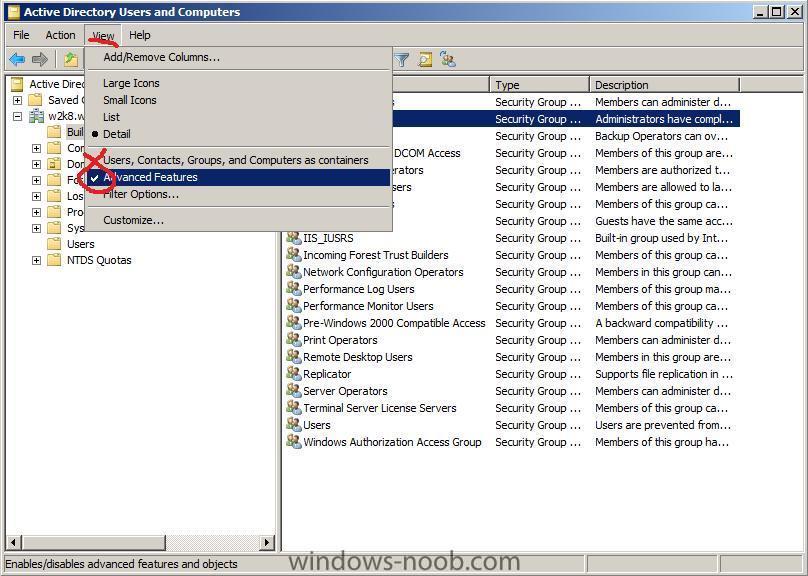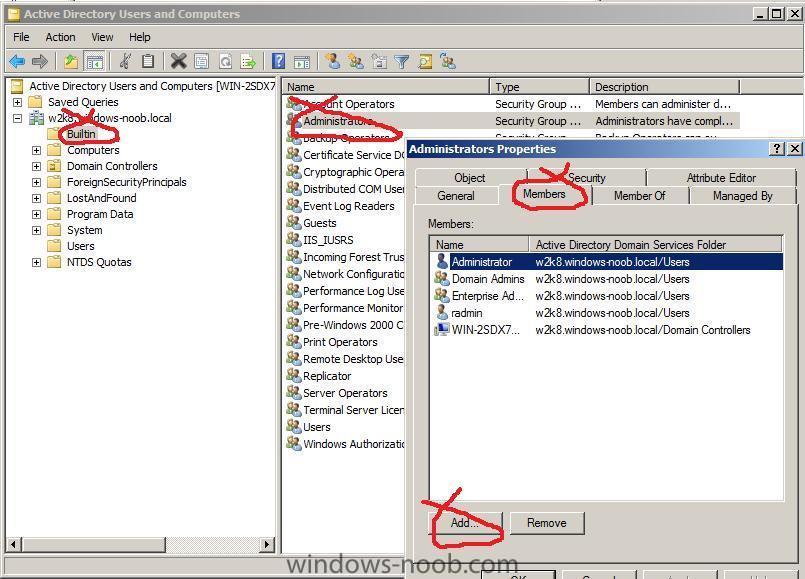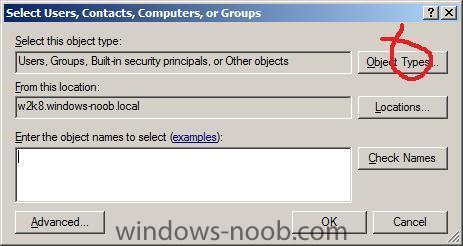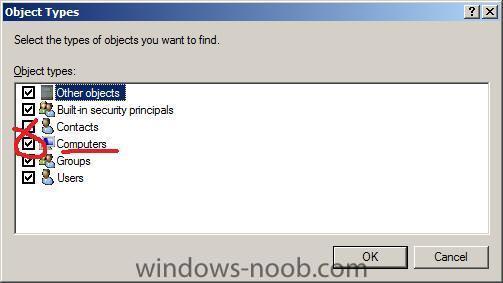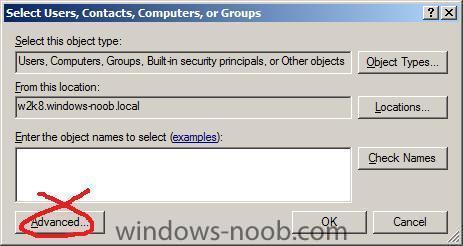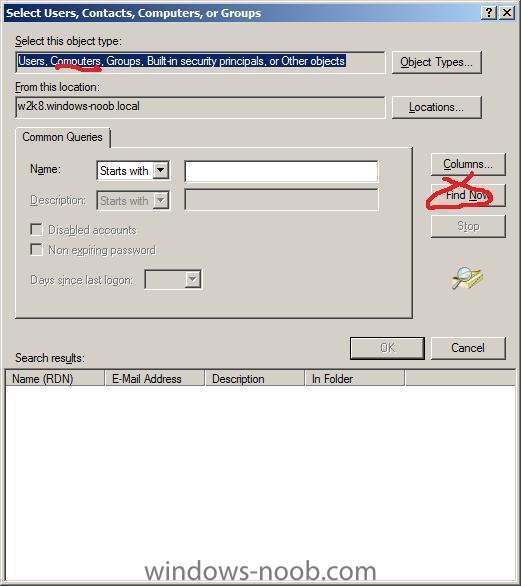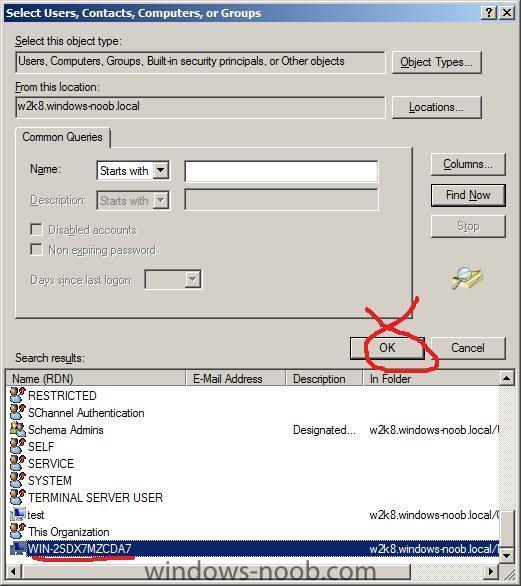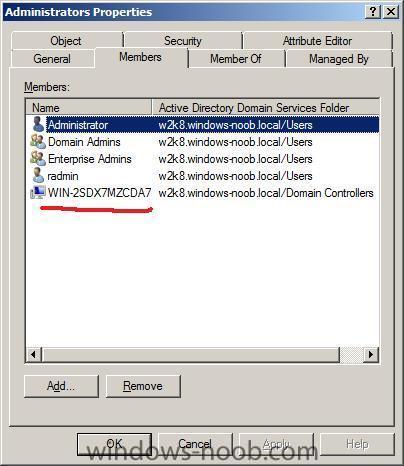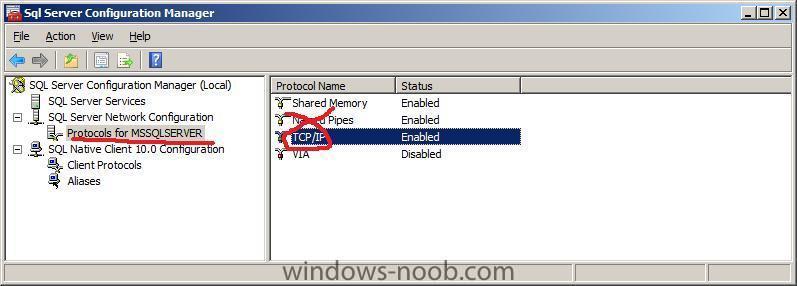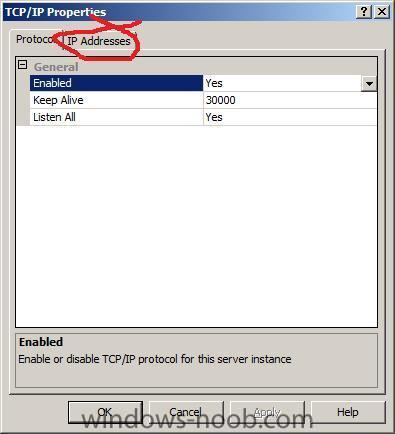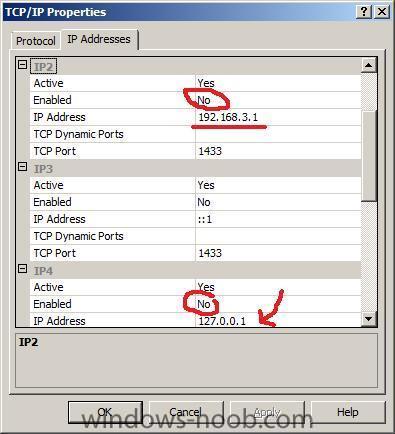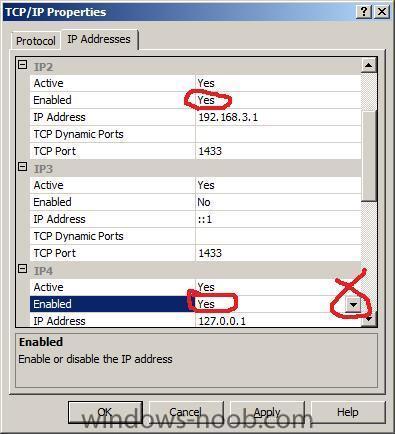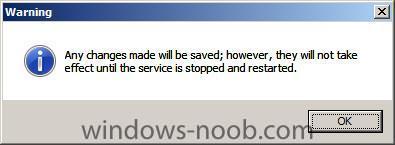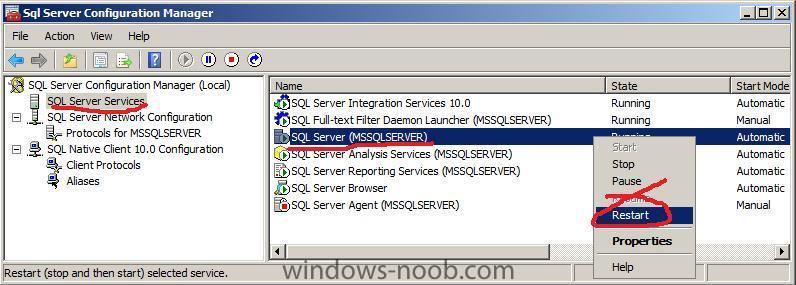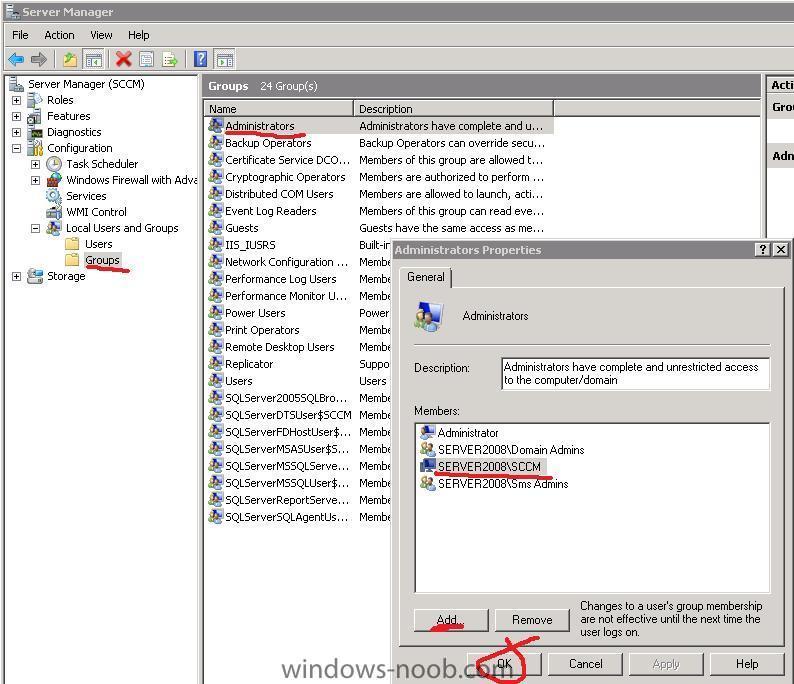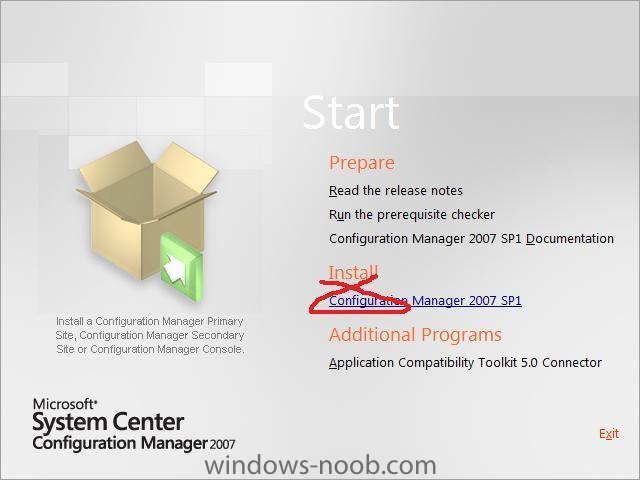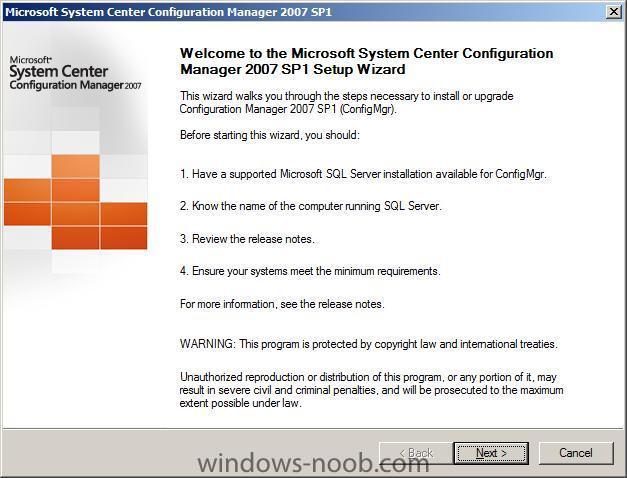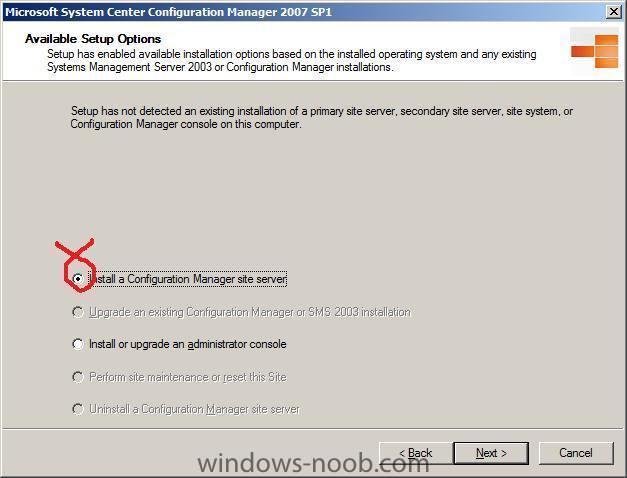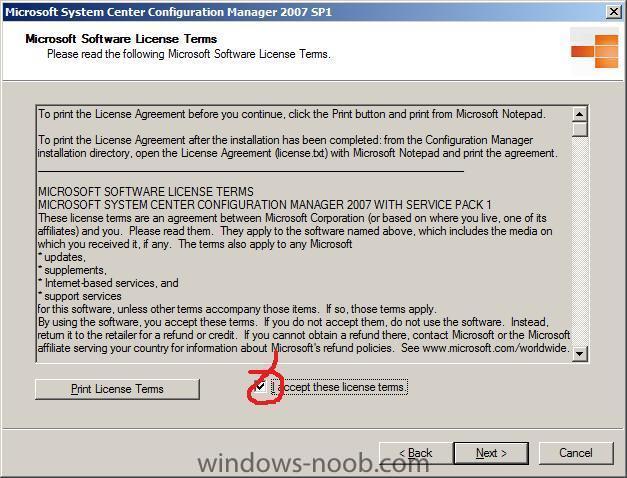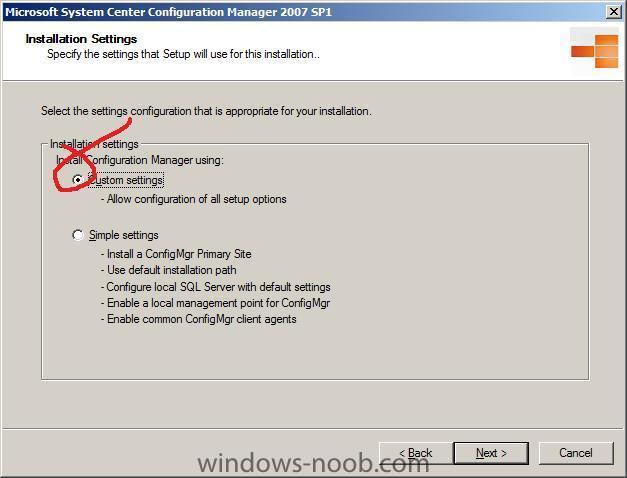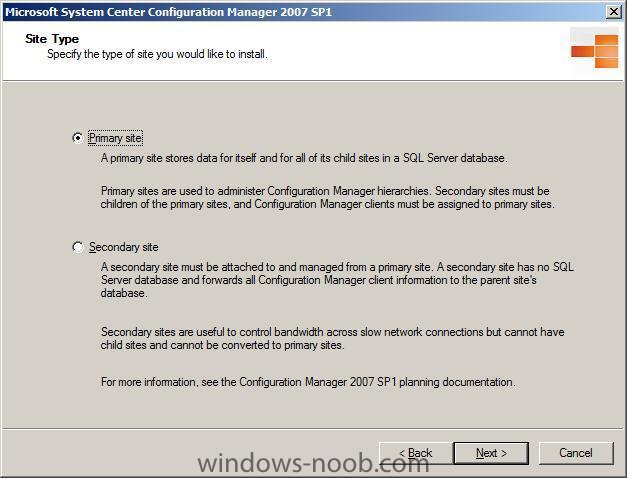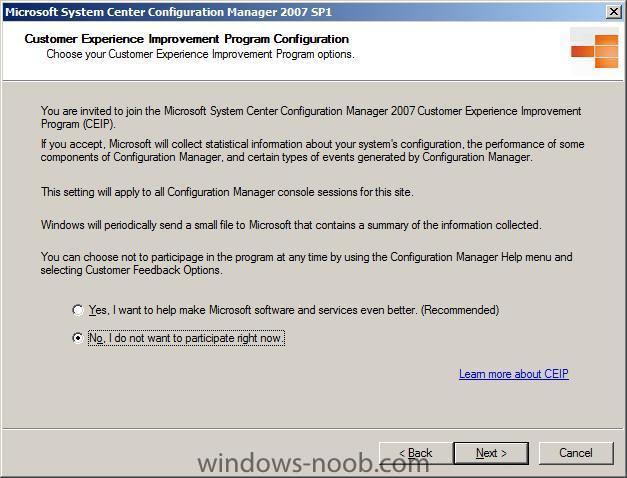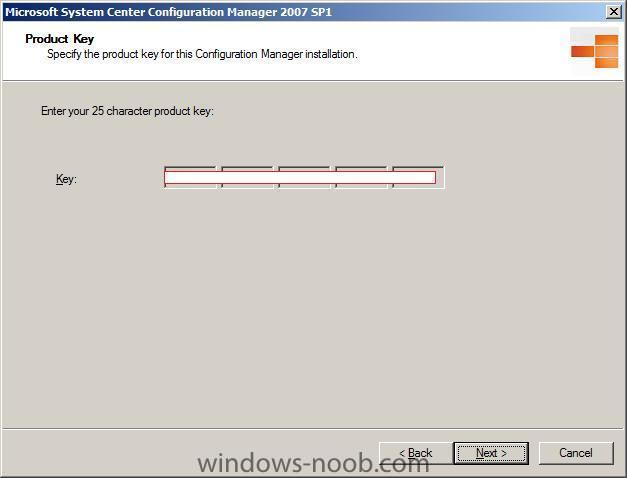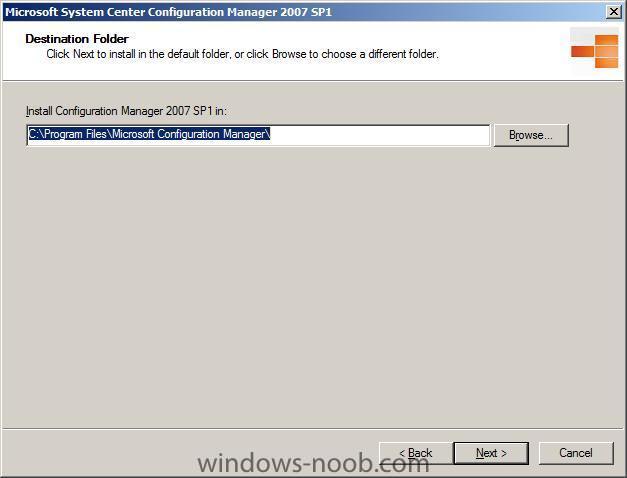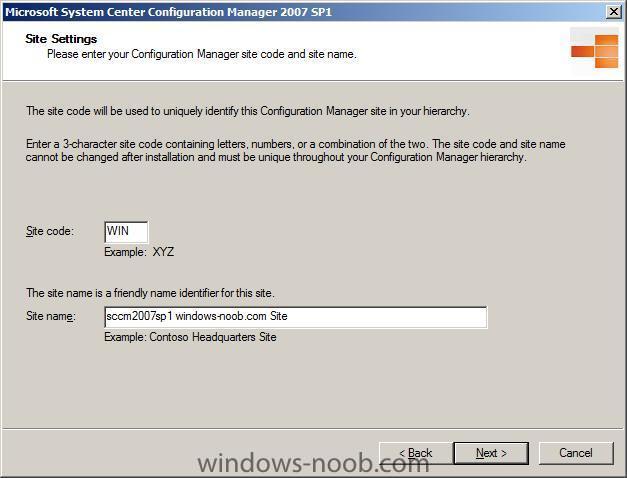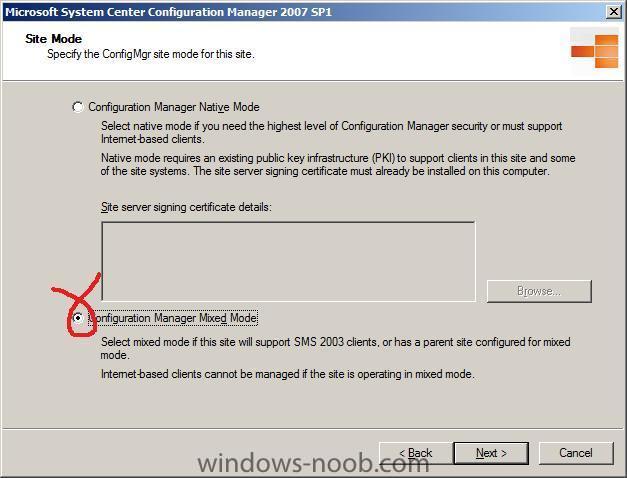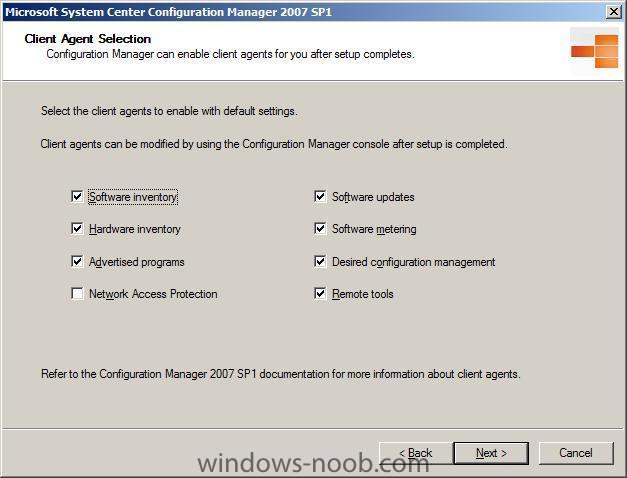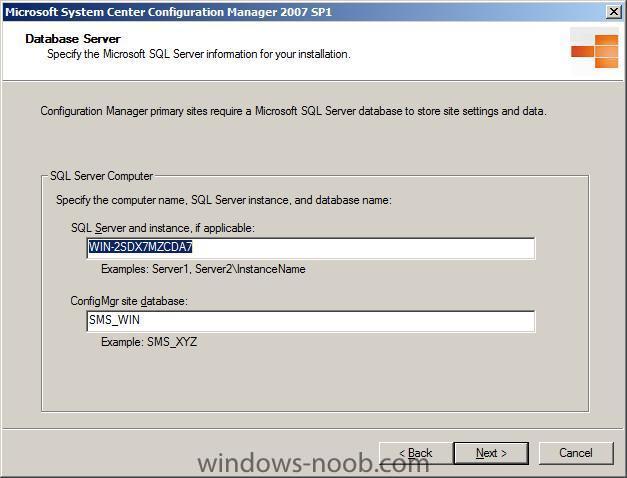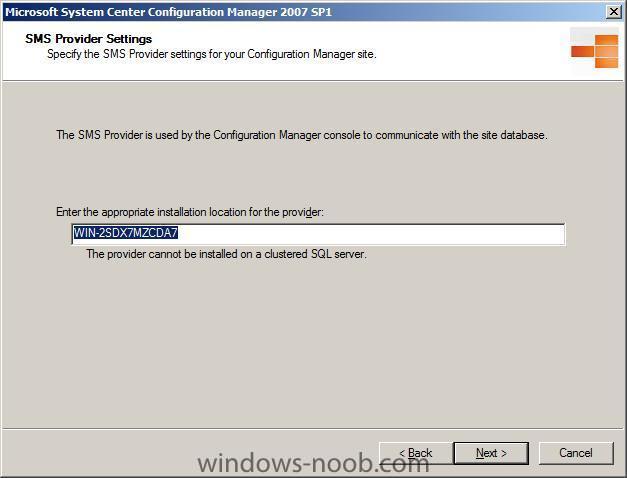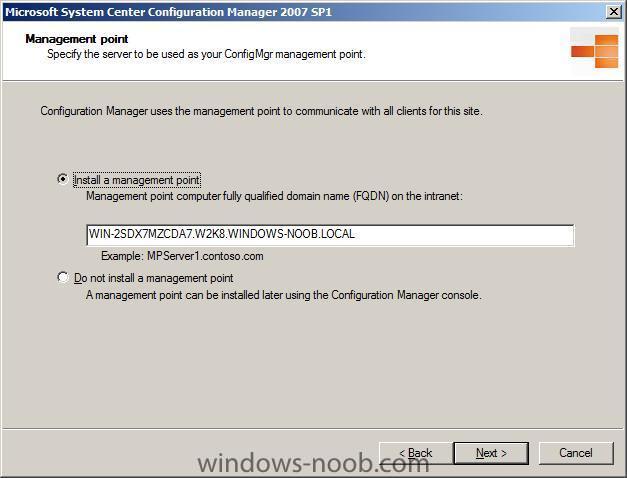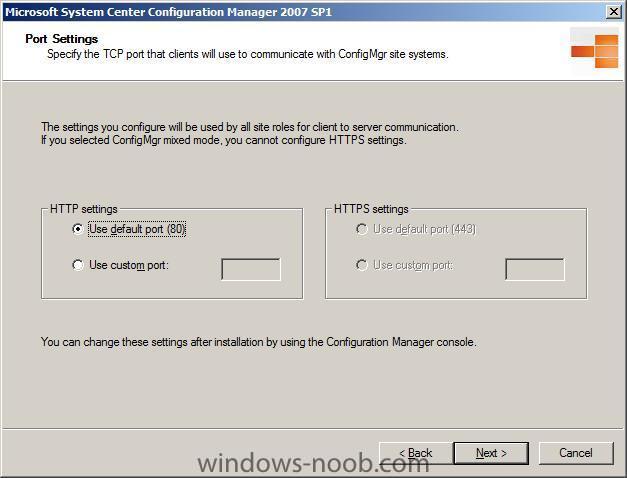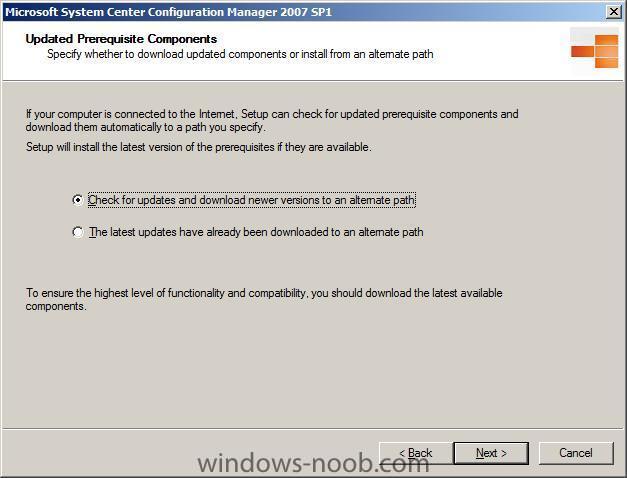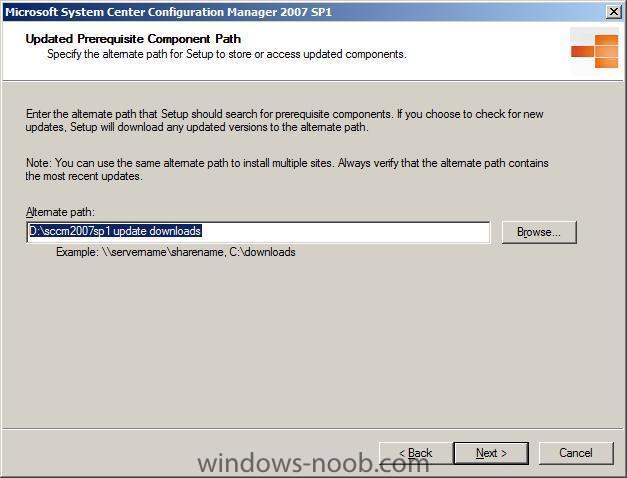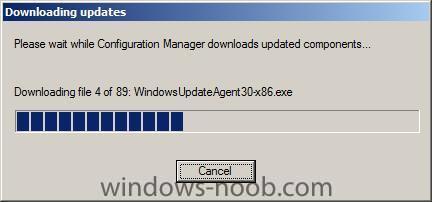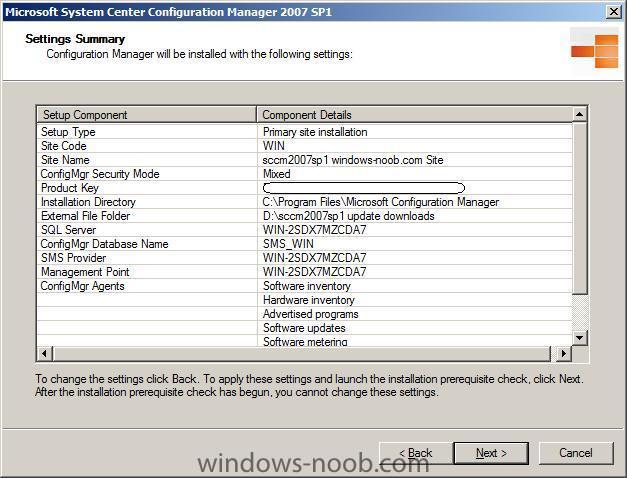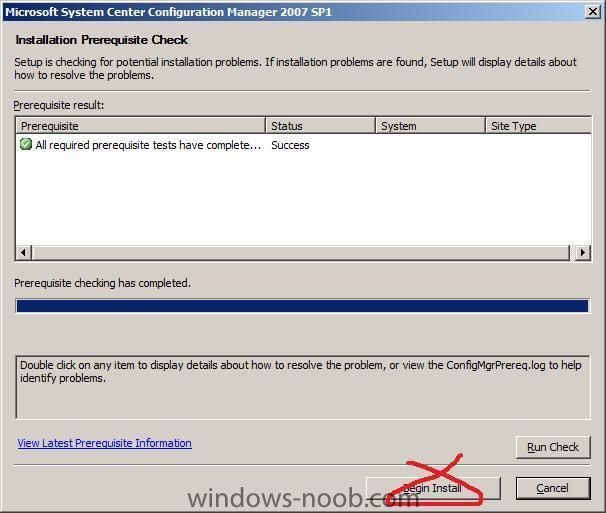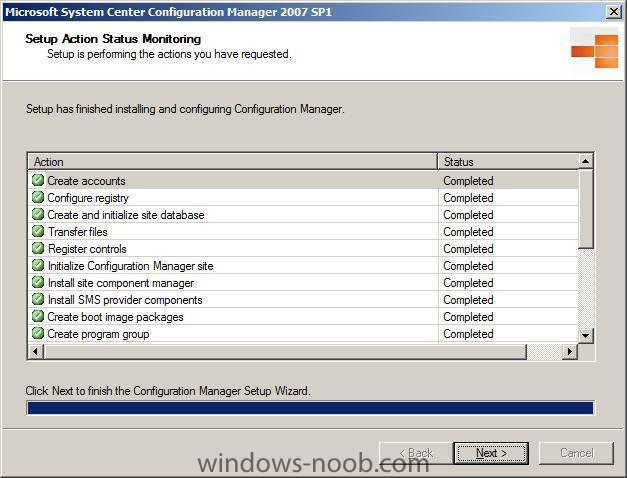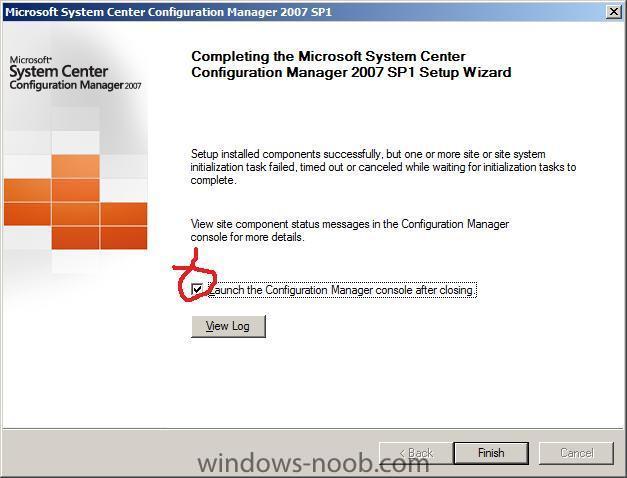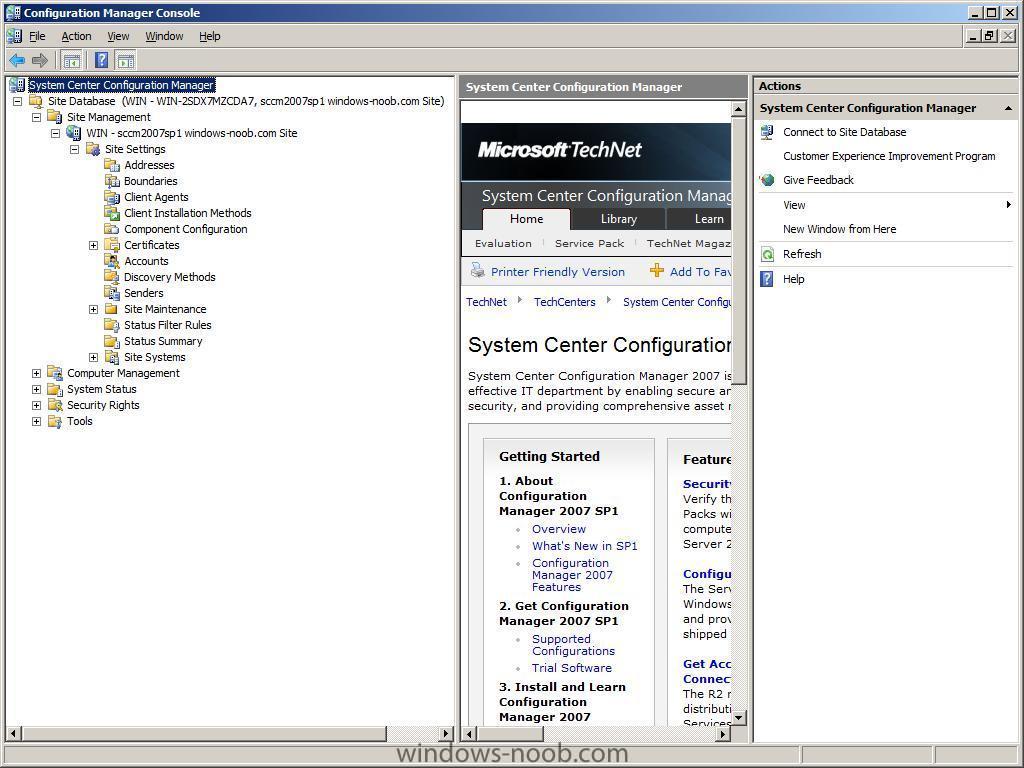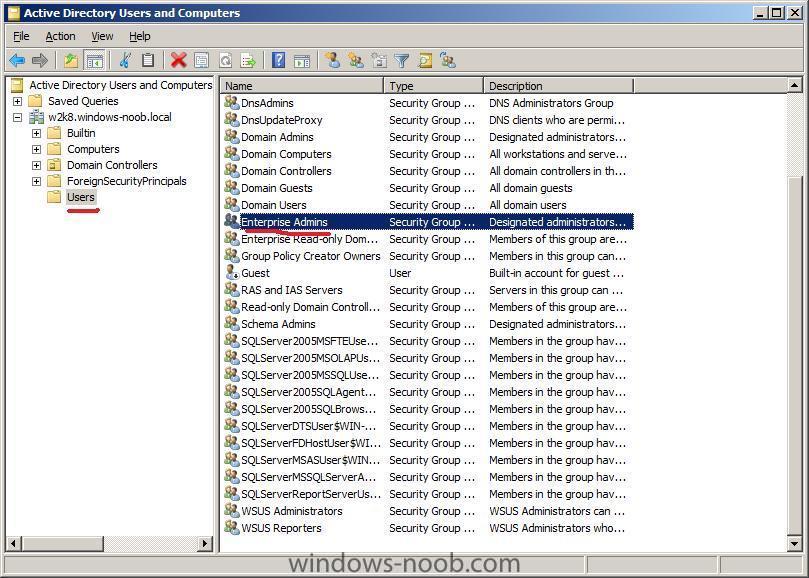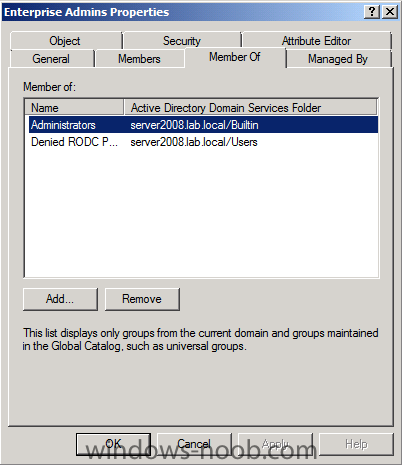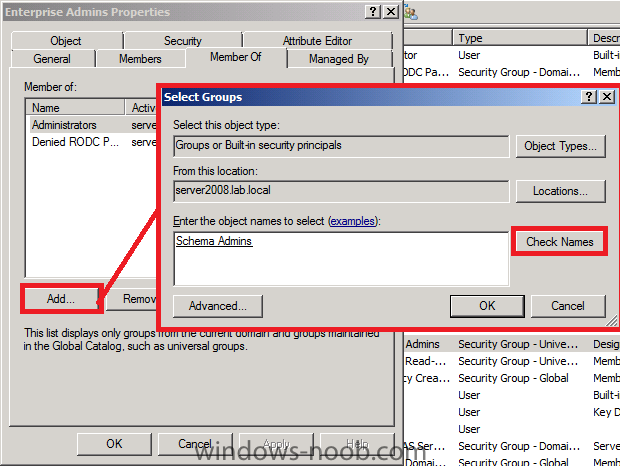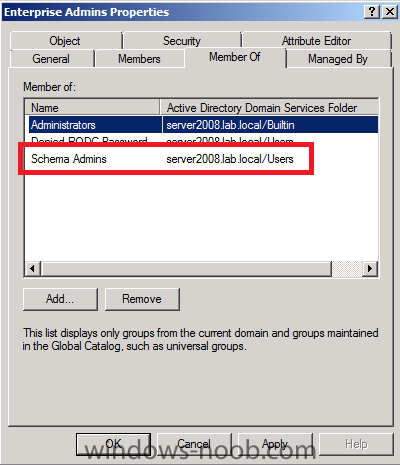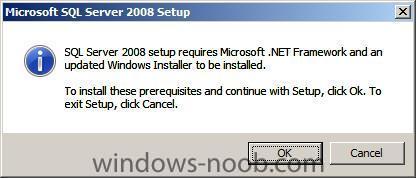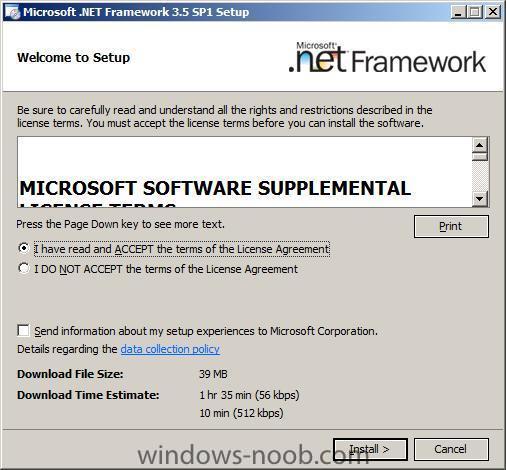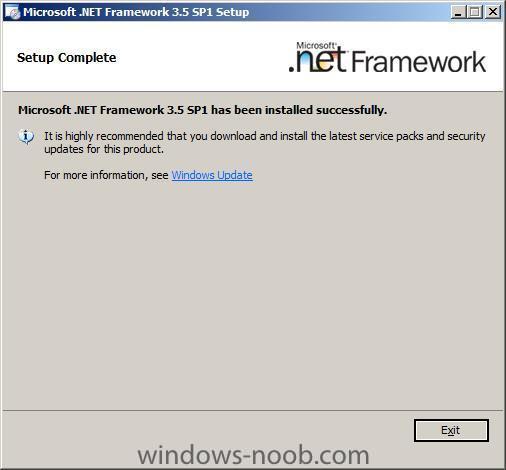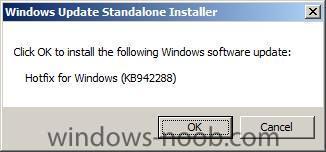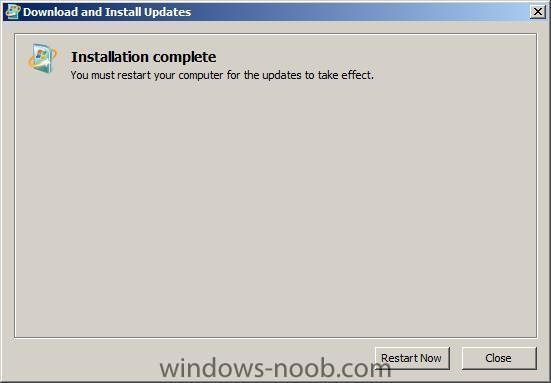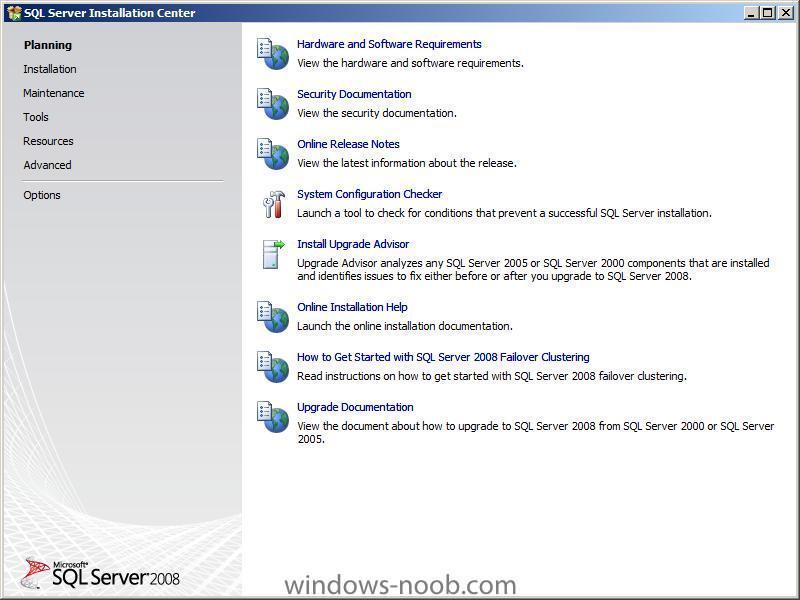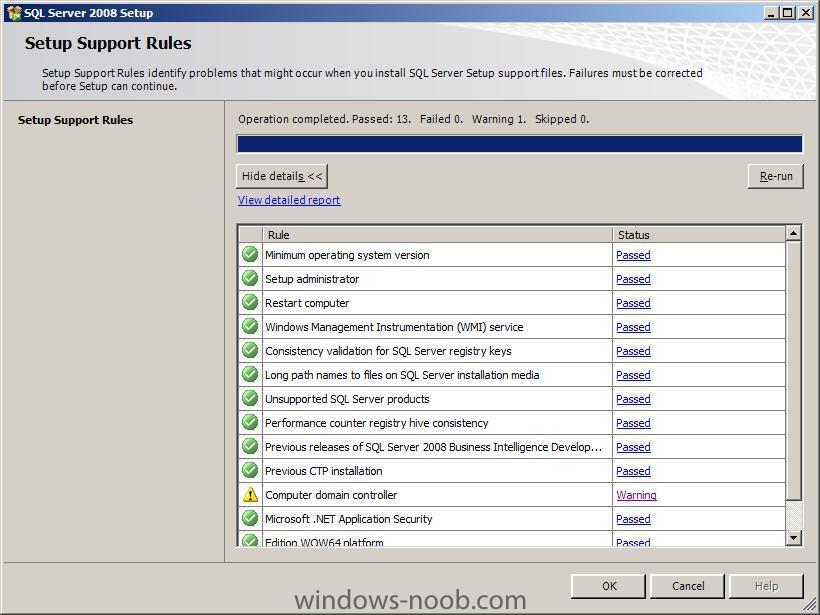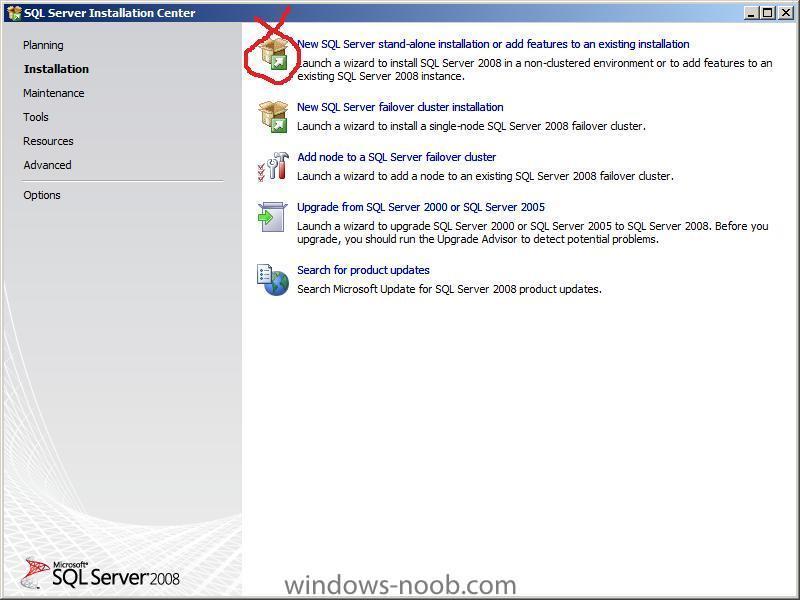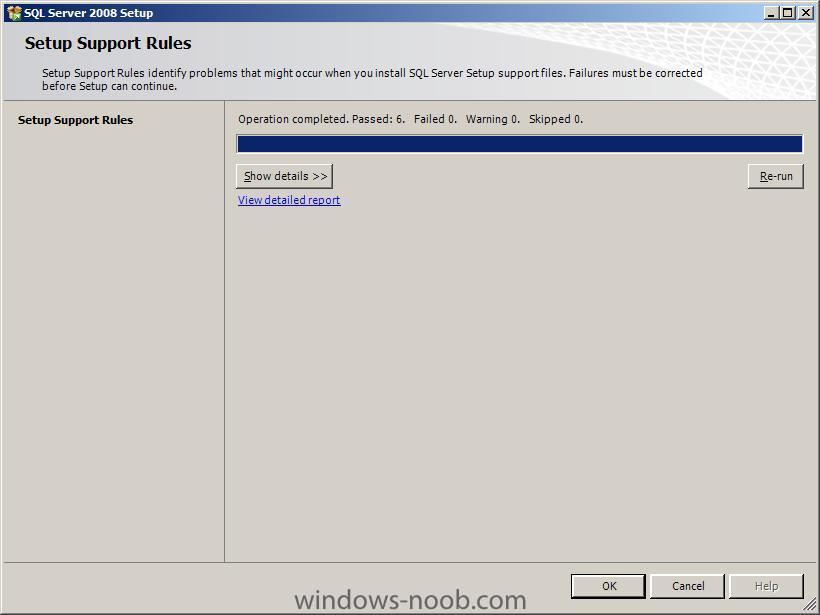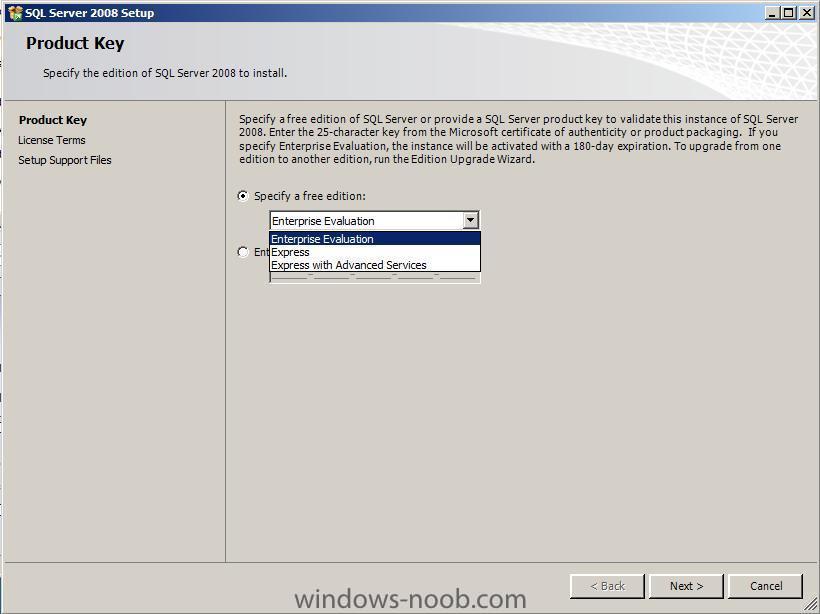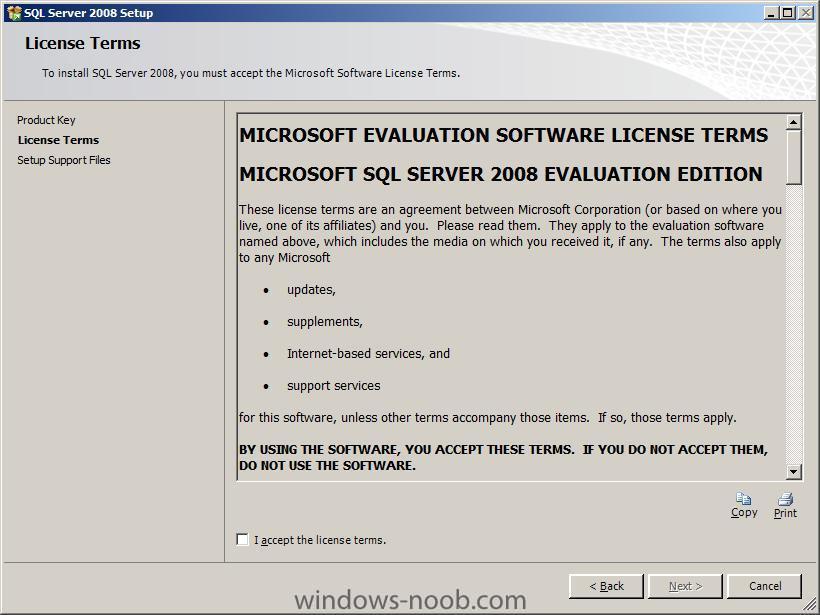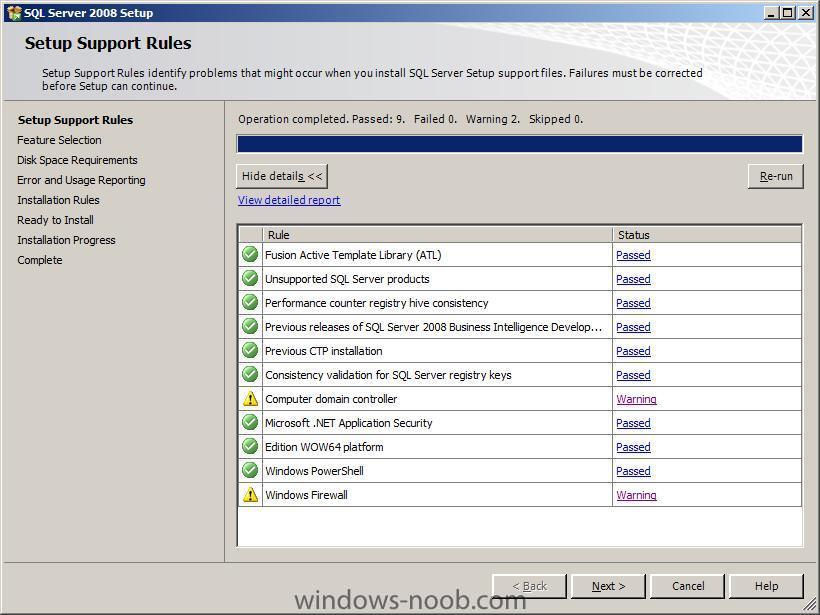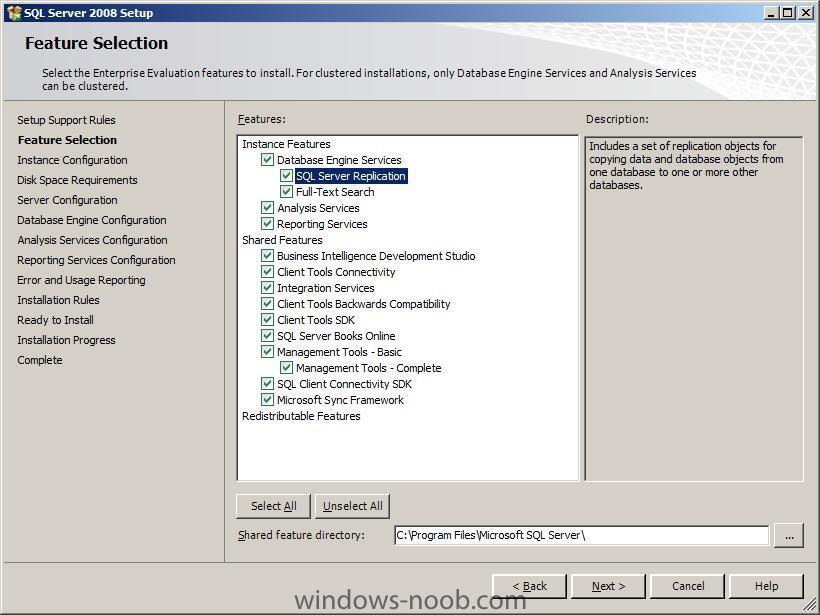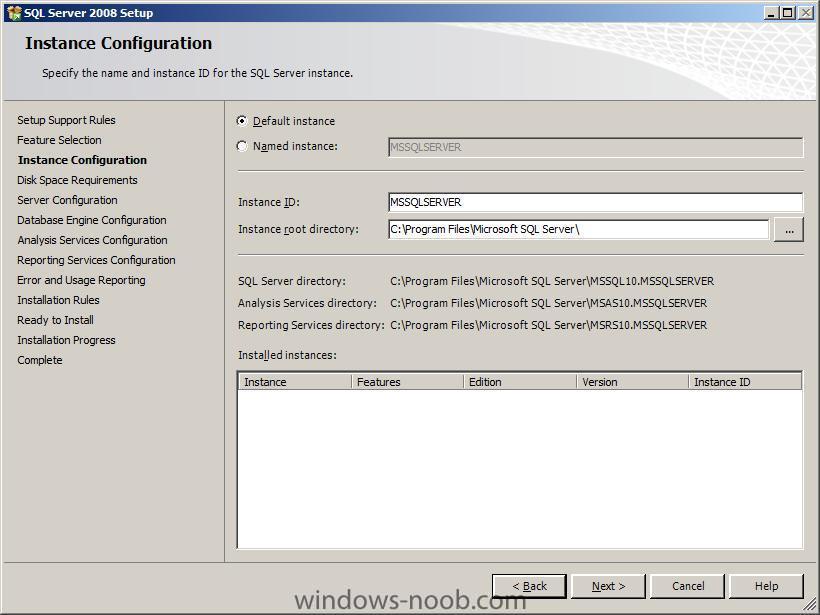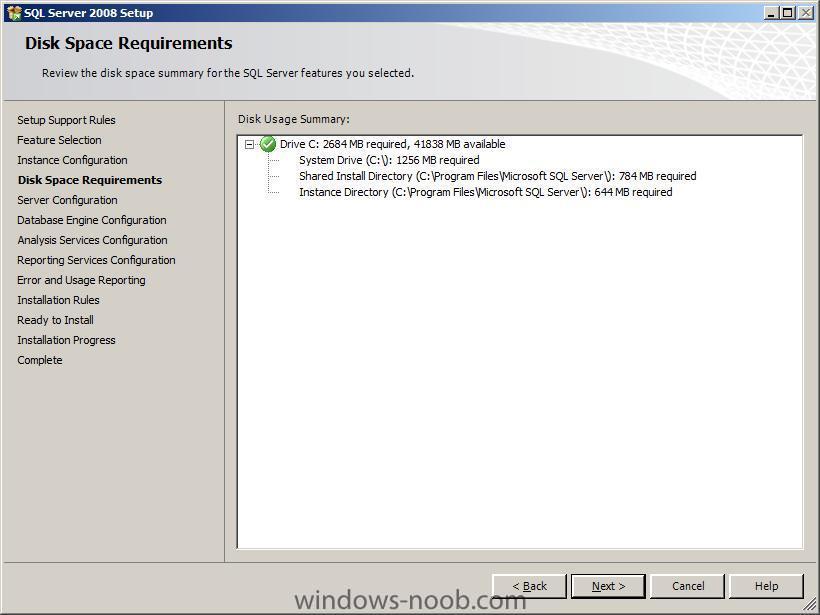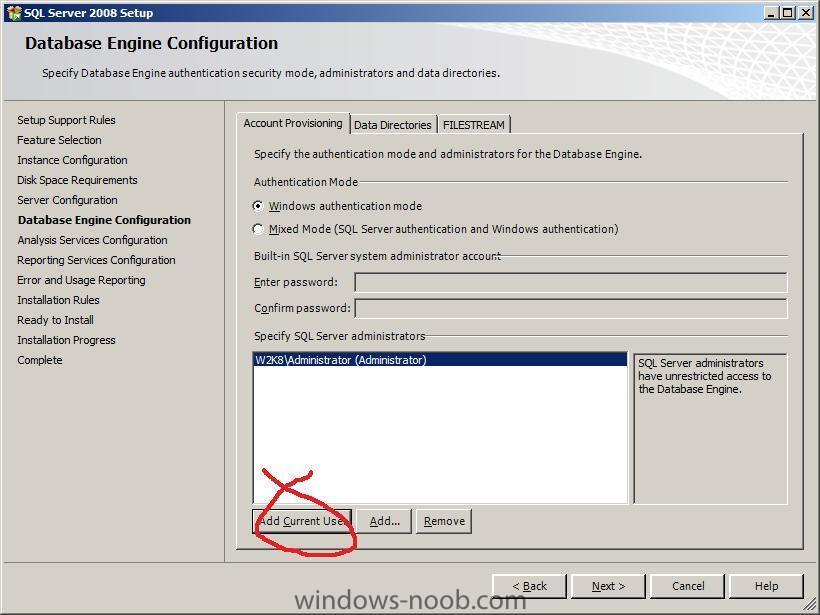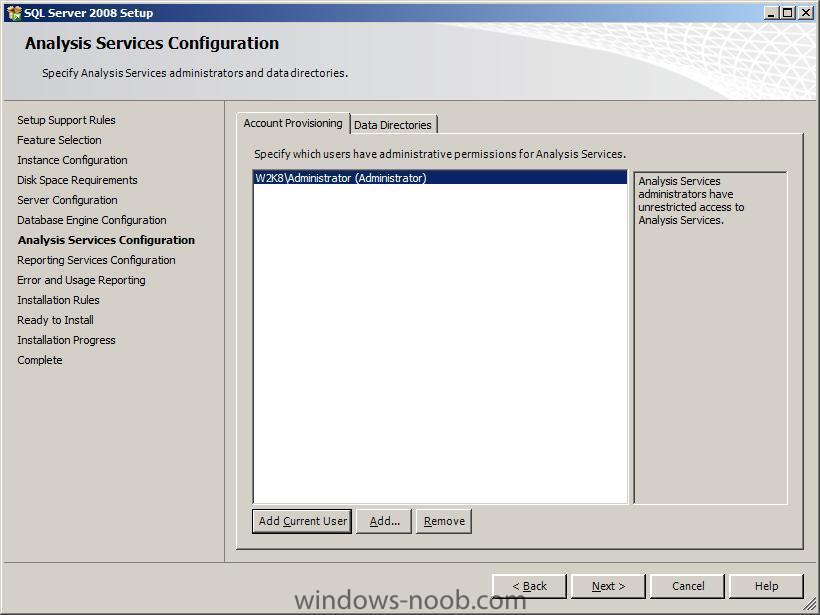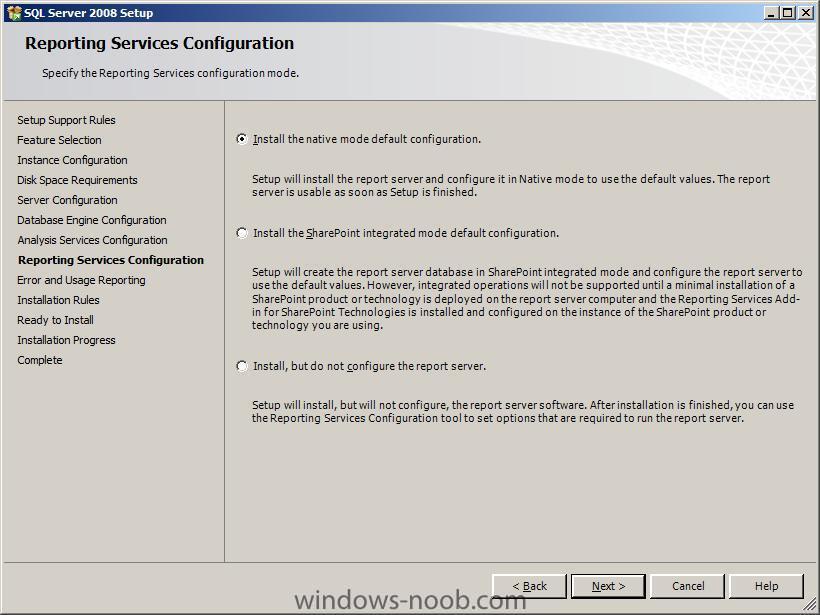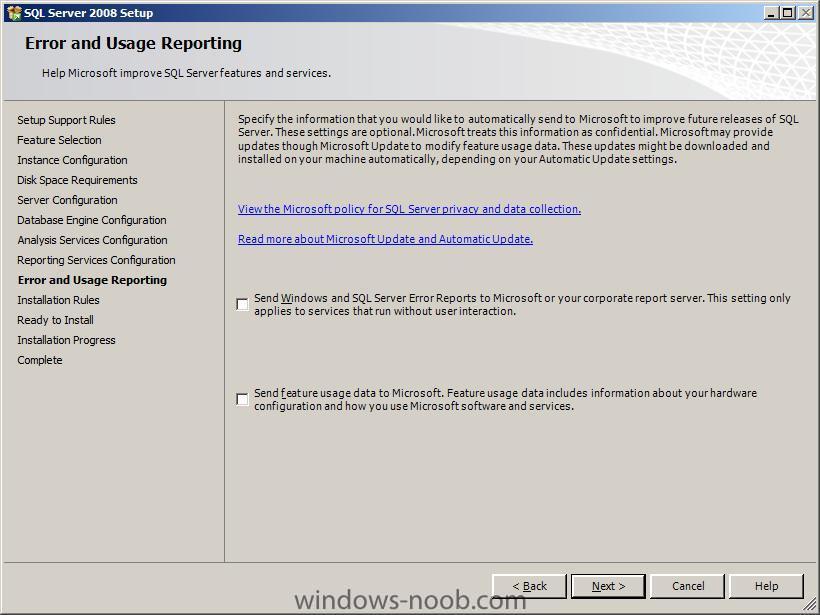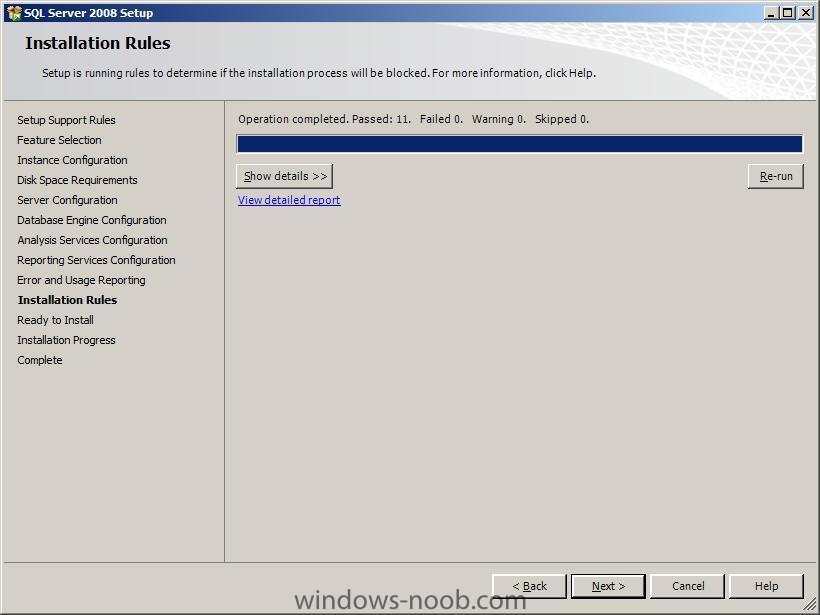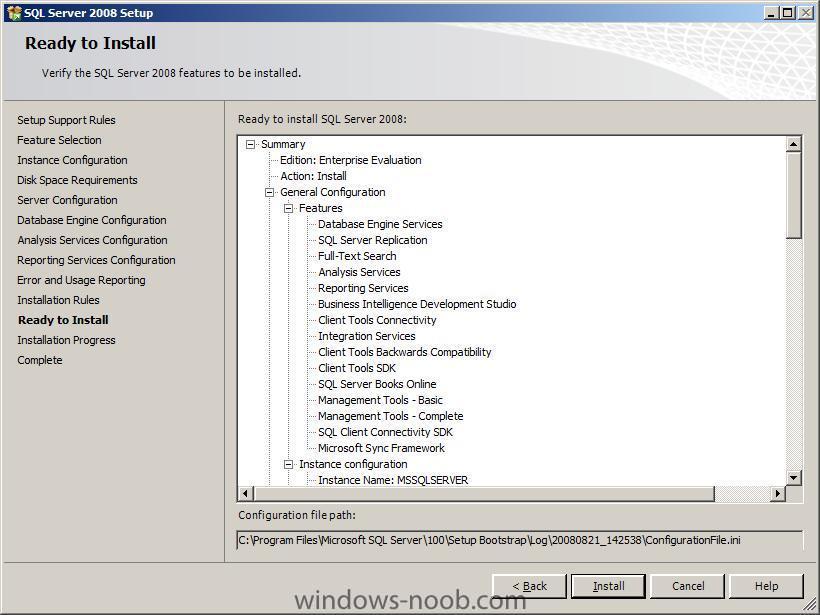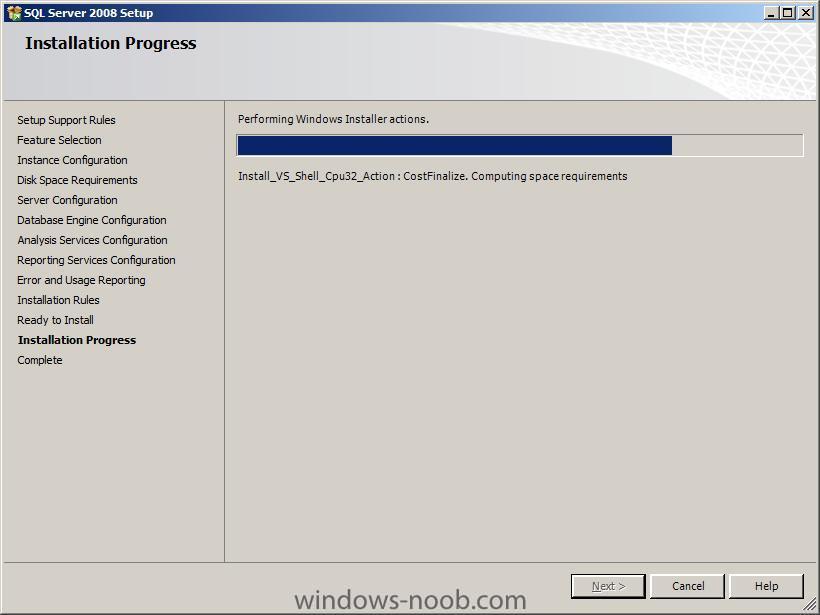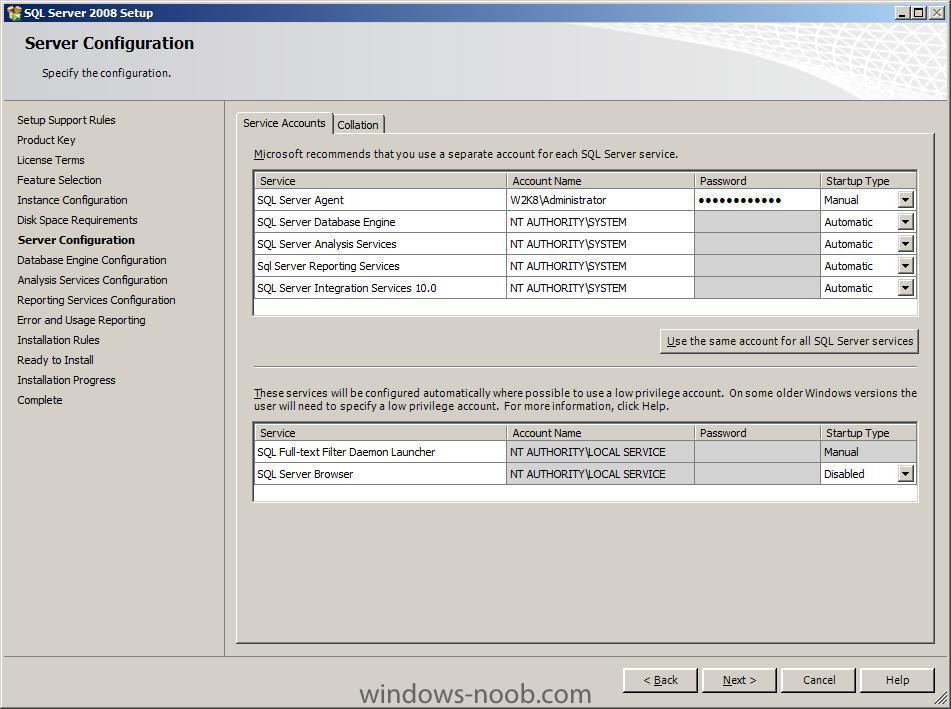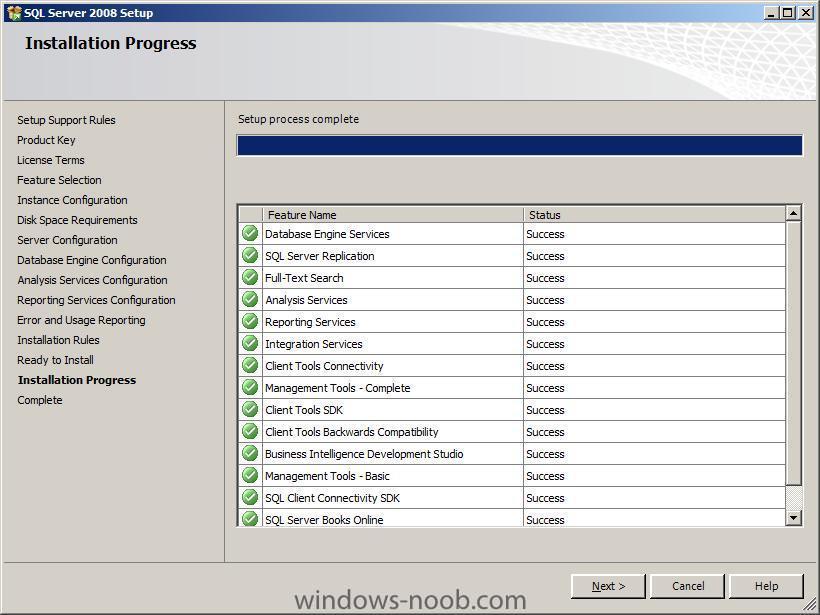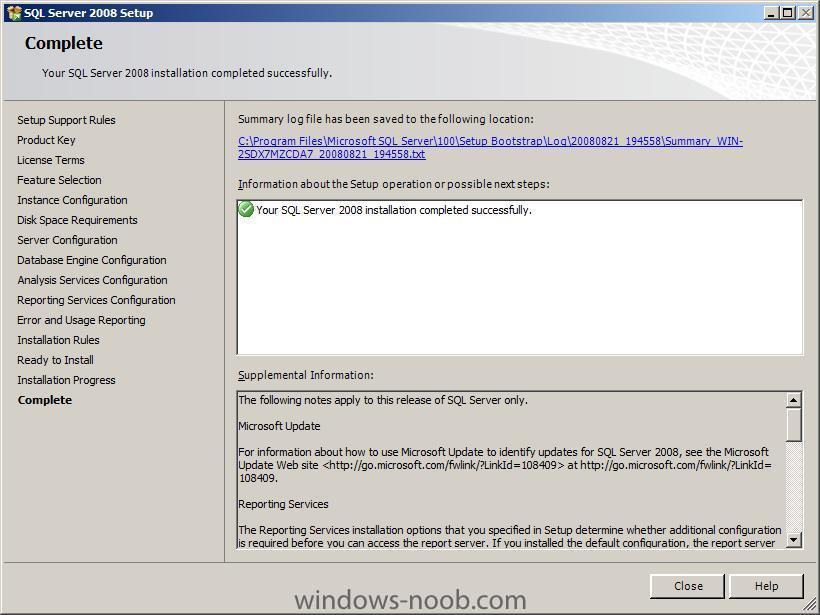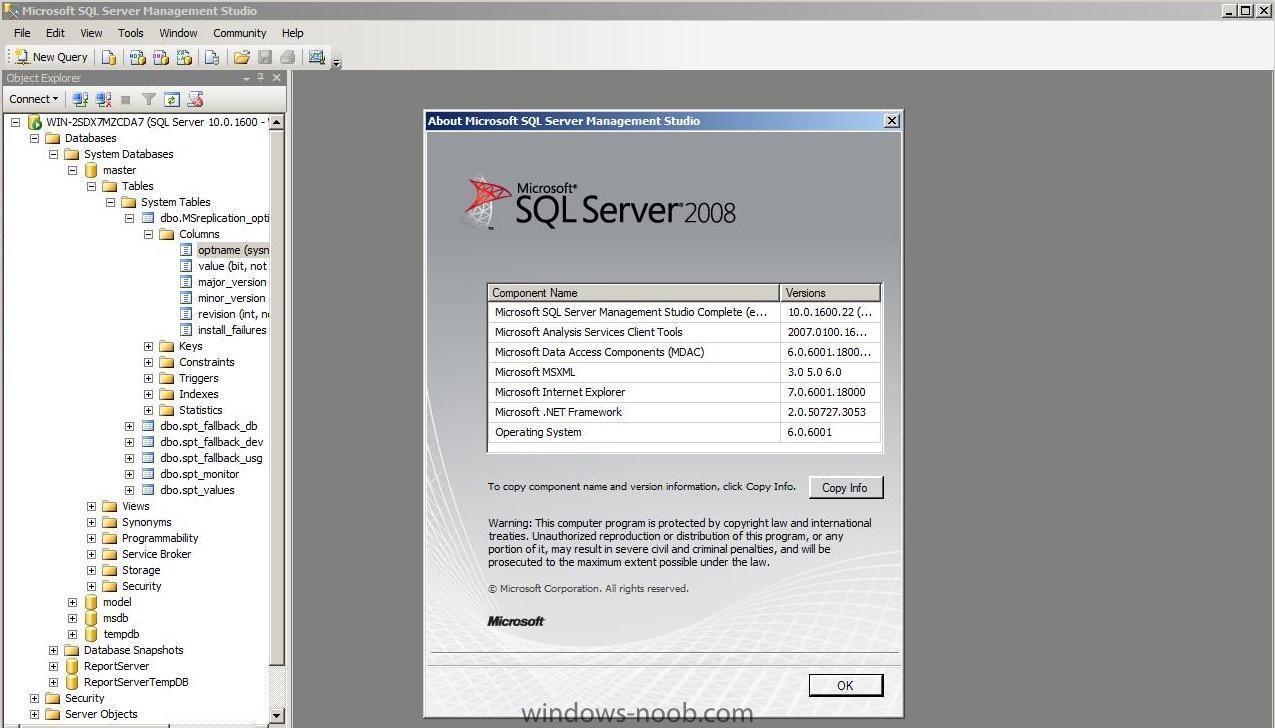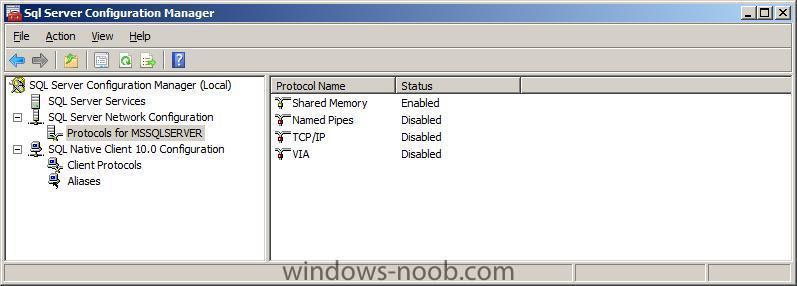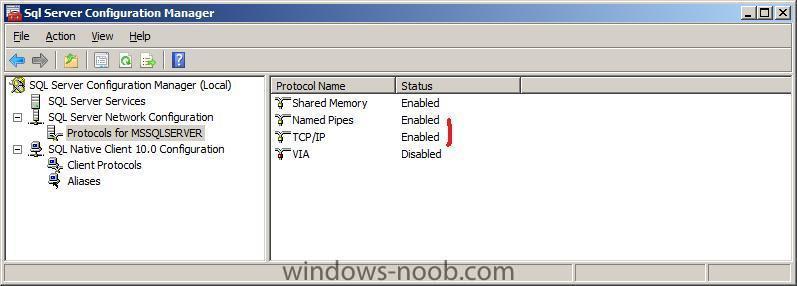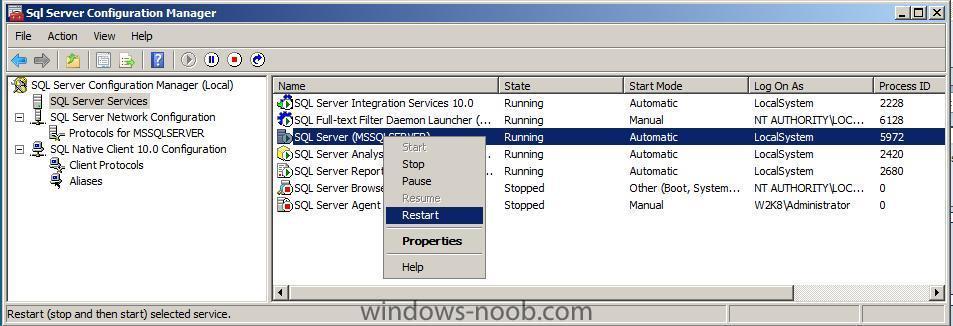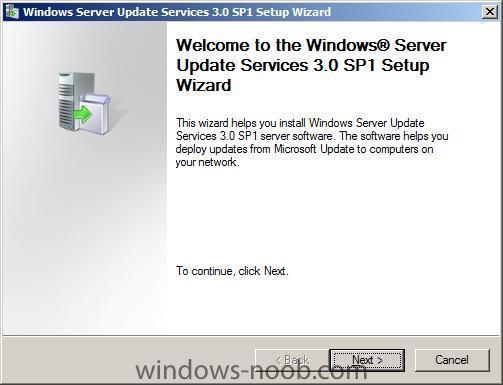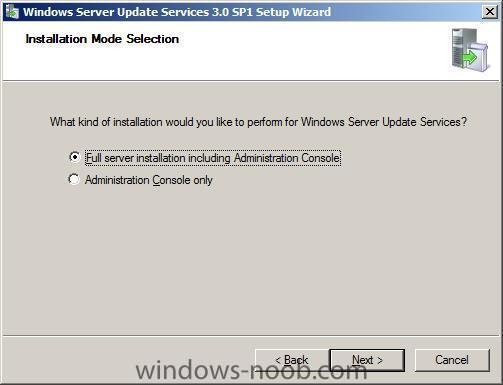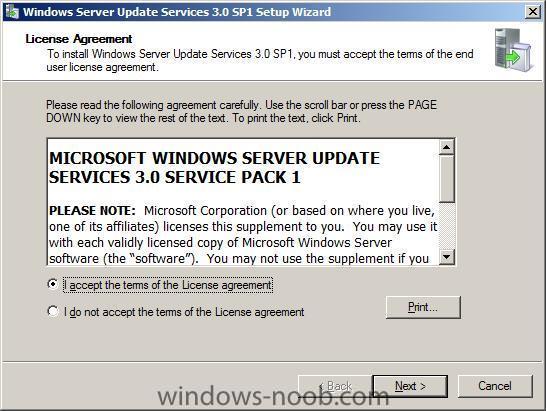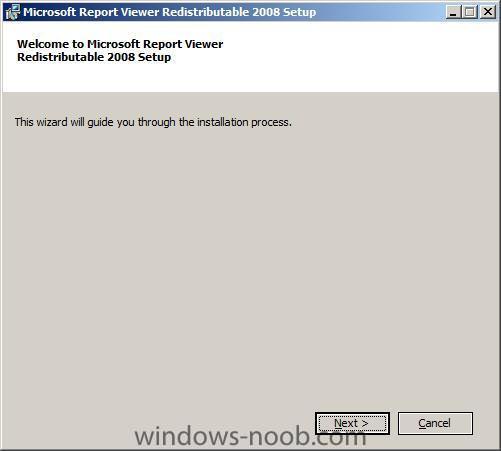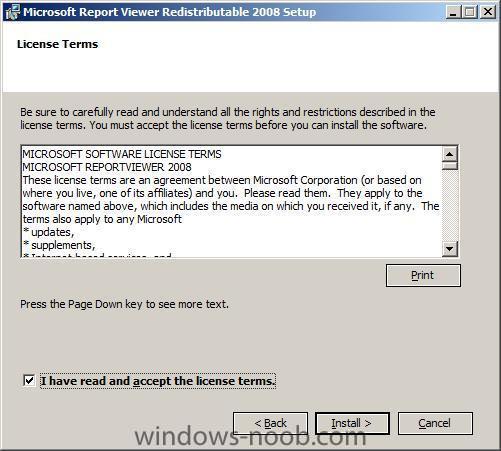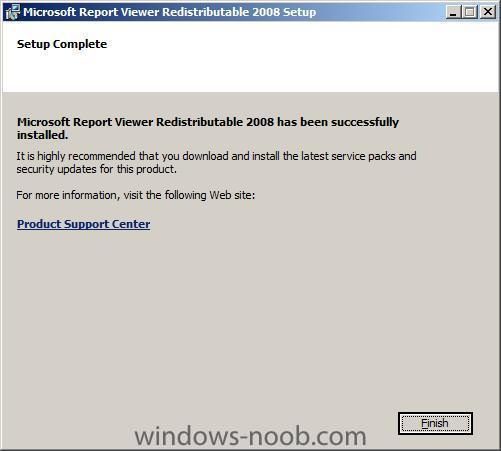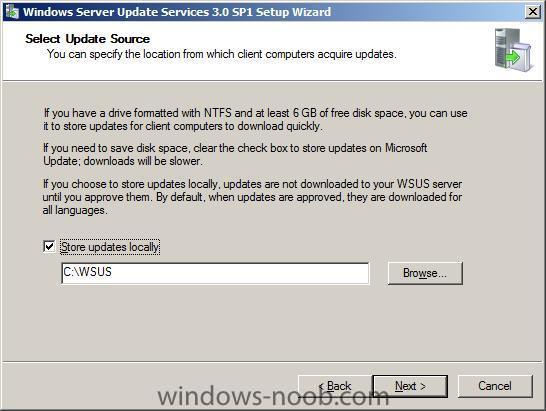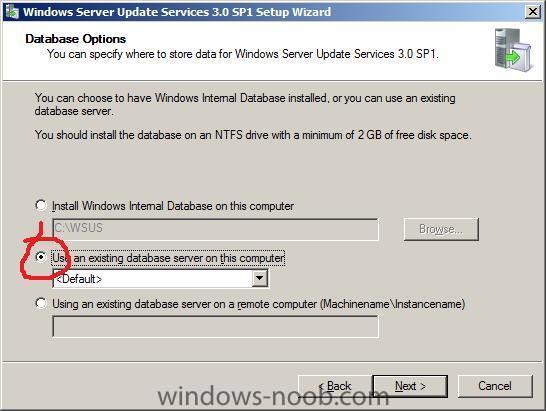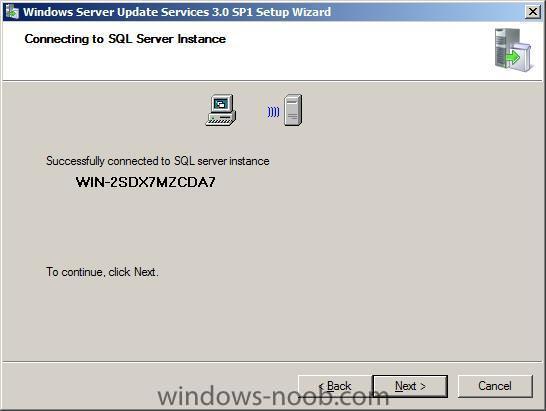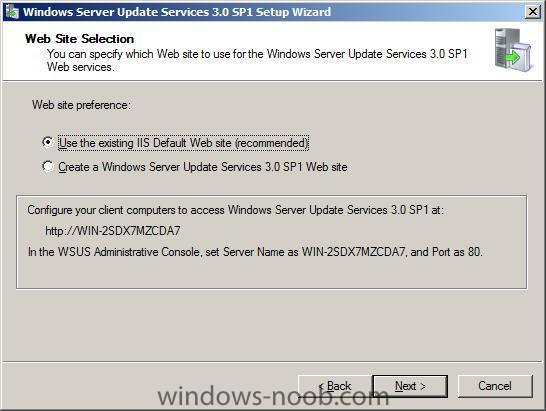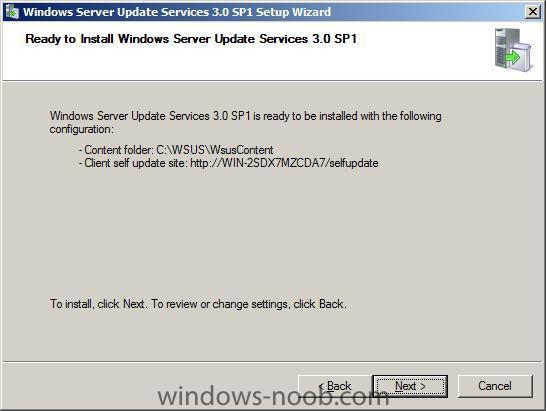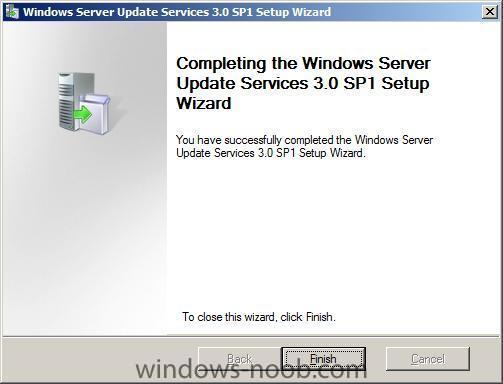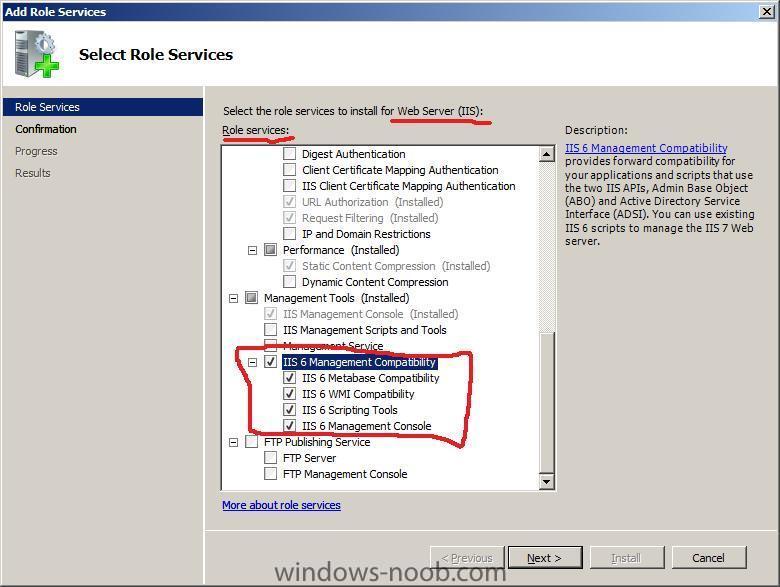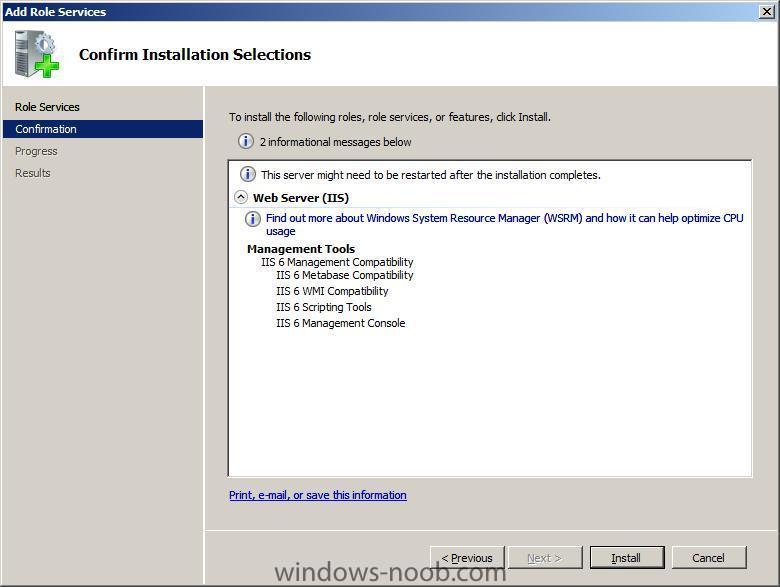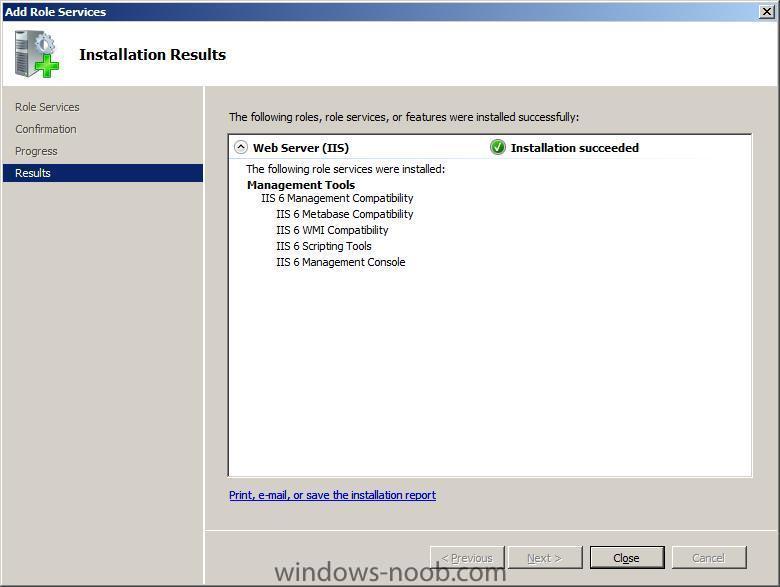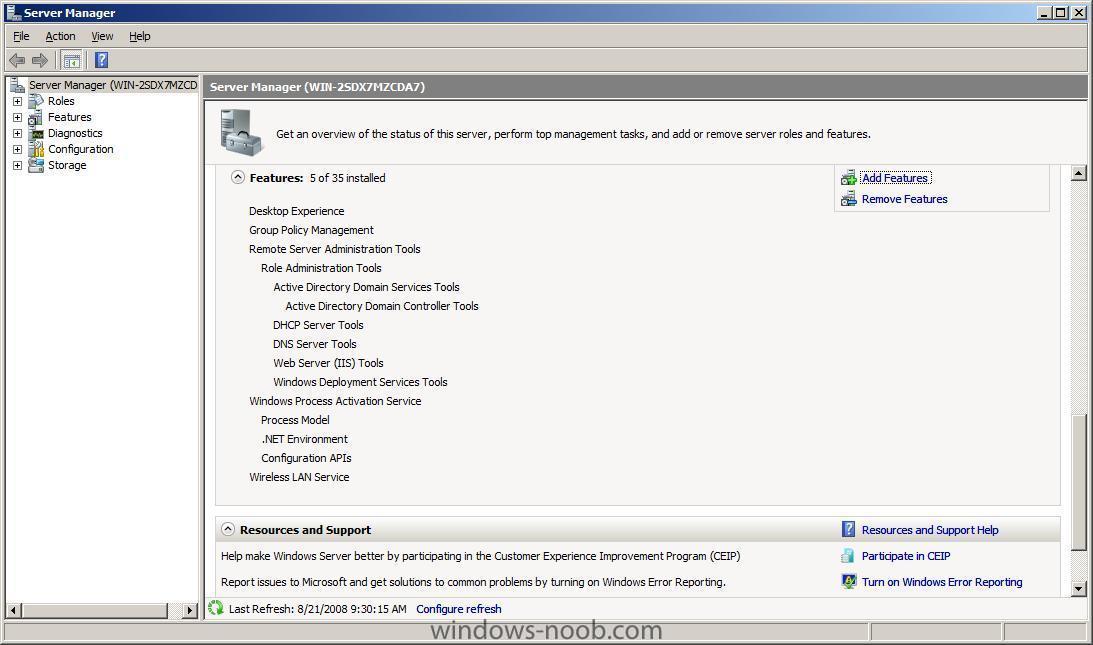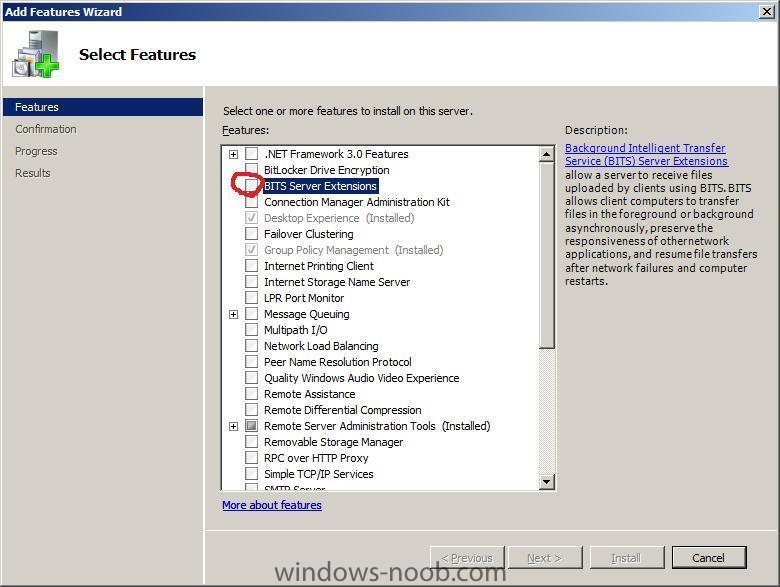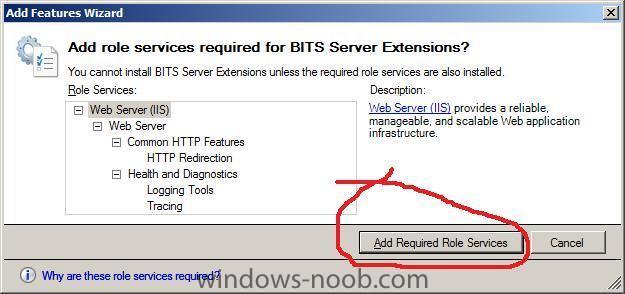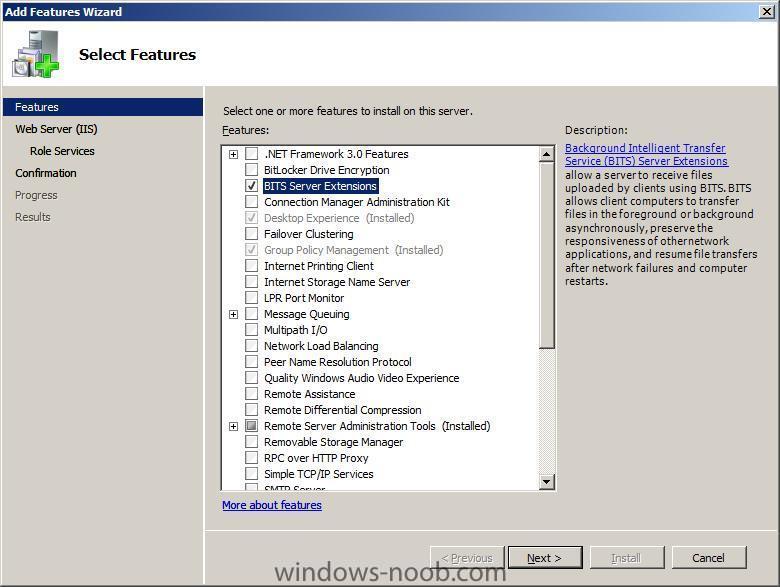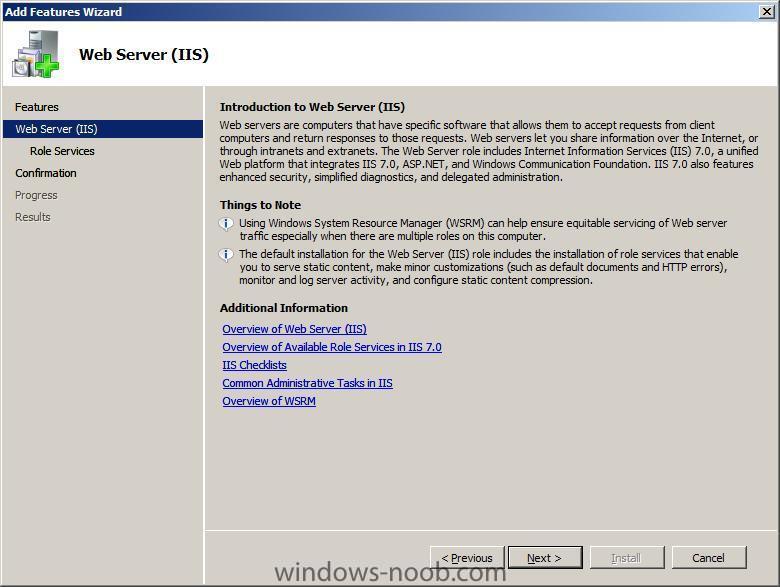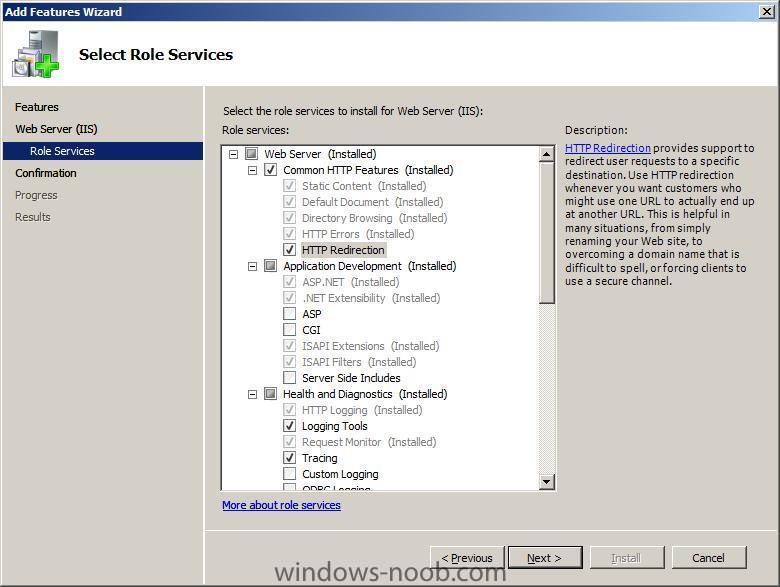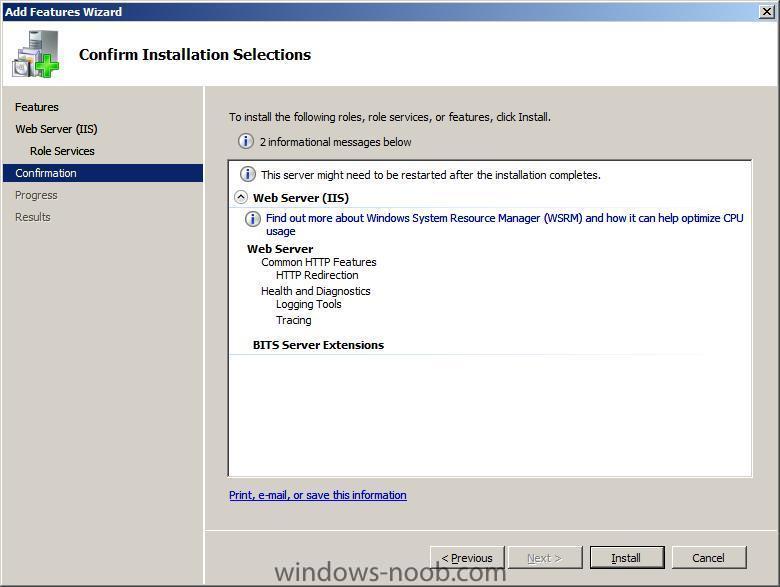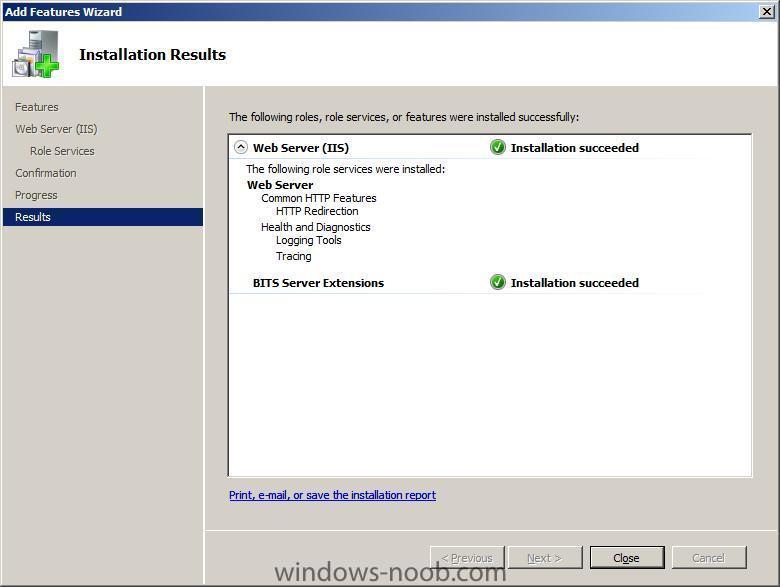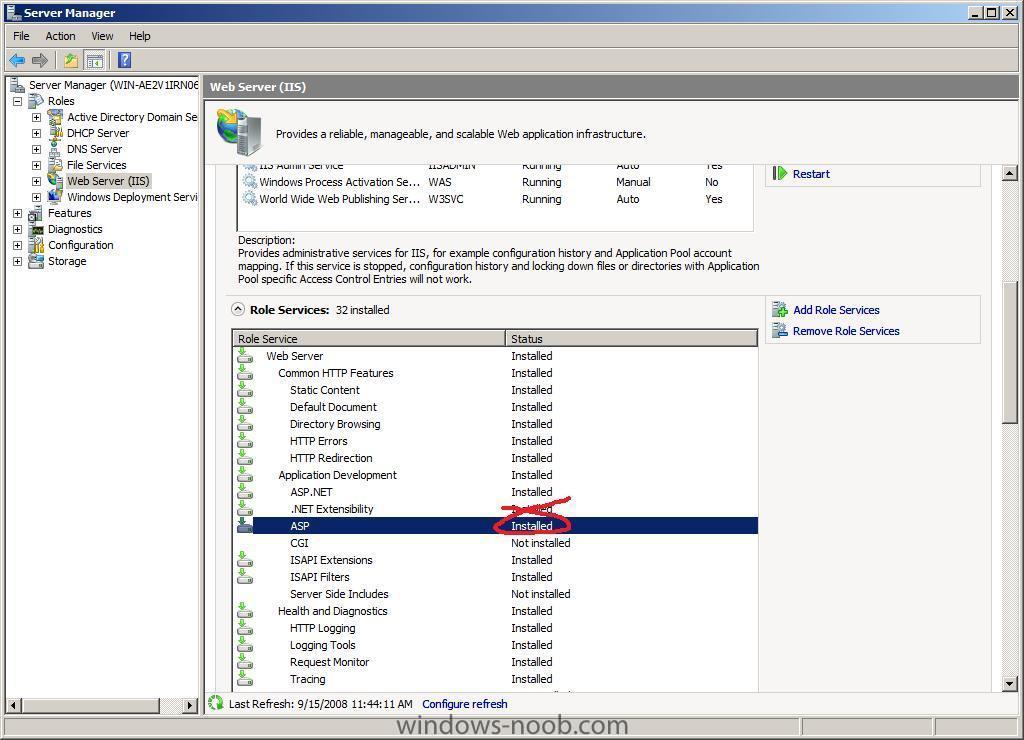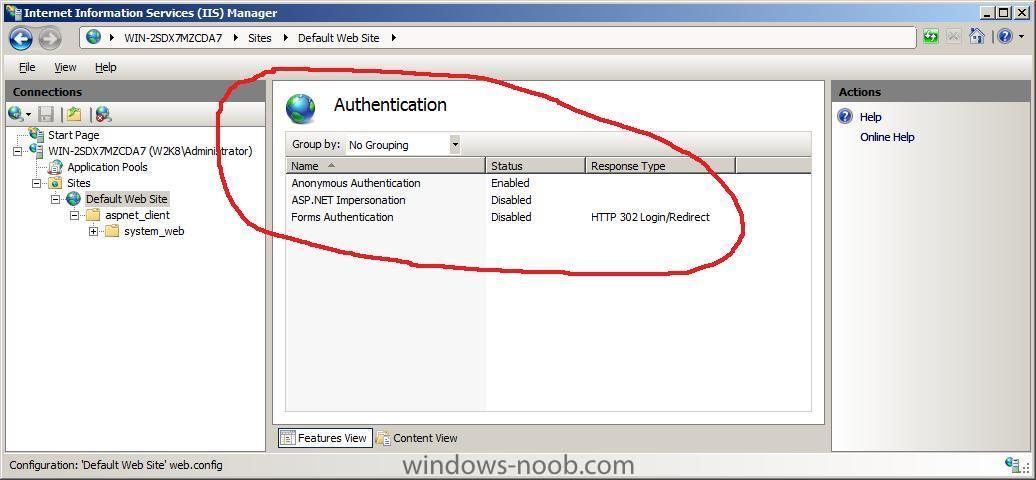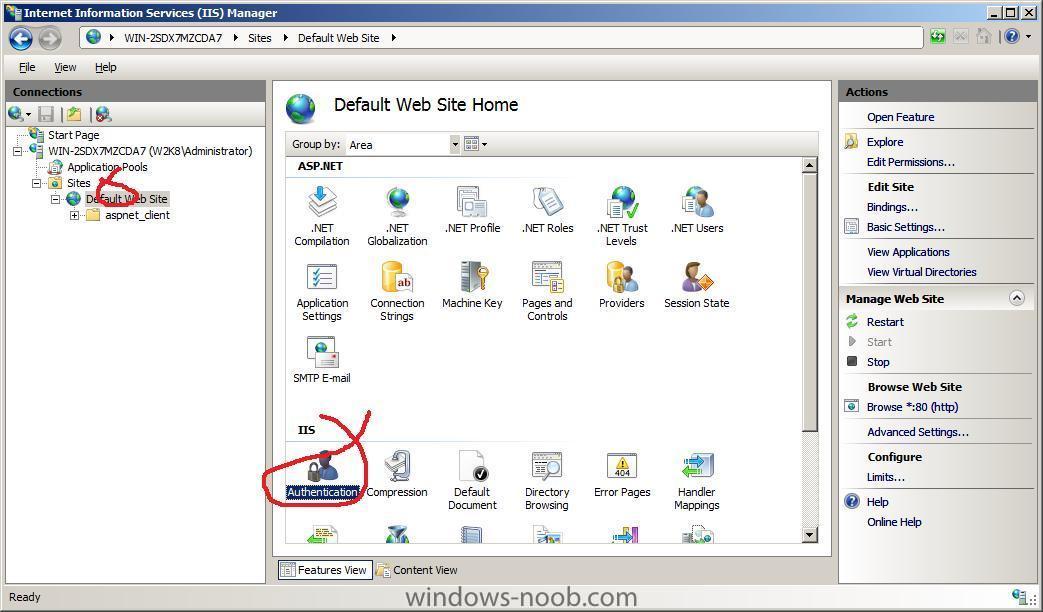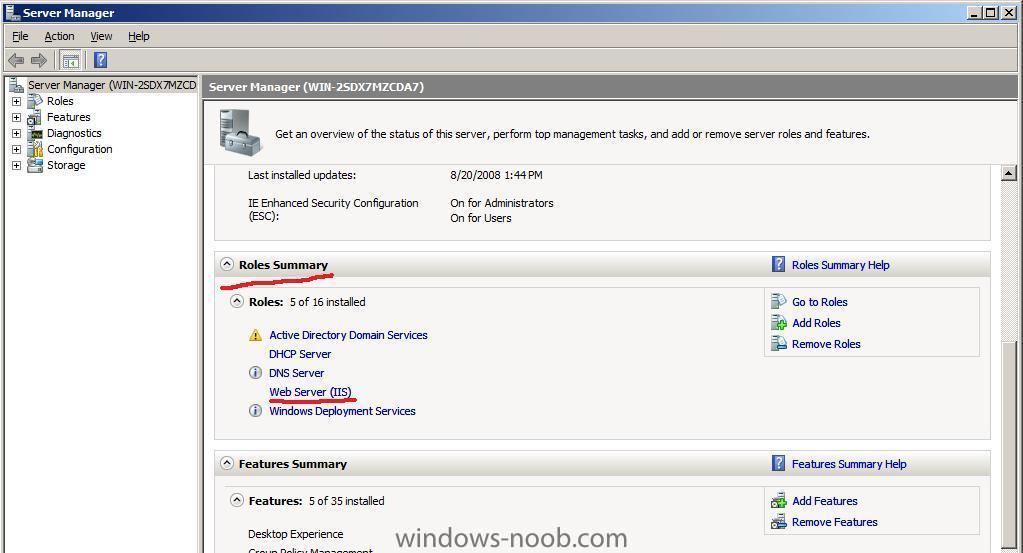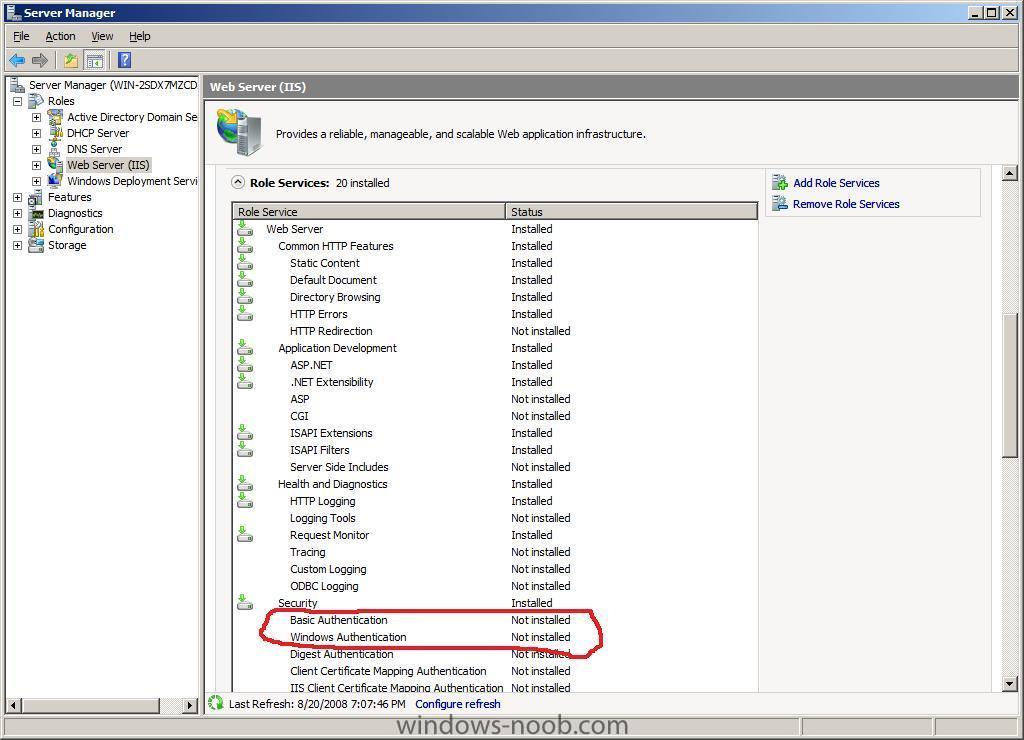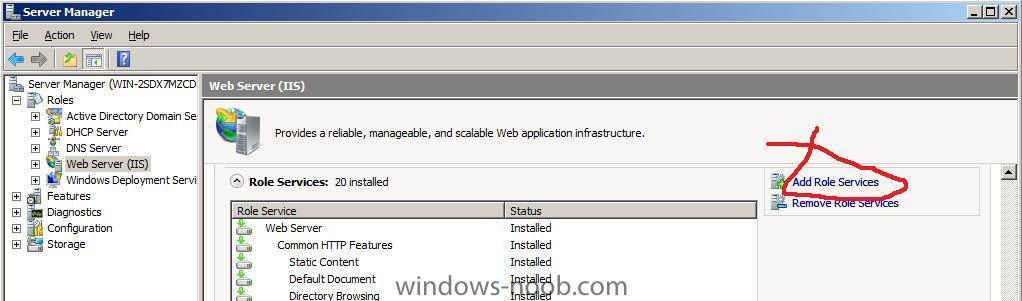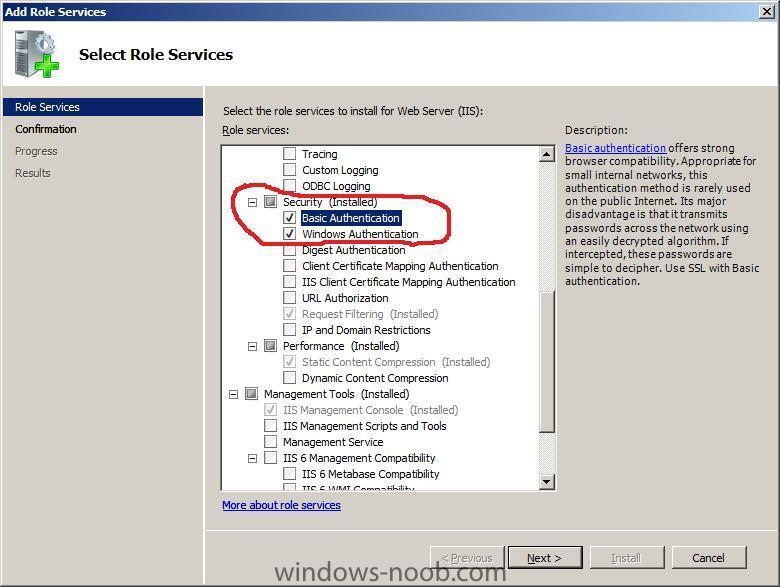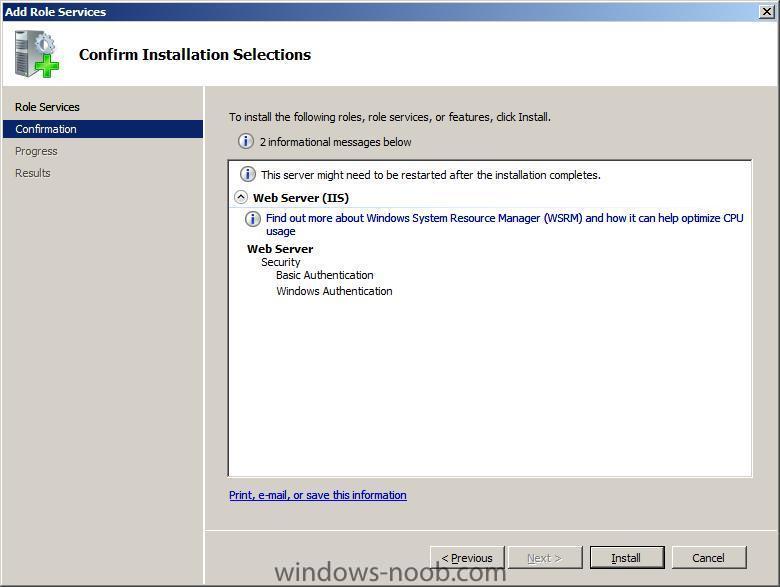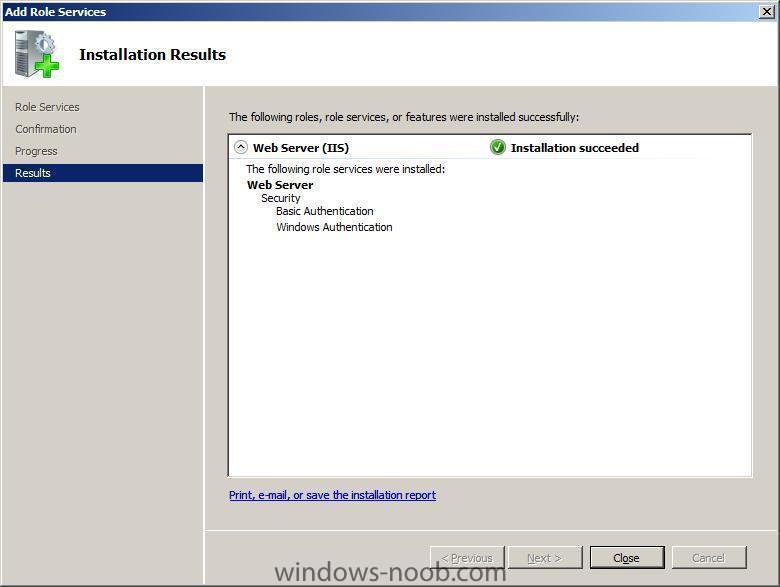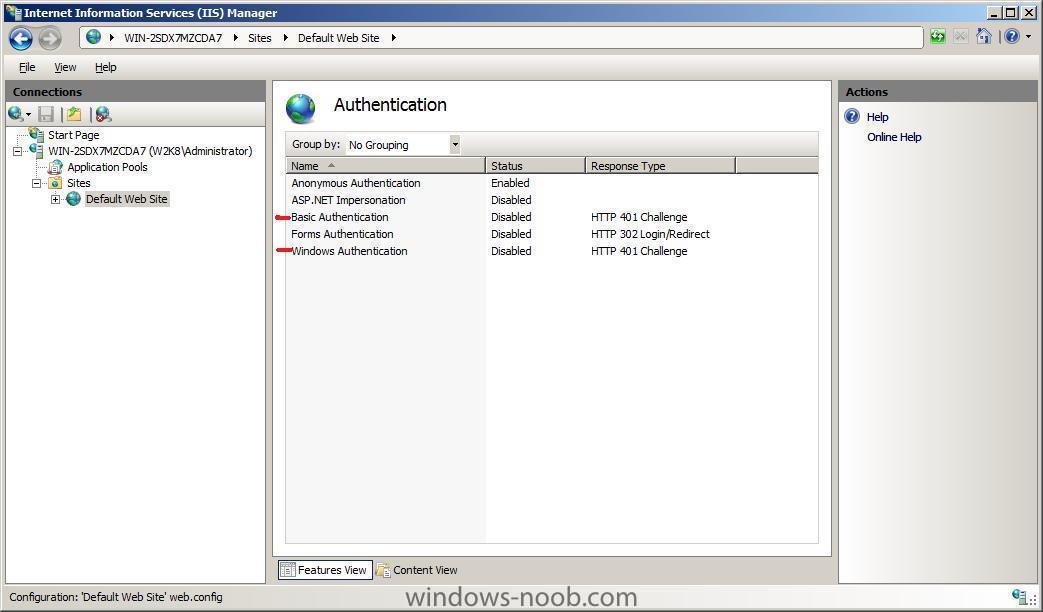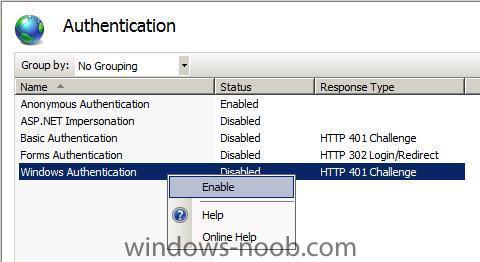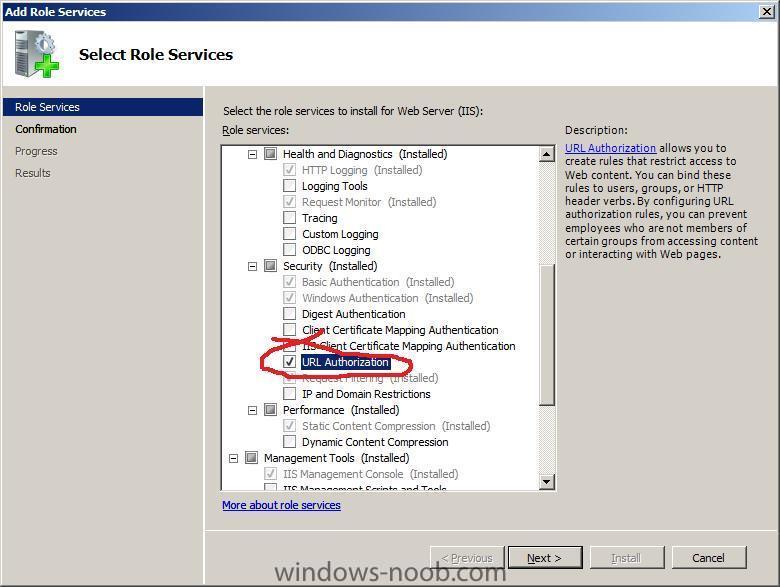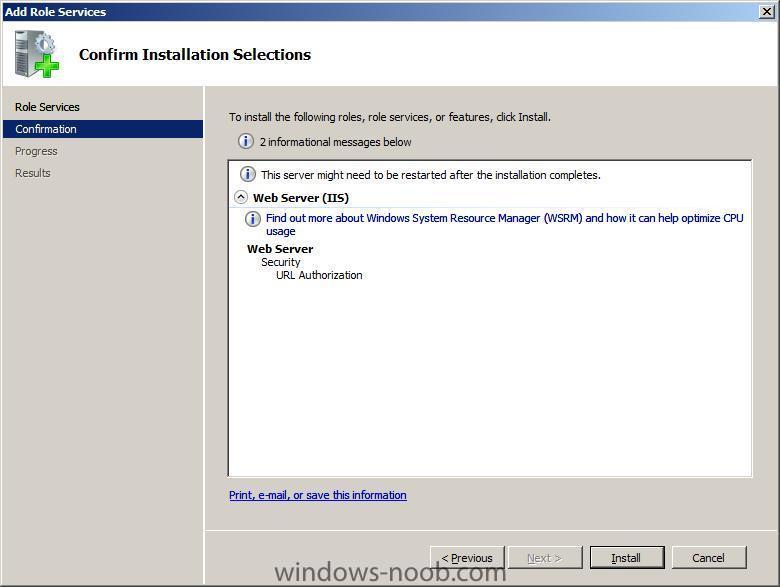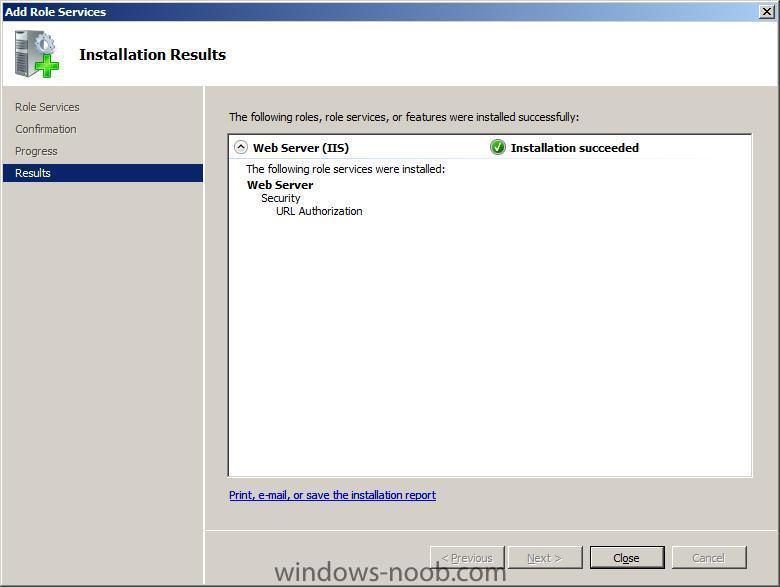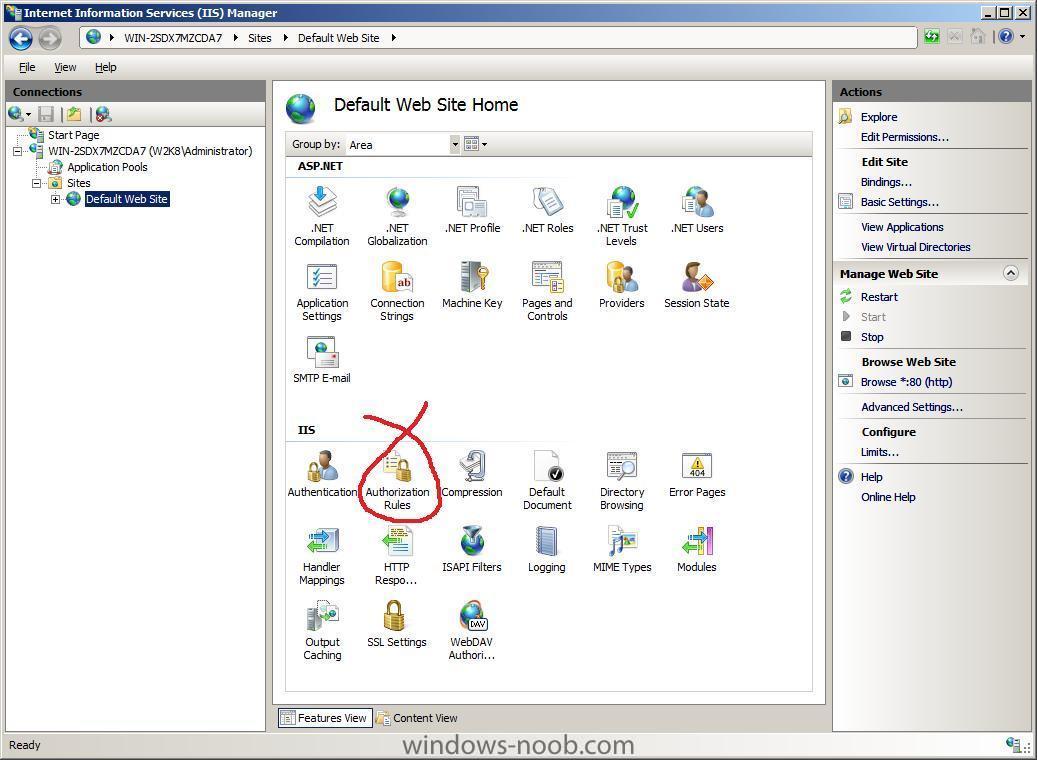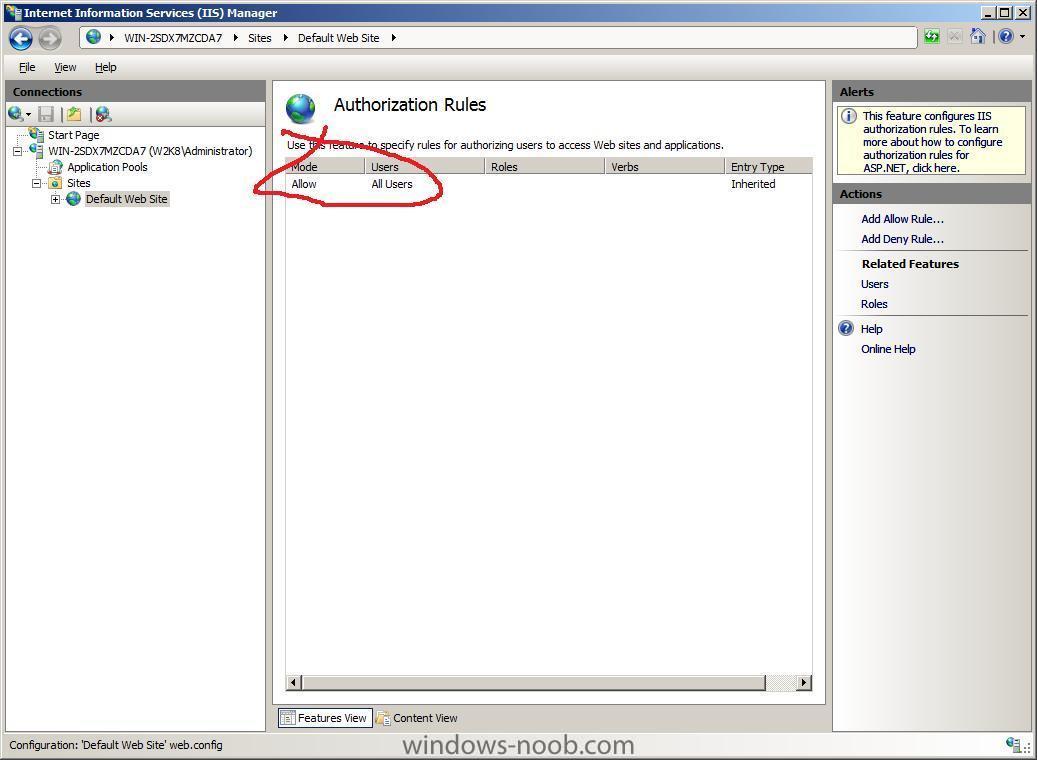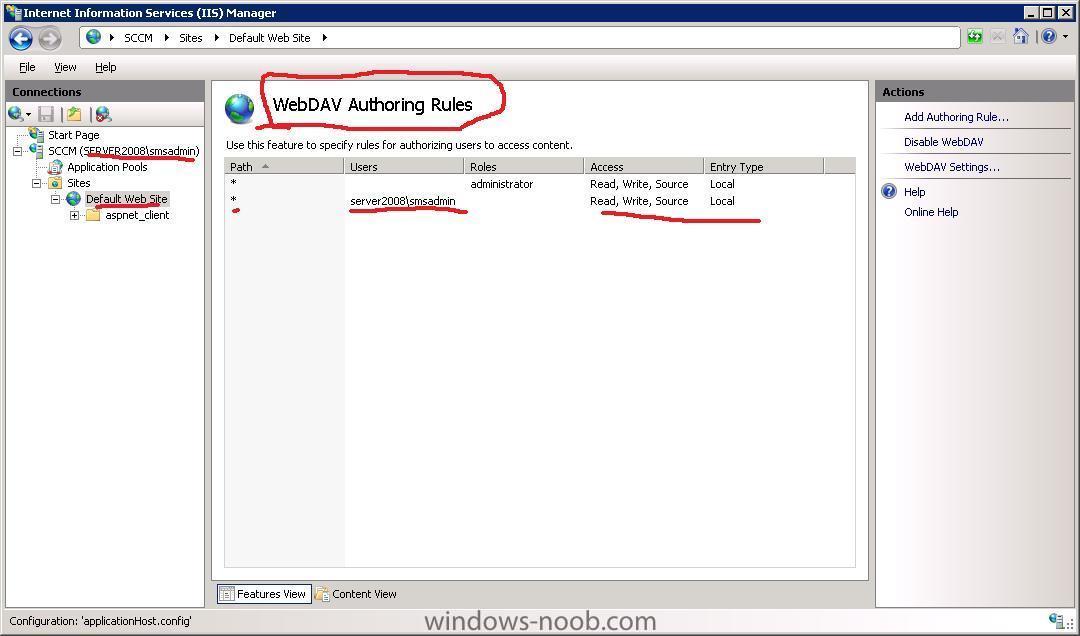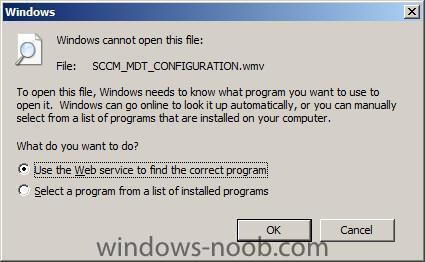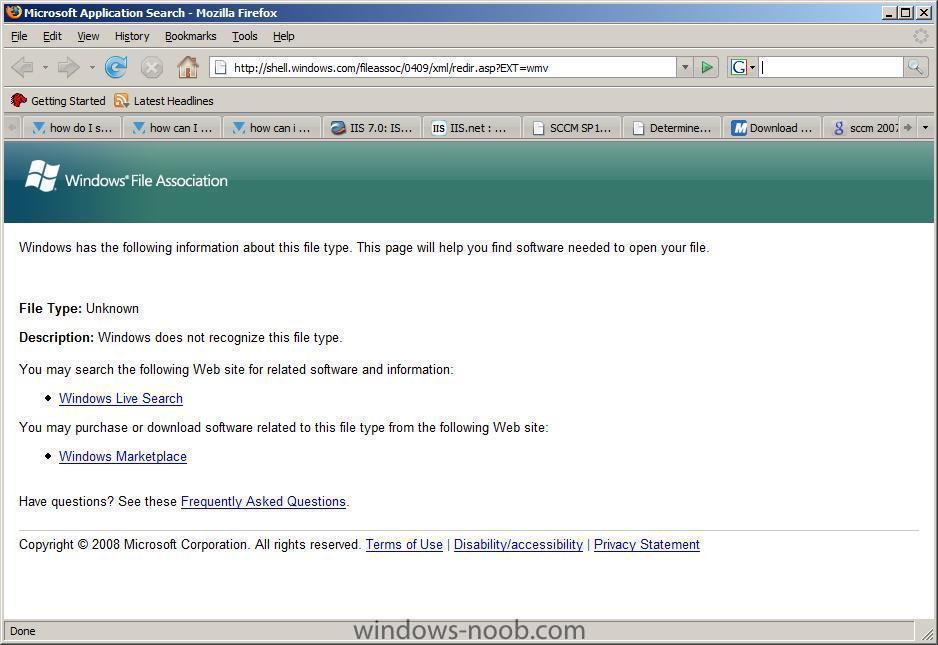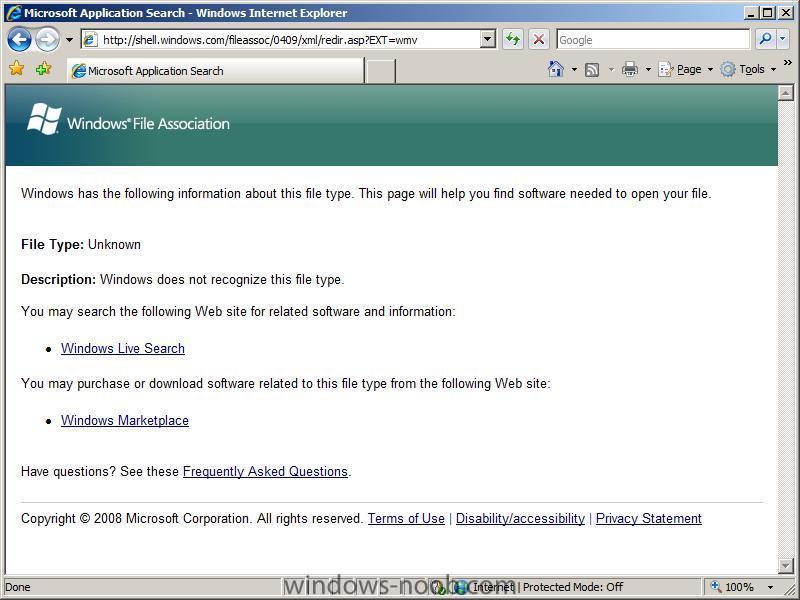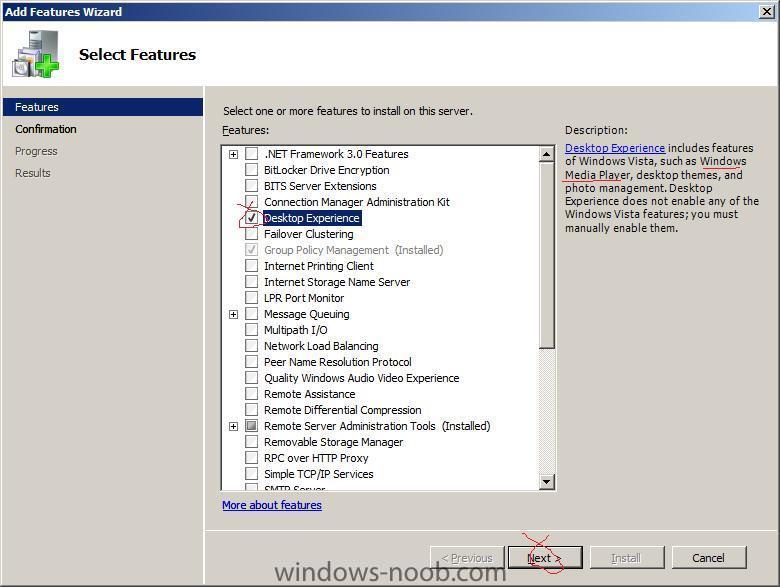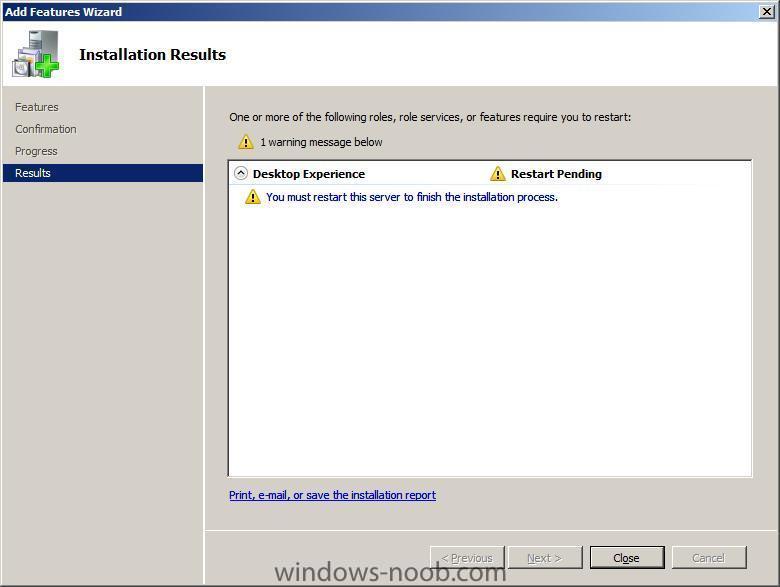-
Posts
9213 -
Joined
-
Last visited
-
Days Won
367
Everything posted by anyweb
-

how can I deploy an application in SCCM 2007
anyweb replied to anyweb's question in Deploy software, applications and drivers
Step 4. Create and Update Distribution point In SCCM Configuration Manager console, highlight the package we created in Step 1 and right click on it, choose Distribution Points/New Distribution Point. when the welcome to New Distribution Points wizard appears click Next Select your SCCM server from the list and click next review the summary and click close Now we need to Update the distribution point we've just created with our advertisement package so right click on distribution points and choose update distribution points answer yes when prompted To speed up distribution of the Advertisements you may want to initiate the User Policy Retrieval & Evaluation Cycle and the Machine Policy Retrieval & Evaluation Cycle which are in the Actions tab of the Configuration Manager properties in control panel (on your client computers....) Below are some screenshots of Firefox and Office packages being deployed to the sccm client computer New Program Ready (Office) Assigned (firefox) Firefox Next steps How can I target an application to an Active Directory Security Group using SCCM 2007 SP1 ? How can I target an application to specific hardware using SCCM 2007 SP1 ? how can I deploy Windows Vista SP1 using SCCM 2007 SP1 ? how can I deploy Windows XP SP3 using SCCM 2007 SP1 ? how can I deploy Windows Server 2008 using SCCM 2007 SP1 ? -

how can I deploy an application in SCCM 2007
anyweb replied to anyweb's question in Deploy software, applications and drivers
Step 3. Advertise the Package Once a software distribution package has been created, along with programs to tell client computers what to do with the package, you need to advertise the program that you want the clients to run. Advertising the program makes a program available to a specified collection of clients. In the Configuration Manager console, navigate to System Center Configuration Manager / Site Database / Computer Management / Software Distribution / Advertisements, right click on Advertisements and choose New Advertisement. fill in your details for the advertisemet and click on the browse buttons to choose the package/program/collection as nescessary: Note: In the screenshot below, the Firefox Application is going to be Advertised to the All Systems collection and all sub collections, in a LAB environment that is ok but in a production environment you would want to carefully plan what computers (or users) would get the software, you can do that by using this method (recommended). when prompted about distribution points, click yes (we will update the distribution point later) set the advertisement schedule and click on the yellow star to set mandatory settings review the changes review your distribution point settings on a fast or slow lan... customise the interaction by setting the time interval to 15 minutes review the security instance/class rights we will get an Advertisement summary, click on next to finish -

how can I deploy an application in SCCM 2007
anyweb replied to anyweb's question in Deploy software, applications and drivers
Step 2. Create a Program for the package In Configuration Manager console, expand our newly added Mozilla Firefox package and right click on Program, choose New from the list of options fill in the program details (we are using the -ms switch for installing firefox silently, for a list of application silent switches please see this page on MSFN.org choose All X86 Windows Vista and All X86 Windows XP for the program requirements set the environment variables (choose Program can run whether or not the user is logged on) leave the advanced settings as they are our package is not a Windows Installer package so we can ignore this page also place a checkmark in the MOM alert option if the program fails review the program summary and click next to proceed click Close to finish. -

how can I deploy an application in SCCM 2007
anyweb posted a question in Deploy software, applications and drivers
This guide assumes you have installed SCCM 2007 and then configured it as outlined here in Part 1 you must then do the additional configuration outlined in Part 2, and you must have completed the final configuration tasks in Part 3. Step 1. Create the Package In this example we are going to deploy Firefox (Firefox Setup 3.0.1.exe). To make updating versions of Firefox easier (this will be covered later in this guide) we will rename the file from Firefox Setup 3.0.1.exe to Firefox.exe. We then copy that file to d:\sccm_packages\apps\firefox (your path may vary). Startup your Configuration Manager console (gui) and click on Site Database/Computer Management/Software Distribution and then select Packages in the left pane. right click on packages and choose New/package a wizard will begin fill in the package properties as you wish in General For Data Source, place a check in This package contains source files and click on Set to specify the source of the sccm package change the source directory location to Local drive on site server and browse to the path of your Firefox package next click ok and then set the schedule to update the distribution points set your Data Access options (I left them as default) don't make any changes to the packages priority unless you think you really need it to have a higher priority, if that is the case then you could set the priority for the package in distribution settings to high keep the MIF properties as default set the Security rights for the package class and instance rights review the summary of choices you made and click next to install the package, you'll then see a confirmation that it's installed -

3rd party raid drivers in BDD 2007
anyweb replied to tward's question in Deploying Windows 10, Windows 8.1, Windows 7 and more...
hi again, please read this post first to get an idea of whether your values above are correct or not, the post references a different precision model, that does not matter, use the logic in the post ! when you try the bdd install apart from not seeing your raid array do you get any specific error ? from looking at your provided files i think you may have specified the wrong file name or should be remming stuff out as before read this first to get an idea of how to determine the best way forward -

3rd party raid drivers in BDD 2007
anyweb replied to tward's question in Deploying Windows 10, Windows 8.1, Windows 7 and more...
hi and welcome what model computer are you attempting to install XP on ? cheers anyweb -

Windows Deployment Services Add Image Wizard error
anyweb posted a question in Windows Deployment Services (WDS)
If you are using a virtual pc environment (eg Microsoft Virtual PC 2007) and try to add an install image in WDS you may see the following error Verify if you have mounted the ISO (the Vista Installation DVD) in daemon tools, if so this may be the cause of your problem. Workaround 1. To resolve this error, simply copy the Install.wim file stored in your sources folder on the DVD (or mounted ISO) to a local directory on your virtual pc and retry the WDS add new image wizard and this time substitute the local path for the install.wim file in the wizard instead of the mounted ISO path. Workaround 2. Unmount the ISO in Daemon tolls, and then mount the iso in Microsoft Virtual PC directly by clicking on CD, then Capture ISO image This appears to be something to do with the way Microsoft queries cdrom.sys (in relation to Daemon tools at least....). cheers anyweb -
if you havn't tried it yet, then get downloading Google chrome really is cool, with plenty of new features to keep you using it the recently accessed websites graphical thumbnails alone is really cool cheers anyweb
-
The IE team at Microsoft has released the 2nd beta Internet Explorer 8. Contrary to the first beta, which was aimed at developers, this one one is aimed at normal people like you and me. The list of new features and changes is decent, all focused around three themes (marketing alert): "We focused our work around three themes: everyday browsing (the things that real people do all the time), safety (the term most people use for what we've called 'trustworthy' in previous posts), and the platform (the focus of Beta 1, how developers around the world will build the next billion web pages and the next waves of great services)." Go get it. via osnews.com
-
hi all, quick FAQ 1. what is this ? it's a gmail account with a difference, instead of yourname@gmail.com you'll get yourname@windows-noob.com 2. how do I sign up ? contact admin@windows-noob.com with the following info desired username= firstname= lastname= 3. how do I access it ? Once you have been provided with the temporary password to login, please go to http://mail.windows-noob.com and login ! feel free to test this by emailing ME with your new email account and the subject 'testing email@windows-noob.com' cheers anyweb
-
- 1
-

-

Will Sysprep mess with Office activation?
anyweb replied to chinnp's question in Deploying Windows 10, Windows 8.1, Windows 7 and more...
hi and welcome take a look at this i'm still trying to find out about how sysprep reacts with office 2007 though..... -
This guide assumes you have installed SCCM 2007 SP1 and then configured it as outlined here in Part 1 you must then do the additional configuration outlined in Part 2. Step 1. Configure Client Agents open the SCCM administrator console and expand the site Management/site name/site settings, then select the Client Agents as below: Double click on hardware Inventory client Agent on the right side and verify that it is enabled. Set the inventory schedule to 1 day (This is a LAB after all, in production you might want to use something less intensive, the default is 7 days). Click ok to close. For the Software Inventory agent, verify the schedule is set to 7 days. Click on the inventory collection tab, and delete the default scan listed. Click on the yellow star and add files of type *.exe then click on Set beside location, select Variable or Path name and enter %ProgramFiles%\ as the program path location so that it only scans that area for EXE files, Make sure to remove the tick from the windows directory Next you can enable the Advertised programs client agent , and under the General tab, verify that Enable software distribution to clients is enabled and select New Program notification icon opens Add or Remove Programs as per below screenshot. Note: In the R2 release of ConfigMgr you will have an additional choice called Allow virtual application package advertisement Now click on the notification tab and set it accordingly Next we will configure the Computer Client Agent properties, Failure to configure this correctly or failure to configure it will lead to a failure in Operating system deployment with problems such as this one for Network Access Account we need to enter an account to be used by Configuration Manager 2007 client computers to communicate with network resources. We can use the SMSread account we created earlier (in Step 3 of this guide). Note: Be careful about what account you use as the Network Access Account, you should specify an account that has the minimum rights required, typically just enough to connect to your distribution point shares. It should never have domain admin rights. To see why, read this post. fill in the text you want displayed to your users in the Customization tab leave the reminders tab as it is and then set our BITS settings like this, if you don't want any BITS throttling enabled, then select Not Configured. Also worth checking if you have any BITS Group Policies enabled as Group Policies will override any throttling settings you define here. Check with your AD Network Team responsible for GPO's. click apply and ok. Set our Desired Configuration Management Agent schedule to 1 day Let's leave Mobile device client agent settings as they are for now, and for Remote Tools client agent, set it as follows add some permitted viewers (blank by default) set your remote assistance settings to full control for both solicited and unsolicited remote assistance We will leave Network Access Protection, Software Metering and Software updates Client agent as they are for now.
-
This guide assumes you have installed SCCM 2007 SP1 and then configured it as outlined here in Part 1. Note: if you are using Server 2008 R2 and need to configure WebDav as below then please read this post first. Step 1. We need to configure the Distribution Point (DP) and the Management Point (MP). Technet: How to Configure the Default Management Point for a Site Open up the SCCM Configuration Manager Console, and highlight the SCCM server listed under site systems, in the right pane we'll see the role's we've already installed. then double click on ConfigMgr distribution point and place a checkmark in Allow clients to transfer content from this distribution point using BITS,... Once done, click ok and Double click on Configmgr Management Point to bring up its' properties. If you are planning on managing mobile devices (phones) put a checkmark in Allow devices to use this management point and click Apply, otherwise don't (it allows anonymous access so Mobile Devices can talk to the Management Point). At this point I checked my SCCM status (click System Status in the left pane, expand it, and choose Site Status, then your SCCM site code, then Component Status), this revealed there were problems with my Management Point which were preventing it from starting. right-click on the Critical error, and choose Show Messages, All. hidden inside one of the two re-occuring errors was this (you have to scroll in the error window to read it) well, i know that Webdav is installed, but perhaps a slight configuration change is needed, so let's start up Server Manager and click on roles then select Web Server IIS and then Internet Information Services (IIS) Manager, then select your website listed under Sites (probably called Default Web Site unless you changed it). In the right side select WebDav Authoring Rules Double click on WebDav authoring rules and you should see the rule you originally setup, click on Webdav Settings in the right pane. so according to the error message above we need to verify the following:- Solution: Make sure WebDAV is installed and enabled. [it is] Make sure there is an authoring rule that allow "All users" read access to "All content". [this rule is not setup yet] Make sure the WebDAV settings "Allow anonymous property queries" and "Allow property queries with infinite depth" are set to "true" [they are currently set to false] and "Allow Custom Properties" is set to false.[it's set to true] Ok, let's fix these WebDav problems Note: if you are using Server 2008 R2 and need to configure WebDav as below then please read this post first. Lets start with adding a new authoring rule. In WebDav settings, click on WebDav Authoring rules in the right pane Next click on Add authoring rule under actions and make the changes as per below screenshot, click ok when done and you'll see your new authoring rule listed in Webdav. Click on WebDav Settings now make the changes above ("Allow anonymous property queries" and "Allow property queries with infinite depth" are set to "true", and "Allow Custom Properties" is set to false.) Click Apply in the actions pane. lastly you should change the WebDav Behaviour for Allow hidden files to be listed from False to True if this is going to be a Distribution Point using BITS (it is). Note: if you are trying to Configure WebDav in Server 2008 R2 then please read this post. Ok back in SCCM Configuration Manager console, under site status, right click on your SITE and choose Reset Counts, then All. Pressing F5 (refresh) on your keyboard should refresh the system status. A quick look back in System Status for our Management Point, now we can see that it has installed and started properly (to speed up the automatic installation of this, you can use ConfigMgr's Service manager and select the SMS_Site_Component_manager server and restart the service.) If after making the changes above the Management Point role is still complaining about webdav then check the following file in c:\windows\system32\inetsrv\config\schema\WEBDAV_schema.xml (open a command prompt with Run As Administrator to edit the file in notepad). Verify the settings have been applied to this file (even if they are present in the Internet Information services gui), if they are missing, correct them and try again.
-
Please note that this guide is designed to get you up and running with SCCM in a LAB Environment as quickly as possible, so server roles are not going to be separated unless otherwise stated. This guide is provided as is, if you find any errors please report them in the forums. In a production environment please consult Technet for best practise, see below links: Configuration: Checklist for Required Post Setup Configuration Tasks System Center Configuration Manager 2007 Best Practices: Configuring Configuration Manager Sites for Best Performance Checklist for Security Best Practices Best Practices for Central and Primary Site Hardware and Software Configuration ----------------------------------------------- This guide assumes you have first installed SCCM 2007 SP1. I would recommend that you do the Firefox application deployment test after completing these 3 parts, and then go through the Deploy Vista guide even if you are only going to Deploy Windows XP.
-

how can I install SQL Server 2008 in Windows Server 2008
anyweb replied to anyweb's question in SQL Server
Final configuration Give the site server computer account Admin rights to the site system Note: if you have setup SQL on a server which is NOT the active directory domain controller, then merely add the Computer account as a member of the Local Administrators group on that server as in the screenshot below. However, if you are installing an All In One server (DC with SQL etc...) then do as follows: Start up Active Directory Users and Computers, and verify that Advanced Features are selected under View Select Builtin in the Left pane, highlight Administrators in the right pane and right click, choose properties and click on the Members Tab, click Add. when the Select Users, Contacts, Computers or Groups window appears, choose Object Types when the Object Types window appears, put a checkmark in the Computers option click Advanced, followed by Find Now add the computer account by clicking it's name and Ok. Click Ok again and now you should see the computer account added Check TCPIP properties for listening IP address in SQL Server Configuration Manager Start up the SQL Server Configuration Manager, and expand SQL Server Network Configuration on the left pane, highlight Protocols for <Instancename> and double click on TCPIP in the right pane Click on the IP Addresses tab change the Status from Disabled (default) to Enabled for both the Servers local ip and localhost values (see screenshots) restart the SQL service to make the changes work that's it ! all Done. Side note: To open the firewall for Windows Server 2008 read this post -

how can I install SCCM 2007 in Windows Server 2008
anyweb replied to anyweb's topic in Configuration Manager 2007
Part 2. Install it ! Start the SCCM 2007 SP1 DVD and click on Configuration Manager 2007 SP1 under Install review the welcome screen Choose the first option, Install a Configuration Manager site server accept the license... Next we get to choose the type of installation, as we want to see all the options, choose Custom For Site Type, stick with the default (primary site) decide if you want to participate in CEIP Specify your key where to install it enter your Site Settings and Site Code name For the mode type, choose mixed mode (it is easier to setup and we can always migrate to Native mode in the future). specify your client agent settings... enter your Database server details specify your SMS provider settings Note: The SMS Provider can be installed on the site database server computer, site server computer, or another server class computer (during setup at this point). The SMS Provider is used by the Configuration Manager console, Resource Explorer, tools and custom scripts used by Configuration Manager Admins to access site information stored in the site database. specify the management point decide your TCP port settings check for updates create a local folder to store these updates if necessary updates will be downloaded... once done, click ok to review your settings summary and click Next to start the prerequisite check (final) as everything is ok, you can click on Begin Install After a long wait you should see this lets launch the configuration manager after closing and click on Finish to finish the installation. Congratulations, SCCM 2007 SP1 is now installed ! Note: At this point REBOOT your server. Next step > SCCM 2007 SP1 configuration guide - Part 1 The guide covers:- Adding SCCM computer account to SMS groups, setting site boundries and verifying the site name is configured for Active Directory and setting and configuring the site system roles. -
Active Directory Schema Extensions This guide was prepared to help you setup SCCM in a Lab environment. Before extending your Active Directory, make sure to have considered any possible implications of doing so, for example if something does go wrong during the procedure then you'll want to have a backup in place. SCCM needs the Active Directory schema to be extended, so to do so we'll need to copy the EXTADSCH.EXE file ffrom the SCCM DVD. This guide assumes you have installed Windows Server 2008 and configured it for Active Directory and DHCP. This guide also assumes you have access to your SCCM 2007 DVD (or ISO). Looking at how to extend the schema is complex. Updating the schema requires you to be in the Schema admin security group, even an Enterprise Administrator is not a Schema admin. As Microsoft say I decided to use the extADSch.exe method and located it on the SCCM 2007 DVD (F:\SMSSETUP\BIN\I386), but before doing so I wanted to make my Enterprise Administrator a member of the Schema Admins Group. Adding the Enterprise Administrator Group account to the Schema Admins Group to do this, start up Active Directory Users and Computers and select the Enterprise Admins group double click the group and select the Member Of Tab click Add and type Schema then press Check Names click OK notice that it (schema admins group) is now listed in the Member of Tab. click ok when done and now we can try running the extadsch.exe tool, we will run it from an elavated command prompt and redirect any output to a file to see if there were any problems during the process. To open an elavated command prompt do as follows:- click on start and right-click on the Command Promtp icon at the top of the start menu, choose Run As Administrator now we can run our code extadsch.exe > c:\output.txt if everything went ok the log file will be pretty emtpy otherwise it may contain errors, in addition you should see another log file in c:\ called ExtADSch.log here is a sample of a successful schema extension:- that's it, you have now extended the Active Directory schema in Windows Server 2008. Now that you have extended the schema you should give the Primary SCCM server (and Management Point) permissions on the System Management container in AD.
-
In this guide I have used the 180 Evaluation version of Microsoft SQL Server 2008 Enterprise Edition, this was installed on a Windows Server 2008 which had been pre-configured with AD, DHCP, WDS, IIS. This is a LAB environment, and for the purpose of this guide it's irrelevant that AD,DHCP and WDS are running on this server. in production of course you would want to separate server roles. Your results may vary, try this on a lab computer to verify the steps needed and how they work for you. This Post is NOT SCCM specific and is provided as is to help you get up and running in a lab environment. The specific roles installed in this sample install are not in any way customised for an SCCM install. In a Production environment, you should consult Technet to verify best practices for where to install SQL and to separate the DB and LOG files to SAN drives if appropriate. If you are installing SQL for SCCM then install it on the same server that you will install SCCM on.. Insert the DVD or mount the iso (SQLFULL_ENU.iso), once done double click on setup.exe in case it doesn't autorun. If you get a requirements needed message click ok so that it can install them (updated .NET framework and Windows Installer) Microsoft .NET Framework 3.5 SP1 update Accept the license agreement for the .NET update and click install The actual installation seems to take a few minutes.... if it fails it will give you an error log, you can try installing it again or read the installation issues readme. Windows Installer 4.5 Update Next you may be promted to install a hotfix (KB942288), click Ok. if you were prompted to install the hotfix then you'll be asked to Restart, so lets do that... after the restart and now that we've updated those two components run setup.exe again from the SQL 2008 iso (dvd). You should see the following Planning phase click on System Configuration Checker to check our system for any problems that may prevent SQL 2008 from installing/working. In my case i got one warning (telling me that installing SQL server on a domain controller is not recommended) but I choose to ignore that warning. Clicking ok brings you back to the SQL 2008 main menu, here you can see many more options for your SQL server (hardware requirements, security documentation, release notes, upgrade advisor and more). Installation Click on Installation in the left pane, in the new window that appears, choose the first option which is a new SQL server stand-alone installation. setup support rules this is turn will do a quick test for setup support rules, click ok to continue at this point you can use the drop down menu to select a different SQL version (we dont need to) or input your SQL Server product key, click next when done. accept the license terms and click next click install to install setup support files... once again, I was presented with another setup support rules test result this time with two warnings, the domain controller one (safe to ignore) and my windows firewall telling me that the appropriate ports should be opened I clicked next. Feature Selection I chose to Select All and left the path of the install as default. Instance Configuration I left these options as default Disk Space Requirements The disk space requirements gave me a green ok arrow, so I clicked next to continue Server Configuration Note: if you need to change collation, or verify it then click on the Collation Tab. Otherwise, click on Account Name to the right of SQL Server Agent and enter your the administrator/password values click next Database Engine Configuration You can adjust the user settings here depending on your security preferences for the purpose of this guide, we will add the local administrator by clicking on Add Current User, if this or any options confuse you then click on help in the bottom right corner of the installer. For Analysis Services configuration, enter the same value (add current user, assuming you are doing this as local administrator...) for the Reporting Services configuration, I left the default value (native) choose your Error and Usage reporting settings and click next your installation Rules will get a quick check... click next to see 'Ready to install' summary' click install to start the installation... (time for lots of coffee..) After dinner it was completed one more click and then it's all completed. :-) Note: This step is optional for troubleshooting Kerberos authentication issues. The named pipes protocol is not required for Configuration Manager 2007 site database operations and should only be used for troubleshooting kerberos authentication problems. Enable Named Pipes and TCP/IP in your SQL server protocols (by default they are disabled), start up your SQL Server Configuration Manager, expand SQL Server Network Configuration in the left pane, and choose Protocols for MSSQLSERVER (or whatever your SQL server instance is called). Right click on named pipes and set to enable, do the same for TCP/IP, once done you must Restart the SQL server service (click on SQL Server Services in the left pane, and in the right pane right click on SQL Server (MSSQLSERVER), choose restart
-
The guide requires you to download the WSUS package from here and you must also download the Microsoft Report viewer redistributable. This guide also assumes that you have setup and installed IIS in Windows 2008 and that you have configured and installed SQL 2008 or SQL 2005. Please note: Since this guide was originally written, WSUS SP2 has been added as a role within Server 2008 R2 so if you are using Server 2008 R2 you can install WSUS Sp2 by adding the role. Overview WSUS 3.0 SP1 delivers important customer-requested management, stability, and performance improvements. Some of the features and improvements include: * Support for Windows Server 2008. * Support for SQL Server 2008. * Enhanced bulk approval capability, preserving existing approvals. * Support for separate proxy servers and ports for SSL and non-SSL traffic. * Office Excel report export. WSUS 3.0 SP1 can be installed alone, or as an upgrade of either WSUS 3.0 RTM or WSUS 2.0 SP1. This package installs both the WSUS 3.0 SP1 Server and WSUS 3.0 SP1 Administration Console components, for all Windows Server 2003 SP1 supported languages. Additionally, the WSUS 3.0 SP1 client is included in all supported client platform languages. You must install the server components on a computer running Windows Server 2008 or Windows Server 2003 SP1 or later. You may install the Administration Console on a remote computer running Windows Server 2008, Windows Vista, Windows Server 2003 SP1, or Windows XP SP2. WSUS 3.0 SP1 Server Installation on Windows Small Business Server 2003 If you are installing the WSUS 3.0 SP1 product on Windows Small Business Server 2003, follow the instructions in Installing Windows Server Update Services 3.0 on Windows Small Business Server 2003. There are 4 common methods of deploying WSUS: * Single WSUS server * Multiple independant WSUS servers * Multiple Internally synchronised WSUS servers * Disconnected WSUS servers A Single Wsus server would be suitable for a small or simple network. It will synchronise with Microsoft update and then distribute its updates to your servers/clients. Multiple independant WSUS servers could be setup to synchronise with microsoft Update and configured to for example, update only one specific type of client, eg: XP clients or Vista, then another WSUS server in your organisation could be setup just to update your Server 2008 servers. Multiple Internally synchronised WSUS servers is where you have multiple WSUS servers in your organisation but only one connects to Microsoft Update, this is called the Upstream WSUS server and all other WSUS servers (called the Downstream WSUS servers) synchronise via this WSUS server. The synchronisation methods can be either Autonomous or Replica. Disconnected WSUS servers are not connected to the internet at all. You would typically utilise this setup in an organisation that doesn't have or allow internet access. The Microsoft Updates would have to be pulled down from another internet conencted WSUS server and then burned to cd or dvd and copied to the disconnected WSUS server. Installation Install the Report Viewer first Double-click on the Report viewer exe, choose next to continue at the welcome screen accept the license terms click Install to install once done click finish. Install WSUS Double click on the WSUS exe, choose next at the welcome screen choose the Full Server installation accept the license agreement Select your update source (local or on windowsupdate) now if you havn't installed SQL 2008 yet, then please do so as the next screen will allow us to pick between an internal windows database (first option) or to connect to our MSSQL database (default) second option. Choose use existing database as below in the screenshot it will hopefully successfully connect to your database, click next to continue when prompted what IIS website to use, choose the default option (use the existing IIS website) you'll see a summary click next to continue that's it, all done, click Finish. Note: if you are going to use SCCM to manage patch management, then do NOT run the WSUS configuration wizard below The WSUS configuration wizard automatically starts after the Setup wizard completes. Because Configuration Manager 2007 SP1 manages the WSUS settings, you should exit the configuration wizard after it opens.
-
If you'd like to test the newest version of SQL Server 2008 then look no further Microsoft® SQL Server® 2008 Enterprise Evaluation: Trial Experience for IT Professionals Download SQL Server 2008 180-day Trial Software. Microsoft SQL Server 2008 is a database platform for large-scale online transaction processing (OLTP), data warehousing, and e-commerce applications; it is also a business intelligence platform for data analysis and reporting solutions. Release notes and readme.
-

how can I setup ISS for SCCM 2007 in Windows Server 2008
anyweb replied to anyweb's question in IIS/apache/web server
Part 4. Install the IIS 6 Management compatibility Open Server Manager, select Roles, Select Web Server (IIS), select Roles services and scroll down to Management Tools, check if IIS 6 Management Compatibility is installed, if it is not installed, click on Add role Services in the right pane and install it. click next to confirm the install, and then Install. Part 5. Install the BITS Server Extensions Open Server Manager, select Features click on Add Features, and placed a checkmark in the BITS Server Extensions box when the 'add role services required for BITS Server Extensions' query comes up, click on Add required role services click next to proceed you'll get an IIS introduction, click next review the new choices it's made for you and click next confirm the selections it made, and click install finally you should see BITS installation successful Part 6. Add ASP (required for ConfigMgr Reporting Point to function) Open Server Manager, select Roles, Select Web Server (IIS), select Roles services and scroll down to Application Development, verify that ASP is installed, if it isn't, install it. Summary The following Web Server role services should be installed. IIS Role Services Web Server Common HTTP Features Static Content Default Document Directory Browsing HTTP Errors HTTP Redirection Application Development ASP.NET .NET Extensibility ASP ISAPI Extensions ISAPI Filters Health and Diagnostics HTTP logging Logging tools Request Monitor Tracing Security Basic Authentication Windows Authentication URL Authorization Request Filtering IP and Domain Restrictions Performance Static Content Compression Management Tools IIS Management Console IIS Management Scripts and Tools Management Service IIS 6 Management Compatibilty IIS 6 Metabase Compatibility IIS 6 WMI Compatibility IIS 6 Scripting Tools IIS 6 Management Console -

how can I setup ISS for SCCM 2007 in Windows Server 2008
anyweb replied to anyweb's question in IIS/apache/web server
Part 3. Verify that you have Authorization and Authentication configured In IIS Manager, click on Default Web Site in the left pane, and choose the Authentication icon under IIS. in this example (default install of IIS 7 in Windows Server 2008) we can see the following Authentication types are installed Anonymous Authentication - Enabled ASP.NET Impersonation - Disabled Forms Authentication - Disabled We want to add Basic Authentication and Windows Authentication to proceed further. To do this Click on Server Manager and scroll down to Roles Summary. Click on Web Server (IIS) and scroll down to Role Services. In this example both Basic and Windows Authentication are not installed, so let's install them. click on Add role services in the actions pane to the right. scroll down to security and put a check mark in Basic and Windows Authentication, click next. confirm your selections and click install, once done you'll see a results screen At this point you can close the IIS server manager, restart the World Wide Web Publishing Service service (W3SVC) and go back into the IIS server manager, when you click on Default Web Site now and the Authentication icon, you should see the two new authentication methods added. Right click on Windows Authentication and choose Enable (Note: You can use Basic Authentication with WebDAV, but the WebDAV redirector will only use Basic Authentication with SSL connections, so we will not be using it here, I just installed it so that you were aware of it.) In IIS Manager, click the Default Web Site under the Sites node in the tree, Double-click the Authorization rules icon. NOTE: if (like me) you do not see the Authorization rules icon (feature) then go back into Server Manager, select Roles, Select Web Server (IIS), select Roles services and scroll down to Security, check if URL Authorization is installed, if it is not installed, click on Add role Services in the right pane and install it, then restart the Internet Information Services (IIS) Manager. The icon (feature) should now appear.... When the Authorization feature opens, make sure that an Allow rule is defined that includes the administrator account. IE: the default rule for IIS allowing access to All Users will include the administrator account. you can now test logging into your WebDav site using your administrator account by opening a command prompt and typing this net use * http://localhost/ after a few moments you should see a result like this If you don't see the above, for example if you get a an error like this then install the Desktop Experience Feature using the Add Features Wizard) reboot the server and try again. The reason we need the Desktop Experience feature installed in Server 2008 is because it will install the Webclient service which is required for this. Note: if you now get a new error which states Then you must open up IIS Manager, click on Default Web Site, and go into the WebDav Authoring Rules and add the current user you are attempting to do this as (eg: add user DOMAIN\user). See below screenshot. Tip: for a list of webdav errors and solutions to resolving them see this page so now we have mapped drive Z: to the WebDav site, using the administrator account and using the authorization rules we setup above, we have read/write/source acccess to the directory. -
get it from here Microsoft® SQL Server® 2008 Express SQL Server 2008 Express is a free edition of SQL Server that is ideal for learning and building desktop and small server applications, and for redistribution by ISVs. Overview Microsoft SQL Server 2008 Express is a powerful and reliable data management system that delivers a rich set of features, data protection, and performance for embedded application clients, light Web applications, and local data stores. Designed for easy deployment and rapid prototyping, SQL Server 2008 Express is available at no cost, and you are free to redistribute it with applications. It is designed to integrate seamlessly with your other server infrastructure investments. For more information about SQL Server Express, including other versons and downloadable components now available, see Microsoft SQL Server Express. Instructions Note: You must have administrative rights on the computer to install SQL Server 2008 Express. We recommend that you read the Release Notes and Readme before installing SQL Server 2008 Express. Step 1: Download and install Microsoft .Net Framework 3.5 SP1. Step 2: Download and install Windows Installer 4.5. Step 3: Download SQL Server 2008 Express by clicking the appropriate link later on this page. To start the installation immediately, click Run. To install SQL Server Express at a later time, click Save. Note: Note: SQL Server 2008 Express includes both 32-bit and 64-bit versions. SQLEXPR32_x86 is a smaller package that can be used to install SQL Server 2008 Express onto only 32-bit operating systems. SQLEXPR_x86 is the same product but supports installation onto both 32-bit and 64-bit (WoW) operating systems. SQLEXPR_x64 is a native 64-bit SQL Server 2008 Express and supports installation onto only 64-bit operating systems. There is no other difference between these packages.
-
I downloaded a wmv file about SCCM 2007, and when I clicked on it I was greeted with this I chose the default (check web services for a solution) and it showed me the following web page. and I quote: Yes, it's amusing that Microsoft doesn't understand it's own WMV file format. thinking it was a Firefox issue, I tried the same URL in Internet Explorer http://shell.windows.com/fileassoc/0409/xml/redir.asp?EXT=wmv Oddly I got the same result, apparently Windows own websites don't understand what the WMV file extension is for.... A quick google shows lot's of sites that correctly identify the .wmv extension as a Windows Media Video file. Anyway, back to my problem, by default I can't play a wmv file in Windows Server 2008, so to fix this I do as follows:- Open server manager, click on Add features (found under Features Summary), select Desktop Experience and next and then Install, you'll be informed that the Server will need to be restarted after the installation. after the restart, the Add roles wizard will complete it's actions and you'll be able to watch WMV in all it's glory. Alternatively you could save yourself the pain and install VLC.