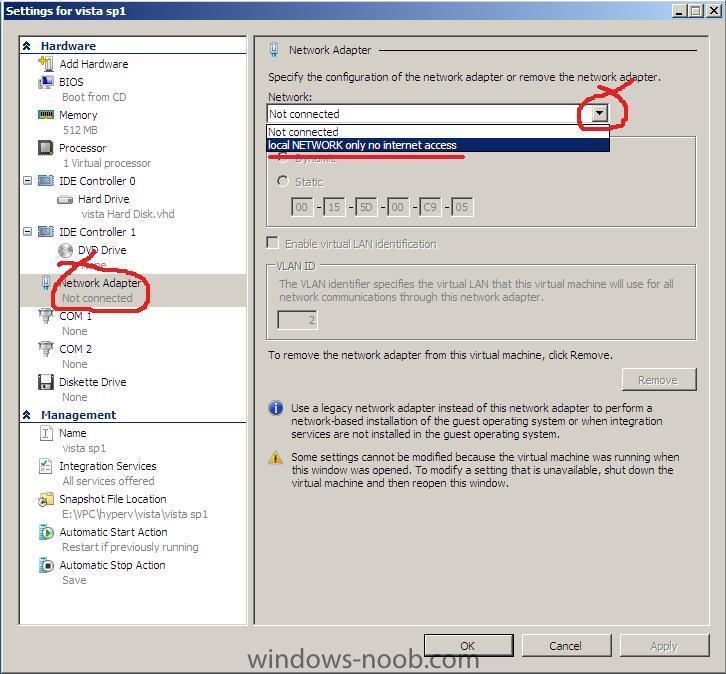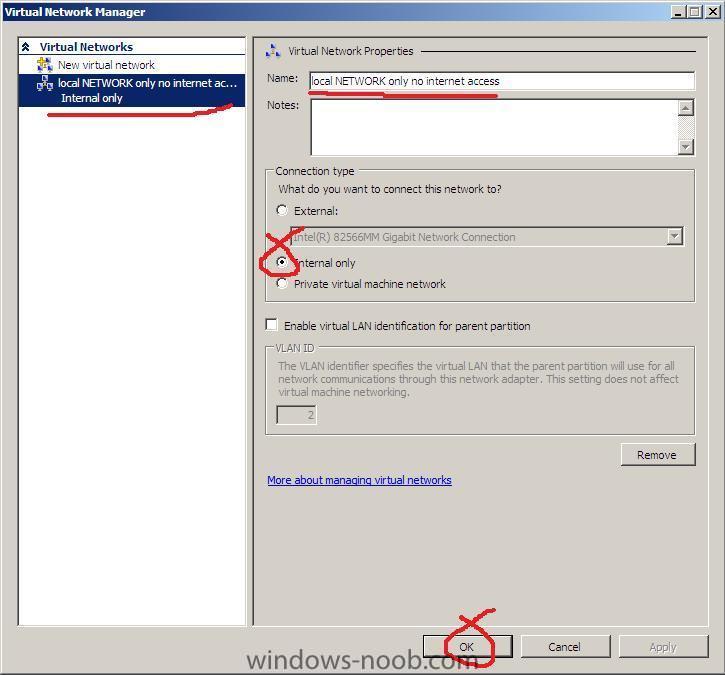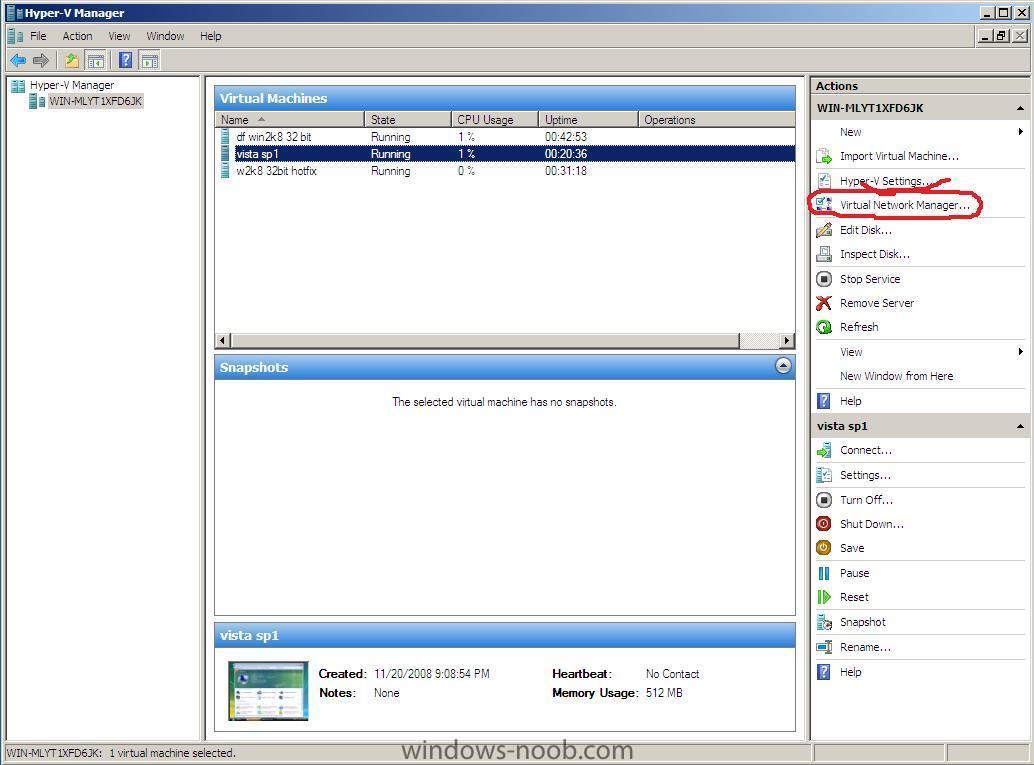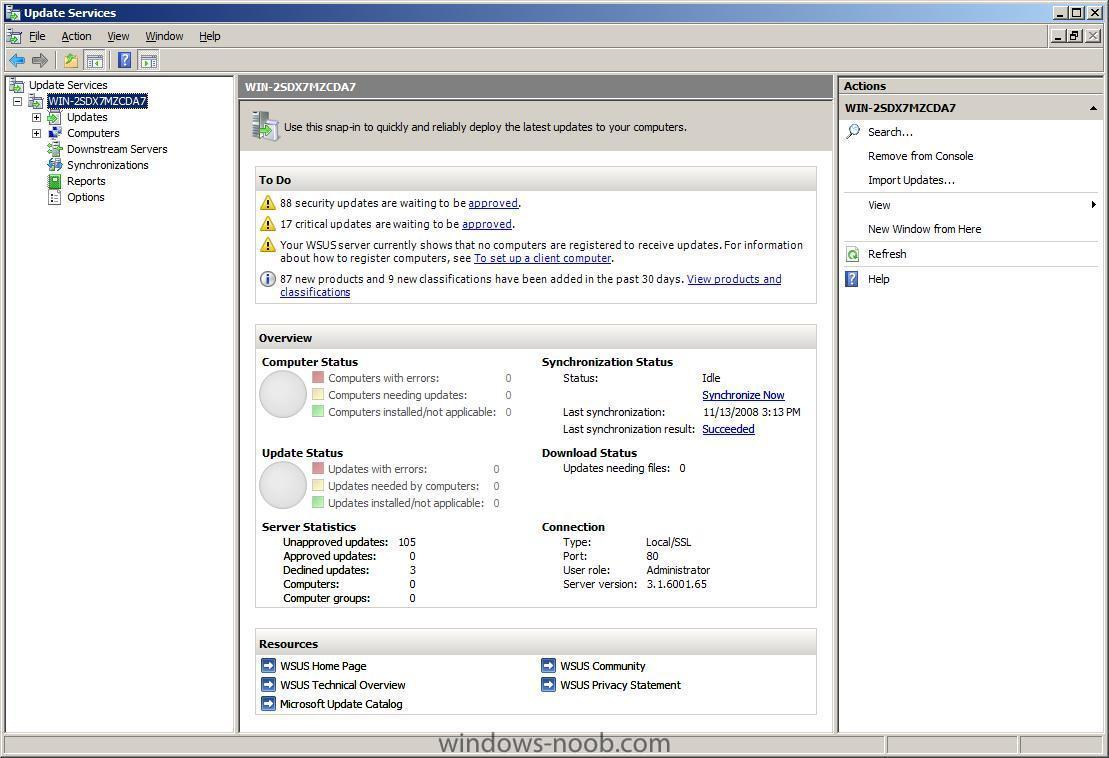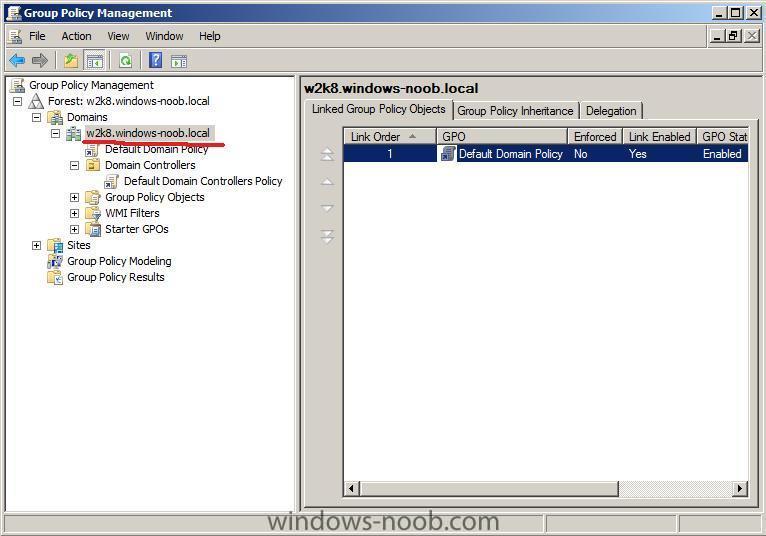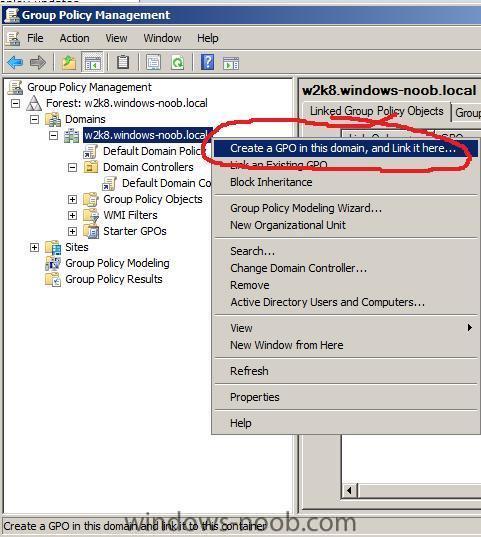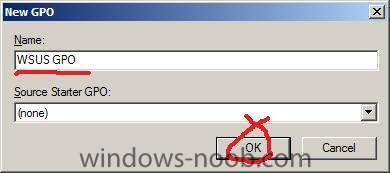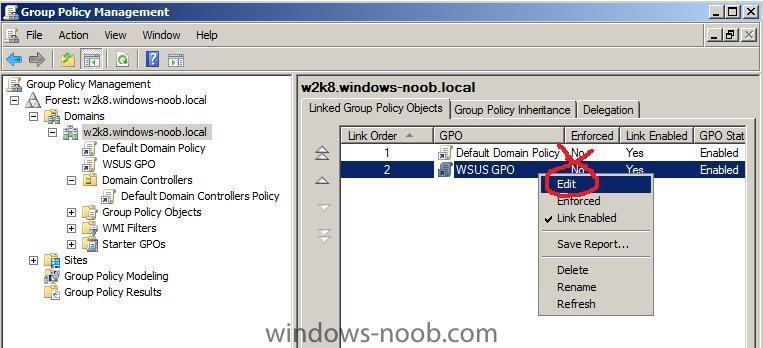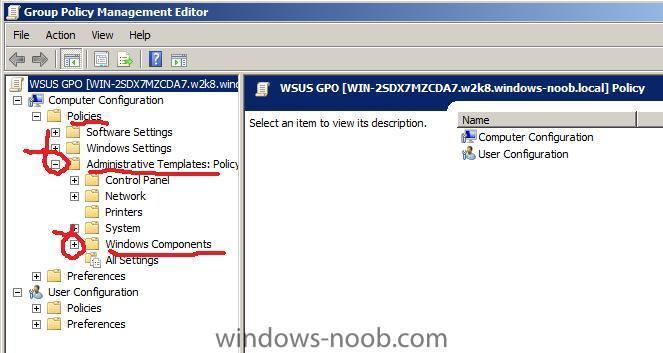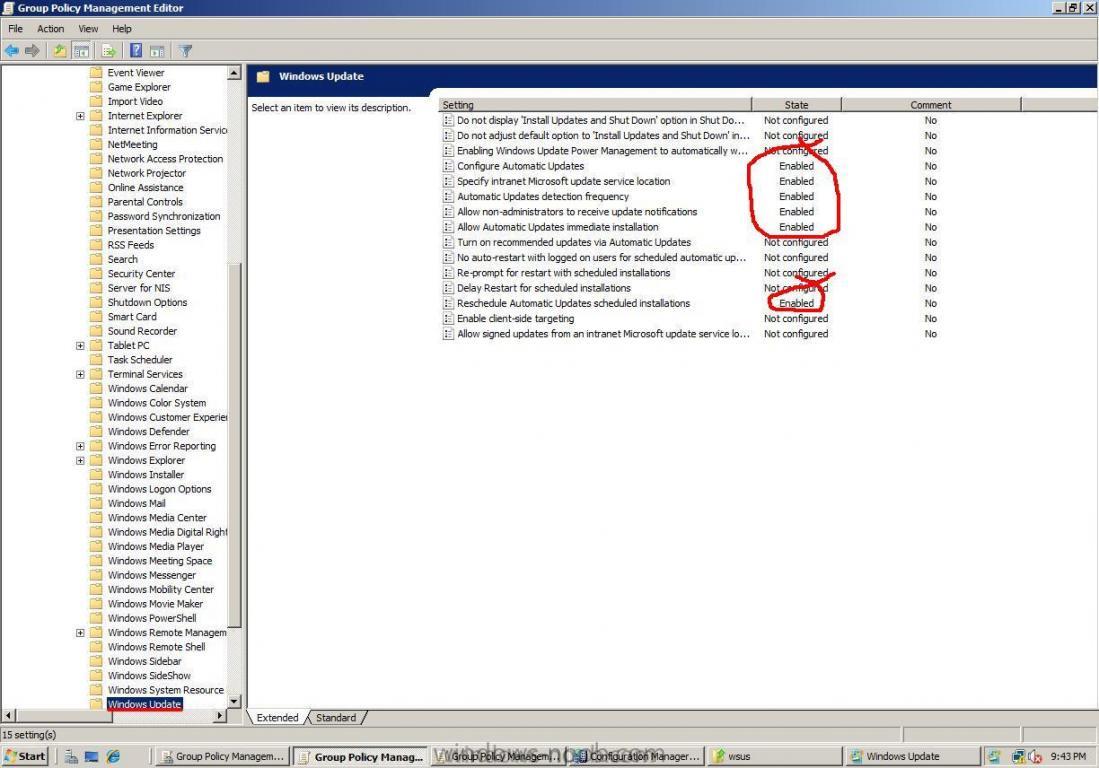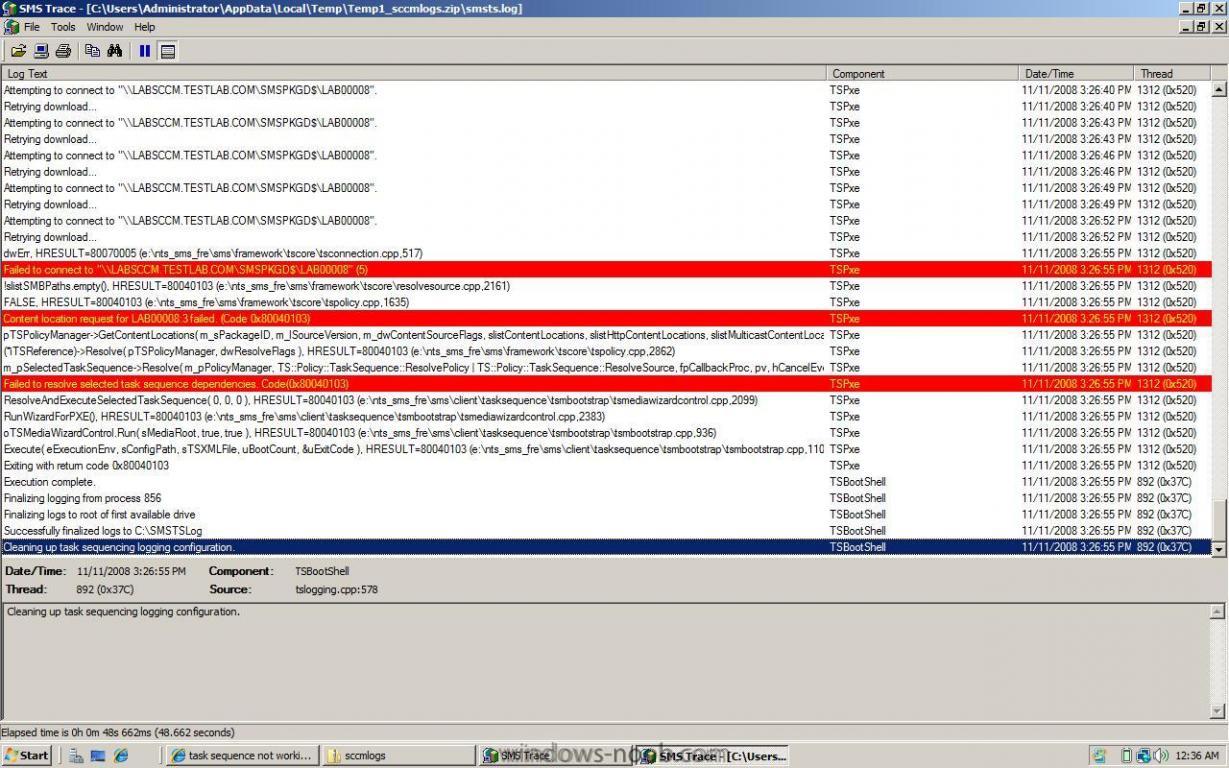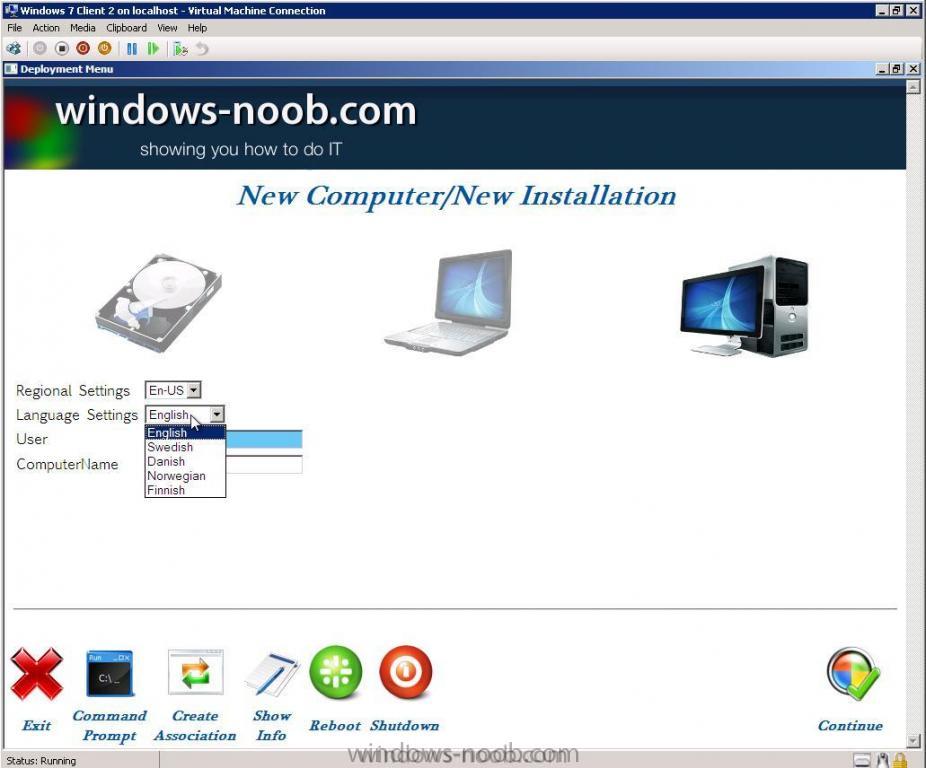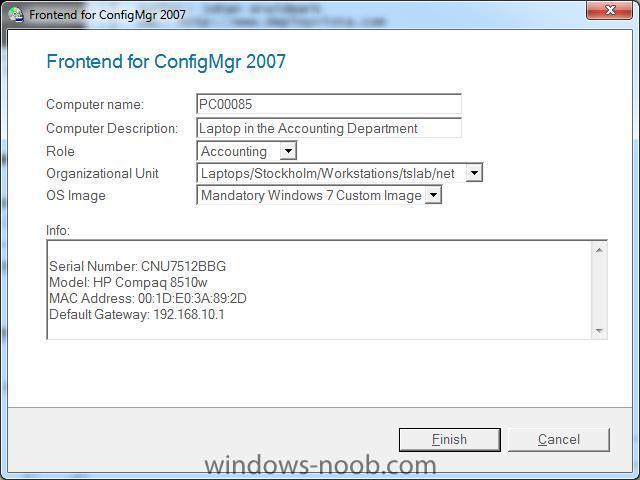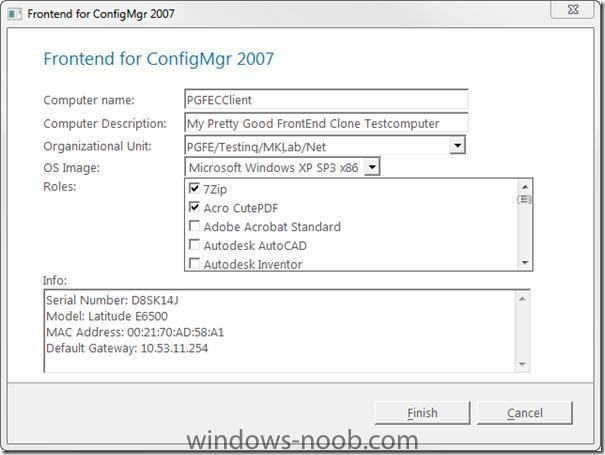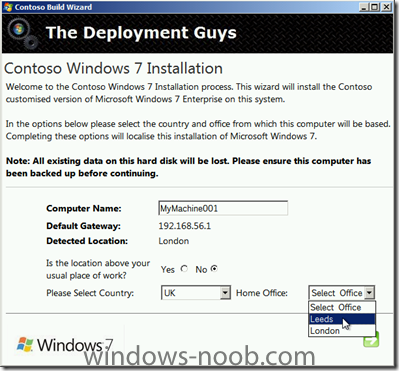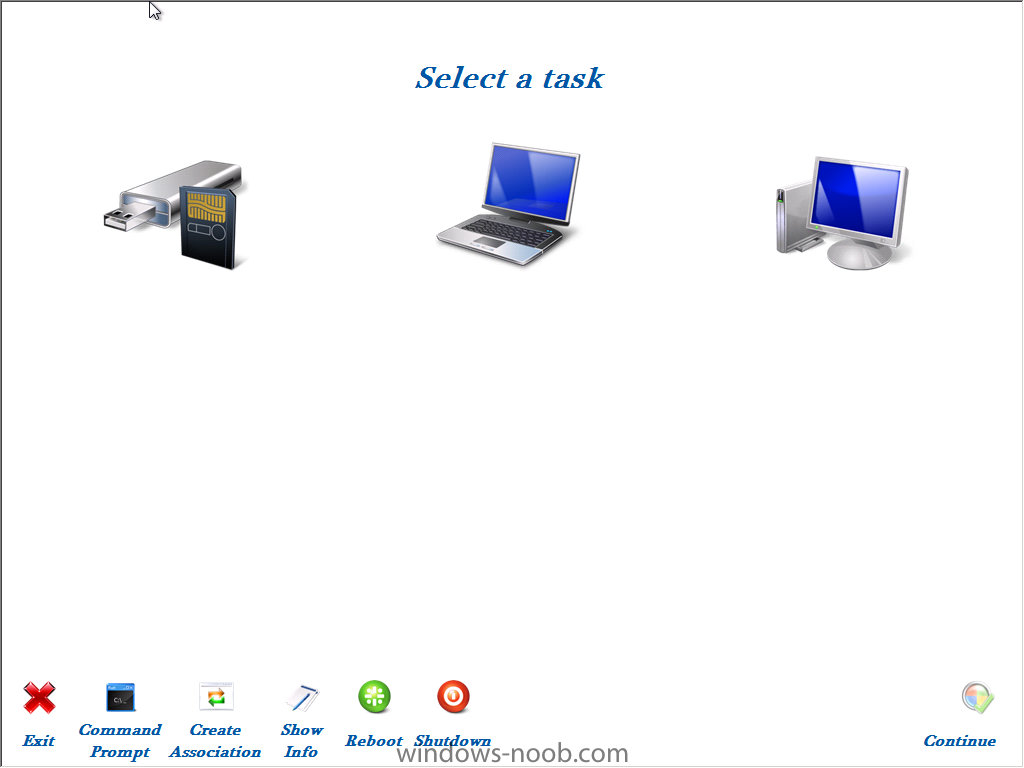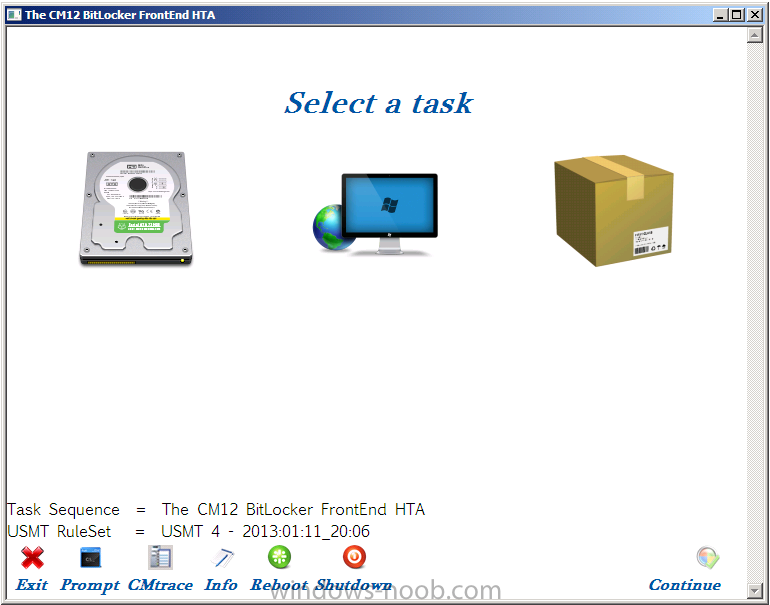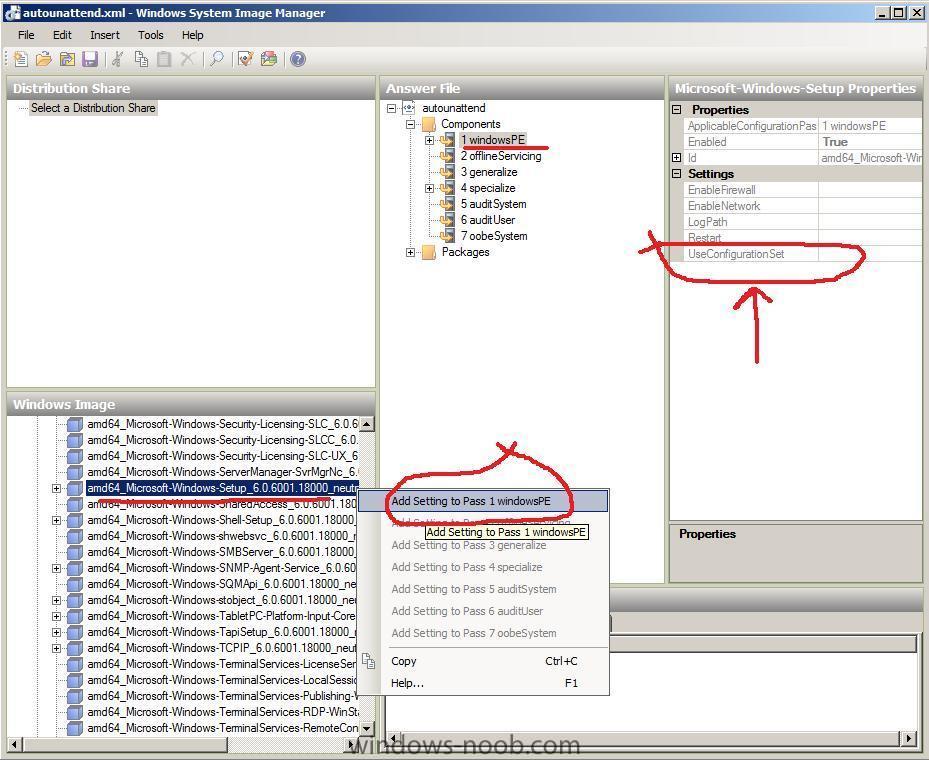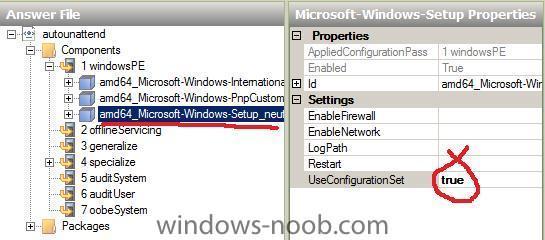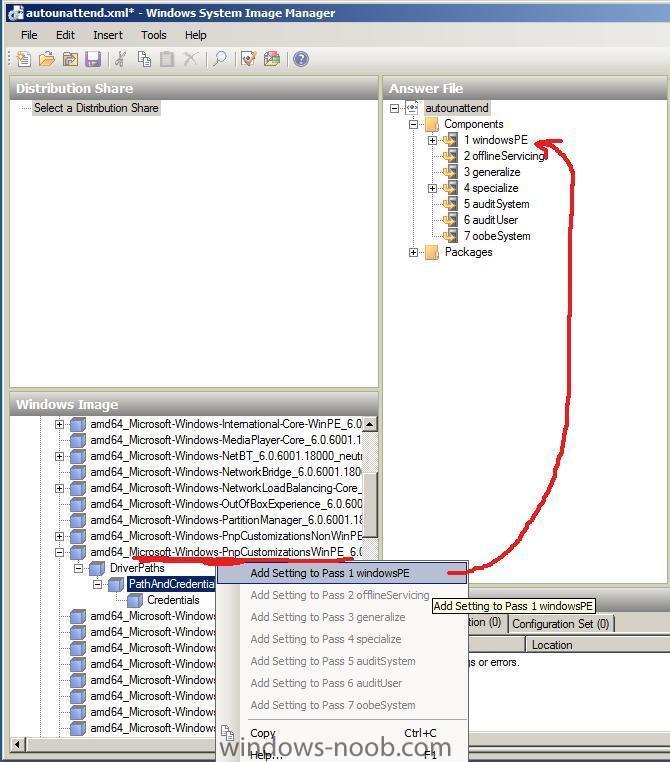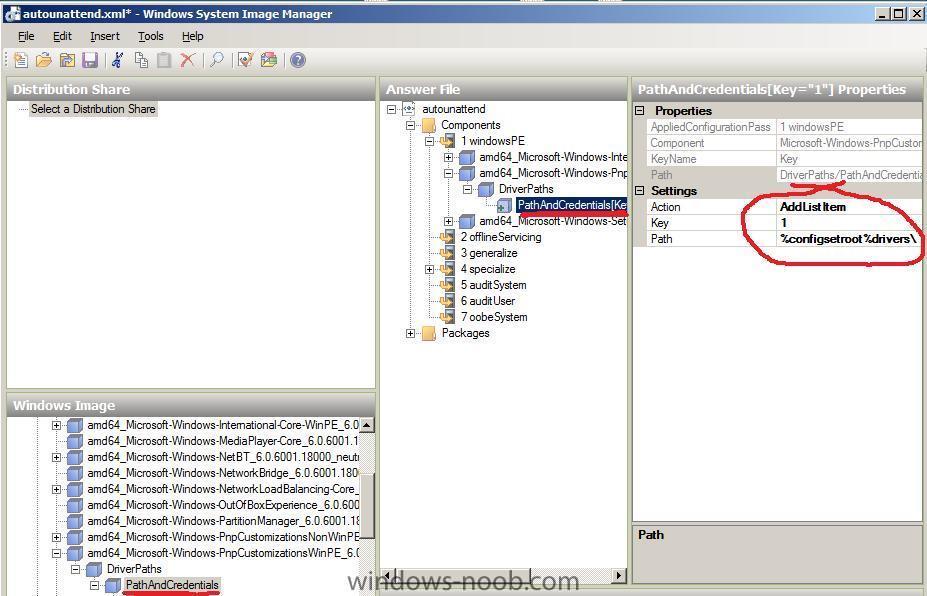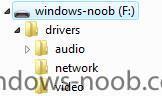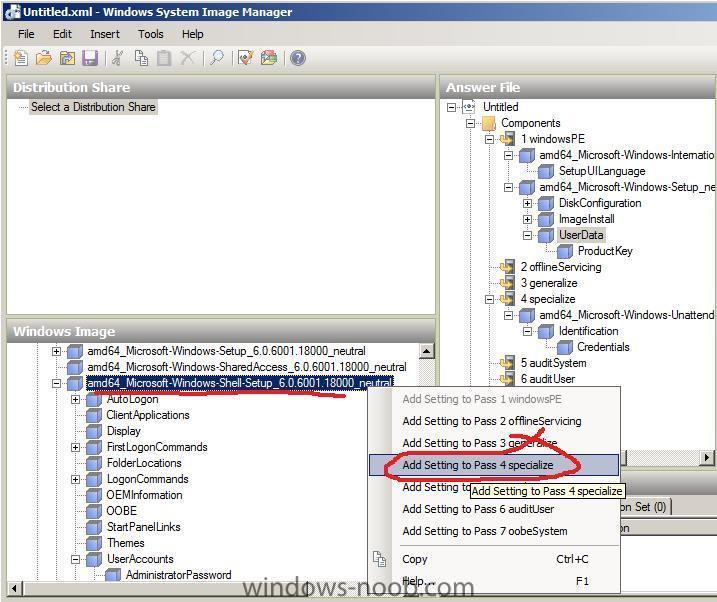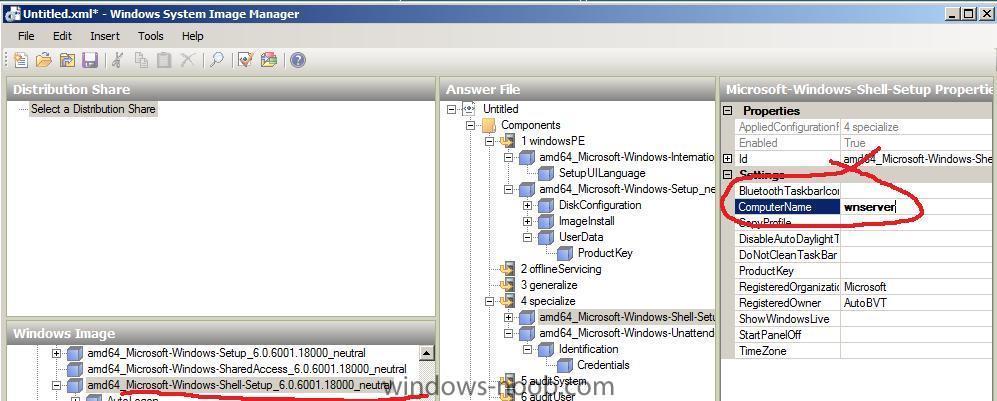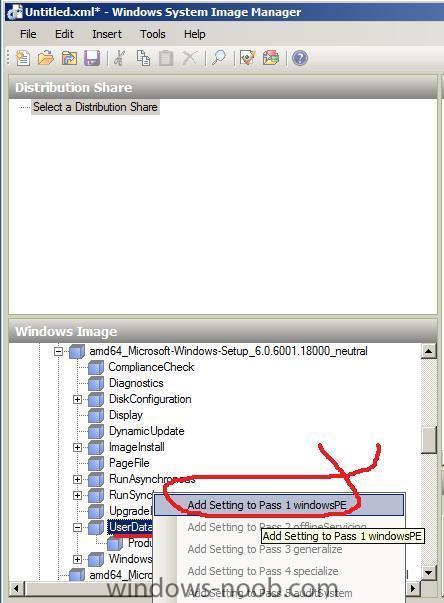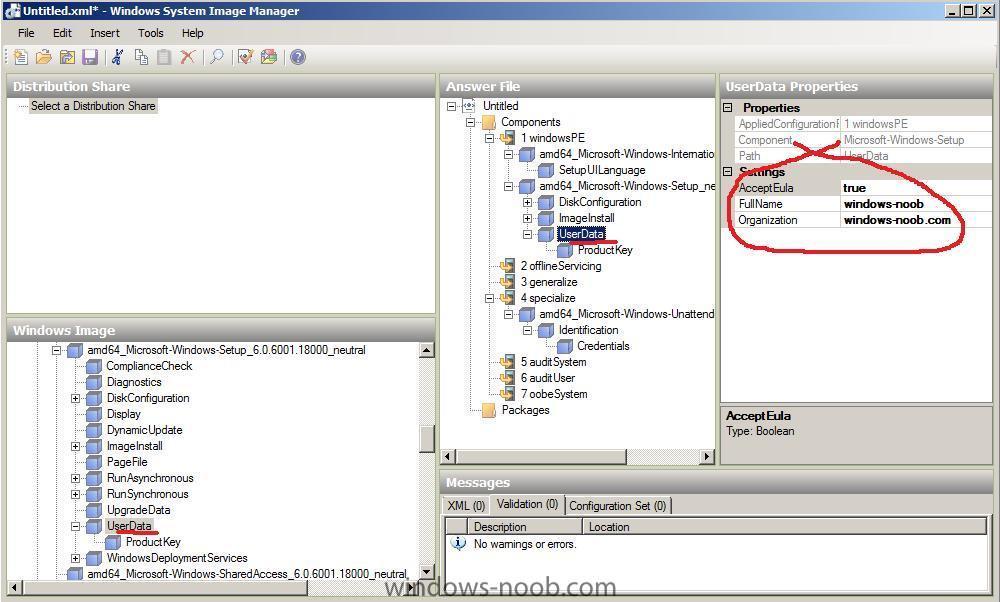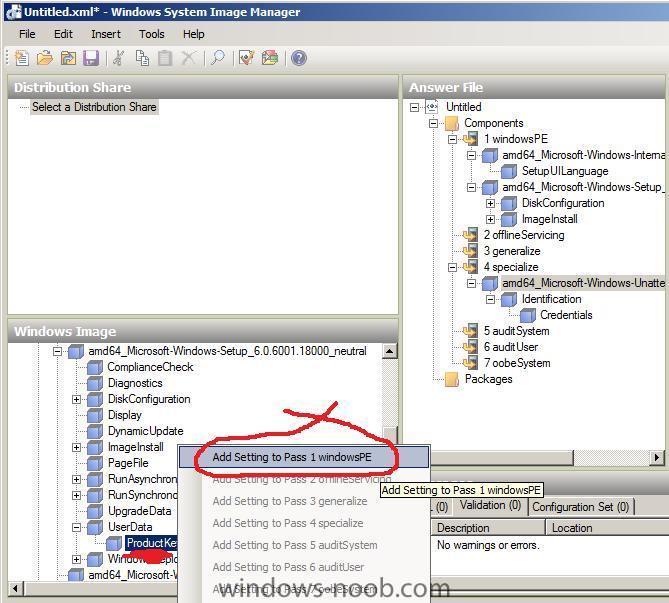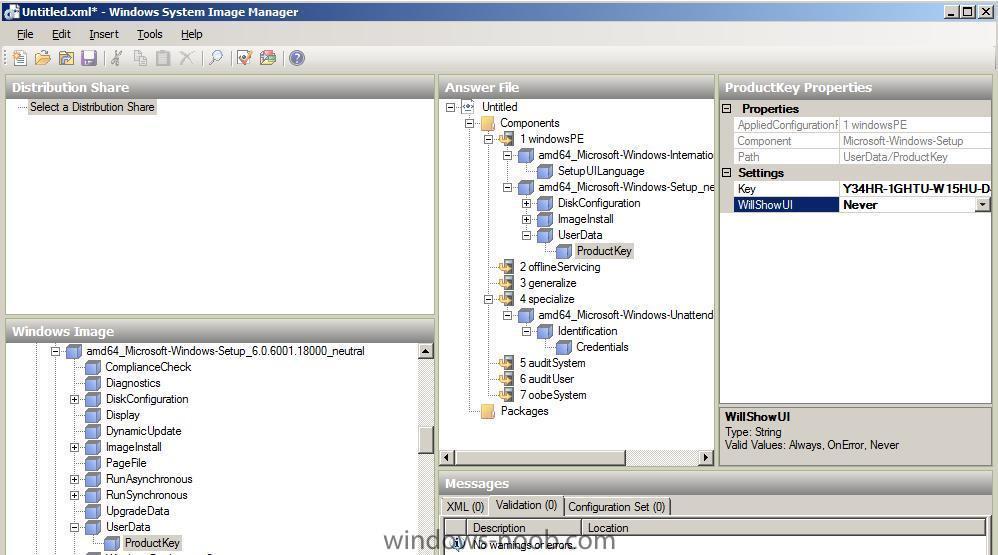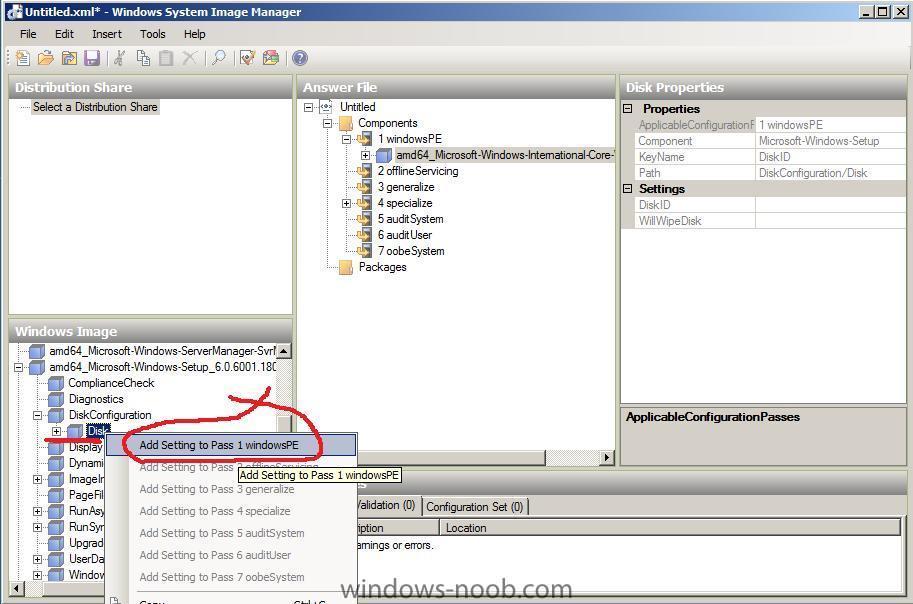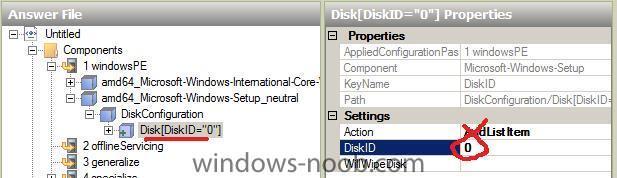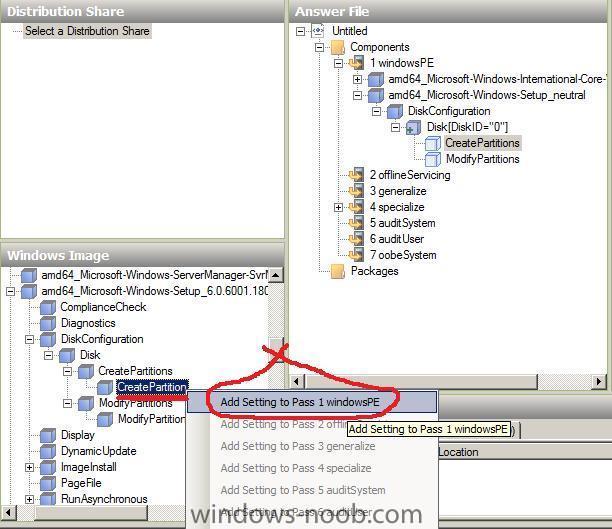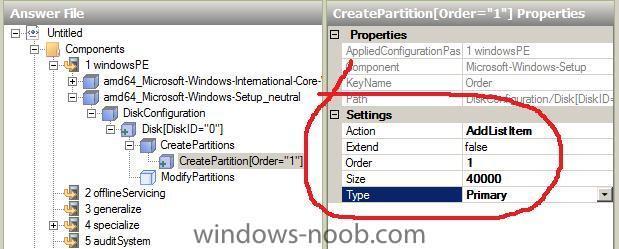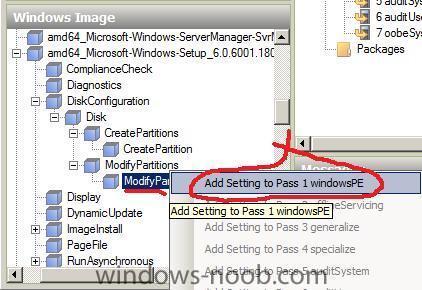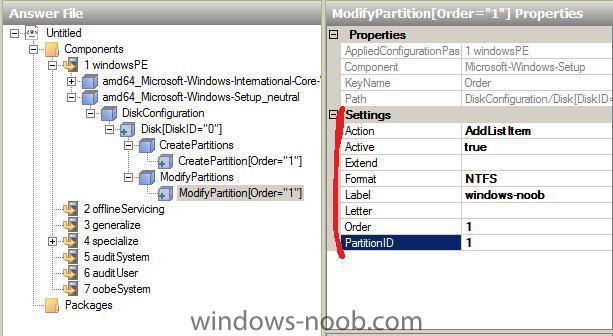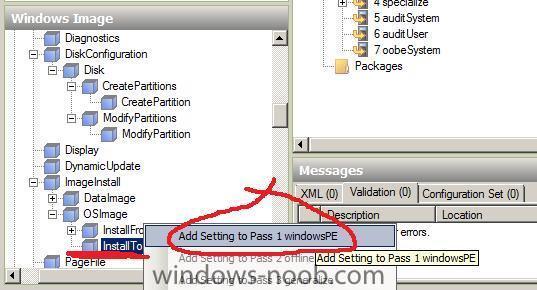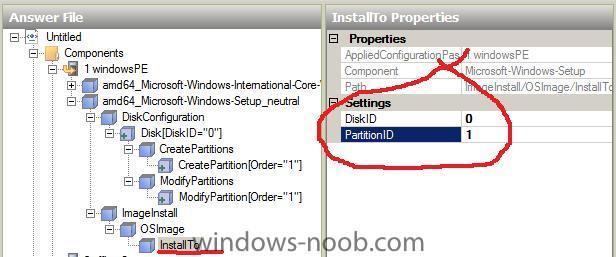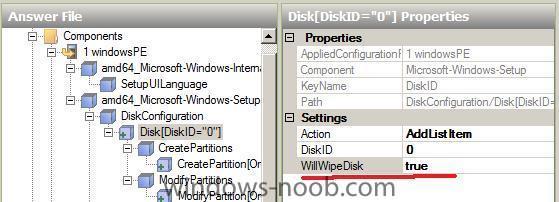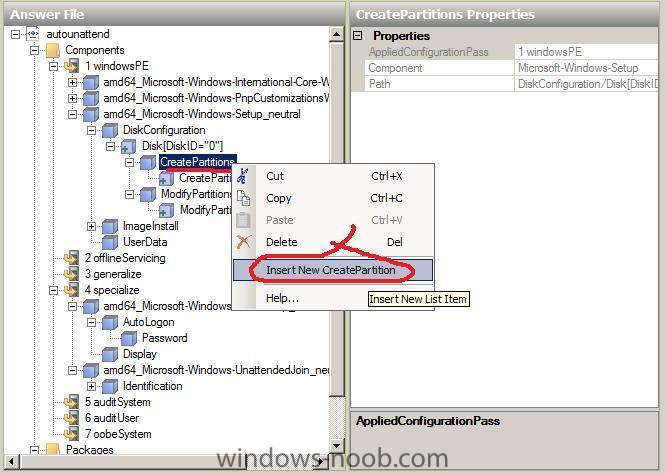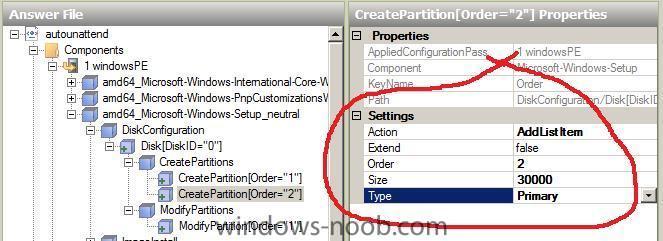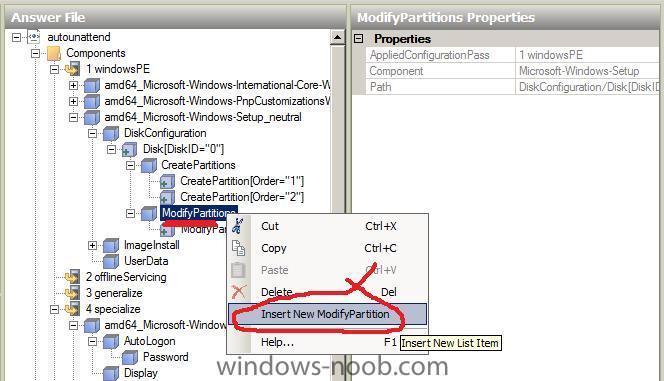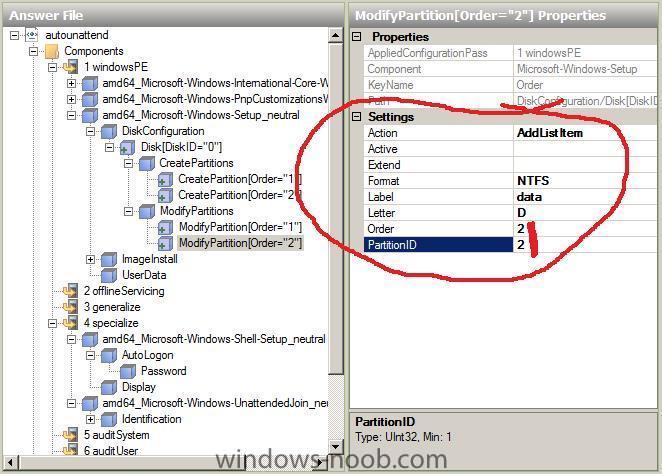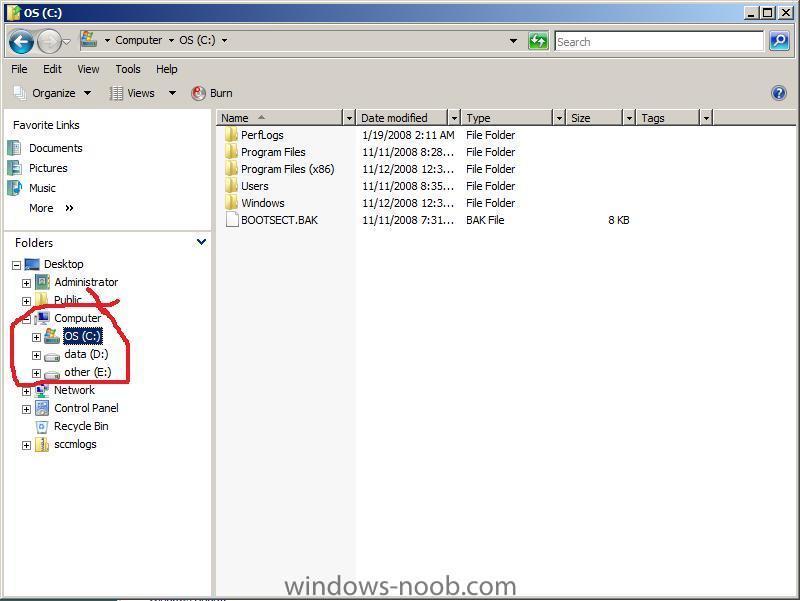-
Posts
9239 -
Joined
-
Last visited
-
Days Won
368
Everything posted by anyweb
-

how can I install MSU updates ?
anyweb posted a question in Deploy software, applications and drivers
if you want to install msu update files then you can use WUSA to do the job eg: wusa "Windows6.0-KB934307-x86.msu" /quiet /norestart the /quiet switch means no user interaction and the /norestart means just that you can add this to a task sequence -
can you take a screenshot of your task sequence and/or export it to xml and attach it here ?
-
If you have just installed Hyper V in Windows 2008 Server and start a new VM and click on it's settings, you may notice that the network adapater does not have any option except 'Not Connected' in the drop down menu. The solution is simple enough go into Hyper V Managerand right click on your Server (or in the Actions Pane on the right), choose Virtual network Manager, click Add, and choose an External, Internal or Private network, give it a name (like Local network only...) once done click apply, Now go back to your VM and click on settings, Network Adapter, you should now be able to choose the drop down menu and select the new virtual network you just created cheers anyweb
-
as regards the admin password did you check this ? (below the red circle...)
-

how can I sysprep Windows Vista ?
anyweb replied to anyweb's question in Deploying Windows 10, Windows 8.1, Windows 7 and more...
which admin account are you talking about ? the built in Administrator account or some other one that you created ? -
how are you installing the image ? is the image already created ?
-
so let me get this straight, you are mounting boot.wim and writing the new driver to it, then unmounting the file with the changes (using imagex) or are you doing this another way ?
-
great that it's working now, so it was just the network access account not being specified I've updated that section in the Setting up SCCM guide part 3 cheers anyweb
-
hi again let's take that question as a separate topic please to keep this one focused cheers anyweb
-
This guide assumes that you intend on using WSUS to deploy updates and that you have already installed it as outlined here. NOTE: this post is NOT FINISHED YET so it is INCOMPLETE Note: If you intend on using SCCM 2007 to deploy updates using the WSUS integration then do NOT do any of the steps here. The instructions here also assume that your network runs Active Directory and that you use Group Policy to manage your network. For more information about Group Policy, see Microsofts Group Policy home page. You can configure one or more computers by including them in a Group Policy object (GPO). By configuring Automatic Updates using Group Policy, these settings will take precedence over any settings that are defined locally on the computers within your Domain. Note: You should Link this WSUS GPO to an Active Directory container appropriate for your environment. In a simple environment, you link a single WSUS GPO to the domain. In a more complex environment, you might link multiple WSUS GPOs to different organizational units (OUs). Start the Group Policy Management MMC and highlight your domain as in the screenshot below. Right-click the domain and choose Create a GPO in this domain, and link it here When the New Group Policy Object window appears, give it a name like WSUS GPO and click OK right click on our new GPO and choose Edit expand Policies then click and highlight Administrative Templates. Before you can configure WSUS group policy settings you should load the latest version of the administrative template, wuau.adm. Right click on Administrative Templates and choose Add/Remove Templates, click on the Add button and scroll down to the bottom until you can see the wuau.adm file. Select the file and click Open and close. Now that you have loaded the wuau.adm template, you are ready to expand Windows Components. Scroll down to Windows Update and enable the following options (circled in Red) Automatic Updates are now enabled, but before the computers can receive updates from the WSUS server we need to configure the following group policy setting: Specify intranet Microsoft Update service location and fill in the https address of the WSUS server, so click on it and view it's properties. We have already enabled the group policy setting as in the screenshot above, however we need to enter the https address of our WSUS server, so do that in the two empty fields provided and click ok. Startup WSUS
-
can you please read the package status LOGS for the package in question, it should give us a clue, in addition, please distribute the package again, and update the distribution point before trying again cheers anyweb
-
what does your package status say for that package ? any errors reported ? you can check the package status in the SCCM console under 'status...'
-
here is where you are having problems (the screenshot is of Trace32 part of the SCCM2007 toolkit, it highlights errors in logs in RED) the first error is so what is that package ? please verify that it is distributed to a distribution point (check the package status) the error above means it cannot find this packagepossible reasons are boot.wim has no network support for your nic or you havnt distributed the package properly (or need to do it again) this is where the Task Sequence aborts, it cannot continue because it cannot get some package(s) cheers anyweb
-
ok if its still failing just after starting windows PE with a reboot, then press F8 like i said, which will bring up a cmd prompt within windows PE copy any log files that are in there, zip them up and post them here, (The logs for SCCM (in this case) are stored in X:\Windows\Temp\SMSTSLog\ and C:\SMSTSLog and C:\_SMSTaskSequence) i need to see those logs to understand what is failing cheers anyweb
-
dont worry about that, i've also seen that when deploying clients, it doesnt matter as long as youve created boot.wims for both architecture (32 bit and 64bit) and that you have defined what operating system is being installed cheers anyweb
-
you must enable f8 funtionality within Windows PE to troubleshoot the issue learn how to do that here it's rebooting probably because you don'ät have the correct network drivers loaded in your boot.wim file cheers anyweb
-
What is a HTA ? The term HTA is actually an acronym: it’s short for HTML Application. For our purposes an HTA is nothing more than a way to provide a graphical user interface for your scripts. As we’ve already noted, neither WSH nor VBScript provide much in the way of graphical user interface elements: no check boxes, no list boxes, no nothing. Internet Explorer, however, makes use of all of these elements - and more. Because an HTA leverages Internet Explorer, you can take advantage of all these graphical user interface elements when writing system administration scripts. (And, yes, we’re going to show you how to do just that.) How closely related are HTML files and HTAs? Well, take any HTML file and change the file extension from .htm (or .html) to .hta. Congratulations: you’ve just created your first HTA. Where Can I get some HTA’s ? check out the samples below:- The CM12 BitLocker HTA CM12 in a Lab -The CM12 BitLocker FrontEnd HTA - video CM12 in a Lab - The CM12 BitLocker FrontEnd HTA Introducing the BitLocker FrontEnd HTA Multipurpose HTA with BitLocker Support for all three common scenarios, backup, reinstall, new computer Windows-noob Front End right here ! SCCM Operating System Deployment – Front-end HTA -http://joshuasmueller.wordpress.com/2010/06/15/sccm-operating-system-deployment-front-end-hta/ Johan ArwidMarks' Pretty Good Frontend - http://prettygoodfro...d.codeplex.com/ hi Johan !! Maik Koster's Pretty Good Frontend Clone - http://myitforum.com...ntendclone.aspx Location Deployment wizard from the deployment guys here Resources here's a good resource on myitforum with hta files to make the deployment more user friendly http://www.myitforum...ew.asp?id=11652.
-

Updates for Workstation with SCCM 2007 ?!?!?
anyweb replied to TronixS's question in Software Update Point
hi again can you confirm is it only your Windows XP SP2 systems that are having problems ? -

how can I install drivers using windows SIM
anyweb posted a question in Windows System Image Manager (WSIM)
You can install device drivers during Windows Setup by creating an answer file using Windows SIM. In this answer file, you can specify the paths to device drivers on a network share (or a local path) by adding the Microsoft-Windows-PnpCustomizationsWinPE or Microsoft-Windows-PnpCustomizationNonWinPE components and specifying the configuration passes in which you intend to install them. You can install device drivers in the windowsPE, offlineServicing, auditUser or auditSystem configuration passes. By adding device drivers during the windowsPE or offlineServicing configuration passes, you can add out-of-box device drivers to the Windows image before the computer starts. This method can also be used to add boot-critical device drivers to a Windows image. Digitally signed device drivers can be added to an offline Windows image before Windows Setup or during Windows Setup. In our example here (local path) we are going to create a folder called drivers, that folder will have subfolders in it with our drivers neatly organised (audio/video/network/etc..) for easy management. eg: drivers/audio drivers/video drivers/network and so on Prepare the Answer file Startup Windows SIM and in the Windows Image pane, expand components. Select the component called Microsoft-Windows-Setup and add it to Pass 1 WindowsPE if it isn't already added. Set the UseConfigurationSet value to True using the drop down menu. Back in the components pane, select the Microsoft-Windows-PnpCustomizationsWinPE/DriverPaths/PathAndCredentials node and right click, choose add setting to Pass 1 windowsPE. Set the Key value to 1 and edit the Path value to read as follows:- %configsetroot%drivers\ Validate your answer file and save it as AutoUnattend.xml. Prepare the USB Key Format a USB key and copy the Autounattend.xml file to the root of the key, once done, copy the Drivers folder structure which you prepared earlier to the root of the key you are now ready to boot the client to test the unattended install. Below is a sample of the drivers code in AutoUnattend.xml for 64bit Server 2008 <component name="Microsoft-Windows-Setup" processorArchitecture="amd64" publicKeyToken="31bf3856ad364e35" language="neutral" versionScope="nonSxS" xmlns:wcm="http://schemas.microsoft.com/WMIConfig/2002/State" xmlns:xsi="http://www.w3.org/2001/XMLSchema-instance"> <UseConfigurationSet>true</UseConfigurationSet> </component> <component name="Microsoft-Windows-PnpCustomizationsWinPE" processorArchitecture="amd64" publicKeyToken="31bf3856ad364e35" language="neutral" versionScope="nonSxS" xmlns:wcm="http://schemas.microsoft.com/WMIConfig/2002/State" xmlns:xsi="http://www.w3.org/2001/XMLSchema-instance"> <DriverPaths> <PathAndCredentials wcm:action="add" wcm:keyValue="1"> <Path>%configsetroot%drivers\</Path> </PathAndCredentials> </DriverPaths> </component> -

Updates for Workstation with SCCM 2007 ?!?!?
anyweb replied to TronixS's question in Software Update Point
you'll need to provide us with logs from a failing machine, do all the machines have the same version of the SCCM client installed ? are all the working machines in the same collection ? -

WDS Not Images available for installation
anyweb replied to wdspuzzled's question in Windows Deployment Services (WDS)
are the images all 64 bit or 32 bit or a mixture, same goes for the hardware you are trying with.... -

how can I change computername using Windows SIM
anyweb posted a question in Windows System Image Manager (WSIM)
Startup Windows SIM and add the Microsoft-Windows-Shell-Setup component to the Pass 4 Specialize section of the answer file add a computername and then validate your answer file. -

how can I add the product key using Windows SIM
anyweb posted a question in Windows System Image Manager (WSIM)
Startup Windows SIM and add the Microsoft-Windows-Setup\UserData\ProductKey to the WindowsPE configuration pass. Input your key including all the dashs eg: Y34HR-1GHTU-W15HU-D4MND-L4M3R set the WillShowUI value to Never click on Validate to check your answer file. -

how can I configure the hard disc using Windows SIM
anyweb posted a question in Windows System Image Manager (WSIM)
Add component to Answer File start up Windows SIM and select Microsoft-Windows-Setup from the choices in the Components section of Windows Image. Expand DiskConfiguration and then right-click on Disk and choose Add Setting to Pass 1 windowsPE set the DiskID to "0" in properties Note: if you try to deploy and get an error message stating Windows could not create a partition on disk 0. The error occurred while applying the unattend answer file's <DiskConfiguration> setting. Error Code:0x80004005 then set the WillWipeDisk to true Partition the hard disc Now we want to partition the hard disk to be 40GB in size so add the Microsoft-Windows-Setup\DiskConfiguration\Disk\CreatePartitions\CreatePartition component to the windowsPE pass. set the properties to order=1, size=40000 and type=primary Mark as active and format with NTFS Add the Microsoft-Windows-Setup\DiskConfiguration\Disk\ModifyPartitions\ModifyPartition node to the windowsPE pass edit your settings like this, make sure to set order and partition ID or this will not work... Tell Windows where to install to Now that we've got our hard disc sorted we need to tell Windows where to install to, so add the Microsoft-Windows-Setup\ImageInstall\OSImage\InstallTo node to the windowsPE configuration pass set the DiskID to 0 and PartitionID to 1 Add more partitions If you want to add more partitions you can do so as follows: Right-click on CreatePartitions and choose Insert New CreatePartition when the properties screen appears, fill in the values for Order, Size and Type (do not set Extend to True if Size is set to a value) Now that we have created our new partition, you need to modify it, so right click on ModifyPartitions and choose Insert New Modify Parition make your changes to the properties paying close attention to the Order and PartitionID values otherwise the deployment won't work validate your answer file by clicking on the validate button here's some sample (working) code from an XML file i've made, in this sample it makes 3 partitions, C, D, and E, C is for the Os, D for Data and E for other. <component name="Microsoft-Windows-Setup" processorArchitecture="amd64" publicKeyToken="31bf3856ad364e35" language="neutral" versionScope="nonSxS" xmlns:wcm="http://schemas.microsoft.com/WMIConfig/2002/State" xmlns:xsi="http://www.w3.org/2001/XMLSchema-instance"> <DiskConfiguration> <Disk wcm:action="add"> <ModifyPartitions> <ModifyPartition wcm:action="add"> <Active>true</Active> <Format>NTFS</Format> <Label>OS</Label> <Order>1</Order> <PartitionID>1</PartitionID> <Letter>C</Letter> </ModifyPartition> <ModifyPartition wcm:action="add"> <Format>NTFS</Format> <Label>data</Label> <Letter>D</Letter> <Order>2</Order> <PartitionID>2</PartitionID> </ModifyPartition> <ModifyPartition wcm:action="add"> <Format>NTFS</Format> <Label>other</Label> <Letter>E</Letter> <Order>3</Order> <PartitionID>3</PartitionID> </ModifyPartition> </ModifyPartitions> <DiskID>0</DiskID> <CreatePartitions> <CreatePartition wcm:action="add"> <Order>1</Order> <Size>40000</Size> <Type>Primary</Type> </CreatePartition> <CreatePartition wcm:action="add"> <Order>2</Order> <Size>30000</Size> <Type>Primary</Type> </CreatePartition> <CreatePartition wcm:action="add"> <Order>3</Order> <Size>100</Size> <Type>Primary</Type> </CreatePartition> </CreatePartitions> <WillWipeDisk>true</WillWipeDisk> </Disk> </DiskConfiguration> <ImageInstall> <OSImage> <InstallTo> <DiskID>0</DiskID> <PartitionID>1</PartitionID> </InstallTo> <InstallFrom> <MetaData wcm:action="add"> <Value>Windows Longhorn SERVERENTERPRISE</Value> <Key>/IMAGE/NAME</Key> </MetaData> </InstallFrom> </OSImage> </ImageInstall> <UserData> <AcceptEula>true</AcceptEula> <FullName>windows-noob</FullName> <Organization>windows-noob</Organization> </UserData> <UseConfigurationSet>true</UseConfigurationSet> </component> once the deployment is complete, you can see your partitions listed in Explorer