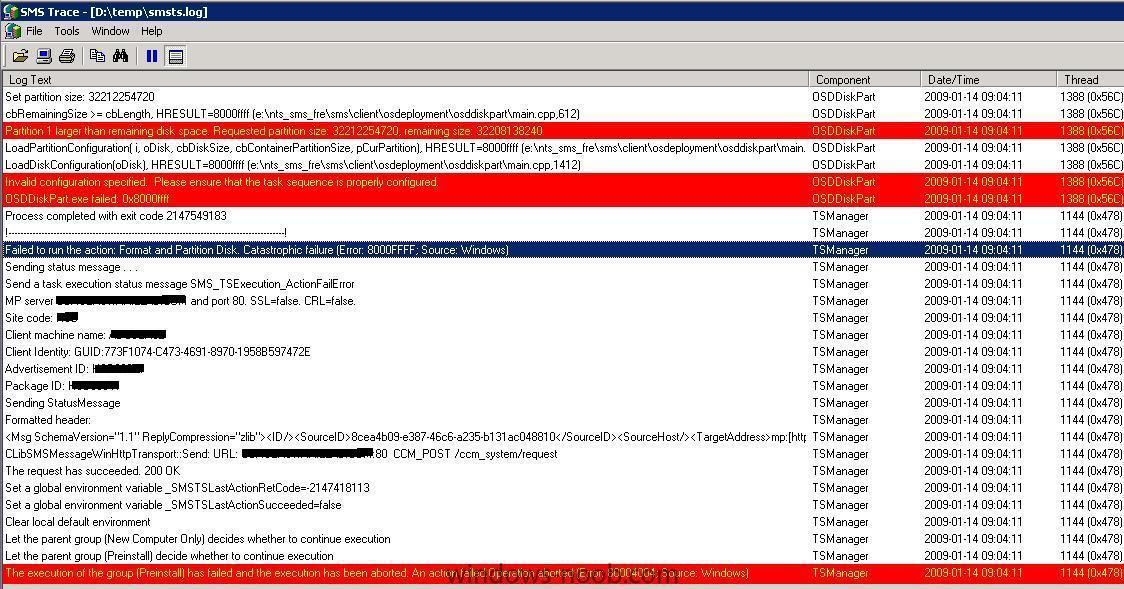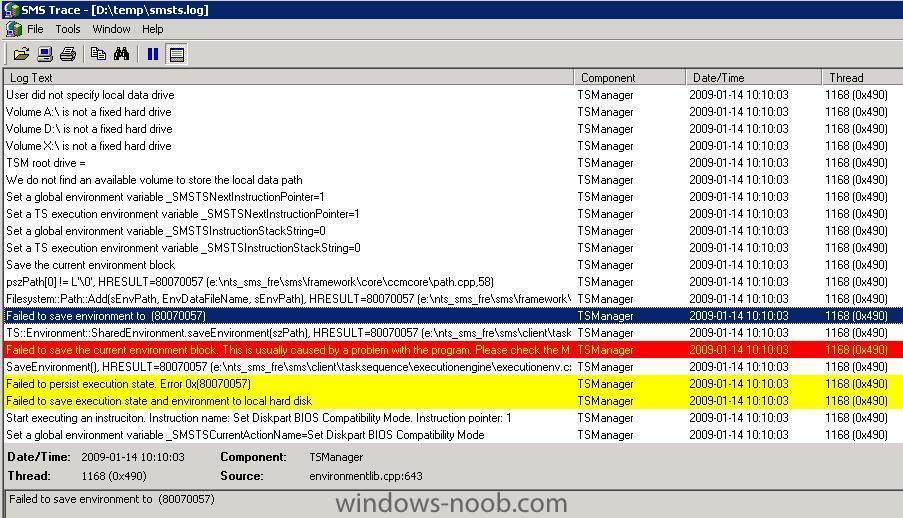-
Posts
9243 -
Joined
-
Last visited
-
Days Won
368
Everything posted by anyweb
-
are you struggling with SCCM ? if so vote here ! add your comments as well ! cheers anyweb
-
who's next ? After much, much, much speculation, Microsoft let the cat out of the bag today: due to weak results, Microsoft is going to cut 5000 jobs. Those 5000 jobs will disappear over the course of 18 months, with 1400 jobs being cut immediately. Quarterly results, as well as the cost-cutting measures, were made known in a press release today. via osnews.com
-

Manual software deployment?
anyweb replied to Matt's question in Deploy software, applications and drivers
you'll need a script to remove the computer from the collection try this one -
i don't think there are any free E books on SCCM but if you find some let me know! however you DO have my SCCM guides so, start with them first good luck !
-
use anyweb AT hotmail DOT com cheers
-

Manual software deployment?
anyweb replied to Matt's question in Deploy software, applications and drivers
try executing the cmd on that box manually, see does it work -
can you zip up your SCCM logs and attach them here for me to look at, or if you dont want them public mail them to me cheers anyweb
-

Manual software deployment?
anyweb replied to Matt's question in Deploy software, applications and drivers
look at the logs on the client, do you see any errors there ? -
are you absolutely sure you've configured IIS with webdav correctly ? have you verified those settings and verified that IIS is actually running? in your site status are the MP control manager errors the only ones that are showing or are there more
-

Manual software deployment?
anyweb replied to Matt's question in Deploy software, applications and drivers
thanks ! yep, when creating said program dont create and advertisement for it, then when you are ready to deploy it, do so on a collection based on queries, for example based on an AD OU query. you could then deploy software to 'collection' which starts the process of advertising it to that collection yes indeed they can. cheers anyweb -
you'll have to test it sorry, I would use SCCM itself to deploy major applications like Office 2003, that way you have full control of it.
-
KMS (Key Management Server) What is a KMS server KMS activates operating systems on your local network, eliminating the need for individual computers to connect to Microsoft. To do this, KMS uses a client/server method of implementation. KMS clients connect to a KMS server, called the KMS host, for activation. The KMS host resides on your local network. Supported platforms A KMS server can run on either windows 2008, Windows vista or Windows Server 2003 with SP1 and later, however installing it on Windows 2003 requires you to download the appropriate installation files for KMS v1.1. Number of PC's required To activate Windows Vista, you must have at least 25 computers running Windows Vista or Windows Server 2008 that are connected together; for Windows Server 2008, the minimum is 5 computers. Computers that are activated through KMS must be reactivated every six months by connecting to your organization's network. KMS Setup Note: Do all the commands below via a command prompt which has been opened with Administrative privileges. Installing KMS Server: Open C:\Windows\system32 and execute the following command cscript c:\Windows\System32\slmgr.vbs /ipk xxxxx-xxxxx-xxxxx-xxxxx-xxxxx Obvioulsy replace xxxxx with your key. You should see the following: How can I activate via Telephone (offline activation) If activation for the KMS server is necessary then call Microsoft and follow the instructions. Open C:\Windows\system32 and execute the following command slui.exe 4 Then * Show me other ways to activate * use the automated phone system And then call Microsoft and follow the instructions. After successful activation, click on close. Then do as follows: net stop slsvcnet start slsvc You should see the following: Open the Firewall for KMS traffic In Windows Firewall, click on Exceptions and allow the now listed Key Management Services, failure to do this step will mean that your KMS hosts can not talk to the KMS service and therefore will not activate. KMS listens on port 1688, to change the port you must do as follows: SLMgr.vbs /SPrt xxxx where xxxx = the new port number After you have entered this command you must restart the SLMgr service using: net stop slsvc net start slsvc Test the KMS server configuration The KMS server should publish its SRV records in your domain DNS, you should verify that these records exist. Open C:\Windows\system32 and execute the following command nslookup -type=srv _vlmcs._tcp You should see output similar to the following: If not, review the following link for setting up the DNS records or click on this link for troubleshooting KMS activation. To manually activate a client over the Internet Any client will automatically try to activate itself every 120 minutes by default, so there is no need to run the acivation command manually. However if you want to test or speed up the process then do as follows. Open C:\Windows\system32 and execute the following command cscript C:\Windows\system32\slmgr.vbs /ato To change the 120 minutes setting, you must do as follows: SLMgr.vbs /sai x where x = the new interval in minutes After you have entered this command you must restart the SLMgr service using: net stop slsvcnet start slsvc Query KMS server To query the KMS server and see its status open a command prompt and execute the following command. cscript slmgr.vbs /dli You should see output similar to below: Microsoft Video showing KMS in action > http://www.microsoft...;DisplayLang=en License States A computer can be in one of 5 license states Initial grace Period This occurs after the computer is installed and can only last for up to 30 days, this can be reset twice. Non-Genuine grace Period This occurs after a computer is found to have a non-genuine or counterfeit Windows operating system installed. This state can last up to 30 days to give you time to reactivate using a genuine copy and License key. Out-of-tolerance grace period This can occur when either several hardware changes are made to the computer or when the KMS key has not contacted Microsoft for updates in 180 days. This state can last up to 30 days. Licensed This state occurs when everything is ok and the system is activated. Unlicensed This state occurs when the activation period has expired and nothing was done about it. The computer will stay in a limited access state until it has been activated. Activating Workgroup Computers To activate workgroup computers use the following two lines, replace 192.168.0.1 with the ip address of the KMS server cscript slmgr.vbs /skms 192.168.0.1 cscript slmgr.vbs /ato Related Reading:- Windows 7 Specific KMS info. For Windows 7 and Windows Server 2008 R2 KMS info please refer to this post. Key Management Services (KMS) explained - http://www.virtuall....s-kms-explained Which Key do I use, KMS, MAK, VLK ? IF you are unsure about which key to use for activation then take a look at this post on Technet, the list of keys is printed here
-
to try and answer your questions * can you install software on base image? yup, and theres a few ways of doing it, you could install XP by hand, install some software, then capture the machine using imagex or Windows Deployment Services, as long as you end up with a captured WIM file you can use that to deploy... * what is in the sysprep image? how to create one? follow part one and two of the guide i posted, the sysprepped image merely prepares the computer for mass deployment and allows you to add some drivers for the hardware in question all nicely packaged... * how to add the masstorage drivers? they can be added via sysprep * can you do a hal check? read this > http://www.windows-noob.com/forums/index.php?showtopic=574 * can you also execute a reg or cmd for setting some registry keys or links in xp? absolutely, use the sysprep.inf file for that here's a sample... http://www.windows-noob.com/forums/index.php?showtopic=285
-
Infections of a worm that spreads through low security networks, memory sticks, and PCs without the latest security updates is "skyrocketing". The malicious program, known as Conficker, Downadup, or Kido was first discovered in October 2008. Anti-virus firm F-Secure estimates there are now 8.9m machines infected. Experts warn this figure could be far higher and say users should have up-to-date anti-virus software and install Microsoft's MS08-067 patch. In its security blog, F-Secure said that the number of infections based on its calculations was "skyrocketing" and that the situation was "getting worse". full story > http://news.bbc.co.uk/2/hi/technology/7832652.stm
-

Microsoft Deployment Toolkit (MDT) 2008
anyweb replied to anyweb's question in Microsoft Deployment Toolkit (MDT)
install mdt sp1 itself, that should be enough (works for me) what is the servicing folder you are referring to ? -
SQL Server 2005 SP3 is now supported for SMS 2003 and ConfigMgr 2007 Just a quick FYI that the Configuration Manager team recently completed testing and SQL Server 2005 Service Pack 3 is now officially supported as a site database for the following products: Systems Manager Server 2003 Service Pack 3 System Center Configuration Manager 2007 RTM System Center Configuration Manager 2007 SP1 System Center Configuration Manager 2007 R2 (with SQL Reporting Services) Cumulative update package 1 for SQL Server 2005 Service Pack 3 Yesterday I mentioned that SQL Server 2005 SP3 is now supported for SMS 2003 and ConfigMgr 2007 but as an interesting side note did you know that if you move to SP3 of SQL 2005 you're still not at the latest patch level? There's actually a Cumulative Update out for SP3 so you should install SP3 and then CU1 to be completely up to date (Note: This cumulative update is not required for supportability with the previously mentioned products). Download SP3 Download Cumulative Update for SP3
-

how can I troubleshoot Windows PE booting in SCCM
anyweb replied to anyweb's question in Troubleshooting, Tools, Hints and Tips
another new one today, also hard disc size related (hyperV server running out of space on C:...) solution, make the hard disc total size in hyperV for this virtual machine = less than the size of the space available on the hyperV host (it was greater than...) -

how can I troubleshoot Windows PE booting in SCCM
anyweb replied to anyweb's question in Troubleshooting, Tools, Hints and Tips
new one today the Task Sequence was forcing C: to be formatted as 9GB and D: as 9GB also (running out of space on the hyperv server) Windows Server 2008 requires a partition of 10gb to install... so changed the Task Sequence from c:=9gb to c:=12gb and re ran it, this time, no error... fyi. -

help on installing programms in task sequence
anyweb replied to dave's question in Deploy software, applications and drivers
go into the packages node under software distribution, choose the package in question, expand it and choose progams highlight your program for the package, right click and choose properties, click on the Environment Tab, make sure that program can run whether or not a user is logged on is selected does that help ? cheers anyweb -
it took a lot of work i had to first backup the old web servers data plus sql databases, I then had to point DNS for my sites to a blank 'server is being udpated page' once done i rented a new server in Amsterdam via leaseweb.com with Centos on it, I then setup apache/mysql and php (compiled) I then recreated the databases, reimported the data, copied back the content then change DNS pointers to point to the new website server IP and voila it's done ! a few things still to do but the backbone is there and the amsterdam site is VERY fast now it's time to develop this site bigtime to make use of the 2000gb data transfer wanna help ? cheers anyweb
-
back online at 2:52am Jan 10th, 2009 time for my bed ! goodnite cheers anyweb
-
thanks Tobias ! I've now ordered a server (dedicated) and will begin the transistion phase in the meantime www.windows-noob.com may be down for a day or more apologies about that.
-
dear loyal www.windows-noob.com members, it appears that someone has complained that an email received from this web server (see this post on sister site) was spam (it wasn't) as a result, the order from the ISP is to take the server offline from January 9th at 8.a.m. this obviously is bad news and i will update you when I find an ISP or webhotel that can host my websites without this rediculous behavior cheers anyweb
-
yeah, but some people might not want it pushed onto them i still know people who use and prefer IE6... I'll stick with FireFox myself cheers anyweb