- 0

How can I automate the deployment of Windows 10 version 1709 (Fall Creators Update) using MDT and PowerShell ?
Asked by
anyweb

Asked by
anyweb
We have placed cookies on your device to help make this website better. You can adjust your cookie settings, otherwise we'll assume you're okay to continue.
Introduction
Microsoft released the new Surface Pro and recently a new operating system, Windows 10 version 1709 (Fall Creators Update). Now you can automate the installation of it using PowerShell.
This script has been written to allow you to automate the deployment Windows 10 version 1709 (Fall Creators Update) using the latest available software including:
Note: This is fully automated, and as this does install a Windows Deployment Services server role hosting a boot image, you should modify the script accordingly and test it thoroughly in a lab first.
This script is tailored for one thing only, deploying Windows 10 x64 version 1709 to the Microsoft Surface Pro with all drivers loaded and MDT 2013 preconfigured. Download it and customize it to suit your needs for other hardware if you wish because what it does is pretty cool.
This script performs the following actions:-
All you have to do is download the script below, modify some variables, then place certain files in the right place such as the Windows 10 x64 Enterprise (version 1709) media. Please ensure you have a working DHCP scope on your Active Directory domain controller, then PXE boot a Microsoft Surface Pro and sit back and enjoy the show.
Step 1. Download the script
The PowerShell script will do all the hard work for you, it is in the Downloads section at the end of this guide, download it, unzip it and place it on the server that is designated to be the MDT server.
Step 2. Configure the variables in the script
Once you have downloaded and extracted the script, you need to configure certain variables interspersed throughout the script. I'll highlight the ones you need to edit.
The most important of them is the $SourcePath variable (line 53) as this decides where to get the content from and where to store it. This variable should point to a valid drive letter, the folder name will be created if it does not exist.
The $FolderPath variable (line 237) specifies the MDT Deployment share root folder for example C:\MDTDeploy.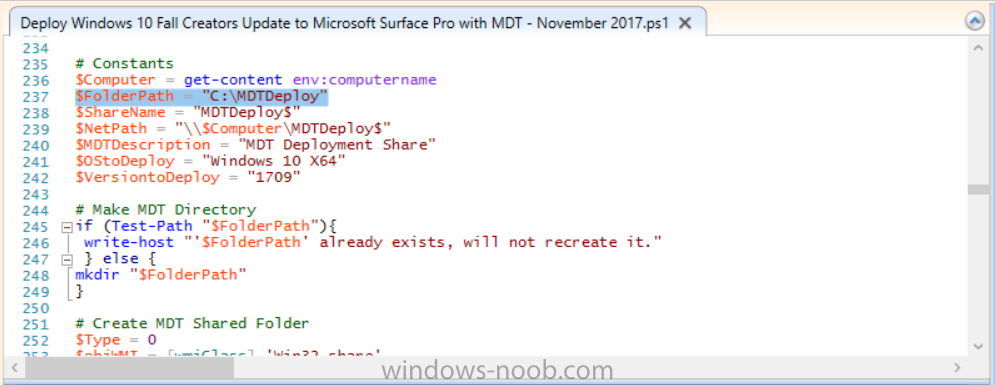
There are other variables to configure, for joining the Domain (lines 315-317)
and then you need to configure how you actually connect to the MDT server from WinPE (lines 392-396)
Step 3. Copy the Windows 10 x64 (version 1709) operating system files
Mount a Microsoft Windows 10 x64 Enterprise (version 1709) ISO and copy the contents to $SourcePath\Operating Systems\Windows 10 x64\1709 as shown below
Step 4. Optionally copy MDT, ADK 10, Surface Pro drivers
This is an optional step. If you've already downloaded the above files then place them in the source folder, otherwise the script will automatically download them for you.
Note: You do not have to do this as the script will download the content for you if it's not found.
Step 5. Optionally copy your Applications to the respective folders
This is an optional step. If you have apps like Office 365, copy them to their respective folders under Applications. If you do add any applications, you'll need to edit the corresponding section within the script for the CustomSettings.ini and replace the GUID for the App, these applications are remmed out with a #, as shown here (line 358)
and here in line 294...
Step 6. Run the script
On the server that will become your MDT server, start PowerShell ISE as Administrator. Click on the green triangle to run the script. Below you can see the script has completed.
After the script is complete, you are ready to test deploying Windows 10 version 1709 (Fall Creators Update) to a Microsoft Surface Pro. You can see that Windows Deployment Services is installed and that the ADK 1709 version of the MDT LiteTouch_X64 boot wim is already imported. This boot image also has the Surface Pro network drivers added.
After opening the Deployment Workbench, you can see the Deploy Windows 10 x64 version 1709 task sequence is created
The Surface Pro Inject drivers step is pre-configured for you and the WMI query for the hardware is also added on the options tab
drivers specific to the Surface Pro for are imported into MDT
Step 7. Sit back and watch the deployment
Take a properly shutdown Surface Pro , and power it on using the following sequence. Hold the down volume key and then press the power button while continuing to hold down the volume key, it should PXE boot. Press enter when prompted
before loading the boot image
before prompting you for a computer name, note that it's currently set to SurfacePro in CustomSettings.ini contained within the script,
you can change that behavior in the UI itself (CustomSettings.ini on the Properties/Rules of the DeploymentShare) or automate it via the many methods available such as those that Mikael describes here
click Next and off it goes, with your customized Company name
and after a while it's all done
Troubleshooting
If the script has issues starting WDS (and you see the error below)
then restart the server, as you were asked to do at the end of the script ;-).
If you cannot PXE boot, because WDS is not accepting connections (revealed by the PXE Response tab in WDS properties), then look for the following error in the scripts output:
If you see that error, then the user you are logged in as does not have sufficient permissions to configure WDS.
To grant permissions to the Windows Deployment Server (MDT01) do as follows
Repeat the above process to grant appropriate permissions for the User who will run the PowerShell script
Summary
Automating the deployment of Windows 10 version 1709 (Fall Creators Update) to the Microsoft Surface Pro using PowerShell and MDT is easy when you know how.
Downloads
Download the PowerShell script contained in the ZIP file.
Deploy Windows 10 Fall Creators Update to Microsoft Surface Pro with MDT - November 2017.zip
Share this post
Link to post
Share on other sites