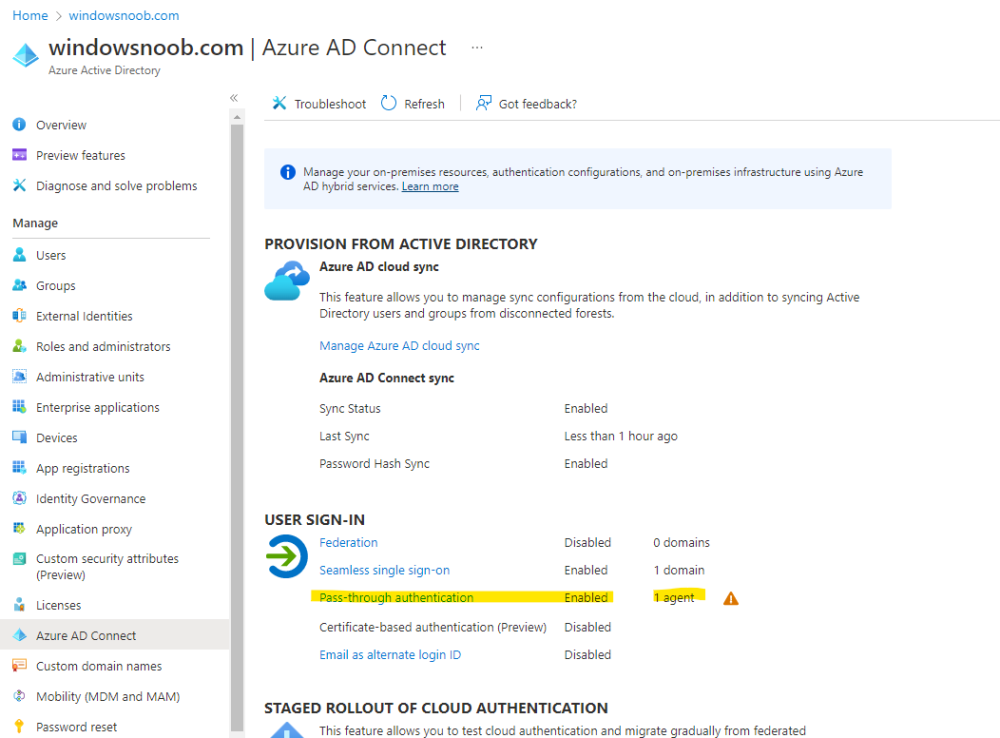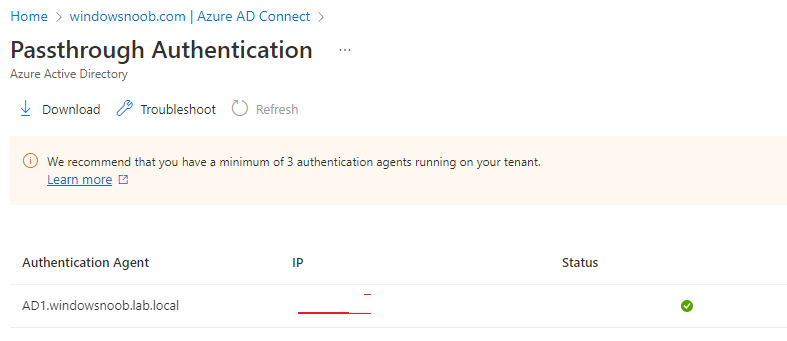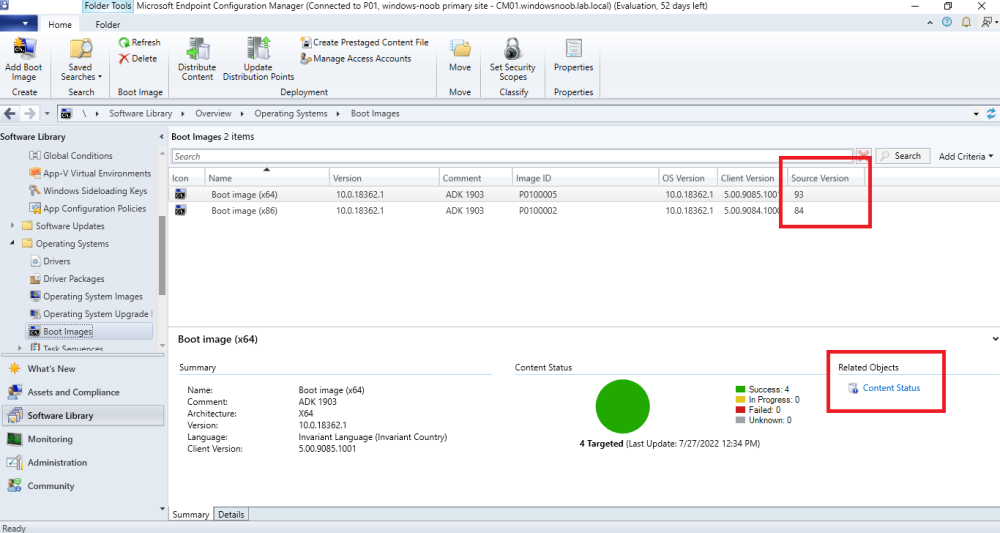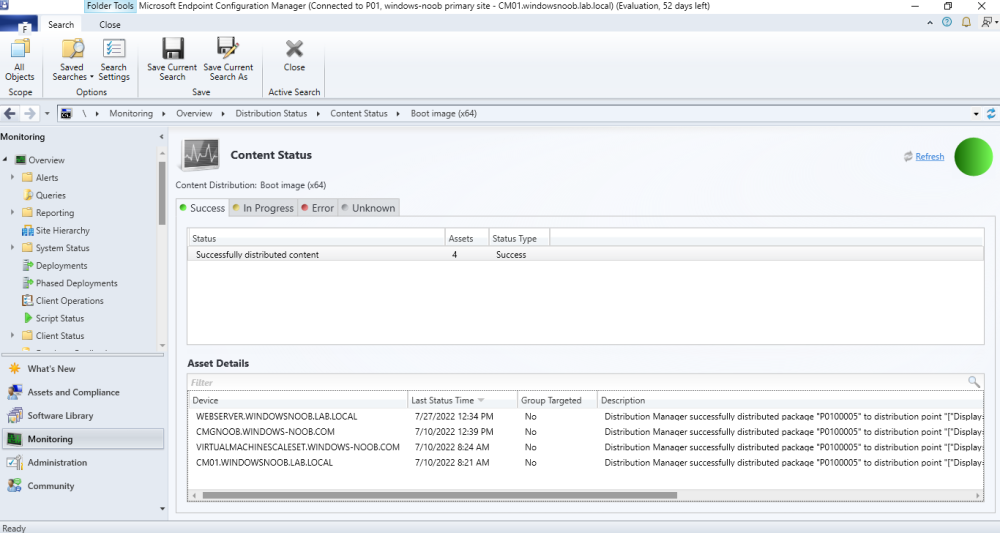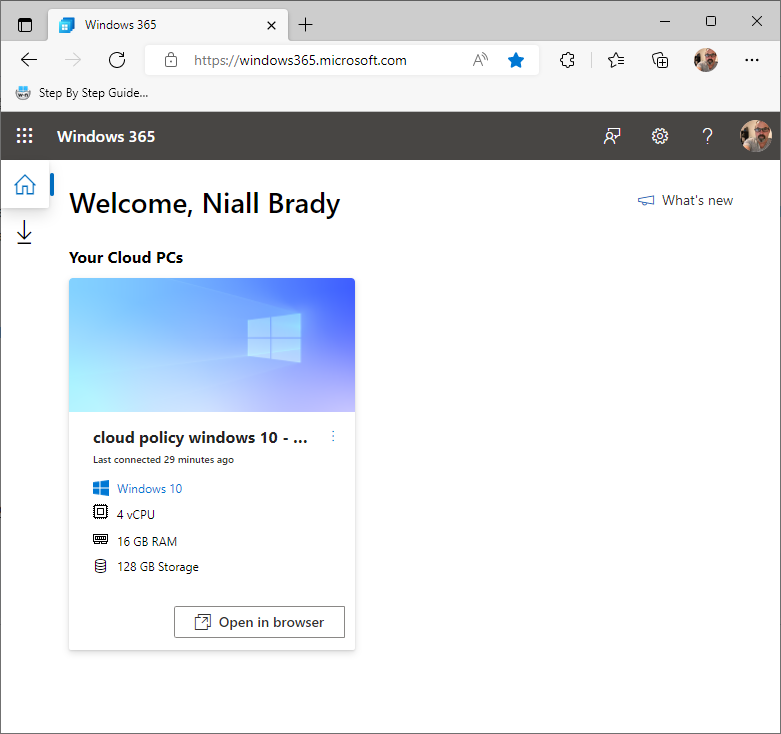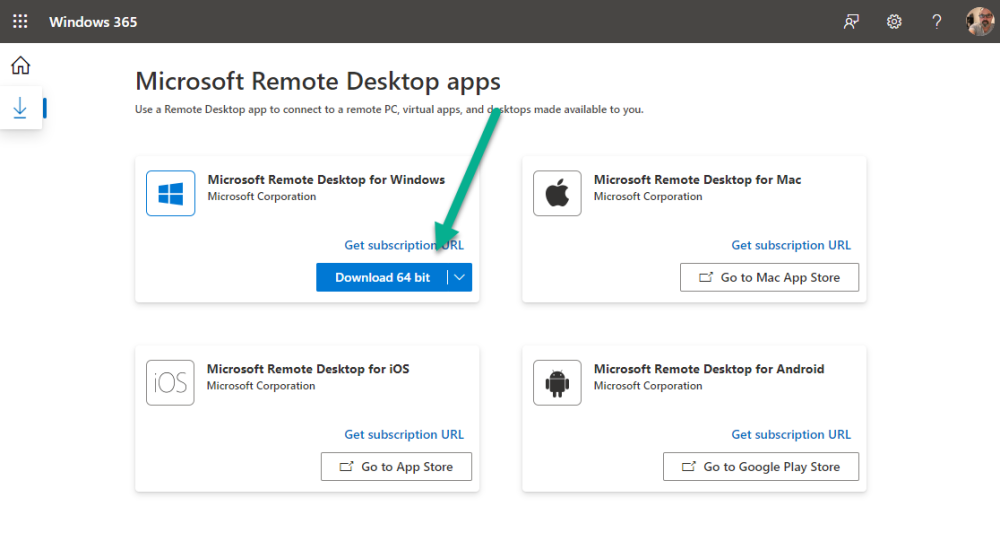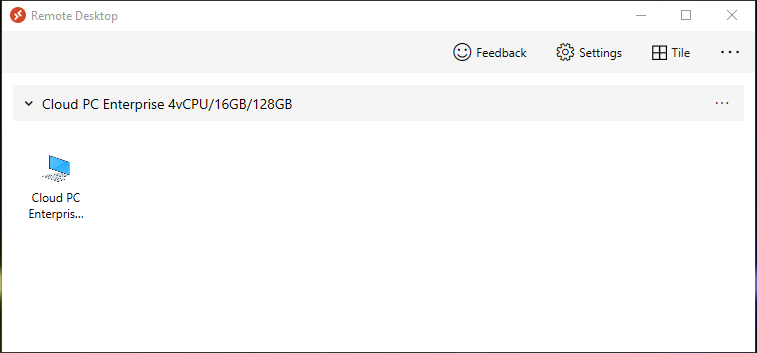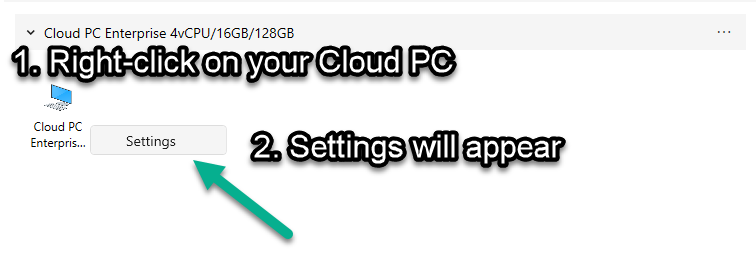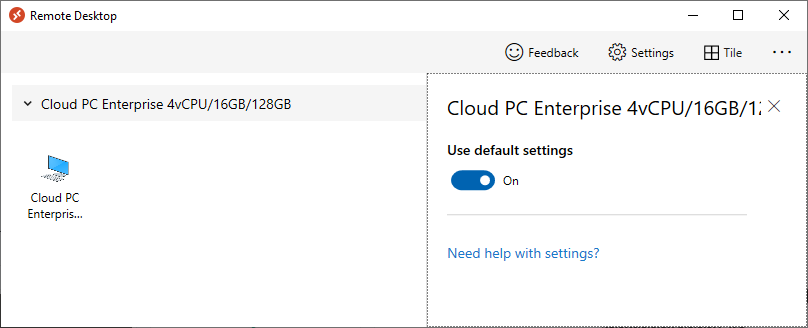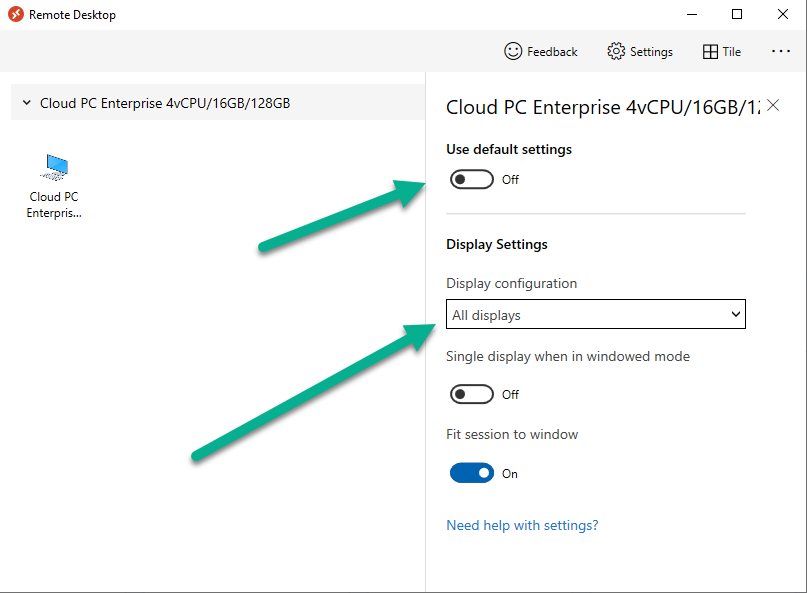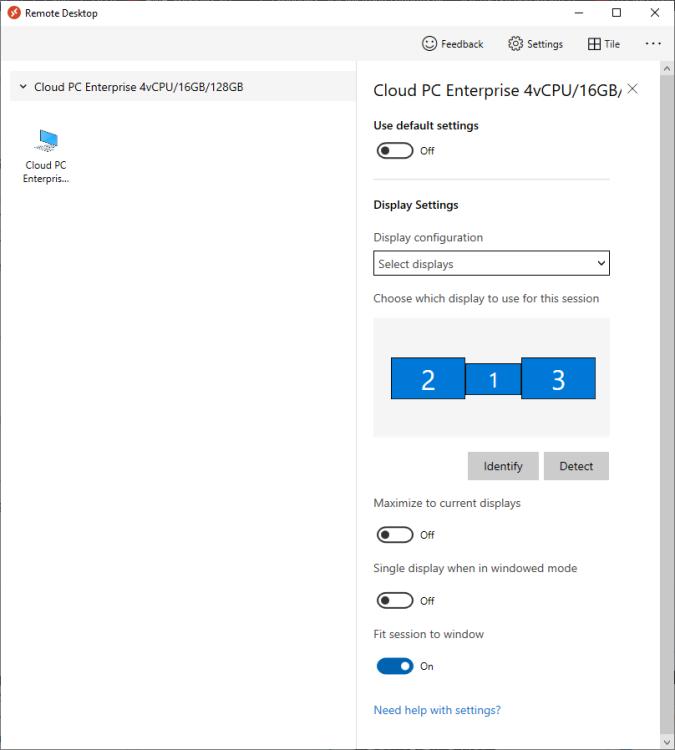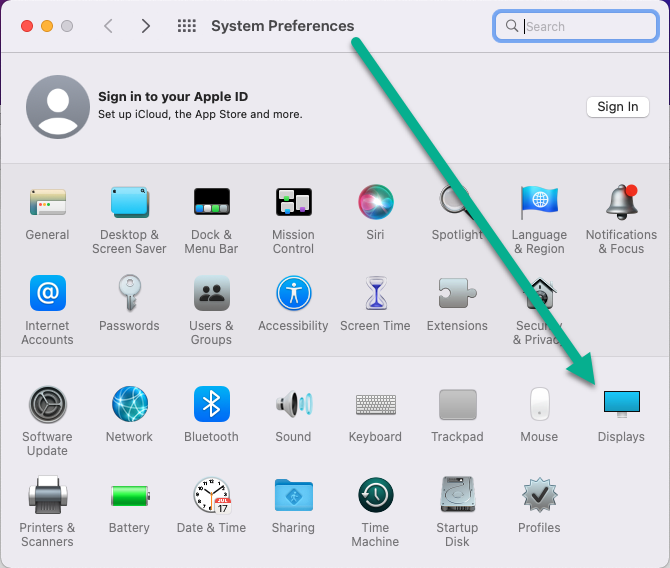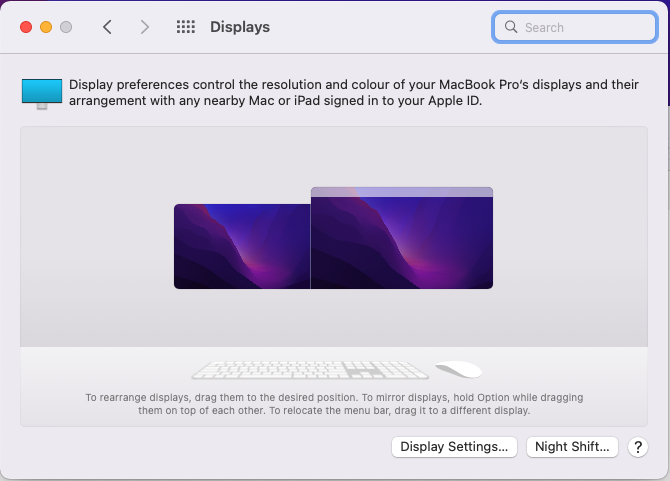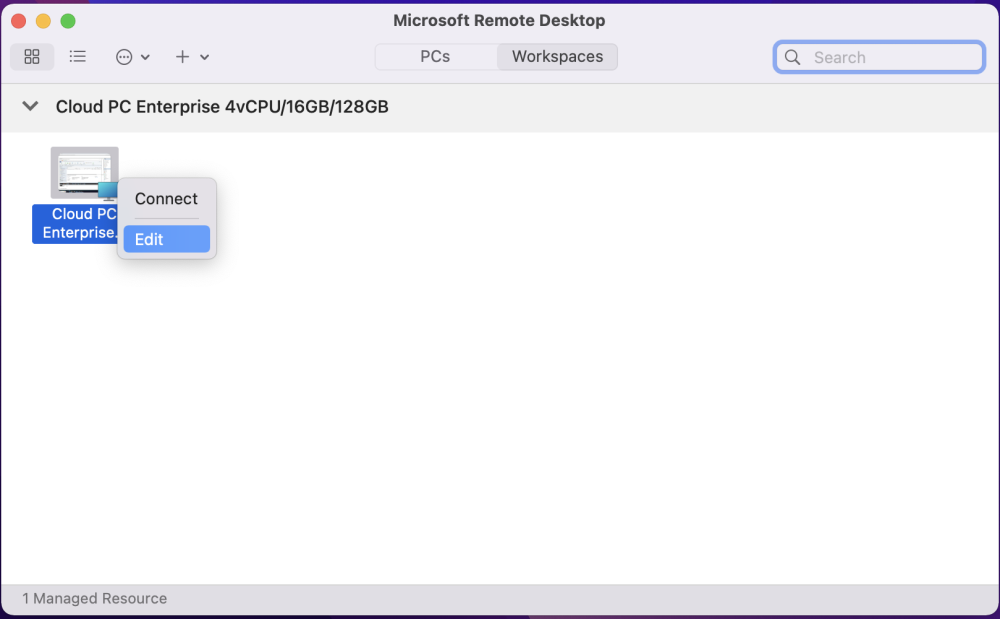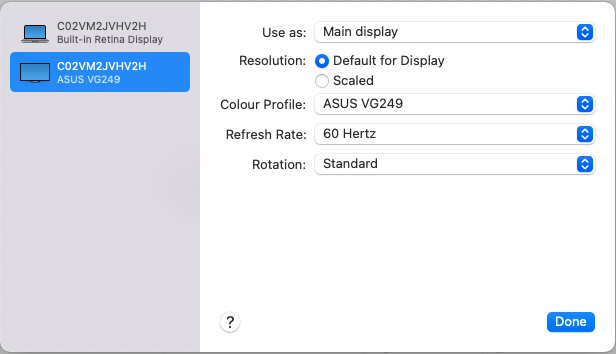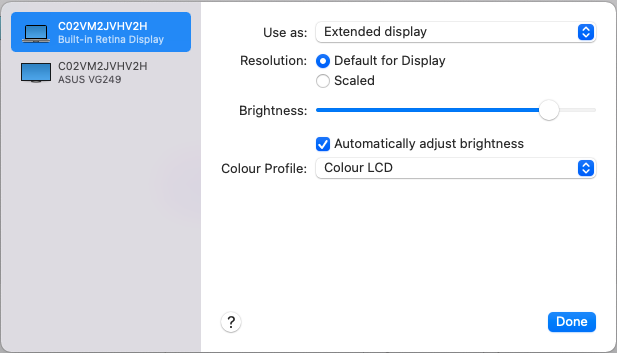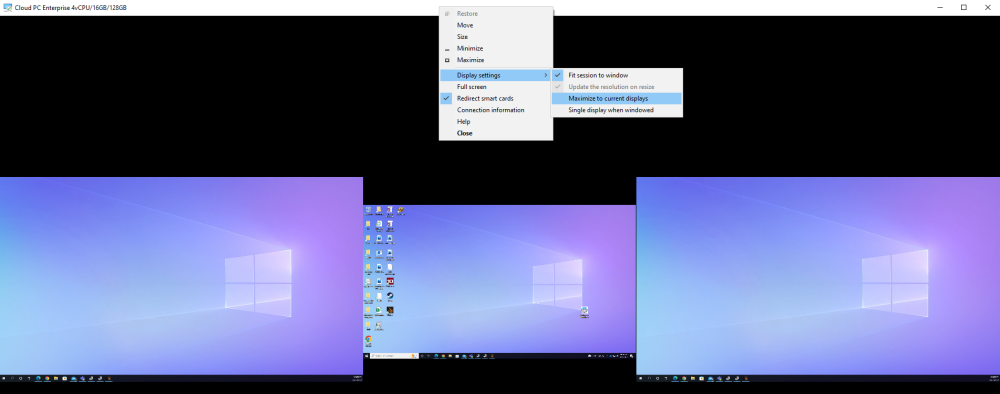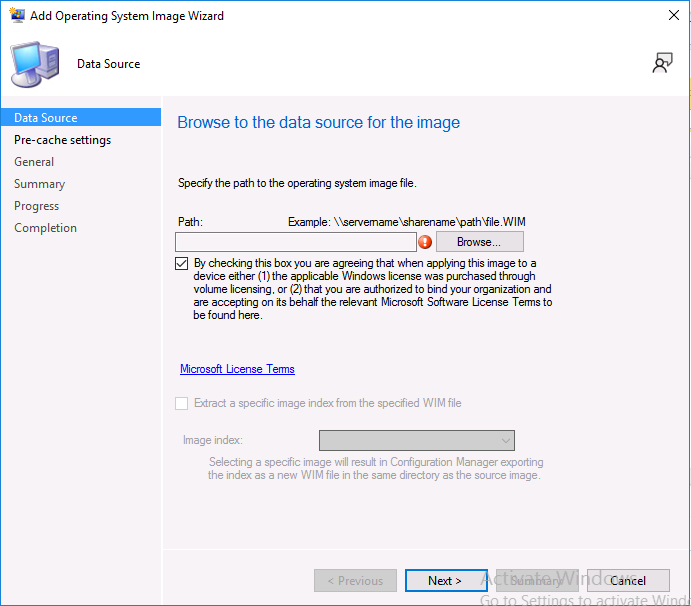-
Posts
9242 -
Joined
-
Last visited
-
Days Won
368
Everything posted by anyweb
-

WDS and two deployments simultaneously problem computername
anyweb replied to Lancaster41's question in Windows Deployment Services (WDS)
the chances of two computers with the same name joining the domain at exactly the same time are slim surely, have you had problems with this or ?- 2 replies
-
- image deployment
- wds
-
(and 1 more)
Tagged with:
-

MECM 2203 task sequence problem
anyweb replied to zhangyongcheng's topic in Configuration Manager 2012
did you verify that the source version 3 of the package is on your dp(s) ? did you distribute BOTH the x86 and x64 boot images to your dp(s) ? if not, please do that before assuming something is wrong with your site, let's rule out one thing at a time, cheers niall -

Migrate to the cloud - Part 1. Setup
anyweb replied to anyweb's topic in System Center Configuration Manager (Current Branch)
the mail function is used when a failure occurs to send logs to a shared email inbox, you can search the script and rem it out however you will need it sooner or later, that's why it's there i think it's in the somethingfailed function (not looking at the scripts right now) -

Migrate to the cloud - Part 1. Setup
anyweb replied to anyweb's topic in System Center Configuration Manager (Current Branch)
if you are not using SCCM, then you need to rem out the RemoveSCCMClient call, I think it's in the takeaction function, just place a # in front of it and that'll help, otherwise it will fail, start with that, then try again -
I'll have to investigate that, have you tried first of all verifying the version of Azure AD connect you are using and update to the latest, see does that resolve things if not, look into adding a pass-through auth agent, if that works great, if not, uninstall it
-
I noticed a change with Azure AD Connect sync recently in one of my labs, password sync also failed, after looking in AAD in the Azure AD Connect node, I saw that it also wants agents installed, i've highlighted it here, you can check the status in Azure Active Directory, if you have none of these agents installed, then install at least one and verify it's listed in AAD, once I had done this my passwords synced correctly you can download the agent required via the Pass-through authentication download link here
-

MECM 2203 task sequence problem
anyweb replied to zhangyongcheng's topic in Configuration Manager 2012
normally you should always have both the X64 and X86 versions of the boot image on your PXE enabled Distribution Point. you can also check the source version, you can add that column to your SCCM view, for package RPI00002:3, RPI00002 is the packageID, 3 is the source version, you need to confirm that the source version 3 is indeed on the dp's mentioned in the log -
Introduction Windows 365 gives you the power to do your job anywhere, and when you install the Remote Desktop app (available for Windows, iOS, Android, Mac) you'll be able to get your job done using multiple monitors. I'm a great believer in multiple monitor setups and like to use 3 monitors when working from home. In this blog post you'll see how you can use multiple monitors with Windows 365 whether you are using Windows or an Apple Mac as the base OS that you connect from. Step 1. Get the Remote Desktop app When you login to https://windows365.microsoft.com you'll be presented with a web page similar to below showing one or more Cloud PC's assigned to you. Click on the download icon. Next, select the Remote Desktop app download that matches your operating system and architecture, in this example I download the 64 bit Windows Remote Desktop app. Step 2. Configuring remote desktop for Windows After downloading the app, install it. Once the app is installed (and subscribed), it will launch. You will then see your Cloud PCs in tiled format. You can change that to list format if you want to see the specs of each Cloud PC easily. To modify the display settings for the Windows version of the Remote Desktop app, right click on your Cloud PC and Settings will appear as shown below. By default the Use default settings is enabled. Turn if Off to see more options. After turning default settings Off, you will see some nice Display Settings options, click on the Display Configuration drop down menu. In my example, I want to use all three monitors and arrange them to my liking, so I select the Select Displays option, from there i can identify the order of my monitors and select how many I wish to use, I selected all 3. After enabling this, I close the settings option and launch the remote desktop app. Here is the result, my Windows 365 Cloud PC is using all 3 monitors. Awesome or what ! If you take the display out of full screen you can right click the Remote Desktop toolbar and you'll have some additional options with Display Settings. Step 3. Configuring remote desktop for Apple Mac On an Intel based Macbook Pro with DisplayLink drivers installed, the experience is similar except you first have to have configured your desired display settings in Mac System Preferences by clicking on the Display icon. And then configure your desired preferences there. Next, open the Windows 365 Remote Desktop app and on your selected Cloud PC, use the 2 finger click on the touchpad and then select Edit. Make your desired choice for how you want the monitors to display things by clicking on both the Apple Mac and the External monitors listed. Once you are happy with the configured settings close that window by clicking on Done and launch your Cloud PC, here's a view of the same thing via the Mac. So there you have it, you can really maximise the benifit of multiple monitors when using your Cloud PC as long as you are using either a Windows PC with the app or an Apple Mac + Displaylink + the RD app and a compatible USB-C docking solution. Currently (at the time of writing) Linux doesn't have an app that works with Windows 365 and multiple monitors. Android does have an app as does iOS but I don't have a docking solution available for either platform to test multiple monitors with them. cheers niall Related reading Get started with the Windows Desktop client | Microsoft Docs
-

MECM 2203 task sequence problem
anyweb replied to zhangyongcheng's topic in Configuration Manager 2012
it's failing due to this package missing on the dp Content location request for RPI00002:3 failed. (Code 0x80040102) -

Migrate to the cloud - Part 1. Setup
anyweb replied to anyweb's topic in System Center Configuration Manager (Current Branch)
yours is bombing out very early, in the prerequisites check, you can try remming out the call to 'fixing odbf' function, it's at line 587, it's not needed (for my work environment only) # fix odbf computer name before continuing LogWrite "Fixing ODBF" FixODBF fix it like so (place # in front of those 2 lines) # fix odbf computer name before continuing #LogWrite "Fixing ODBF" #FixODBF once done, save the changes and test again please -
good idea and thanks for the thanks !
-
if this is a lab i'd suggest you rebuild the lab (doesn't take long) and before converting the lab to PKI take snapshots of the virtual machines, so you have different states (http/https/e-http) if you cannot do that then you'll have to experiment with removing bindings in IIS for https, removing the certificates to the dp role and more, and removing certificate services, quite a mess, you could basically undo all the settings where you switched to HTTPS back to HTTP
-

Migrate to the cloud - Part 1. Setup
anyweb replied to anyweb's topic in System Center Configuration Manager (Current Branch)
i guess you modified the script ? did you look at part 3 the troubleshooting part it gives you some ideas to help with troubleshooting -

Migrate to the cloud - Part 1. Setup
anyweb replied to anyweb's topic in System Center Configuration Manager (Current Branch)
the intune policies will hit as soon as the device becomes managed by Intune which usually occurs after we join Azure AD, why do you want to disable Windows Hello For Business ? -
Introduction If you are testing Windows 365 and want to delete your Cloud PC in order to start over again from scratch, the process is (currently) not that straightforward, but that's what I'll cover in this blog post. Note that Delete is not the same as re-provisioning a Cloud PC (which I'll cover in another blog post). If you are new to Windows 365 then checkout this blog post series where myself and Paul explain what it is and how to get started. Step 1. Verify the current status of the Cloud PC Once you've provisioned one or more Cloud PC's they'll show up in Microsoft Endpoint Manager in the Windows 365 node as shown below. If the Cloud PC is in use and all is OK the Status will be listed as Provisioned. Once you've decided that you want to delete a Cloud PC, the first thing to do is to remove the assigned license from the user of that resource. In the screenshot above we can see that the user is testuser1@windowsnoob.com. Step 2. Remove the Windows 365 license from the target user Log in to the Office Admin portal and expand the billing node (1), then select licenses (2) and then select the Windows 365 License type (3), as shown here. After selecting the appropriate Windows 365 license type, select the checkbox beside the user you wish to remove the assignment from and then select Unassign licenses. You will be asked to confirm that you want to Unassign X licenses (depending on how many users you are removing the license from), click Unassign to continue. After clicking Unassign the screen will be updated to reveal that fact. Step 3. Check the new status of the Cloud PC Back in MEM, check the status of the Cloud PC that you have just removed the license from. Hit Refresh to update the status. It will most likely show No Results, if so, remove the filter (red arrow). After removing the Status Equal filter, you should see your Cloud PC in a Status of In Grace Period. Step 4. End the grace period To delete the Cloud PC as quickly as possible, click on the In grace period status. This grace period normally allows the Cloud PC to remain in this state for up to 7 days. Click on End grace period confirm your action by clicking Yes to the destructive action warning. After clicking yes the following occurs... The Cloud PC will start deprovisioning. The user loses access to the Cloud PC. The operating system and data are deleted from the Cloud PC. The Cloud PC is no longer available. If the original provisioning policy was replaced with a different policy, the Cloud PC will be reprovisioned with the settings in the new policy. In the MEM portal, the status of the Cloud PC will change to deprovisioning. Step 5. The user experience In the Windows 365 web portal, the user would be notified that their Cloud PC will be de-provisioned within that time limit. However, no such notification is sent to the (same) user logged on to the Cloud PC that I am aware of. After some minutes when the policy syncs to the Cloud PC the end user will see the screen 'shutting down' and the following message will appear. At this point, there is no point reconnecting as the device has been deleted. If however they do click on Reconnect they'll see the following. If the user tries to go back to the Windows 365 portal, they'll see the following. While the above process does indeed delete the Windows 365 Cloud PC, it does not remove any of the following: Associated Resource Group Associated Provisioning policies Associated Azure Network Connections Custom Image(s) User Settings If you really want everything removed then you'll have to delete those manually in MEM/Azure also. I hope you found this useful, until next time, adios. Related reading End Grace Period https://docs.microsoft.com/en-us/windows-365/enterprise/end-grace-period
-

Migrate to the cloud - Part 1. Setup
anyweb replied to anyweb's topic in System Center Configuration Manager (Current Branch)
yes you can run it without ConfigMgr, it's just a Powershell script after all, the ServiceUI.exe file make's it run in SYSTEM context, however, how do you intend to deploy this script to your devices ? -
you can upgrade to 2207 now, it's available and it should not have this problem
-
thanks for reporting it !
-
yes it's a bug, will be fixed in 2207
-
ok it seems that it's a bug, but the button IS there you just can't see it, try this > use Tab to navigate and hit the Enter to launch the selection dialog, or you could use English version console to launch the wizard.
-
first things first, why do you want to revert ?
-
are you remoted to a console for this ? can you try and increase the native resolution of the console to see if the browse button shows up ? this is how it should look, you will need to select the checkbox also
-
ok i will ask the PG for comment and come back to you