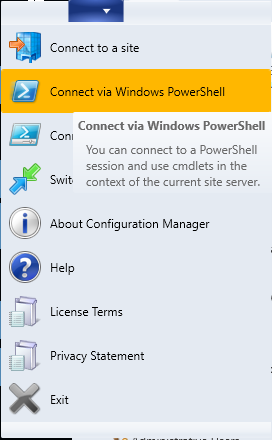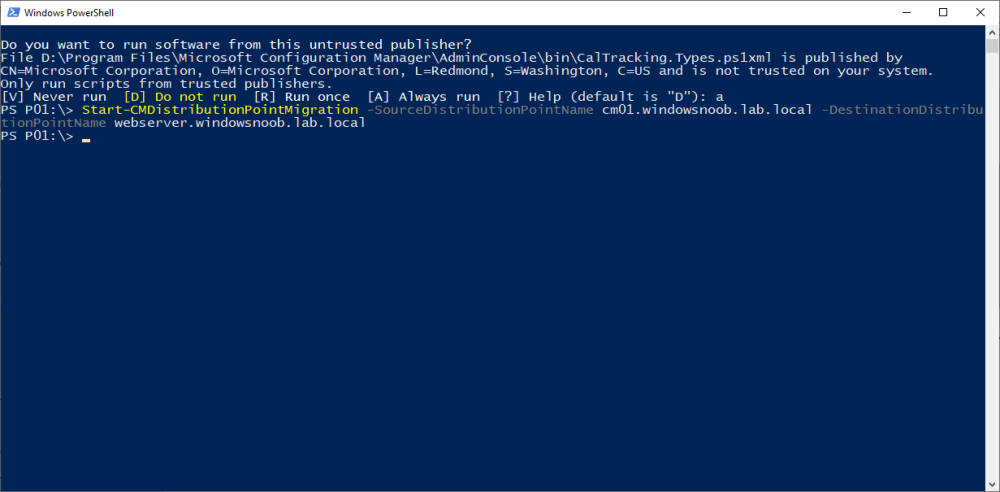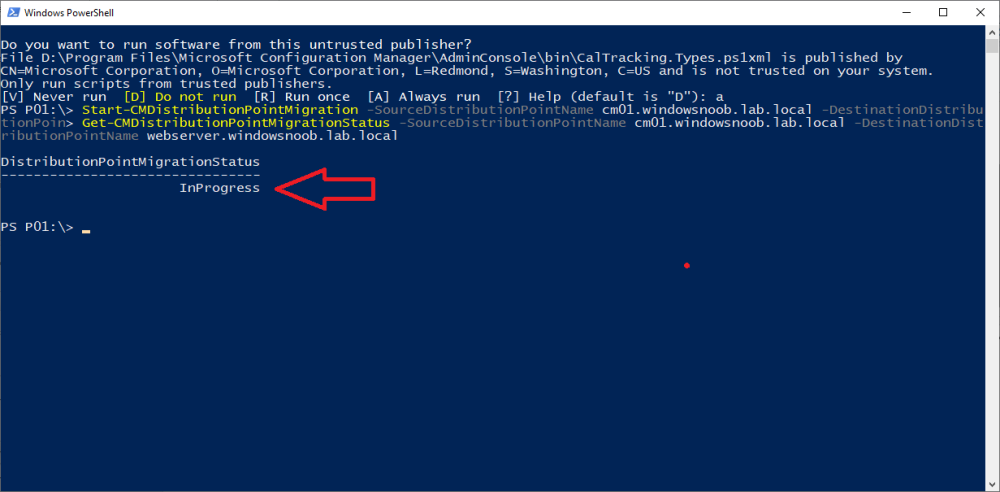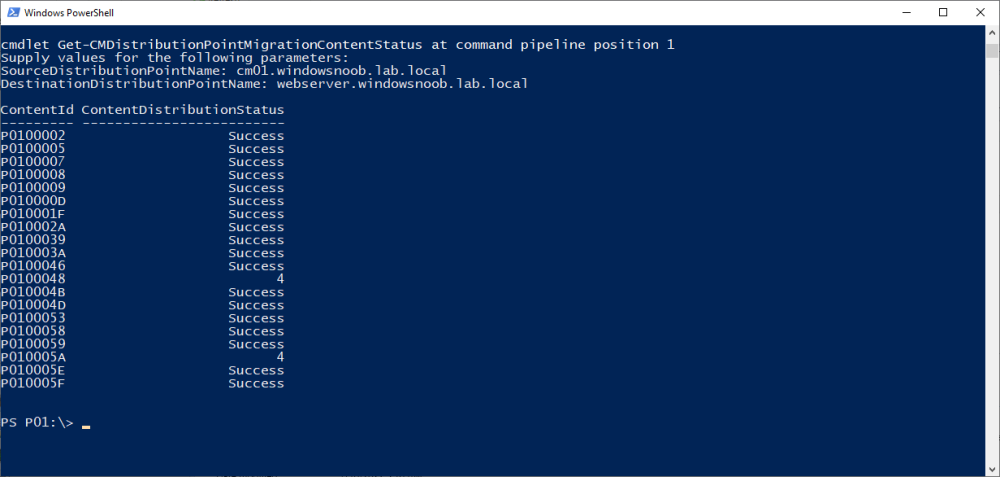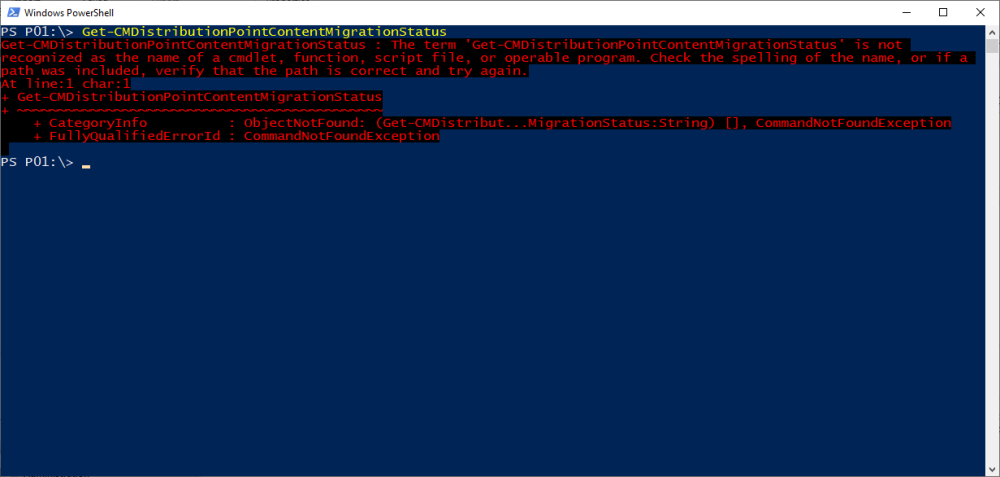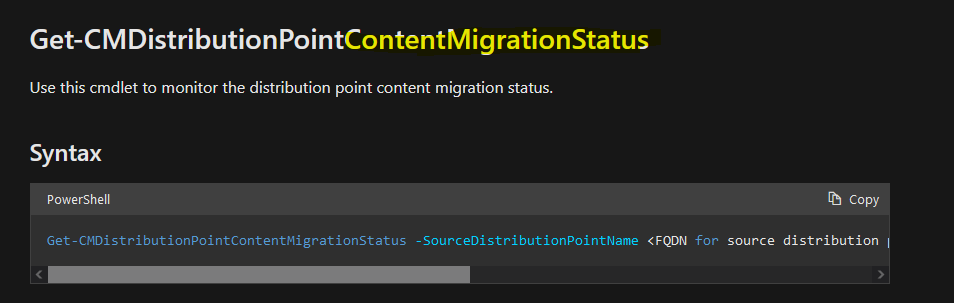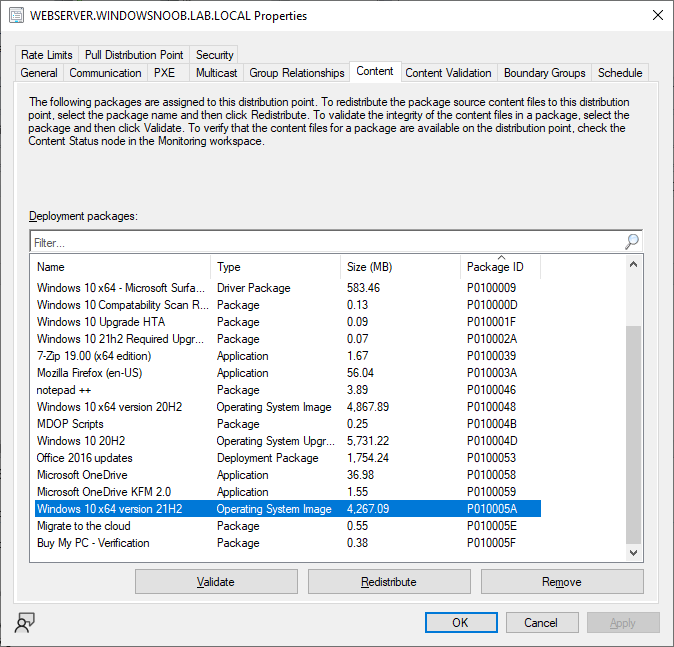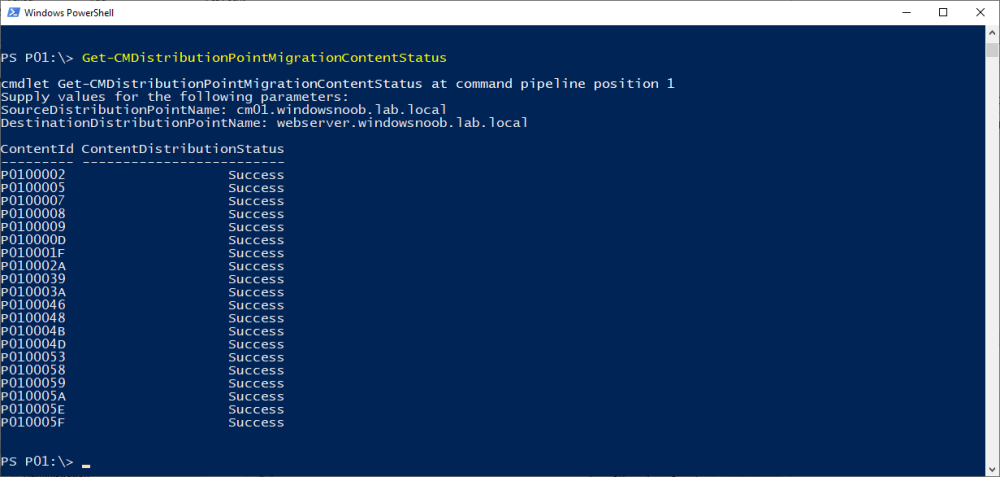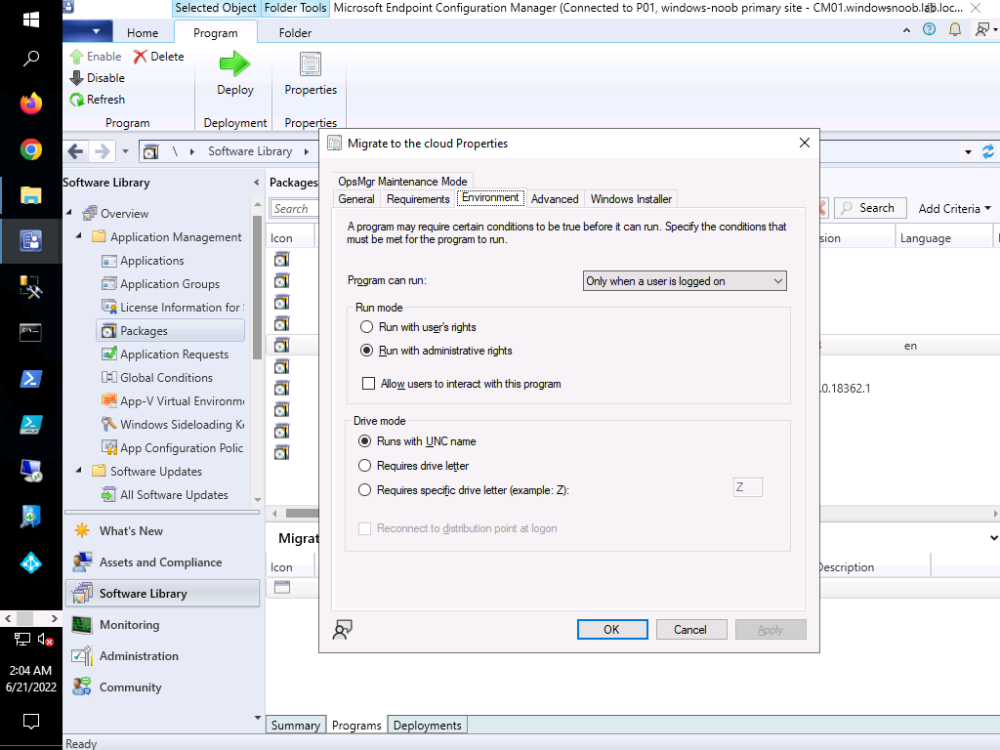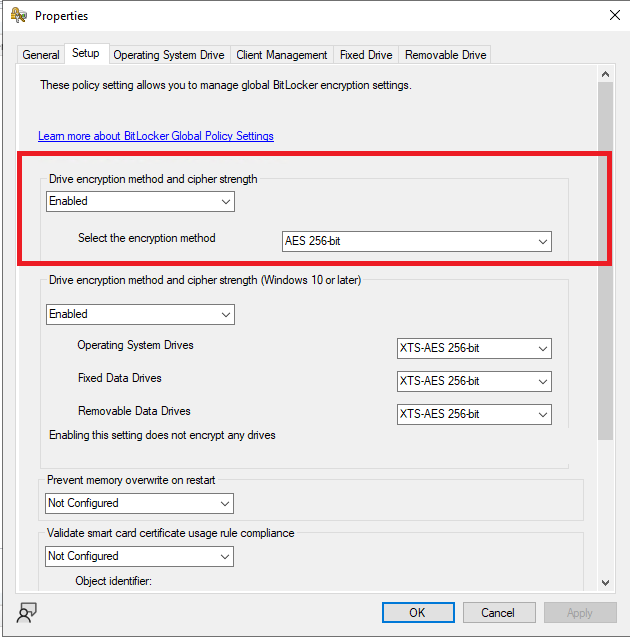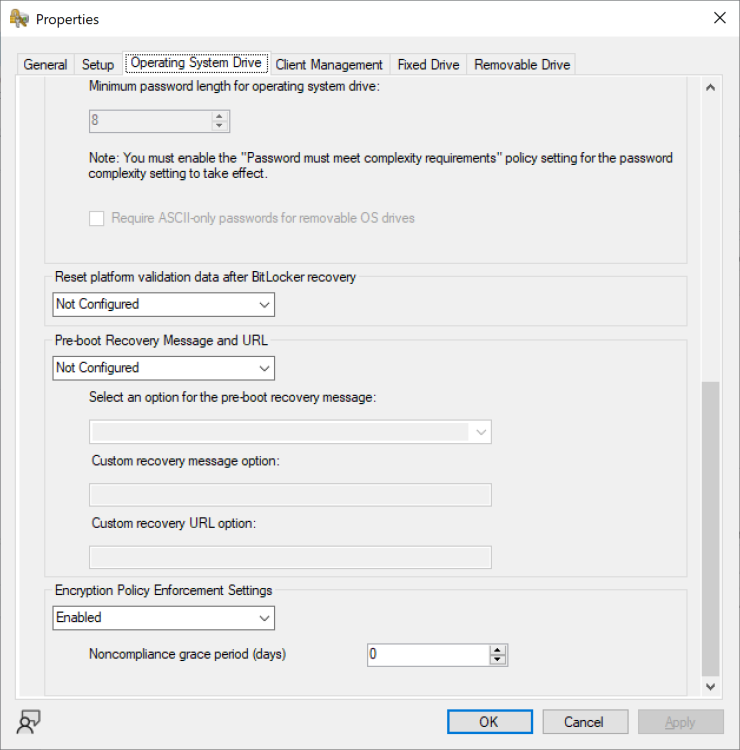-
Posts
9242 -
Joined
-
Last visited
-
Days Won
368
Everything posted by anyweb
-

Admin console connectivity issues
anyweb replied to fj40ratt's topic in System Center Configuration Manager (Current Branch)
why not try disabling DCOM hardening, > https://support.microsoft.com/en-us/topic/kb5004442-manage-changes-for-windows-dcom-server-security-feature-bypass-cve-2021-26414-f1400b52-c141-43d2-941e-37ed901c769c. -
can this be related to versions of Microsoft Visual C++ installed ?
- 12 replies
-
- sccm
- config mngr
-
(and 1 more)
Tagged with:
-
Introduction Microsoft released another Technical Preview release, this time 2207, and it has a new feature, Distribution point content migration. According to the official blog post this will come in handy when you need to migrate your distribution point content from one dp to another, in particular because of the first 2 points listed below. As I don't have either (1) or (2) I will test scenario (3). Step 1. Satisfy the prerequisites One of the prerequisites is that the user performing the migration has the "Copy to Distribution Point" permission enabled under the Distribution Point permissions. As my user account is a Full Administrator, that requirement is already met. The other requirements are listed below. If you want to deprecate the source distribution point, make sure that the source and destination distribution points have the same boundary group. The destination distribution point should be installed already and able to receive the content. Step 2. Migrate a distribution point using Powershell As the current solution does not work in the Console, we need to use Powershell to do the migration. On the Configuration Manager server, open a Powershell cmd prompt via the console, and try the following Start-CMDistributionPointMigration -SourceDistributionPointName <FQDN for source distribution point> -DestinationDistributionPointName <FQDN for destination distribution point> for example... Start-CMDistributionPointMigration -SourceDistributionPointName cm01.windowsnoob.lab.local -DestinationDistributionPointName webserver.windowsnoob.lab.local as shown here... The fact that it didn't error was a good start. Step 3. Monitor the migration using Powershell As the ability to monitor this via the console is not yet available, you'll need to once again monitor things using Powershell. The command this time is Get-CMDistributionPointMigrationStatus -SourceDistributionPointName <FQDN for source distribution point> -DestinationDistributionPointName <FQDN for destination distribution point> Let's give it a try. Get-CMDistributionPointMigrationStatus -SourceDistributionPointName cm01.windowsnoob.lab.local -DestinationDistributionPointName webserver.windowsnoob.lab.local The result should tell you if it's in progress, completed and so on. Step 4. Monitor the content being migrated The docs incorrectly listed the cmdlet as Get-CMDistributionPointContentMigrationStatus but that doesn't work, see below. Here is a screenshot of the docs... (as of 2022/07/10), I've informed them of the error, so I'm sure it'll be fixed soon Using the power of the TAB key, I figured out the correct command and here it is: Get-CMDistributionPointMigrationContentStatus I think that the status (4) means that it's still in progress but I've asked the Microsoft Product Group for comment. As you can see below the source DP lists this packageID as a large package so it will take more time to complete. and sure enough, after more minutes in transit, the status changes from 4 to Success So there you have it, content migration from one distribution point to another using Powershell built into ConfigMgr works very nicely indeed, is that cool or what ? Related reading https://techcommunity.microsoft.com/t5/configuration-manager-blog/configuration-manager-technical-preview-version-2207/ba-p/3567090 https://docs.microsoft.com/en-us/mem/configmgr/core/get-started/2022/technical-preview-2207 cheers niall
-
interesting, what version were they running prior to this ?
- 12 replies
-
- sccm
- config mngr
-
(and 1 more)
Tagged with:
-
great Nancy, what did you do exactly so others may learn
- 12 replies
-
- sccm
- config mngr
-
(and 1 more)
Tagged with:
-
and if you rdp to one of these machines and launch the console, does it work ?
- 12 replies
-
- sccm
- config mngr
-
(and 1 more)
Tagged with:
-
what does the SMSAdminUI.log tell you (on their pc) ?
- 12 replies
-
- sccm
- config mngr
-
(and 1 more)
Tagged with:
-

SCCM ADR - Windows Updates
anyweb replied to OwenL's topic in System Center Configuration Manager (Current Branch)
the ruleengine.log should give you some clues as to why it's taking time to do what you expect, take a look at this old blog post which will hopefully give you some ideas about going deeper with your troubleshooting -
have you looked at your SQL firewall ports on the primary, there are several errors connecting to it in the start of the log *** [08001][2][Microsoft][SQL Server Native Client 11.0]A network-related or instance-specific error has occurred while establishing a connection to SQL Server. Server is not found or not accessible. Check if instance name is correct and if SQL Server is configured to allow remote connections. For more information see SQL Server Books Online. *** Failed to connect to the SQL Server, connection type: SCCM02-SHA.company.LOCAL MASTER. ERROR: Failed to connect to SQL Server 'master' db.
-

Task Sequence Issue - OSD
anyweb replied to Joe13's topic in System Center Configuration Manager (Current Branch)
have you tried adding this to your unattend.xml ? <?xml version="1.0" encoding="utf-8"?> <unattend xmlns="urn:schemas-microsoft-com:unattend"> <settings pass="oobeSystem"> <component name="Microsoft-Windows-Shell-Setup" processorArchitecture="amd64" publicKeyToken="31bf3856ad364e35" language="neutral" versionScope="nonSxS" xmlns:wcm="http://schemas.microsoft.com/WMIConfig/2002/State"> <OOBE> <HideEULAPage>true</HideEULAPage> <ProtectYourPC>1</ProtectYourPC> <HideLocalAccountScreen>true</HideLocalAccountScreen> <HideOnlineAccountScreens>true</HideOnlineAccountScreens> <HideWirelessSetupInOOBE>true</HideWirelessSetupInOOBE> <SkipUserOOBE>true</SkipUserOOBE> <SkipMachineOOBE>true</SkipMachineOOBE> <HideOEMRegistrationScreen>true</HideOEMRegistrationScreen> </OOBE> <RegisteredOrganization></RegisteredOrganization> <RegisteredOwner></RegisteredOwner> <TimeZone></TimeZone> </component> </settings> <cpi:offlineImage cpi:source="wim://<server-name>/<share-name>/operating%20systems/windows%2010%20education%20x64%201703/sources/install.wim#Windows 10 Enterprise" xmlns:cpi="urn:schemas-microsoft-com:cpi" /> </unattend> -

Migrate to the cloud - Part 1. Setup
anyweb replied to anyweb's topic in System Center Configuration Manager (Current Branch)
great that you got it working ! now regarding your UPN, you'll have to modify the script to work with your custom layout, and modify the $user and $upnsuffix variables to suit your environment, that's up to you to solve you might need to pull this info from Active Directory if it's available there -

Migrate to the cloud - Part 1. Setup
anyweb replied to anyweb's topic in System Center Configuration Manager (Current Branch)
-

Migrate to the cloud - Part 1. Setup
anyweb replied to anyweb's topic in System Center Configuration Manager (Current Branch)
hi @ryand274 did you modify the step to create the scheduled task in any way, it's very sensitive to any changes secondly, how are you testing this, i'd recommend you take a look at part 3 where I explain how to troubleshoot things -
there must be something missing, how are you connecting to the VM exactly ? are you RDP'ing to it (don't do that) or connecting to it from within the hyperv host secondly, have you tried creating a brand new vm with a virtual TPM (and no iso mounted) to see does it behave differently and lastly, don't use the section highlighted here (set it to disabled), this is for pre-Windows 10 operating systems...
-
well you didn't get that prompt before so i think that's a step forward, how have you configured this ? To force encryption without intervention you must set the Encryption Policy Enforcement Settings to Enabled and set the non compliance grace period (days) to 0 if you want it to start as soon as possible