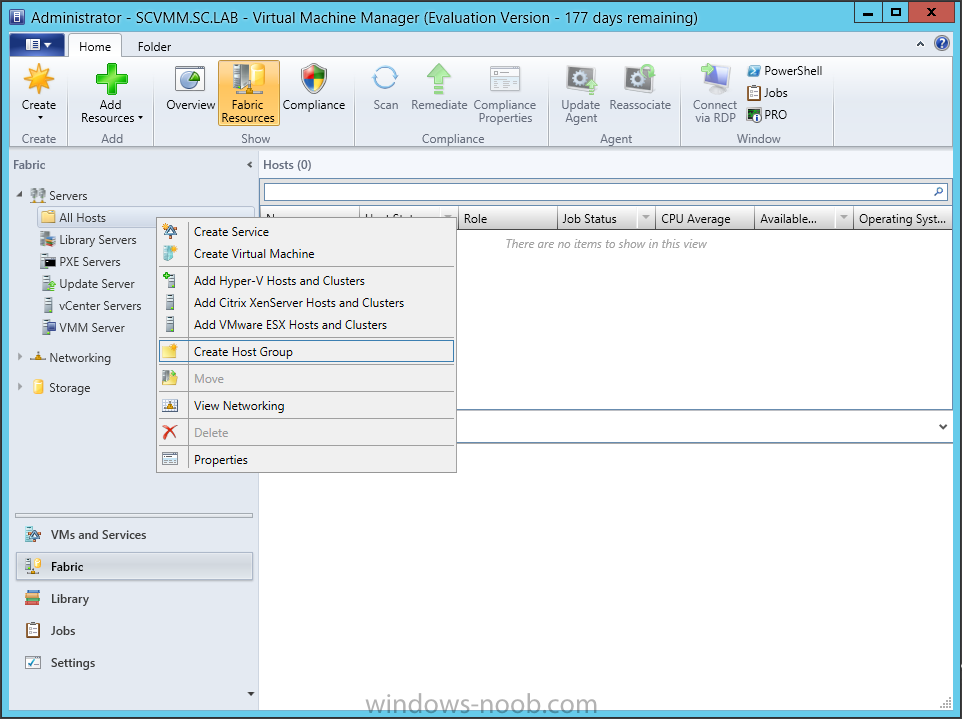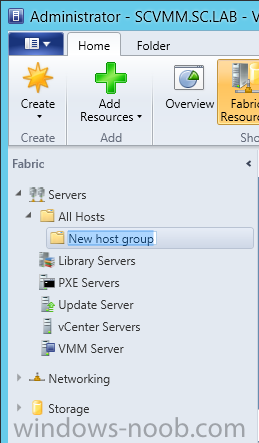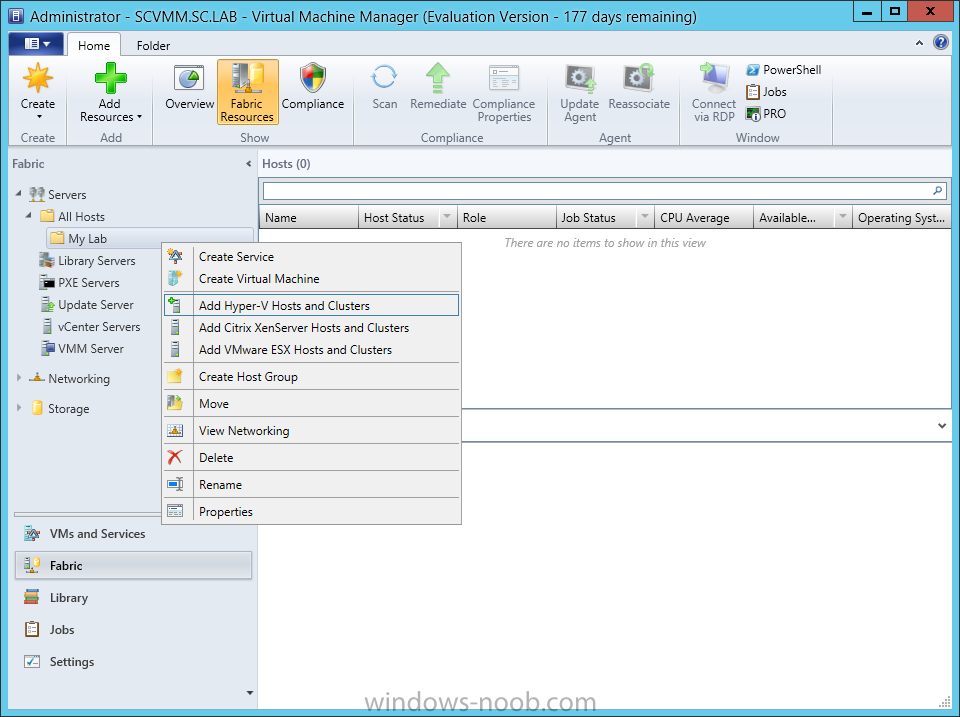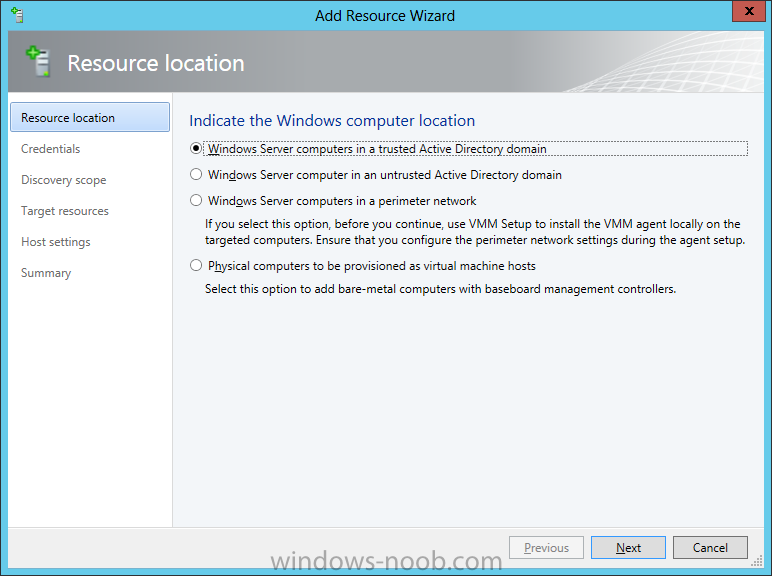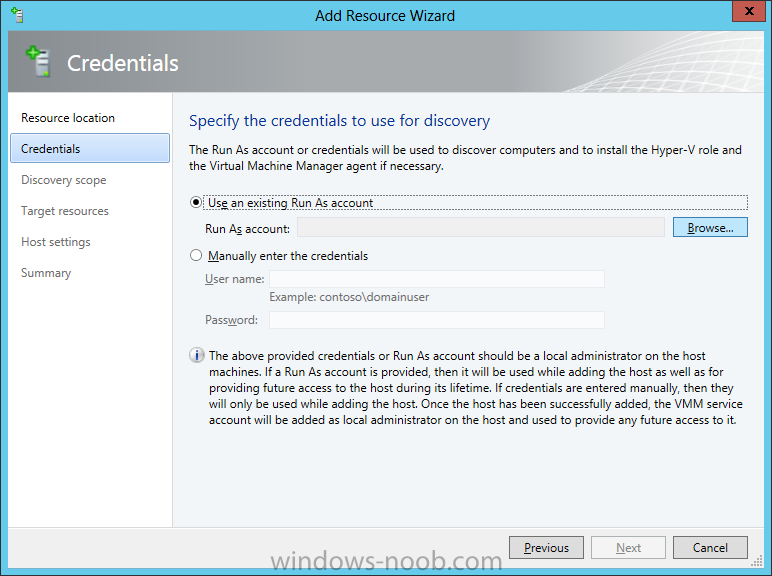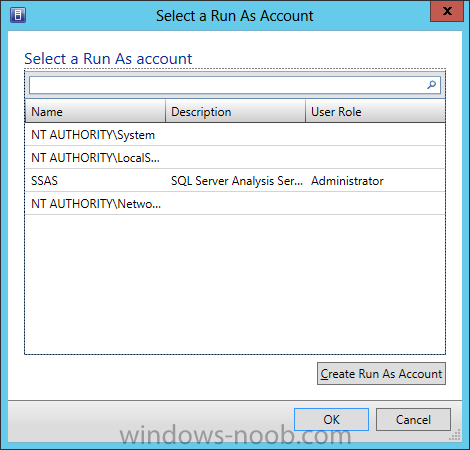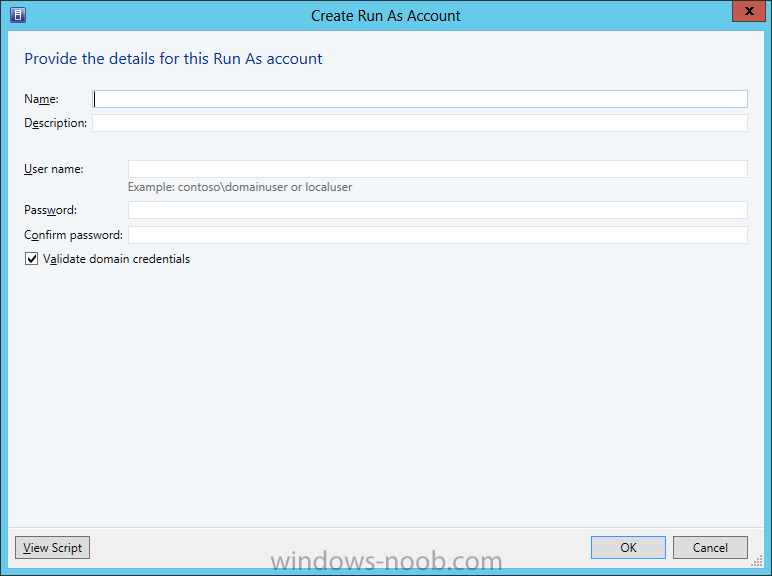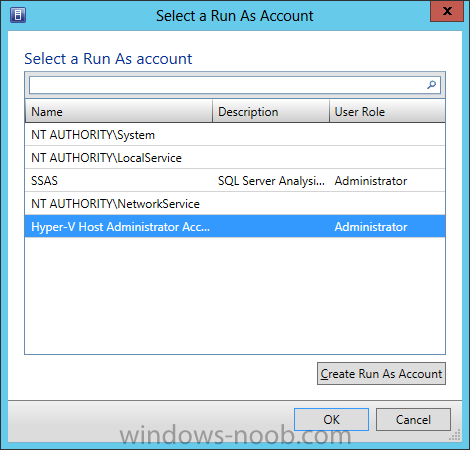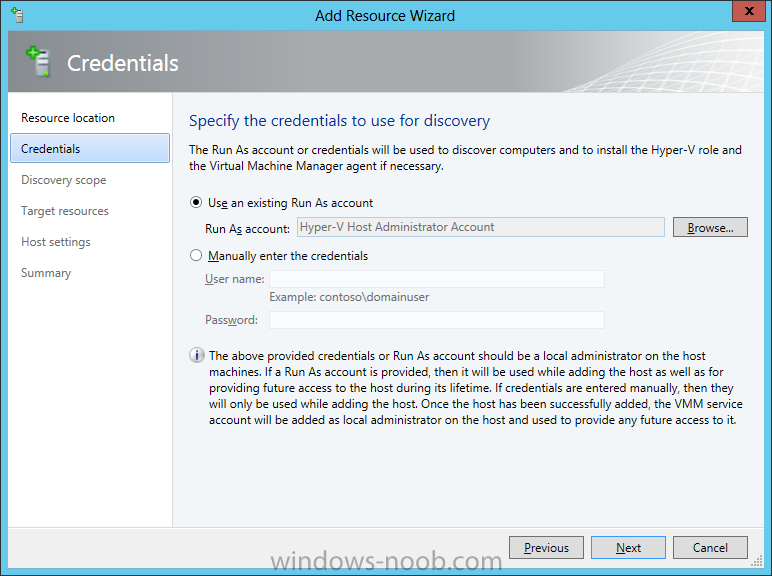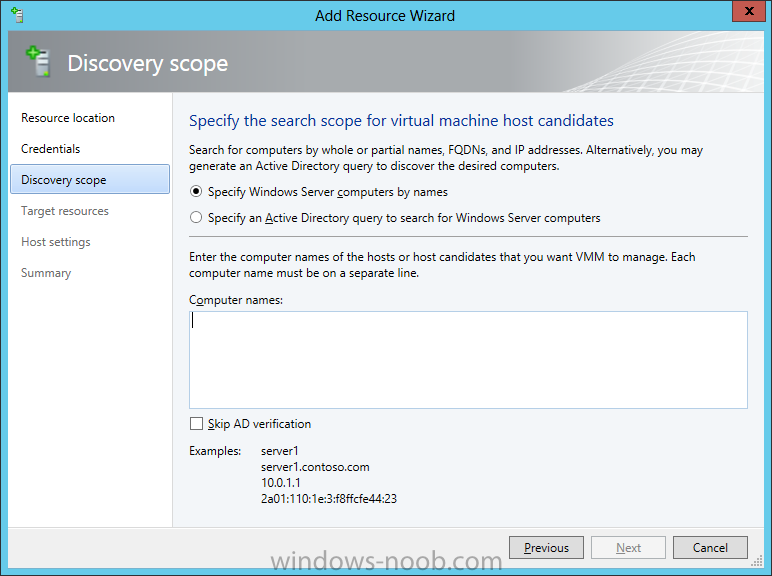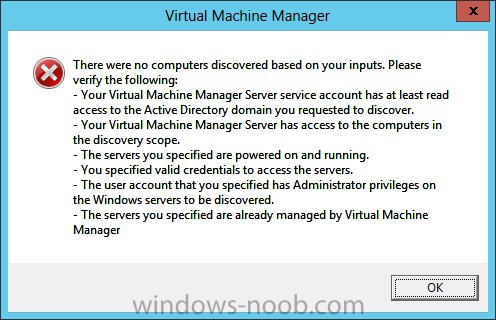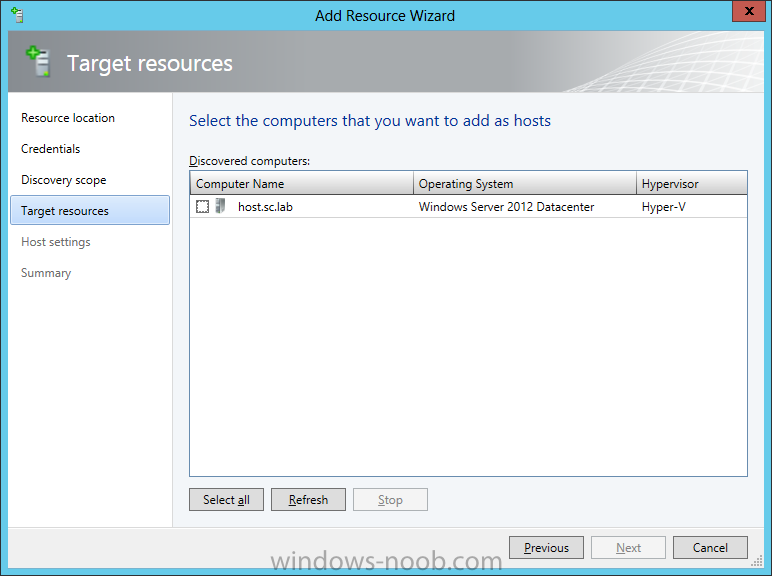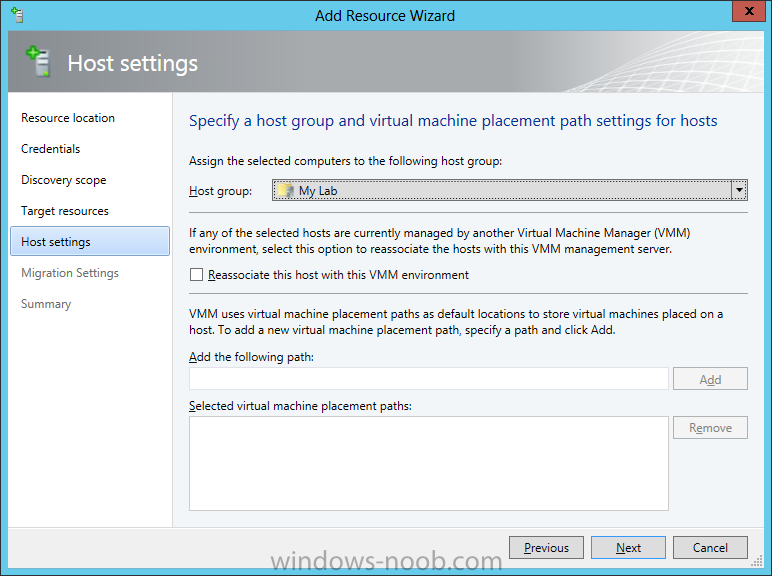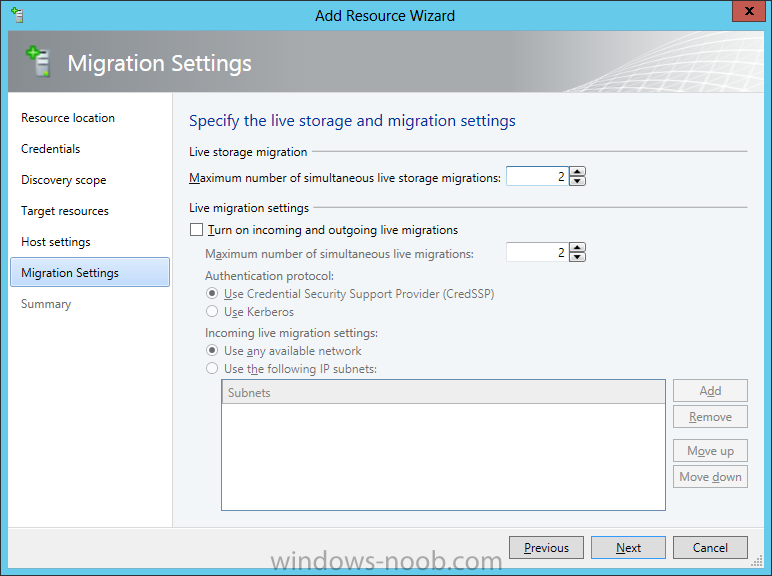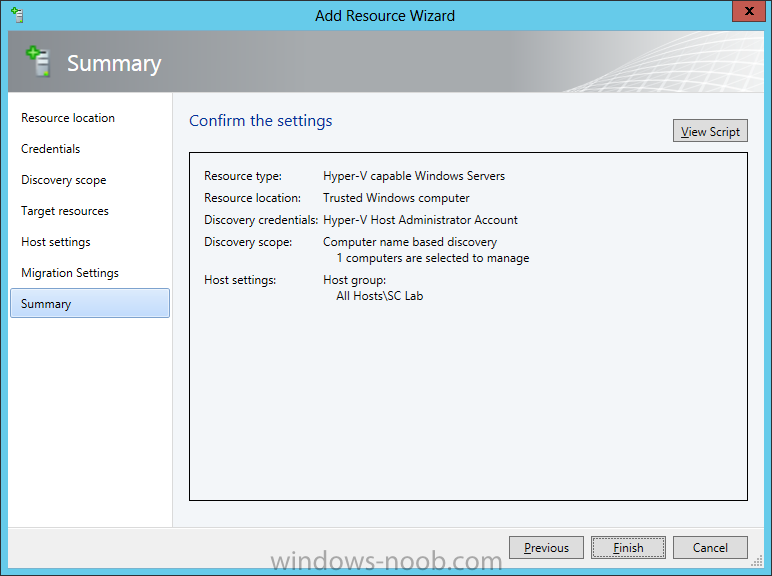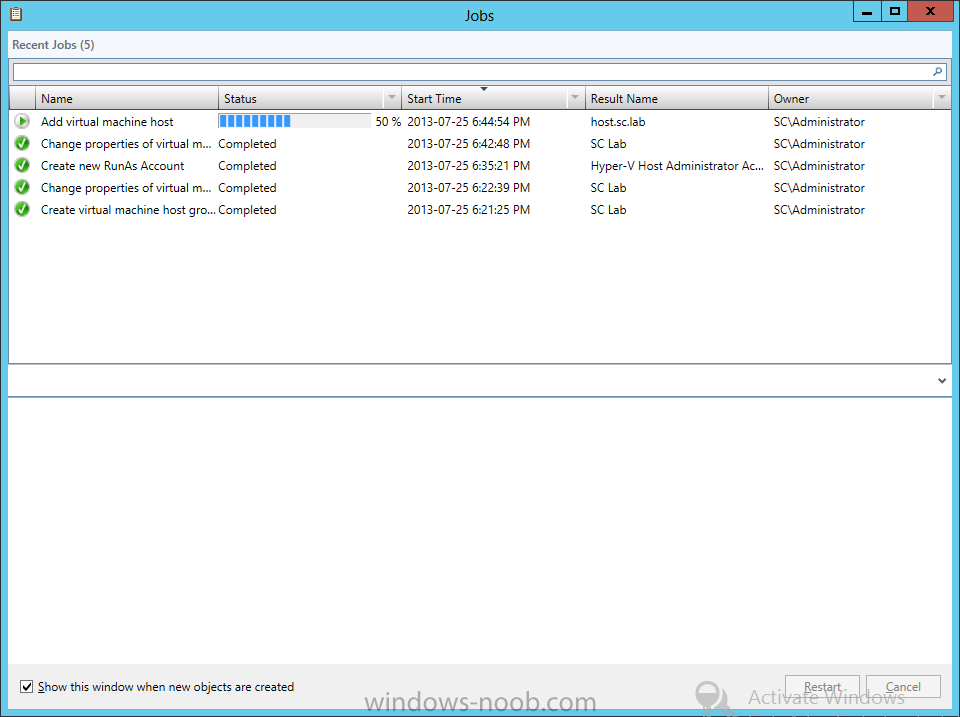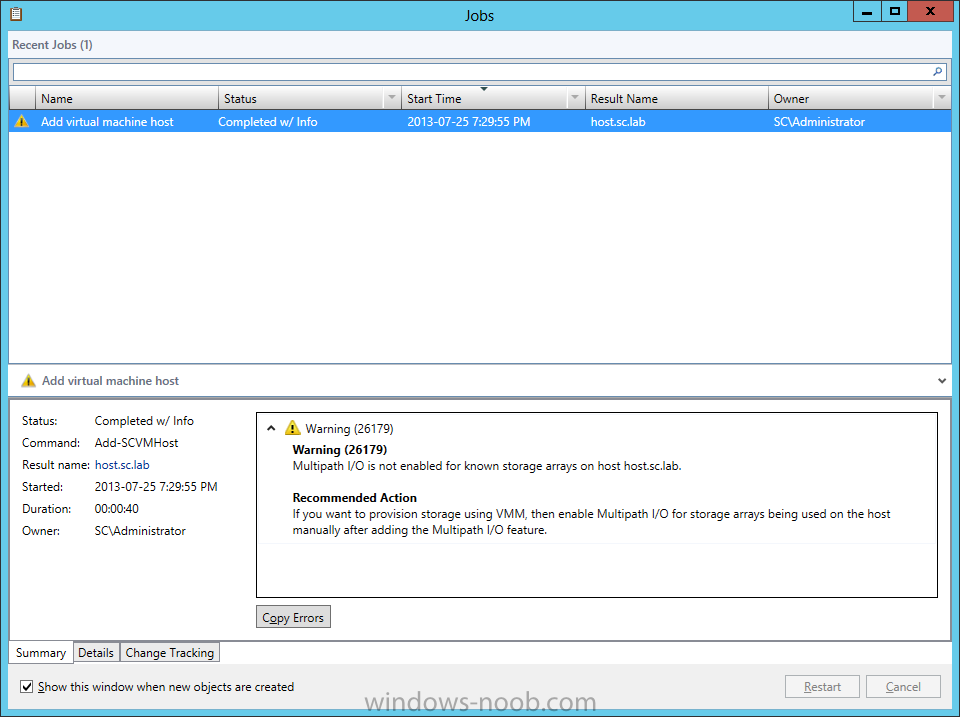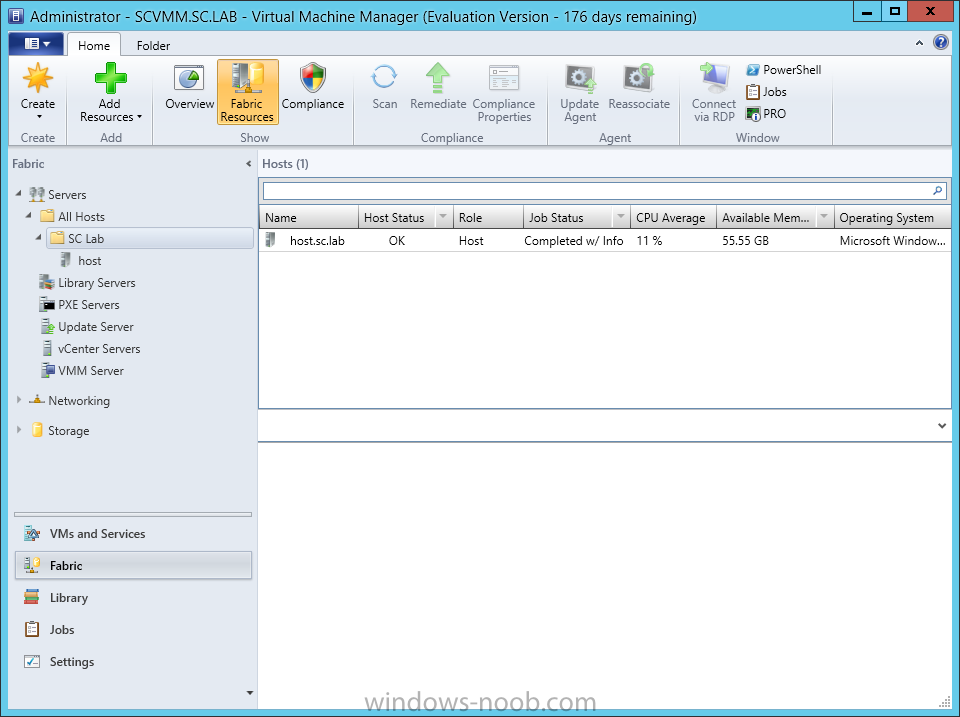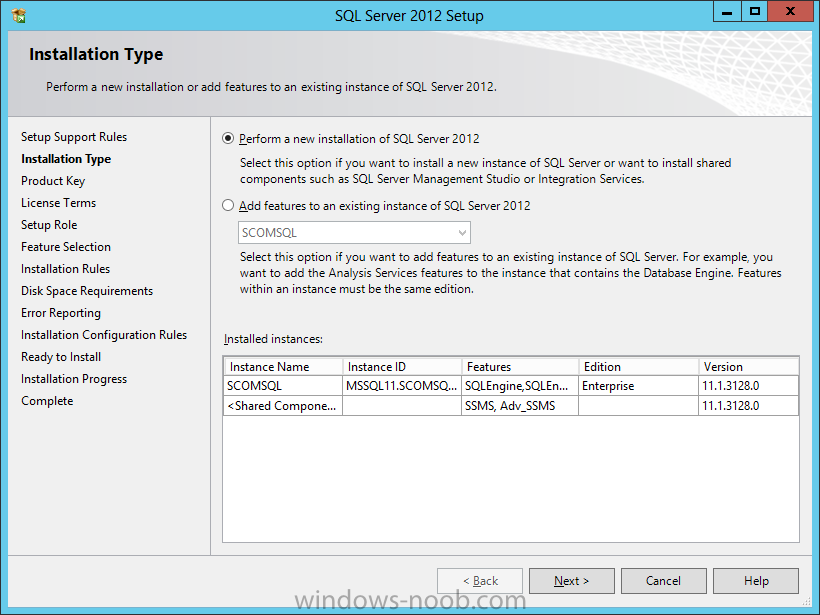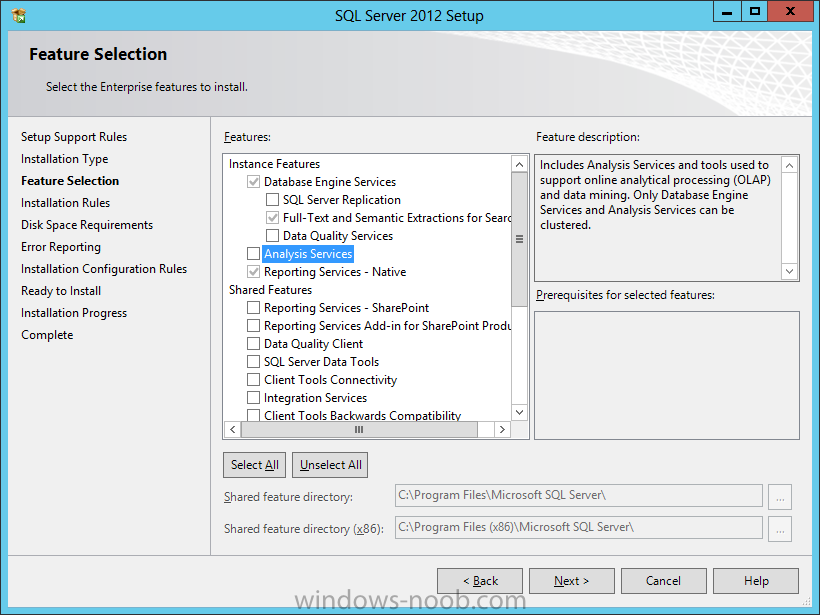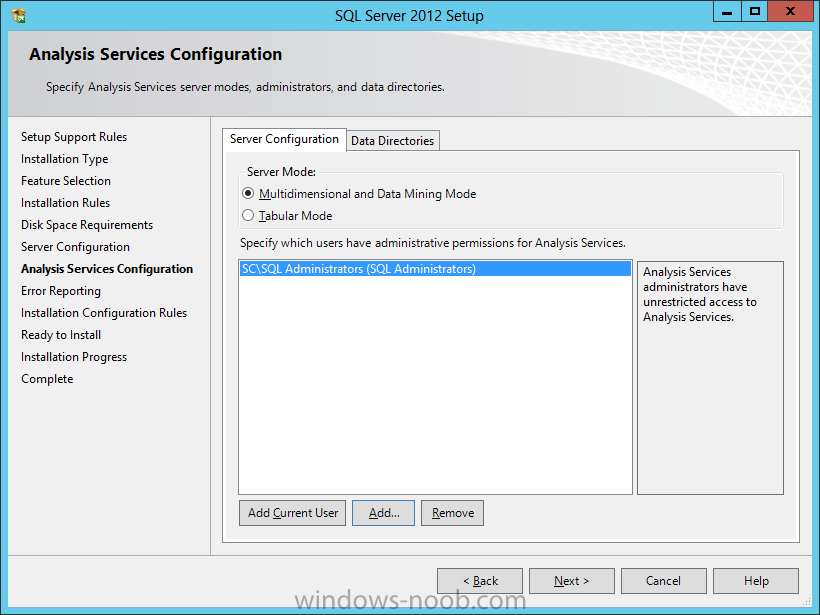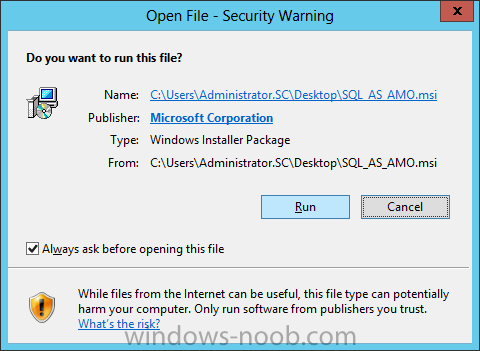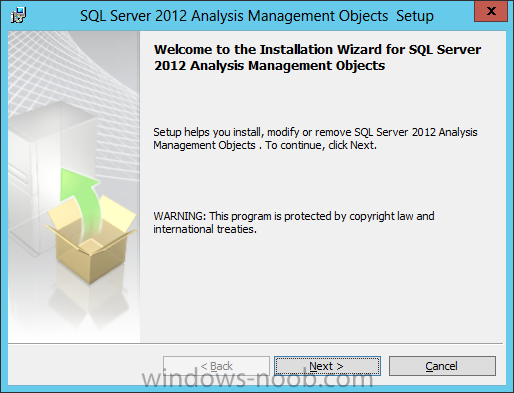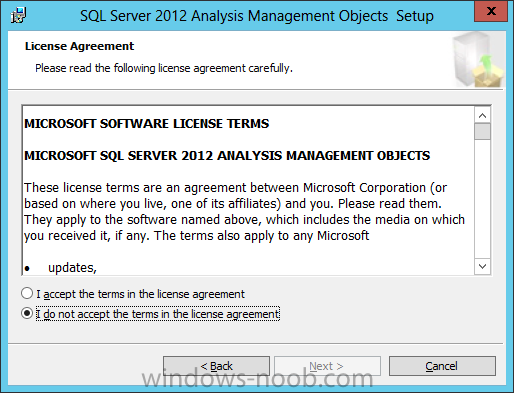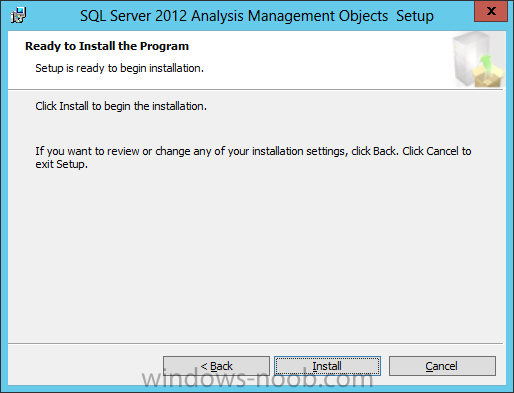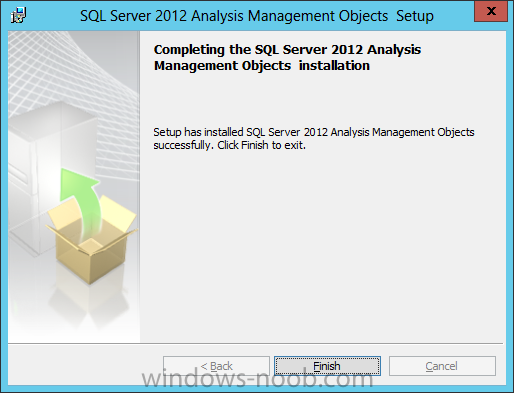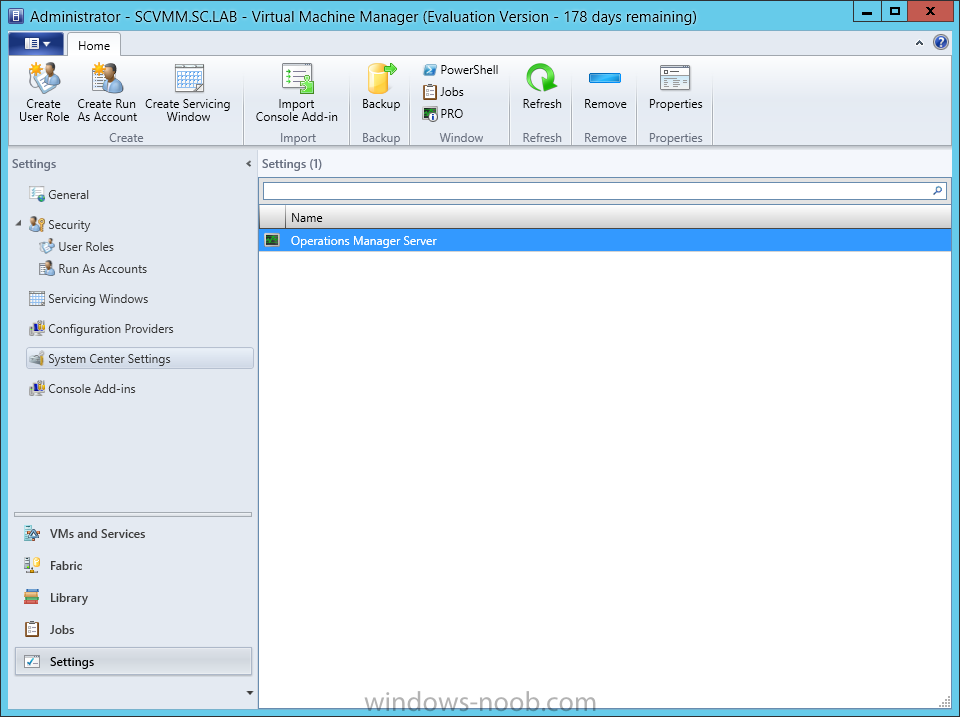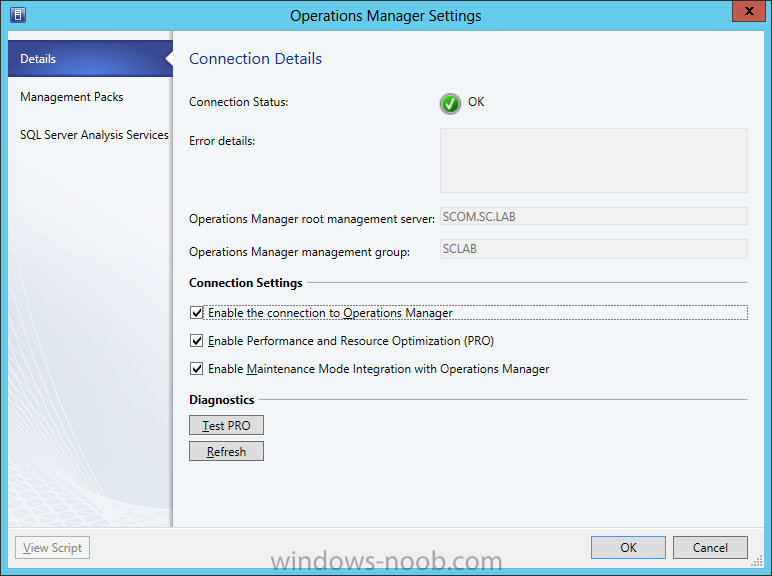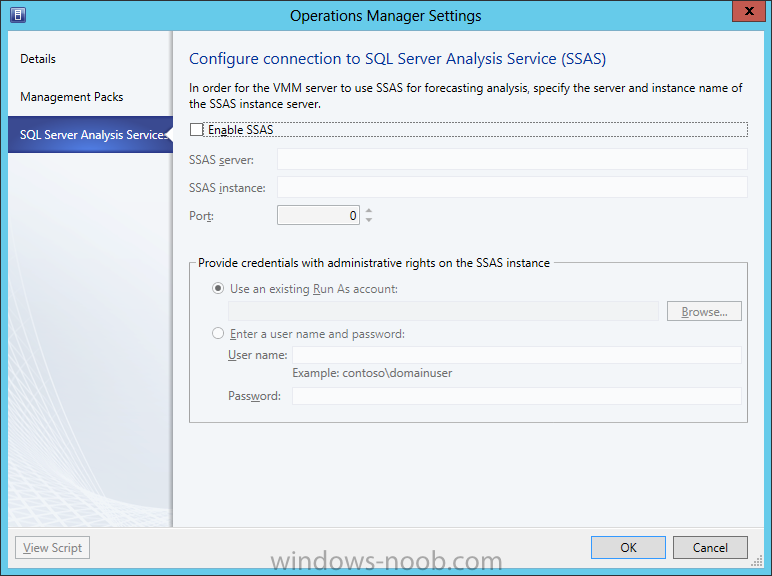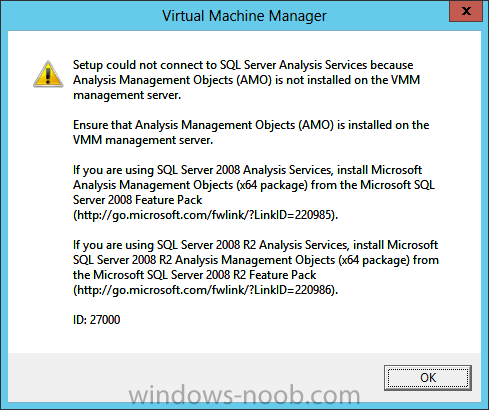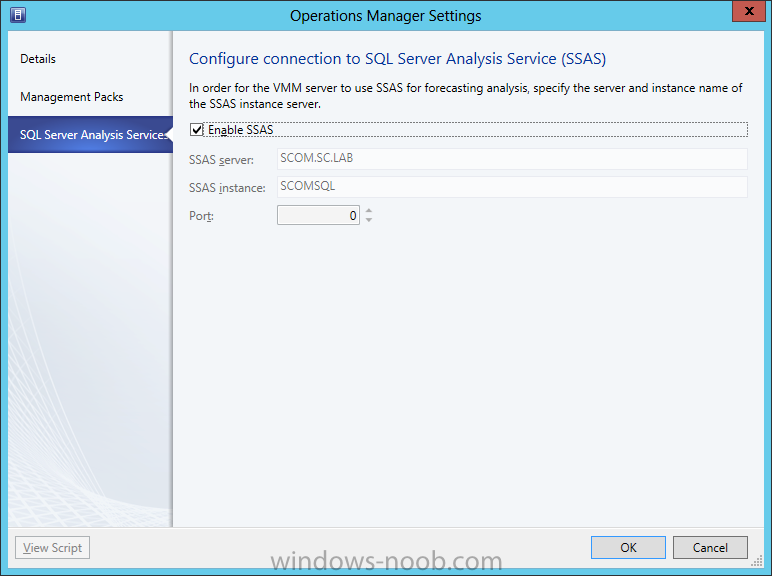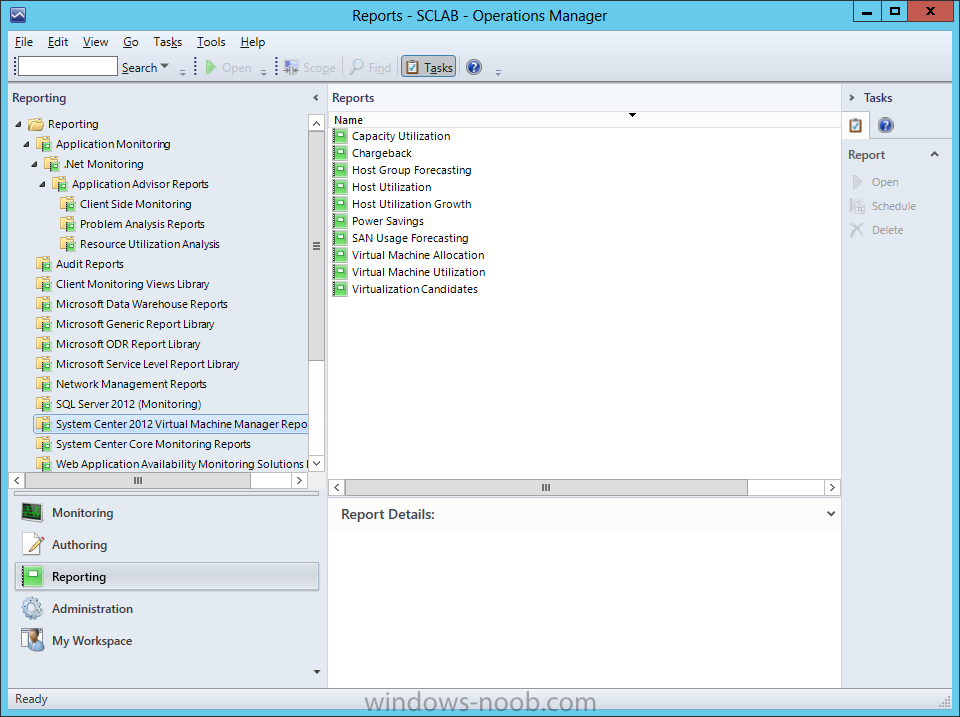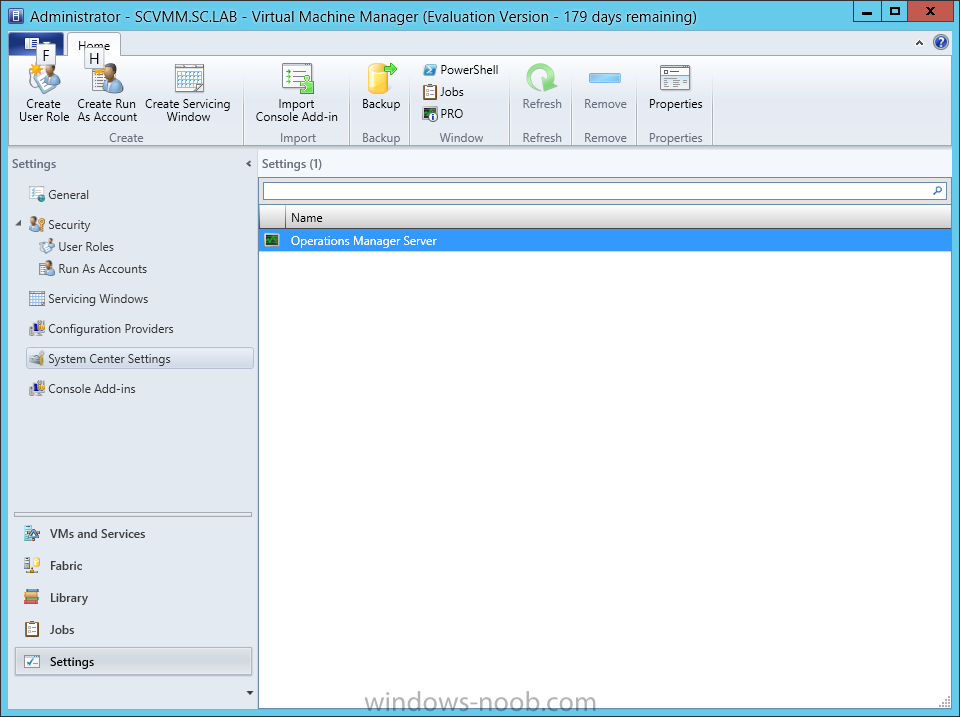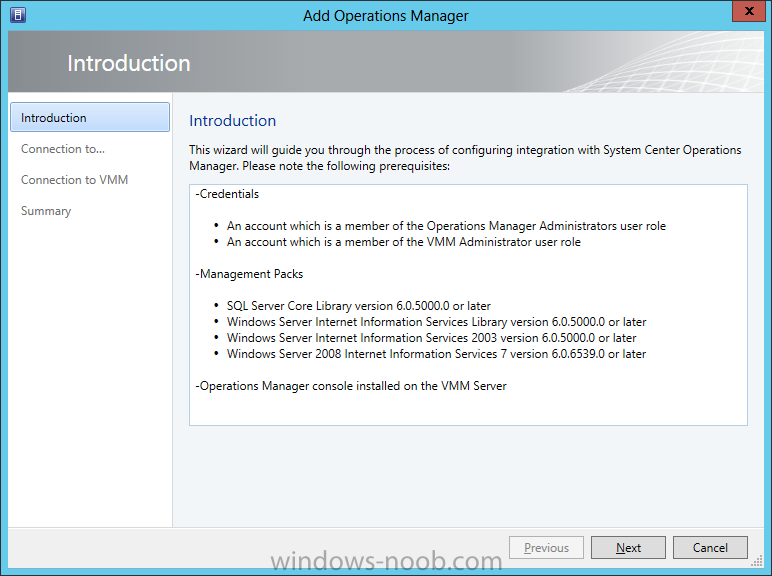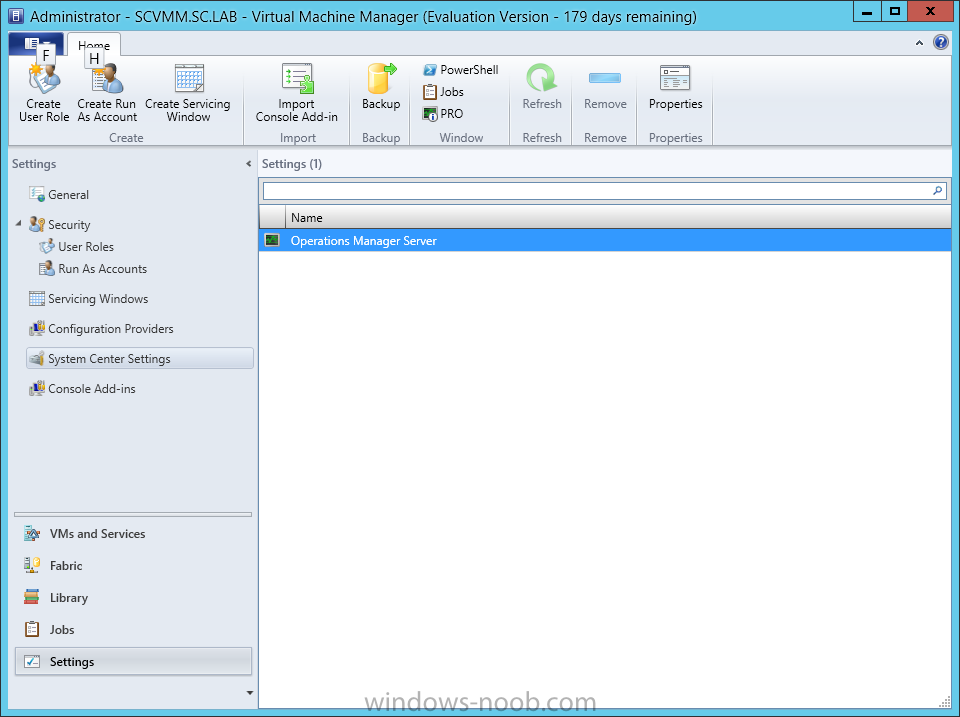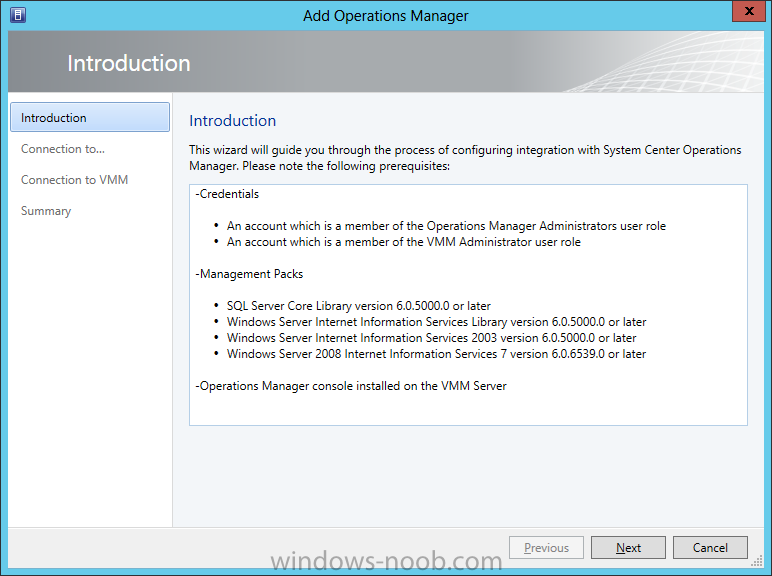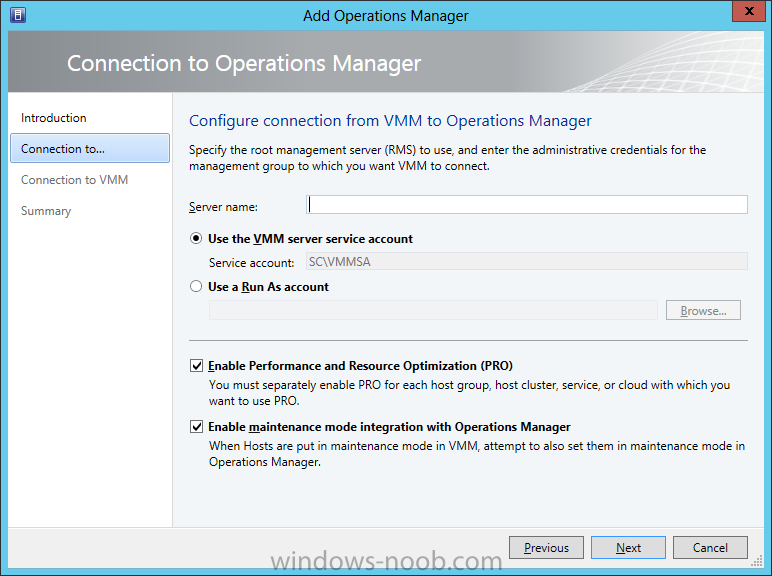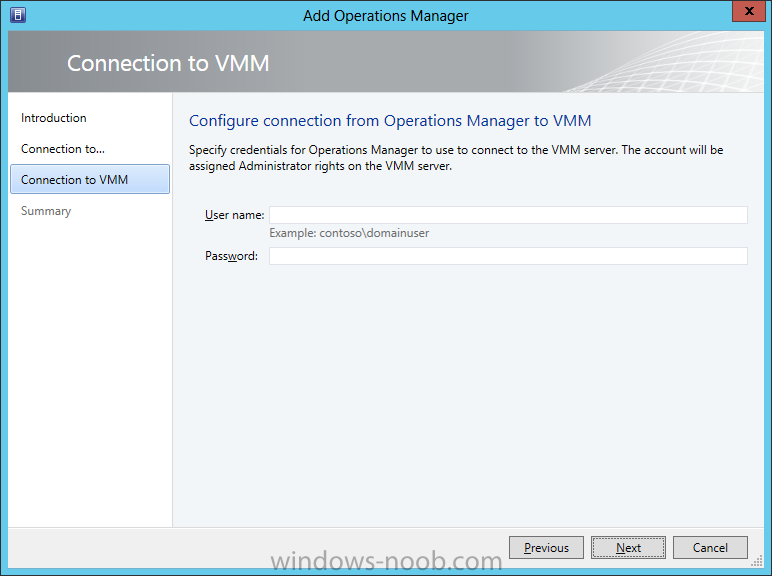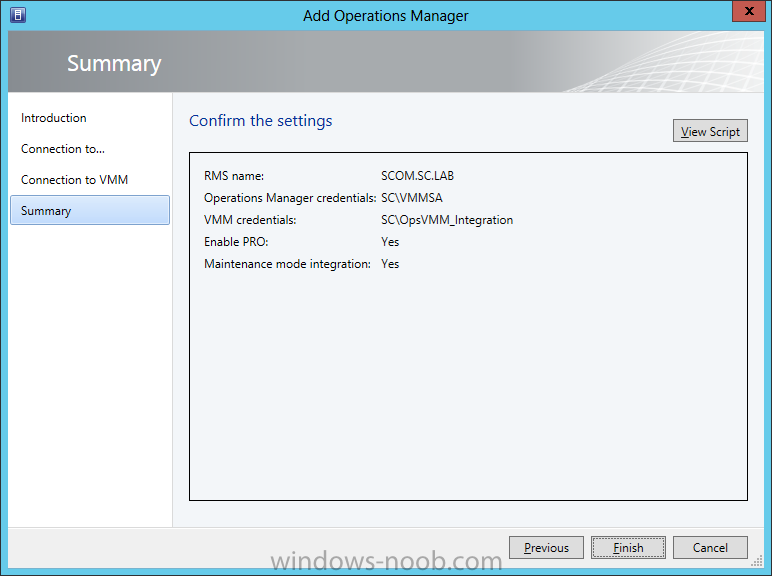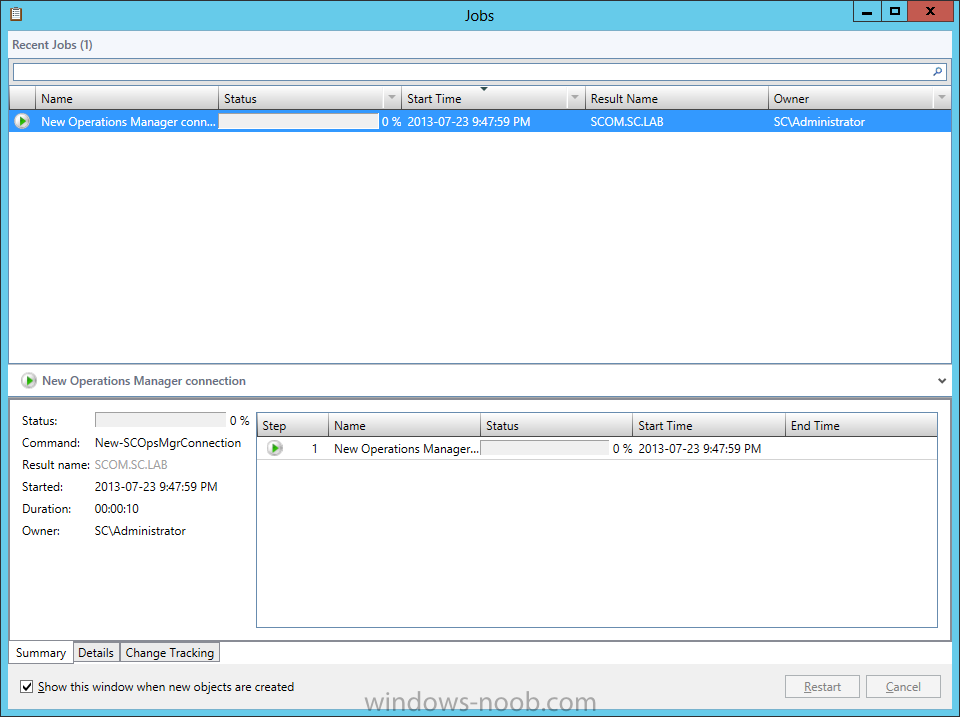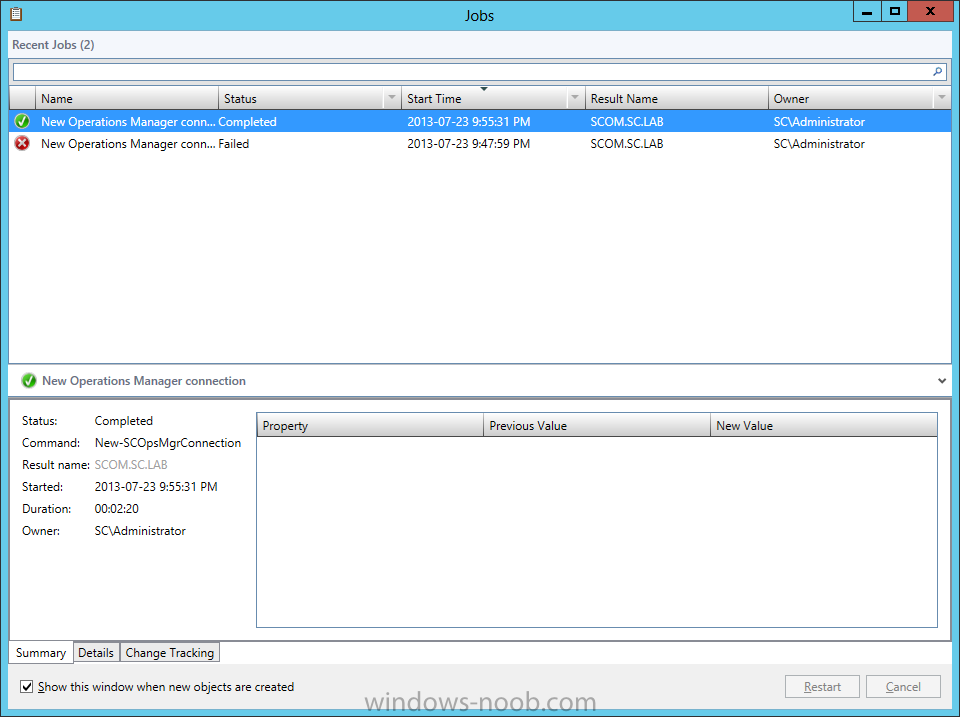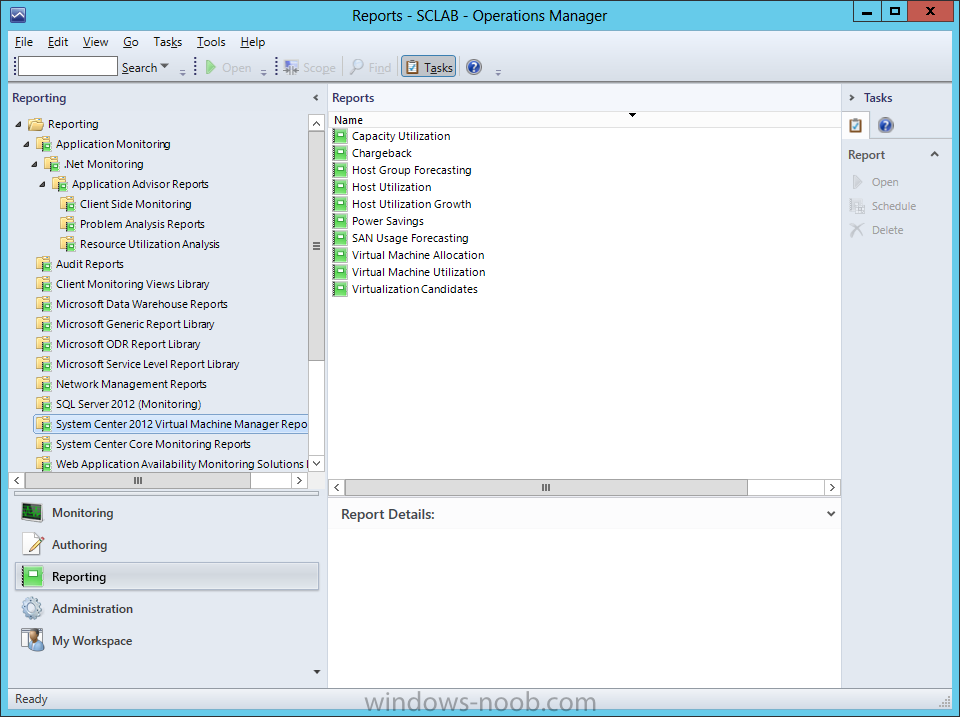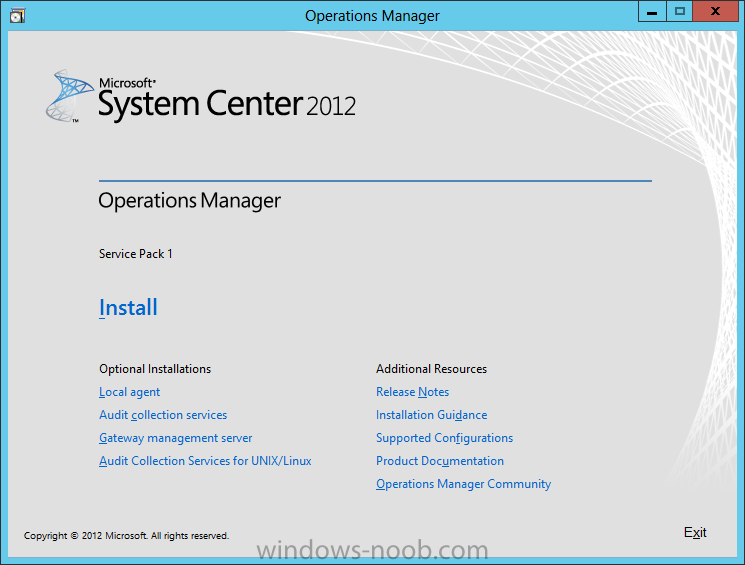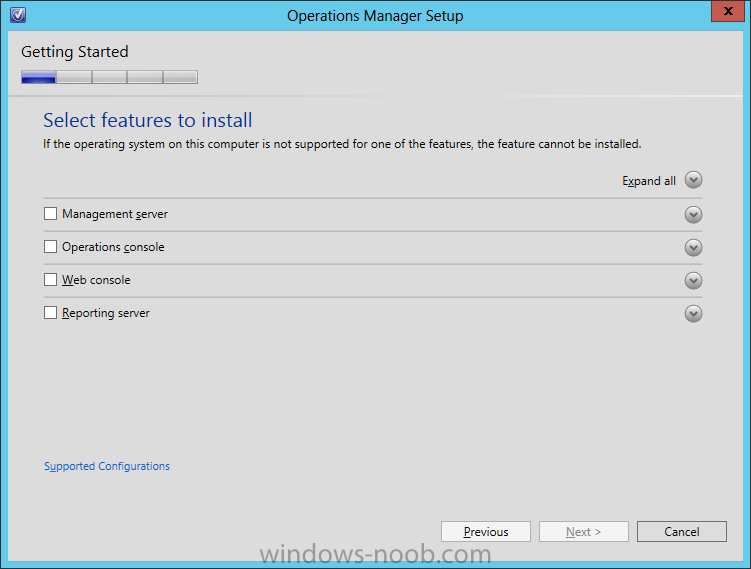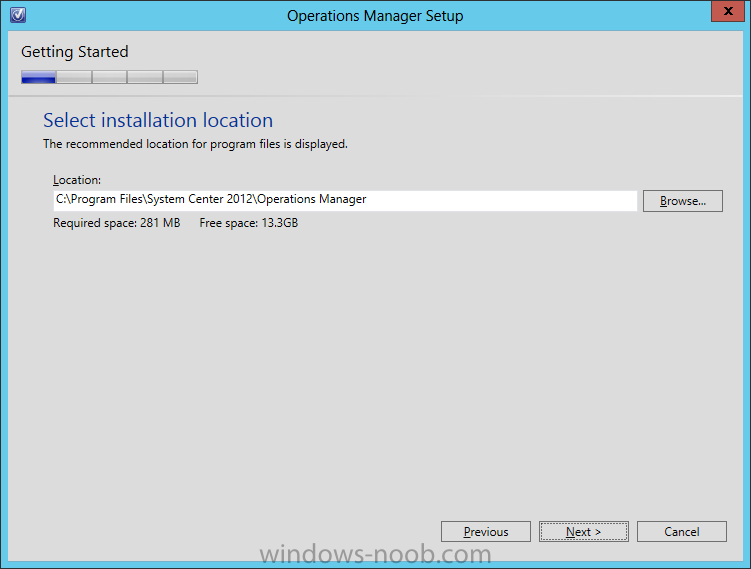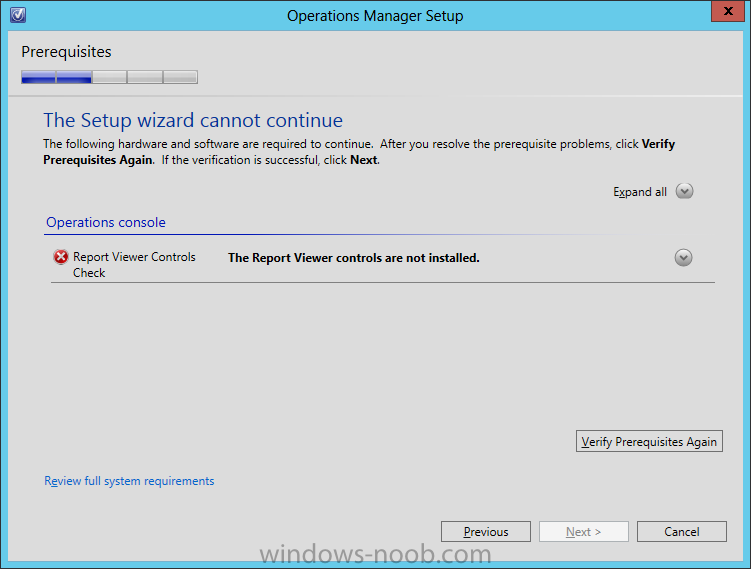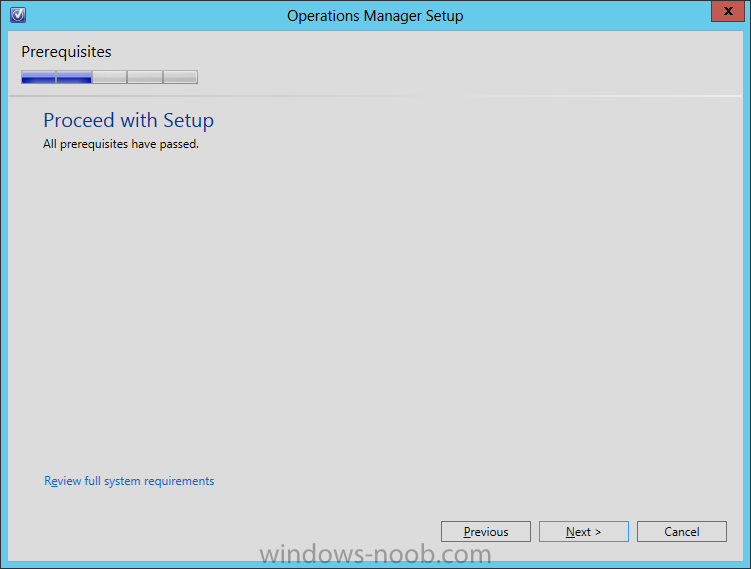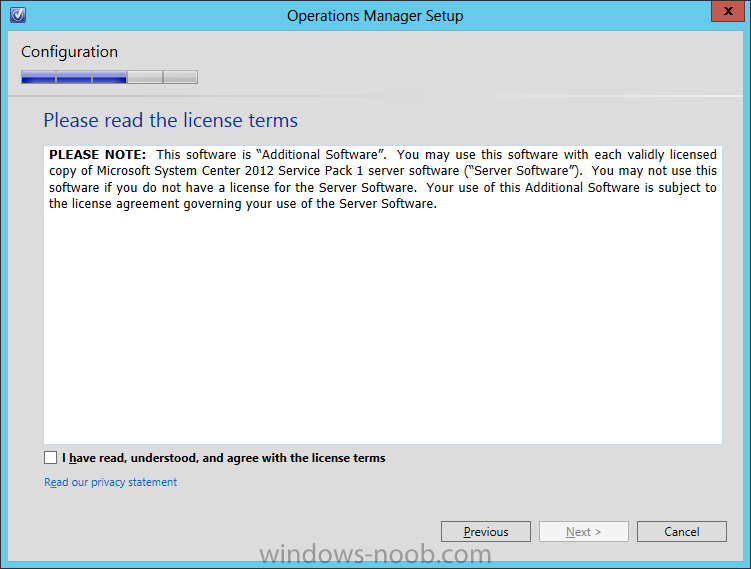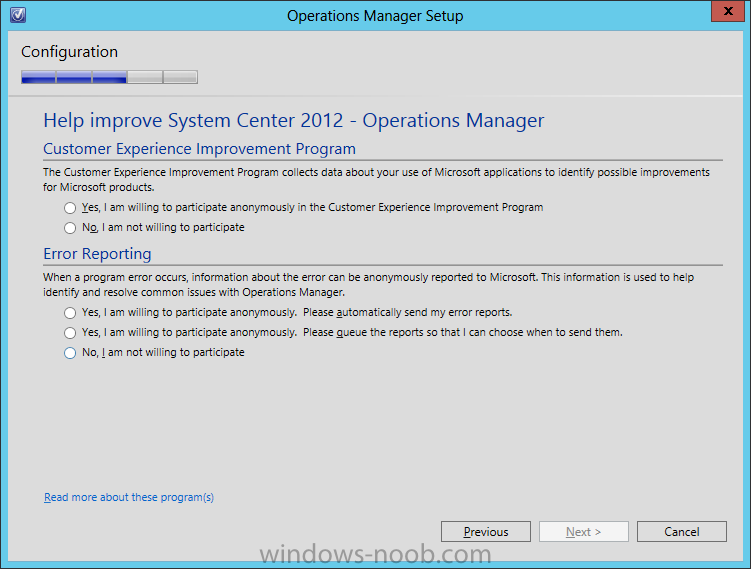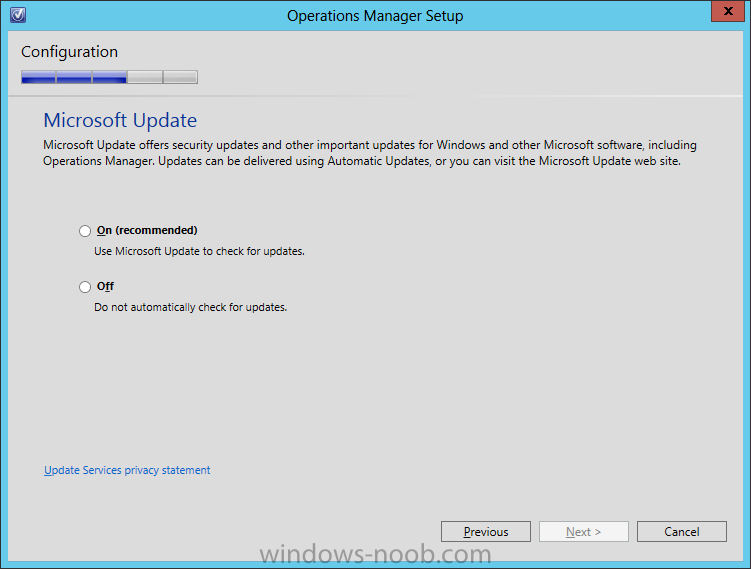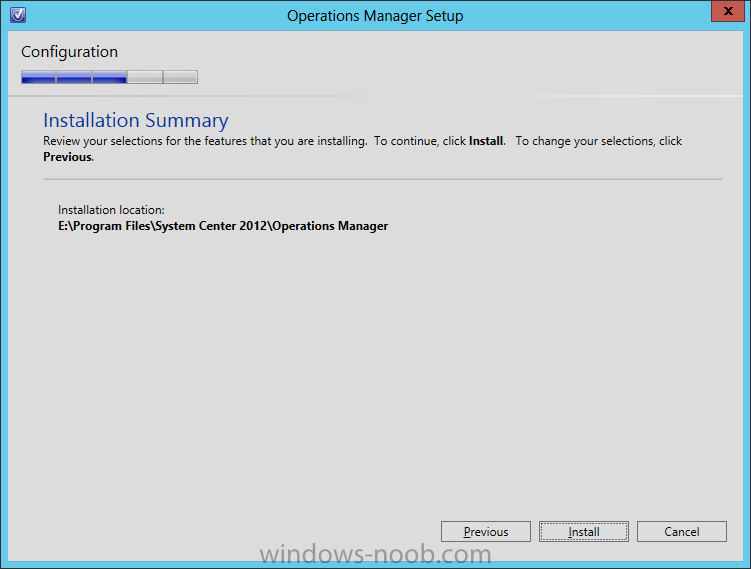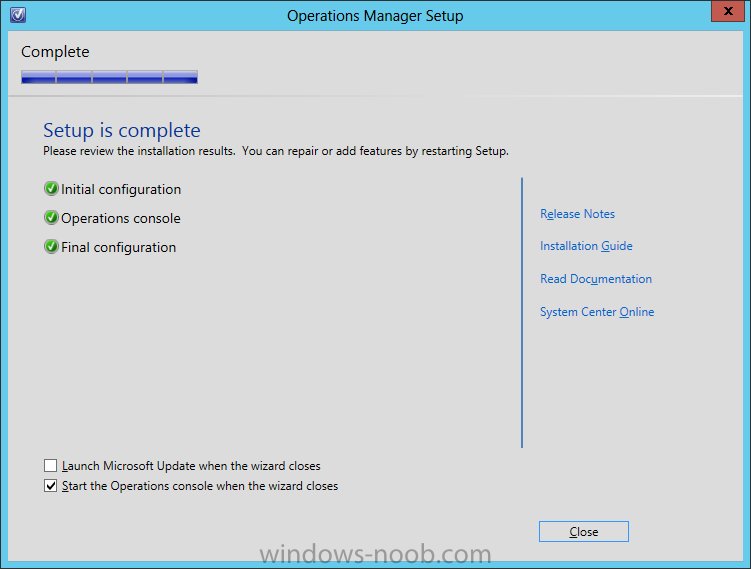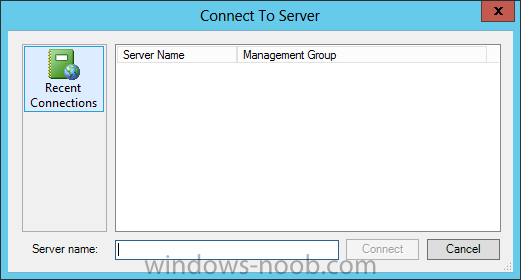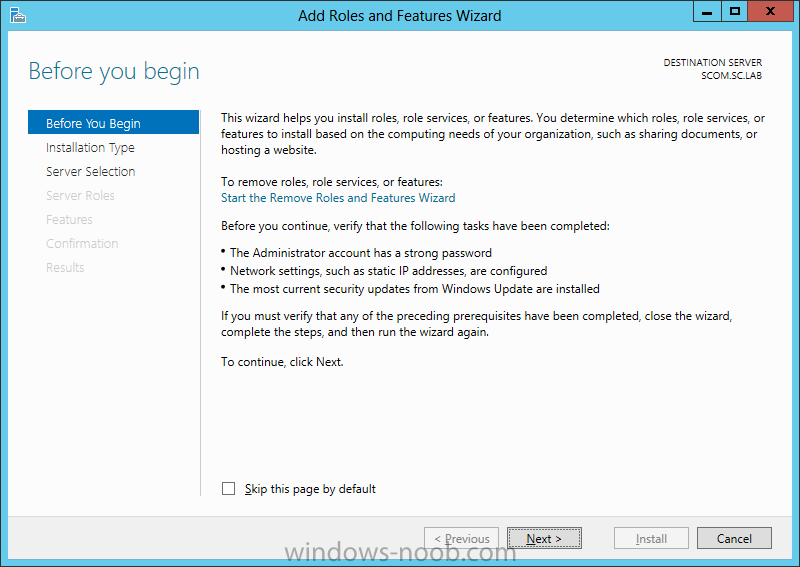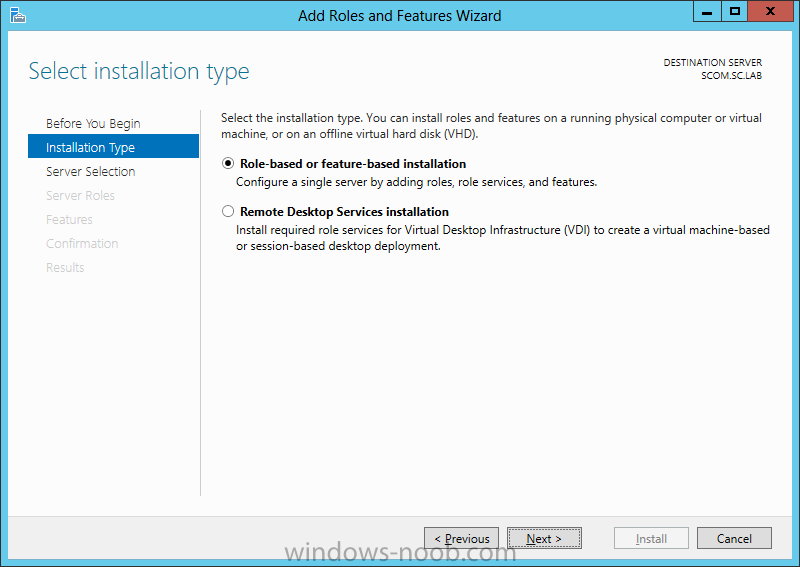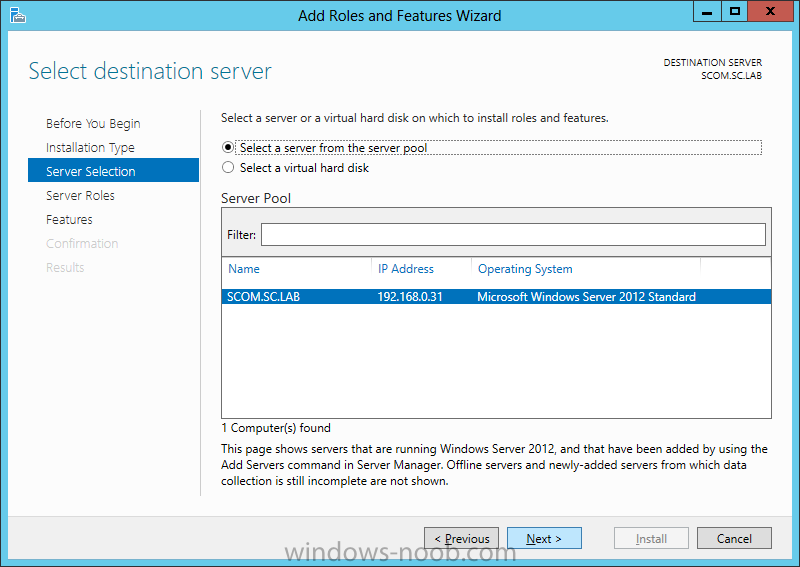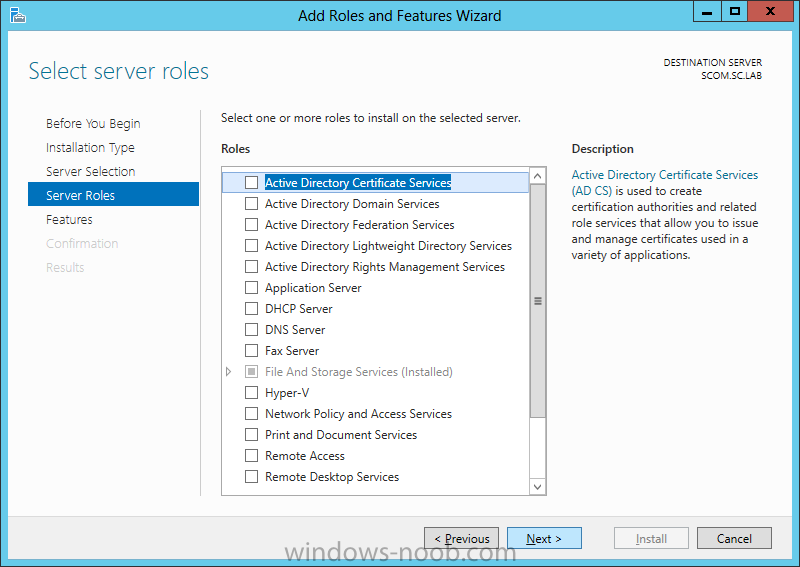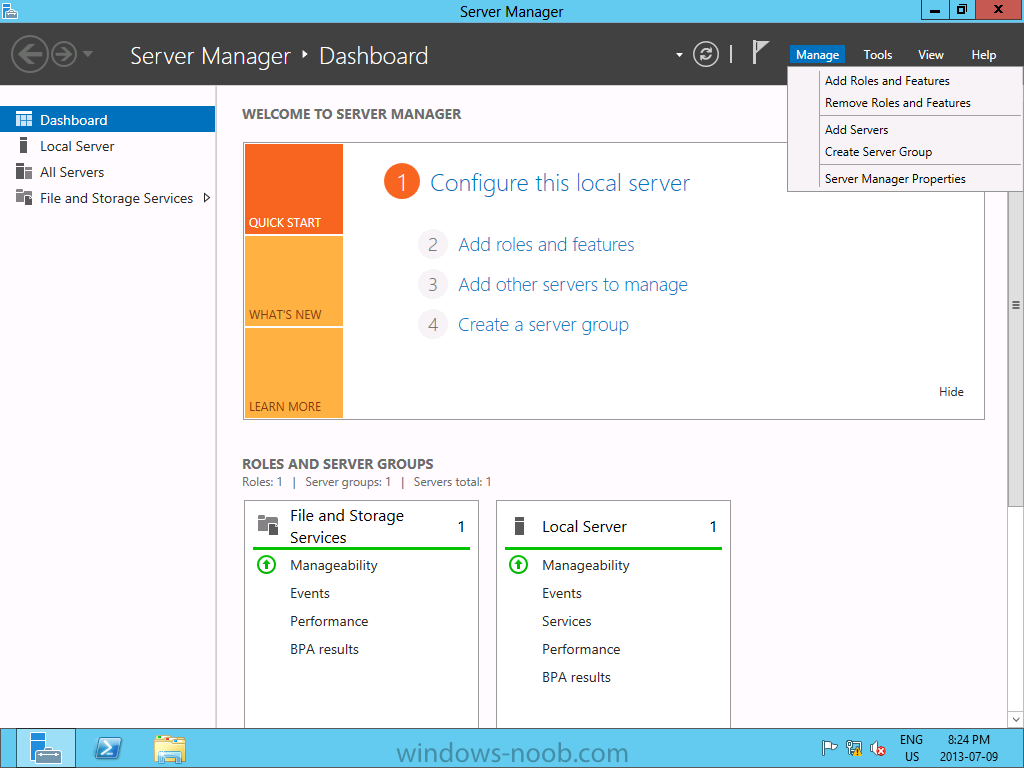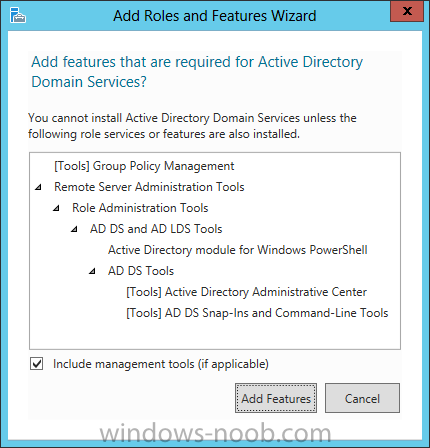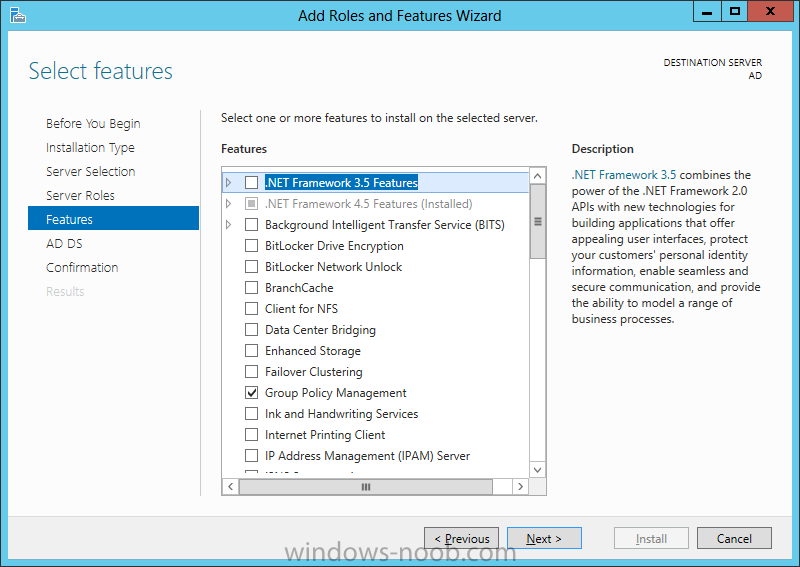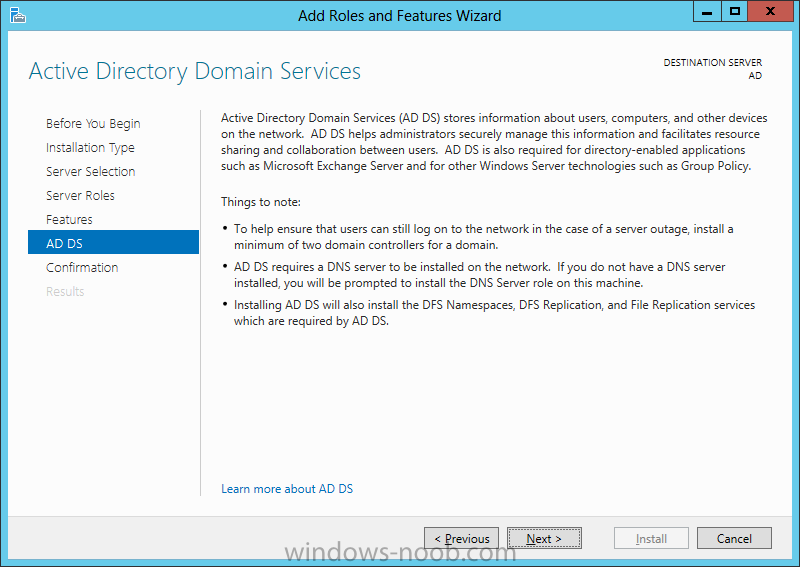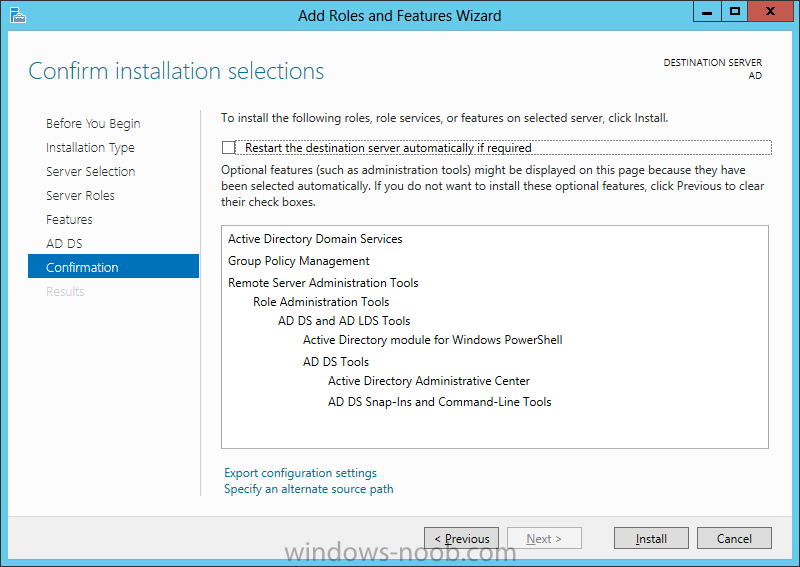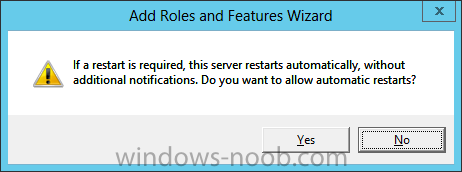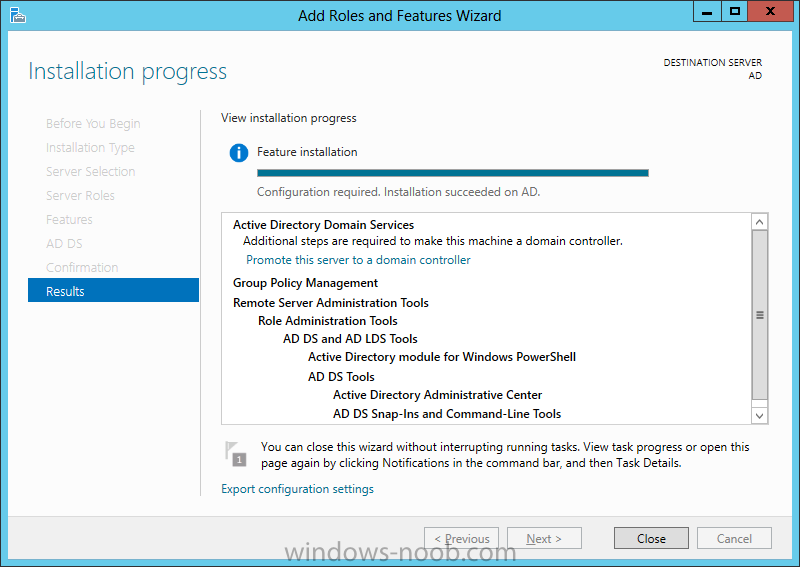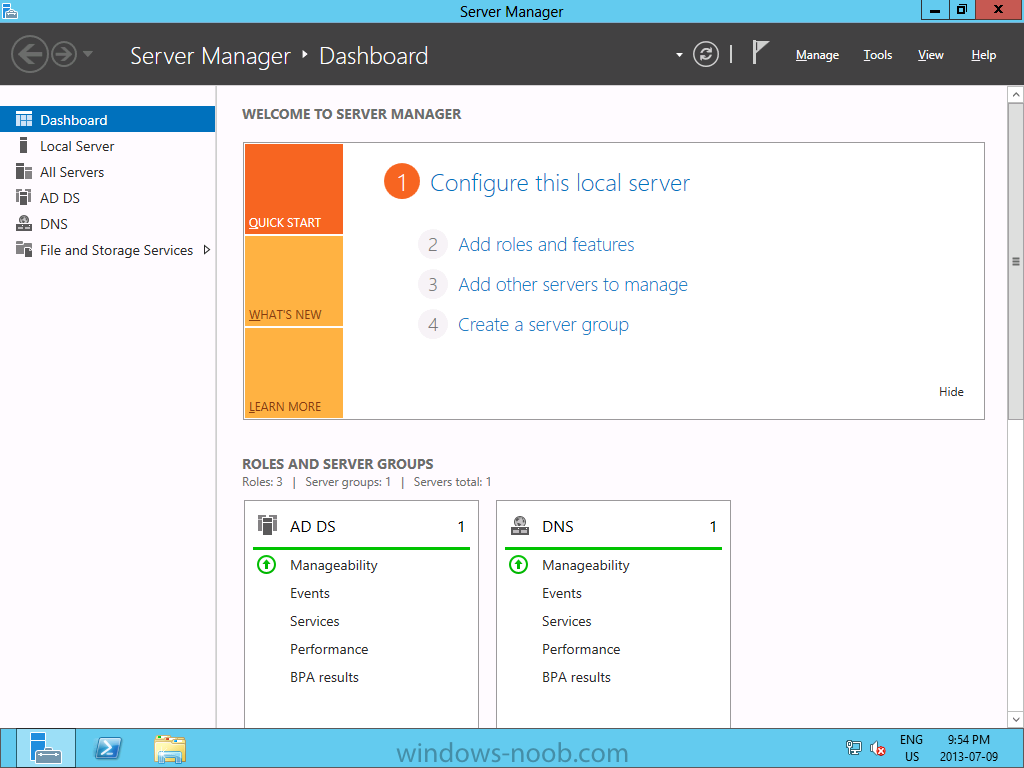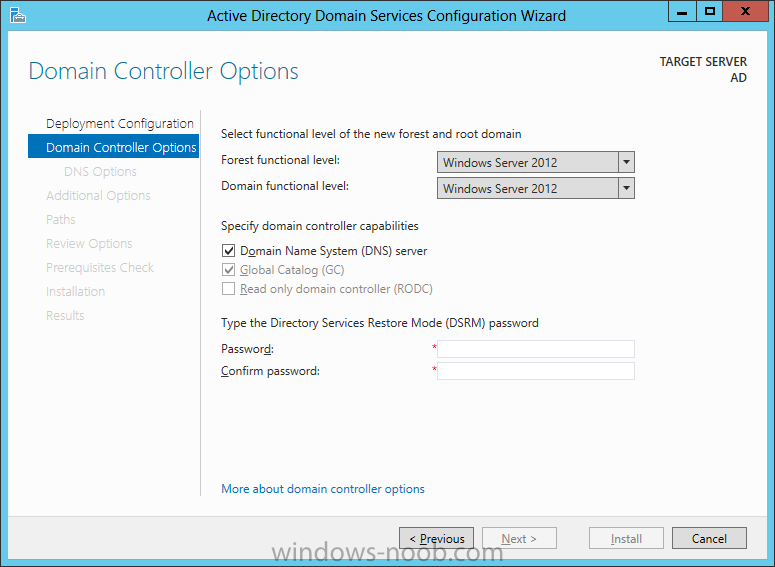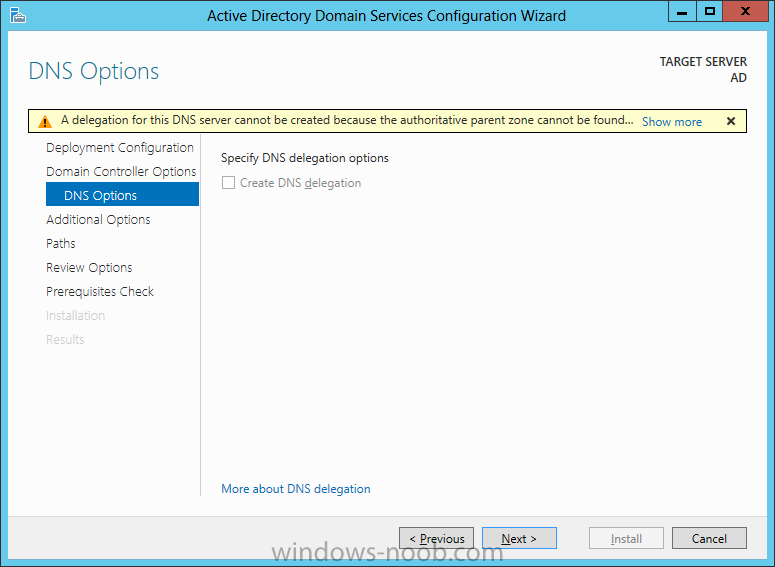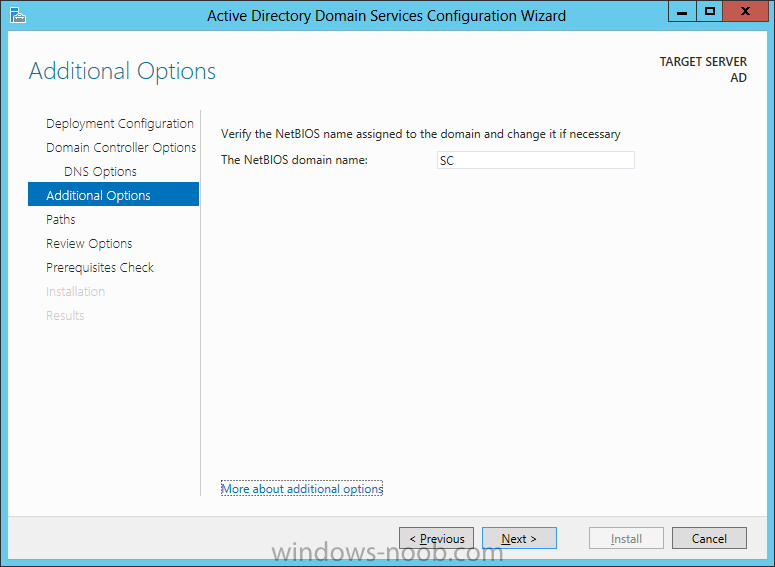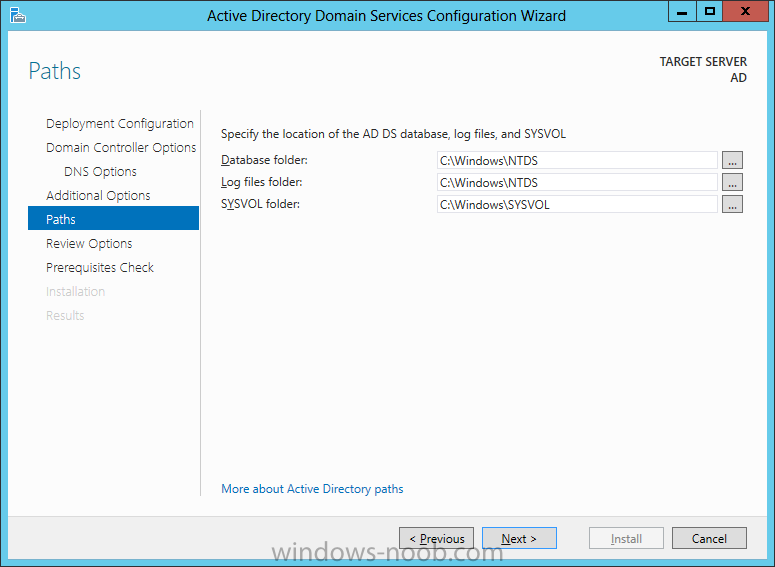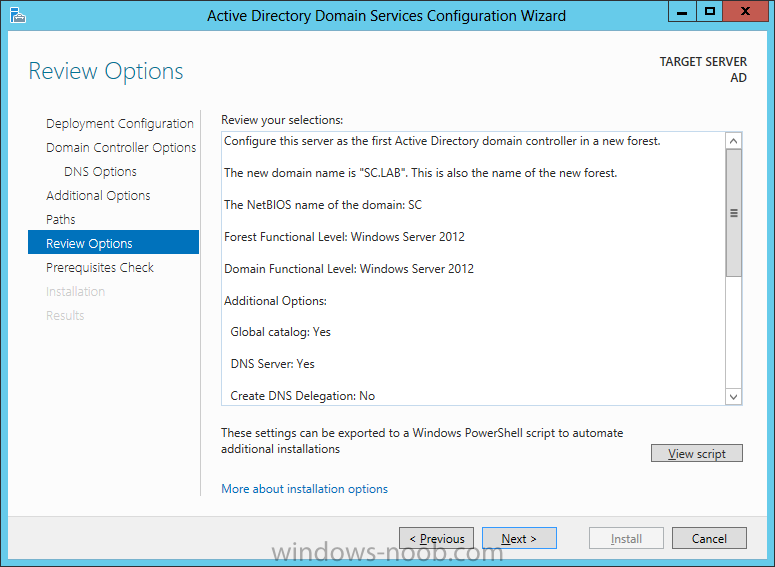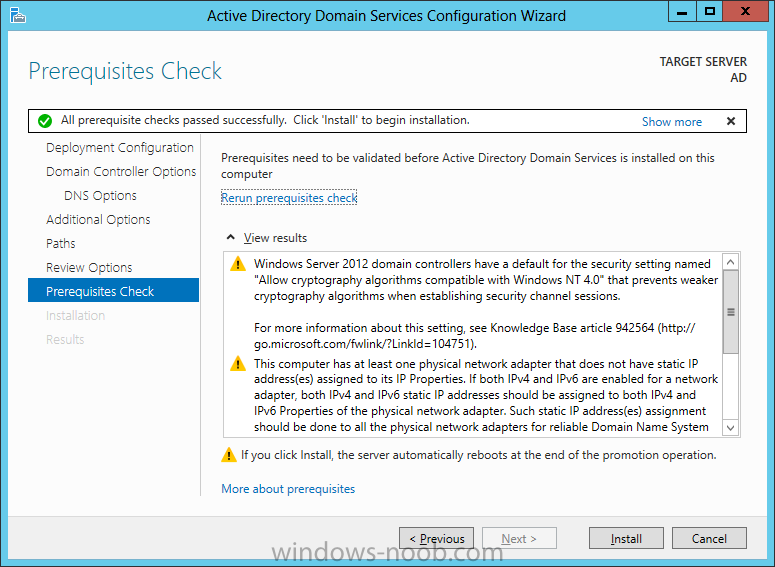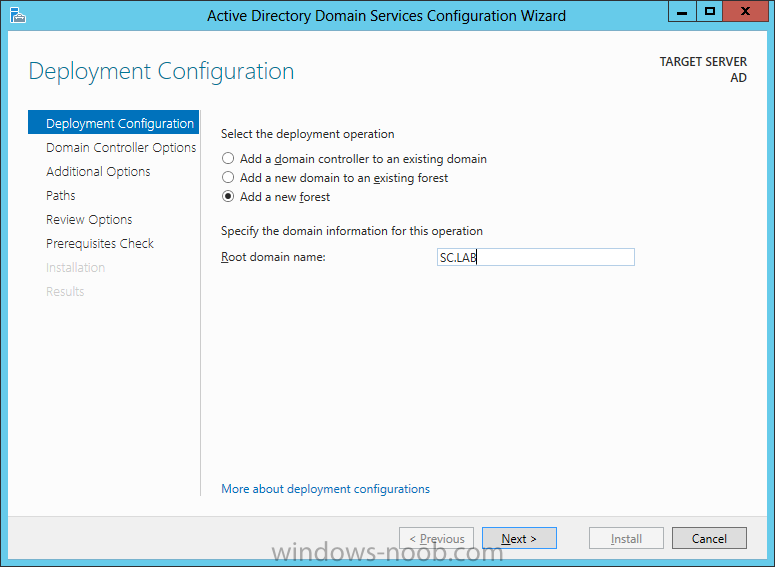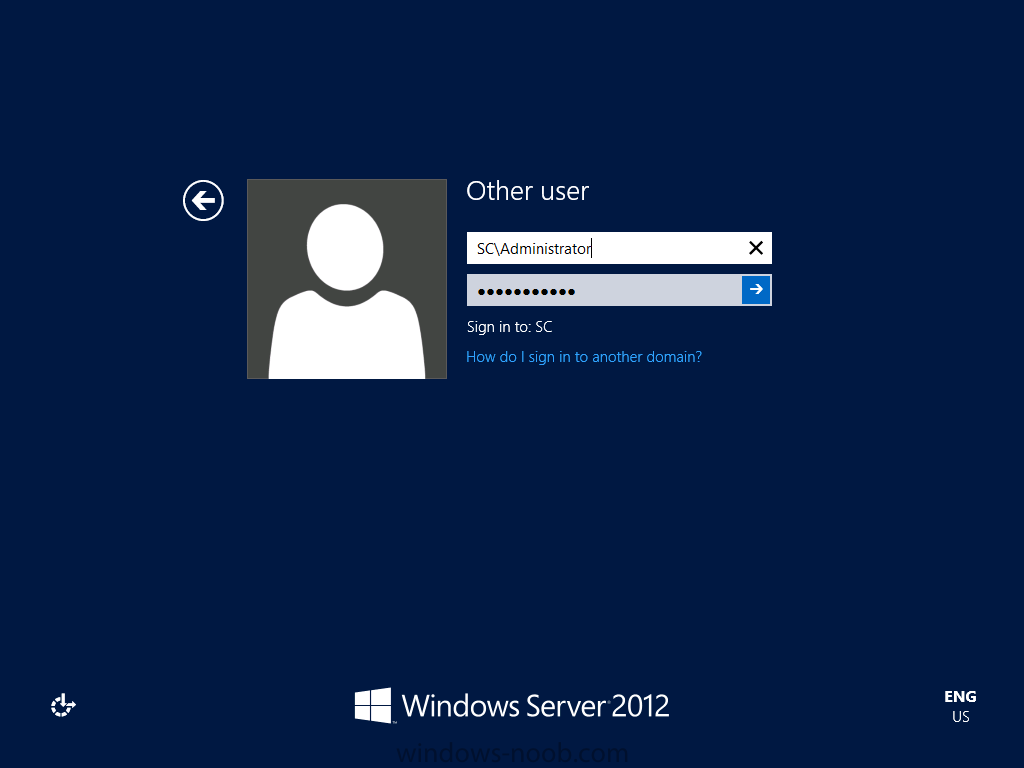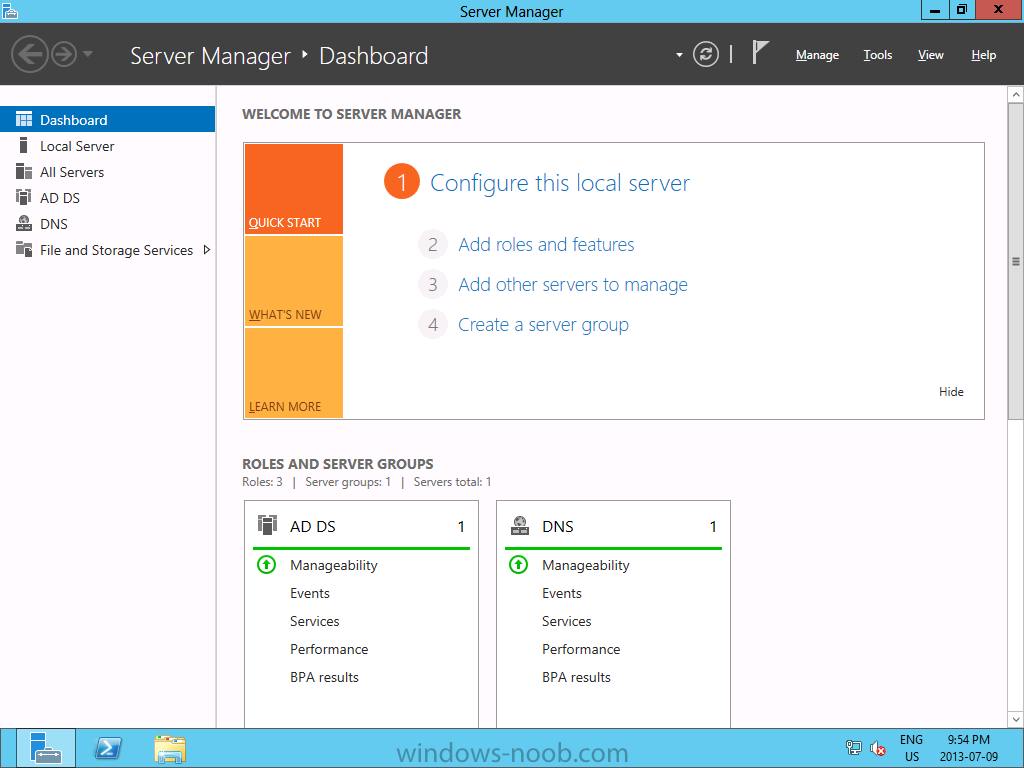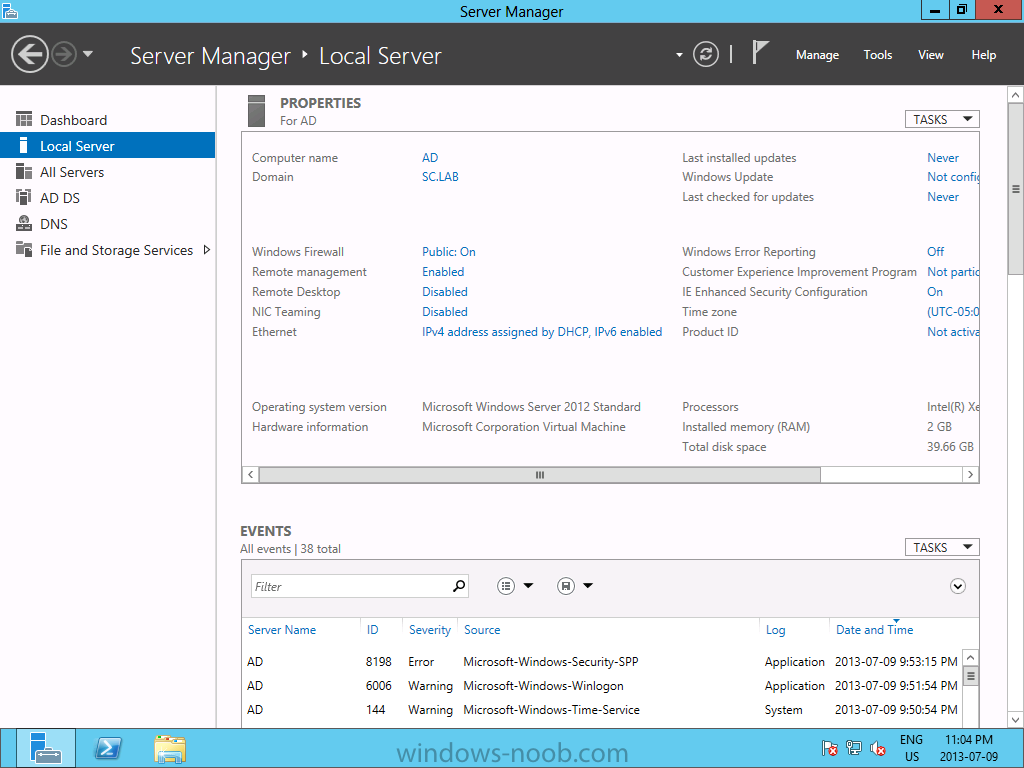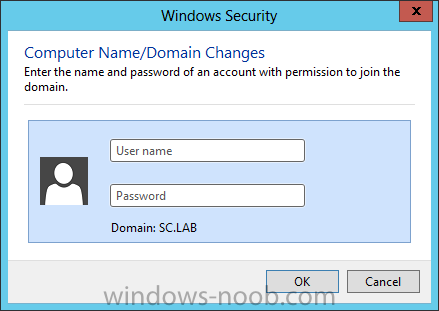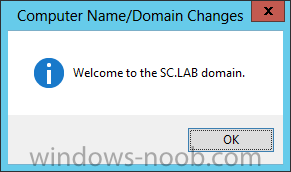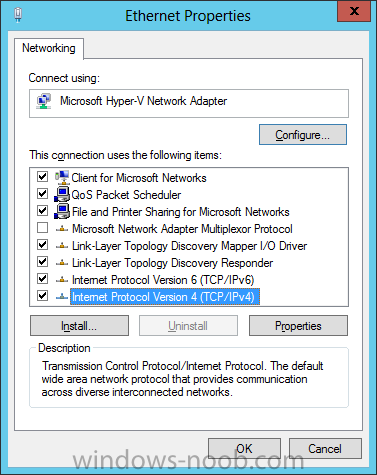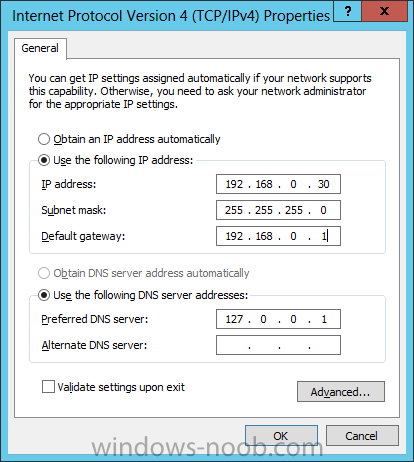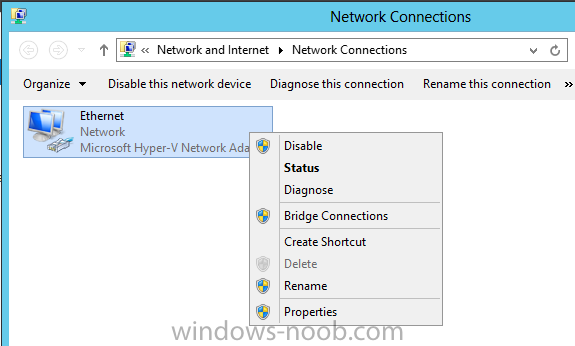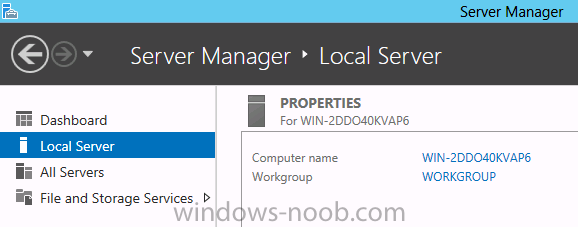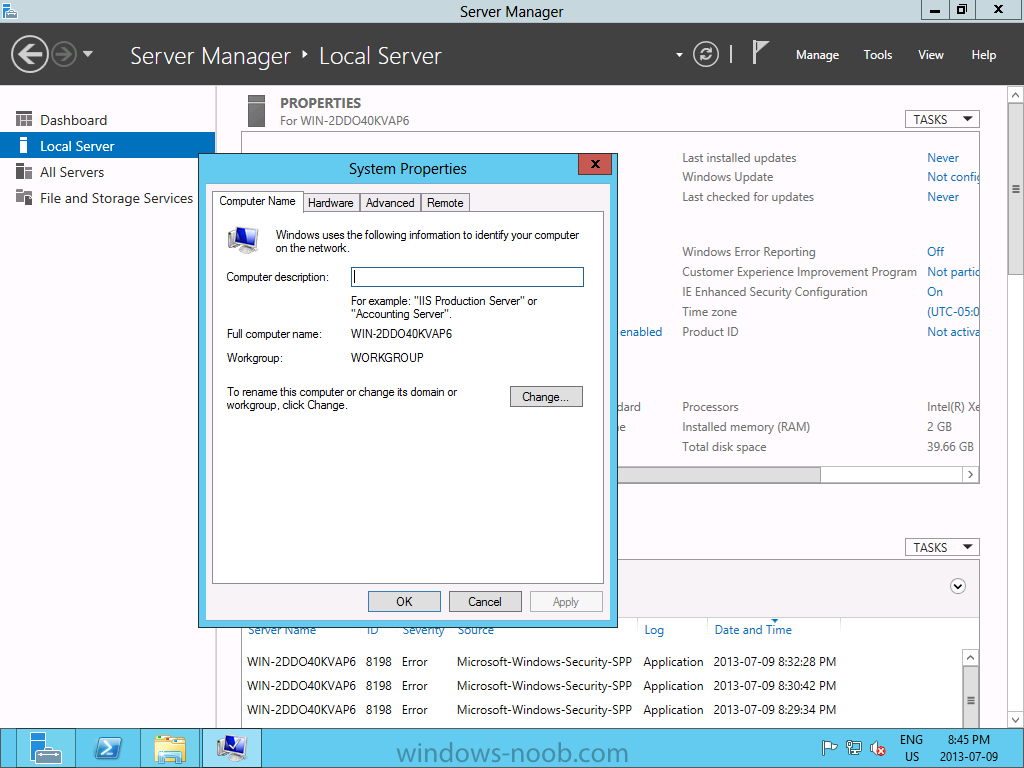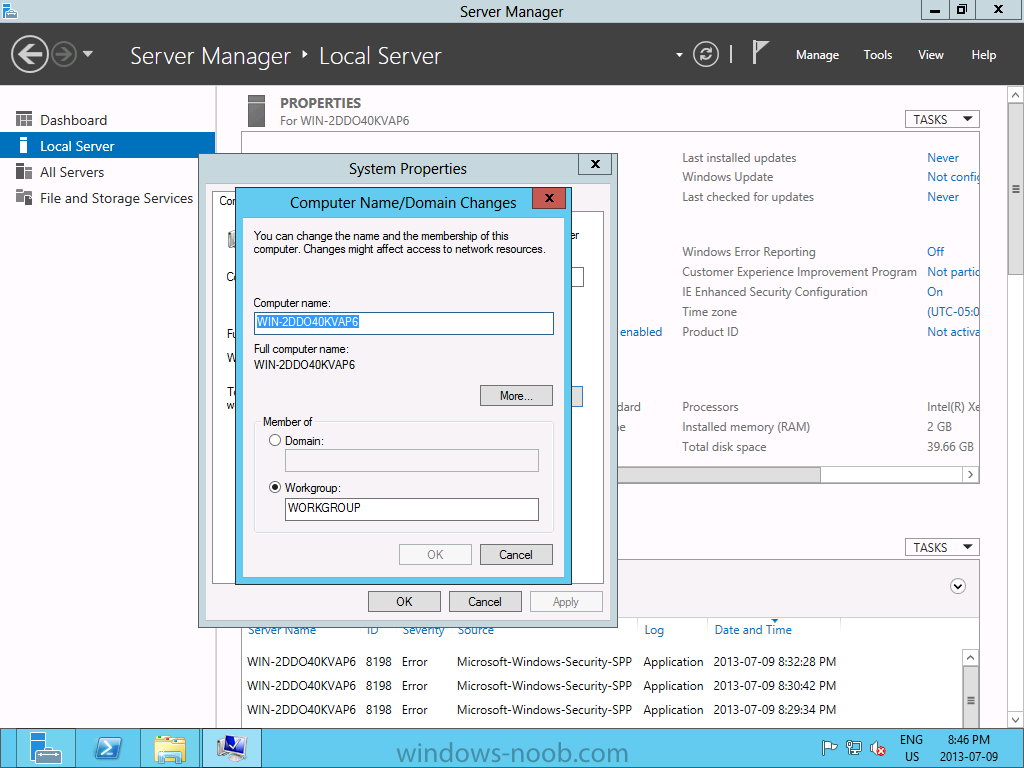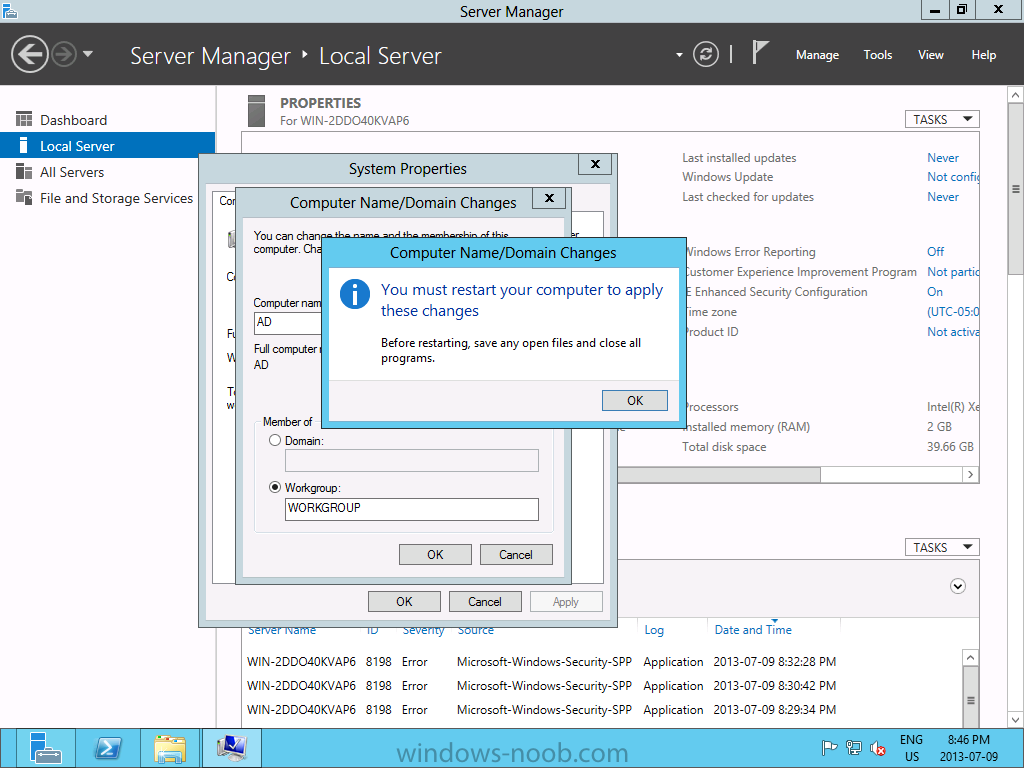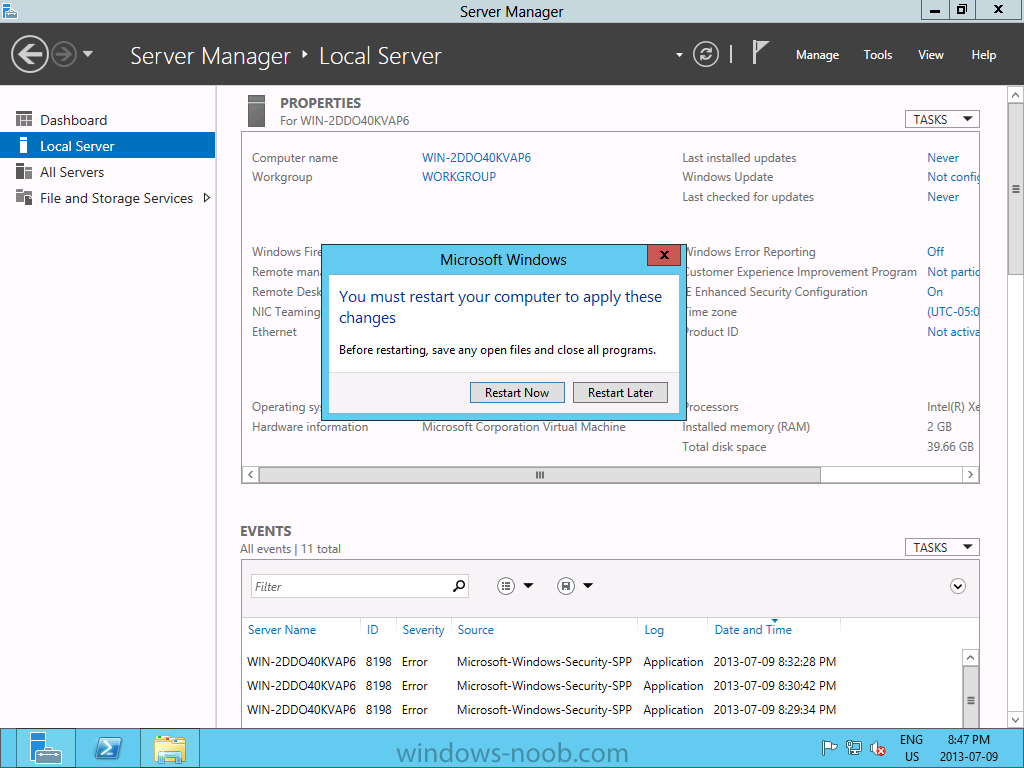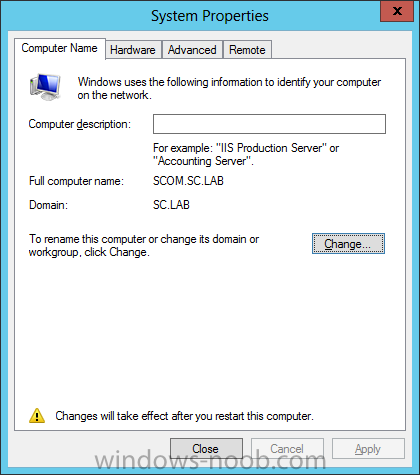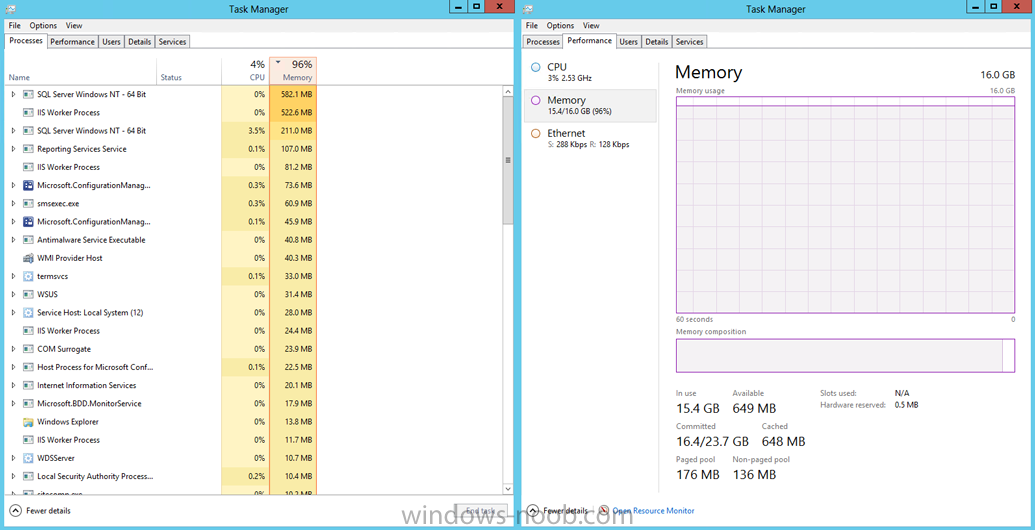Search the Community
Showing results for tags 'Server 2012'.
-
Hey Everyone! Another day and another problem with SCCM! Currently I am experiencing Hash value mismatches with numerous packages, it is very intermittent...One day it will be the main OS .wim and the next it will be a driver package. After a lot of reading it has been suggested that re-validating or re-distributing the effected files to the DP fixes the issue after a couple of hours, this has worked once or twice but isn't a permanent solution and sometimes it doesn't work which is a massive waste of production when you have to wait 2 hours before you find out. One powershell command seems to help gwmi -Namespace root\SMS\site_XXX -class SMS_package -filter {PackageID = ""}|Remove-Wmiobject - If this ran for the effected package and then a redistribution of the package it can sometimes fix it, but once again not 100% of the time. Was curious to know if anyone has any information to why this would just start happening all of a sudden and if there are any known fixes? Our environment is fairly simply, Primary site server with two DPs and an MP. DownloadContentAndVerifyHash() failed. 80091007. Thanks. GHaM
-
Hi, I'm completely new to the SCOM world and i'm having some issue with what to do after i've sucessfully finished the installation. Everything is set and all good to go. At the moment i just want general monitoring of disk space and server availability but how is that achieved. I've already played around with it setting up management packs etc but couldn't get reliably working. Can someone help with just some basic post install tasks? Thanks in advance.
- 5 replies
-
- Server 2012
- SCOM
-
(and 1 more)
Tagged with:
-
Hello, I got a windows 2012 R2 enviroment with mulitple extern locations. on 1 of the new locations i got a problem with the group policy, the Group policy is referending to a sysvol folder that is not existing under the Sysvol folders of any servers in the domain network. now i cant apply my new policy becouse its stuck on a sysvol folder that is not existing. is it possible that i can find the link between a policy and that sysvol folder (thats not existing) so i can delete the policy or change the link?
-
I've been tasked with migrating a customer off of server 2008 R2 to Server 2012 R2. All FSMO roles have been transferred to the newly created Server 2012 R2 DC's and replication is taking place. Tomorrow, I would like to migrate dns off of the 2008 boxes. The scopes have replicated to the new dns servers, but how to I make sure the clients get pointed to the 2012 dns servers once I take the 2008 servers offline? I do have dns integrated into AD. I'm stuck at the "ensuring primary dns server" becomes my 2012 DC. Would the below powershell command set this across the domain? Set-dnsclientserveraddress –interfaceindex 15 –serveraddress (“xx.xx.xx.xx”,”xx.xx.xx.xx”) Any advice would be greatly appreciated. Thank to everyone!
-
In our last post we finished installing Forecast Analysis Reporting. Now we will start on the configuration. Hello everyone, if you have been following along with my guides, you should now have SCVMM installed. But SCVMM won’t do you any good if it doesn’t know about any Hypervisor/virtualization hosts or VMs, so that’s where we will start as part of these Configuration guides. First, start by launching the SCVMM console. Click on Fabric in the lower left. Now expand the ‘Servers’ directory. From there, right-click on ‘All Hosts’ and choose ‘Create Host Group’. Name your custom Host Group whatever you want. Note, you can rename it at any time if you need to. Now right-click on your new Host Group and choose ‘Add Hyper-V Hosts and Clusters’. On the Resource Location screen of the Add Resource Wizard, make the appropriate selection for the Windows Computer Location, and then click Next. Note that you can even choose ‘Physical computers to be provisioned as virtual machine hosts’, which would allow you to provision bare-metal systems! For our lab example, since we have an Active Directory domain that the SCVMM server is a member of, we will choose the first option. On the Credentials screen, click Browse so that we can add an existing account as the Run As account. Note the information at the bottom of this screen, which reminds us that the Run As account needs to be a Local Administrator on the host machines you want to manage. On the Select a Run As Account, click the ‘Create Run As Account’ button, since we don’t have an account already within SCVMM to use. On this screen you need to provide the details about the account. You can give it a name (Note that this is NOT the actual username used for the account, but an identifying name), and description. You will need to provide the actual username and password for the account. In my lab example I created an account called SCVMMAdmin, and used that on this screen. Enter an applicable account on this screen and then click OK. Now our newly added account is available to be selected. You will notice in my example that I named the account “Hyper-V Host Administrator Account”. Select your account and then click OK. Now the Credentials screen will show the account that we have selected. Now click Next. On the Discovery Scope screen, choose the appropriate the scope option. You can use an Active Directory query, or type the names to search for. In my lab example, I just typed the names. Make your appropriate choice and then click Next. NOTE: You can opt to ‘Skip AD Verification’ however it is best to perform AD verification to ensure the system can be communicated with. If there are issues with the wizard not being able to communicate with the Host(s), you may encounter this error. Read the message displayed and then click OK. Perform whatever actions are required to resolve the communication issues, and then re-attempt to add a host system. On the Target Resources screen, if the host system(s) are able to be contacted, they will appear here. Select the system(s) that you want to add as hosts, and then click Next. On the Host Settings screen, you can assign the selected computers to a specific Host Group (i.e. the one we originally created). You could use the Host Groups to organize hosts based on area/zone (i.e. PROD, UAT, TST, DEV, etc.). For our lab example, just click Next. On the Migration Settings screen you can specify how many live migrations (for both storage, and VMs) can be performed simultaneously. For this example in my lab, since I don’t have a second physical host to use for live migrations, I won’t turn this feature on. At this point, just click Next. Review the information on the Summary screen and then click Finish. This will open the Jobs screen, and show the progress of adding the host. If there are any issues, you will be alerted to them here. Correct any issues, and re-attempt to add the host. Once it has been added successfully, you can close the Jobs window. You will notice in my lab example, that adding my host completed but with a Warning. This is because my physical host does not have Multipath I/O. This is used in reference to SAN storage, which I don’t have. Back in the main SCVMM console your Host will now be present. Congratulations, you now have SCVMM installed, along with adding a Host hypervisor (in our case, Hyper-V) system to be managed. Next we will create host groups and clouds.
- 3 replies
-
- SCVMM
- Virtual Machine Manager
- (and 5 more)
-
I have been able to create a successful capture of a core server 2012 instance, but am having issues deploying it via task sequence. The target machine sees the advertisement in software center, but no smsts log is being created and the task sequence never actually kicks off. It starts to run, downloads, and gets stuck on "Installing". No progress bar ever appears. CCMExec log has no errors to speak of. Anyone every try this?
-
I am trying to build an XP image that will be pushed out to 'refresh' exisiting XP installed and these will become dumb terminals for RDP use only. The basic steps i am trying to follow are Create Deployment Share Add XP Operating system under Operating Systems Add Capture and Sysprep Task Sequence .. & so on I am unable to add XP as an Operating System and this is stopping me from creating the Task Sequence as you need to point to an imported OS during the wizard. Process - Right click Operating Systems > Import Operating System > Full set of source files > Browse to OS files > Error Import Operating System Wizard : Please fix all errors before continuing. The source directory sepcified does not contain an identifiable Operating System I have tried mounting OEM and non OEM discs, SP3 & SP2, copied install files from disc to folder.. I dont have a problem adding Win7 and up. Im running version 6.2.5019.0 which should support XP.. Any ideas?
-
- MDT
- Server 2012
-
(and 1 more)
Tagged with:
-
Good morning all, As stated in the title, i'm trying to get Software Updates through SCCM 2012 going and I'm stuck because i'm used to the old school way of doing this on a standalone WSUS server. After I had already installed the WSUS role as well as SUP I looked at the guide generously posted by anyweb here : http://www.windows-noob.com/forums/index.php?/topic/5683-using-system-center-2012-configuration-manager-part-5-adding-wsus-adding-the-sup-role-deploying-the-configuration-manager-client-agent/ I noticed the few differences in my setup and his was I was installing using Server 2012, and at no point do I remember it asking me if I wanted to setup a default WSUS webpage. I know in standalone WSUS you had to setup IIS website for clients, but is that required for SCCM deployment? What I've done is the following: 1) added WSUS role to Server 2012 server 2) added SUP role in SCCM 3) I've setup my classifications / programs requiring updates and synchronized 4) downloaded Windows 7 updates and put them into a Windows 7 Updates group 5) now i'm stuck. I'm honestly ignorant to the way that SCCM deploys updates, and I think it's because i'm stuck to the way WSUS worked in the standalone and i'm over-thinking it. Can anyone point me in the right direction? I believe most if not all on the SCCM side is setup correctly, for all are online/ok in Component Status under monitoring...I just need a point in the right direction on how to grasp the logic of how to obtain / deploy with SCCM. I know it's a lot easier than i'm making it, just need some help Any help is greatly appreciated, thank you!
-
In our last post we installed SCVMM Reporting. By default, you should now have all the SCVMM reports available in SCOM’s Reporting space. However, there is an additional set of reports that is not made available by default. These are the Forecasting Analysis reports, and the only way to be able to use them is with SQL Server Analysis Services (SSAS). Since SCVMM using the reporting feature of SCOM, we need to have SSAS installed on the SCOM Reporting server. In our lab example, we have SQL DB and Reporting installed on the same server that is running SCOM. So, we’re going to go through the steps of installing SSAS first, and then configuring SCVMM to use it. Install SSAS To start, log into your SCOM server. From there, mount the SQL Server ISO or extract it and run the setup.exe. Since we have already installed SQL, I will not repeat each/every step here, since the screens are identical. Just walk through the SQL installation process as if you were installing a new instance of SQL. The screens that you need to take note of are, first, the Installation Type. Instead of selecting ‘Perform a new installation of SQL Server’, choose ‘Add features to an existing instance of SQL Server’. Then click Next. You should next be on the Features Selection screen. On here, select the ‘Analysis Services’ feature, and then click Next. Continue clicking Next until you reach the ‘Analysis Services Configuration’ screen. On this screen, add the applicable user(s)/security group(s) for administrative access to Analysis Services. Identical to how I have setup SQL Server, I have added a Security Group to control access. Make the applicable configuration for your environment, and then click Next. IMPORTANT: The previous screen to this one (Server Configuration) is where we (in a normal SQL installation) would change the Collation (see my guide on SQL Installation). I have be unsuccessful in finding any official documentation from Microsoft about the proper Collation for SSAS, especially since SSAS does not have SQL Collation like the SQL Database and Reporting features does. Therefore, for my lab example, I have accepted the default SSAS Collation. Additionally, I have likewise been unable to find any official documentation from Microsoft about the proper Server Mode configuration for Analysis Servers in reference to SCVMM. Therefore, again, I am accepting the default Server Mode of ‘Multidimensional and Data Mining Mode’. Continue to click Next until you reach the Install screen, and then click Install. SQL Analysis Services AMO Install To avoid an error when attempting to enable SSAS in SCVMM, you must install the Analysis Management Objects for SQL on the SCVMM Management Server. In our lab example, we are using SQL Server 2012. Therefore, to obtain the AMO elements, we need to download and install the Microsoft SQL Server 2012 Feature Pack. You can find the SQL Feature Pack (specifically SQL 2012) here: http://www.microsoft.com/en-us/download/details.aspx?id=29065. Download the file to your SCVMM Management Sever. Now, start the installation by running the SQL_AS_AMO.msi file and click Run. On the Welcome screen click Next. Read and accept the License Agreement, and then click Next. Now all you have to do is click Install. Once the installation is complete, click Finish. We now have the SQL Analysis Management Objects installed, and can proceed with enabling the use of SSAS in SCVMM. NOTE: You may have to restart your SCVMM server after installing this, not because the installation prompts you to, but for everything to initialize properly. Enable Forecasting Analysis After you have SSAS installed, you can now enable SCVMM to use SSAS and forecasting analysis reports. Log into your SCVMM server, and launch the console. From there, navigate to Settings > System Center Settings > Operations Manager Server. Either right-click and choose Properties, choose Properties from the ribbon menu, or just double click on setting option. Since we already performed the integration steps between SCOM and SCVMM, you should see the Connection Status on the Details screen as “OK”. Click on the ‘SQL Server Analysis Services’ label. On this screen, check the ‘Enable SSAS’ checkbox. You will then be able to provide the SSAS server name and instance, along with the port, and account to use. In our lab example since we installed all elements on the SCOM server, our SSAS server name is ‘SCOM.SC.LAB’ and my instance name is ‘SCOMSQL’. Make the applicable entries for your environment, and then click OK. Notice that when you click OK, you may encounter the following message. It indicates that the SCVMM server needs to have the SQL Server Analysis Management Objects installed. Press OK if you encounter this error, and following the steps detailed in the ‘SQL Analysis Services AMO Install’ section of this document. IMPORTANT: Through extensive research, it appears that even if you have SQL Server 2012 installed, along with SQL 2012 Reporting, that you cannot in fact use the SQL 2012 Analysis Services Analysis Management Objects. This is currently applicable with version SCVMM 2012 SP1 UR2. It has been determined that you MUST use SQL 2008 R2 Analysis Management Objects. It is unknown if this will be corrected in a future SCVMM update. NOTE: I cannot take credit for this discovery/solution. Here is the reference page that led me to this conclusion: http://blogs.catapultsystems.com/lrayl/archive/2013/05/20/configuring-the-system-center-2012-sp1-vmm-sql-analysis-services-integration-with-operations-manager.aspx. So at this point, you need to repeat the steps for installing SQL Analysis Services AMO, but with version/feature pack SQL Server AMO for SQL 2008 R2; here is the link: http://www.microsoft.com/en-us/download/details.aspx?id=16978. Once you install SQL Server AMO for SQL 2008 R2, then repeat the steps already detailed for Enable Forecasting Analysis. Once you enable SSAS and enter the applicable information and click OK, if everything else is setup correctly the Operations Manager Settings dialog will automatically close. You can re-open it and confirm that SSAS is enabled. And that’s it. You now have SSAS enabled in SCVMM. The reports already exist in SCOM but now the Forecasting Reports can use the collected information to project data into the future. That completes the Installation Guides for SCVMM. The next part of the series will cover Configuration.
- 9 replies
-
- SCVMM
- Virtual Machine Manager
- (and 8 more)
-
Just wondering if anyone had a recommended best practice for page file size and settings for Windows Server 2012. Does the old 1.5 X installed memory rule still apply? A quick Google found this: http://social.technet.microsoft.com/wiki/contents/articles/13383.best-practices-for-page-file-and-minimum-drive-size-for-os-partition-on-windows-servers.aspx What is everyone out there using for their page file settings? Thanks!
- 1 reply
-
- Windows Server
- Page File
- (and 4 more)
-
Will you guys be doing a step-by-step guide for Server 2012 WDS? I've never worked with WDS and I'm starting to implement this now and I haven't been able to locate any complete step by step guides for Server 2012 WDS. Just curious if this is in the works. Thanks.
- 4 replies
-
- Server 2012
- WDS
-
(and 2 more)
Tagged with:
-
In our last post we installed SCVMM, now we need to install Reporting. Now that we have SCVMM installed, we want to be able to report on the utilization and capacity of our hosts and VMs. The only requirement for SCVMM reporting, isn’t SCVMM at all, but rather System Center Operations Manager (SCOM)! Huh? Why do you need to install a different System Center product just to have reporting for SCVMM. Well, according to Microsoft: “We did this for one big reason; to leverage the rich capabilities of object pickers available in the OpsMgr reporting infrastructure.” That, and “you need to establish the connection to Operations Manager since now in VMM we make our reports available exclusively from within the OpsMgr console.” So, if you don’t have SCOM setup yet (and don’t forget to include SCOM Reporting as well), then see my other SCOM Guides. SCOM Integration To start, open the SCVMM console and navigate to the Settings area. From there navigate to the ‘System Center Settings’ section. You should see only one setting option, labelled ‘Operations Manager Server’. Either right-click and choose Properties, choose Properties from the ribbon menu, or just double click on setting option. On the Introduction screen, read the important information presented. You will notice that we need a few accounts, and SCOM itself needs specific Management Packs installed, as well as having the SCOM console installed on the SCVMM server. Let’s start on satisfying these requirements. So for now, click Cancel. In my lab environment, in my domain/Active Directory, I have 2 Security Groups I created for System Center Administrators (namely ‘SCOM Admins’ and ‘SCVMM Admins’). So, for this integration element, I am going to create a new AD account and add it to both admin groups. I am not going to detail how to create AD accounts or Security Groups, but if detailed steps are needed, please let me know and I will add them. For guided steps on how to install/import Management Packs in SCOM, please see my applicable Configuration Guide. Install SCOM Console So, at this point I will assume that you have SCOM setup, an account that is an Administrator in both System Center tools, and the applicable Management Packs imported into SCOM. Let’s install the SCOM console. Start by mounting/extracting the SCOM ISO you used for installing SCOM, and run the setup.exe. On the Features screen, only select ‘Operations Console’ and click Next. Now specify the location you want to install the console, and click Next. The installer will run a prerequisite check to ensure there are no issues. In this example, for the SCOM console you need to install the Report Viewer Controls first (a link is provided). Correct any prerequisite issues, and then click ‘Verify Prerequisites Again’. If all prerequisites are installed, then you will be able to proceed with the setup. Click Next. Read the License Terms, check the ‘I have read, understood, and agree with the license terms’ checkbox, and click Next. Decide if you want to join the CEIP program, and then click Next. New to System Center 2012, you can choose to include this product as part of the Microsoft Updates check. Make your selection and then click Next. Review the information on the Summary page, and then click Install. The installation should be quick, since it is just the console. You can choose to de-select the ‘Start the Operations Console when the wizard closes’. I would suggest leaving this as-is, since we need the SCOM console to establish its connection with the SCOM server in order for the integration to work. When the console launches for the first time, you will be prompted for the SCOM Management Server. Enter a server name and then click Connect. Now that the SCOM console is installed and connected to the SCOM system, SCVMM will be able to utilize this for the integration communications. Now let’s return to the SCOM integration steps. SCOM Integration (Continued) Now that we have the SCOM console installed (and all other SCOM-related elements completed), we can continue with the integration so that SCVMM Reporting will be available. Go back to the SCVMM console and navigate to the Settings area. From there navigate to the ‘System Center Settings’ section. You should see only one setting option, labelled ‘Operations Manager Server’. Either right-click and choose Properties, choose Properties from the ribbon menu, or just double click on setting option. On the Introduction screen, read the important information presented. At this point I will assume that all prerequisites have been met. Click Next. You now have to provide the SCOM server name to connect to, along with an account that will have Administrator access in SCOM. You will also notice that you have 2 additional options to choose; Enabling PRO, and Maintenance Mode Integration. These are checked off by default. Decide what is applicable for your environment and click Next. In my lab example, I will accept the defaults. Now you need to provide an account that will allow SCOM to connect to VMM. Provide the username (along with domain) and password, and click Next. [ Review the information on the Summary page, and then click Finish. A Job dialog will appear, and show the progress of the task at hand. Once this completes successfully, you will have to manually close the Jobs window. You have now successfully integrated SCVMM with SCOM for the purpose of Reporting. To verify that everything is as it should be, open the SCOM console that was installed on the SCVMM server. This will initiate the connection, and import the necessary Management Packs and Reports into the system. Navigate to the Reports space, and select the ‘System Center 2012 Virtual Machine Manager Reports’ folder. From there you should now see a list of reports available which utilizes information from SCVMM. We now have SCVMM Reporting installed. But, there is an additional reporting element; Forecasting Analysis.
- 1 reply
-
- SCVMM
- System Center 2012
- (and 4 more)
-
In our last post we installed the Operating System on our VM's. Now, we will install Active Directory. Install Active Directory Domain Services Now that we have the VMs created, and the OS installed on both, we need to first install/setup Active Directory (AD). When you log into a new installation of Server 2012, Server Manager will auto launch. From Server Manager, click on Manage, and choose ‘Add Roles and Features’. On the Add Roles and Features Wizard, read the information on the Before You Begin dialog, and then click Next. On the Installation Type screen, select ‘Role-based on feature-based installation’ and then click Next. On the ‘Server Selection’ screen, since we are installed Active Directory on this local system, ensure that it is selected, and click Next. Side note: Windows Server 2012 has a new feature that allows you to remotely install Roles and Features on other systems. On the Server Roles screen, select ‘Active Directory Domain Services’. When you select ‘Active Directory Domain Services’, immediately you will be presented with the following dialog. Click Add Features. On the Features screen, accept what has already been selected by default, and click Next. On the AD DS screen, read the information presented, and click Next. On the Confirmation screen, check the ‘Restart the destination server automatically if required’ checkbox, and then click Install. Note: You are not required to check the ‘restart’ checkbox, however, you’re going to have to restart the system anyways after the installation, so you might as well let the system do it for you. Note: When you check off the ‘Restart the destination server automatically if required’ checkbox, you will immediately be prompted with the following dialog. Click Yes. On the Results screen, click Close. After the system restarts, and Server Manager launches, you will have to promote the server as a domain controller. This is because Active Directory has been installed, but that process does not automatically promote the server. Click on the ‘Promote this server to a domain controller’ link. On the Deployment Configuration screen, select ‘Add a new forest’ since this is the first domain controller in our lab. Then enter a root domain name, and click Next. In my example I am using “SC.LAB” for System Center Lab (since I will be installing all other System Center products in my lab eventually). For the Domain Controller Options, select the appropriate Forest functional level, and Domain functional level. This is more applicable if you already have an existing domain and are adding a new domain controller. But since this is the first domain controller in our new domain, then we’ll use the highest level, that of Windows Server 2012. Also, don’t forget to create the Directory Service Restore Mode password. Then press Next. On the DNS Options screen, you can ignore this warning message and click Next. On the Additional Options screen, click Next. On the Paths screen, normally you would change the location for the database, log files, and SYSVOL, but since we are just in a lab environment, we’ll leave it at the defaults and click Next. On the Review Options scree, review what you have entered/selected, and click Next. The Prerequisites Check screen will check and confirm that everything passes before promoting the system as a domain controller. You will notice in my screenshot, that I have 1 warning because I didn’t set a static IP for the server yet. After installation completes, the system will automatically restart. You will then be presented with the login screen. Something to note here, that because we were originally logged in with a local account, the first time you want to log on using a domain account you will have to type the domain\username; in my example SC\Administrator. When you login, you will then see in the Server Manager, that AD DS is now listed, along with DNS. Now all that you need to do is assign a static IP to your domain controller. To do this, in Server Manager, select Local Server from the panel on the left. From there, click on the Ethernet link labelled ‘IPv4 address assigned by DHCP, IPv6 enabled’. This will cause the Networks Connections explorer to open. From here, right click on the Ethernet network that is displayed. This is in fact the network connection that we configured when we first created the VM. On the Ethernet Properties dialog, select ‘Internet Protocol Version 4 (TCP/IPv4)’ and click the Properties button. Within the Internet Protocol Version 4 (TCP/IPv4) Properties dialog, enter a static IP, gateway, and DNS that is applicable to your network. Once all the items have been entered, click OK. You will also have to click Close on the Ethernet Properties dialog as well. Congratulations, you now have a domain setup in your lab environment. Add Systems to Your Domain Now that you have your domain setup, you need to add your other VM (the one that we will use for SCVMM) to the domain before being able to install SCVMM. Log into the system you want to add to the domain. To do this in Server 2012, launch Server Manager, and click on Local Server. Then click on the computer name. This will launch the System Properties dialog. From this dialog, click the Change button. From this dialog, select the Domain option for ‘Member of’, and enter the domain name you want to join and press OK. After pressing OK, you are immediately presented with a Windows Security dialog, in which you need to enter the credentials of an account that has Domain Admin rights. Enter the credentials and click OK. Once the system is successfully joined to the domain, you will receive the following Welcome message. Press OK. After you press OK to the Welcome message, you will receive a second prompt, indicating that you need to restart the system for the changes to take effect. You will be back on the System Properties dialog. Press Close. When you press Close, you will receive yet another prompt about restarting the system. You can choose to Restart Now or Restart Later, but you won’t be able to install SCOM without the VM being added to the domain. After the system restarts, you will then be presented with the login screen. Something to note here, that because we were originally logged in with a local account, the first time you want to log on using a domain account you will have to type the domain\username; in my example SC\Administrator. Now we have our Active Directory server setup and ready, and the VM we will be installing SCOM on is joined to the domain. Now we can move onto installing SQL Server.
-
- SCVMM
- Virtual Machine Manager
- (and 5 more)
-
Hi all, Just wondering if anyone else has experienced memory leaks in Windows Server 2012 with related products SCCM 2012 or SQL 2012 installed? We have two Windows Server 2012 installs, one is our PDC which chugs along fine, the other is my SCCM server. This server constantly locks up every few days, but now it peaking (read: leaking) more frequently which is making it painful to use! I've attached a screenshot of Task Manager just after doing a reboot. It just doesn't add up (literally). I have done the following; WS is running the latest updates SQL is running SP1 with CU4 and has its memory capped at 8gb SCCM is running SP1 with CU2 I've come across a couple MS articles pointing to memory leak with the Server Manager console but my server already has the patch applied which addresses that issue. Some of the CUs for SQL and SCCM were also meant to address potential memory leak issues but I haven't noticed any improvement. Anyway, before I hassle MS I was just curious to see if anyone else has experienced anything similar and/or has any good tips for isolating the cause. Cheers!
-
- server 2012
- sql 2012
-
(and 1 more)
Tagged with:
-
Hi, How supported is Exchange 2010 on Server 2012? Have anyone tried this combination - and taken a few notes on the tricky parts? Is the install and configure straight forward?