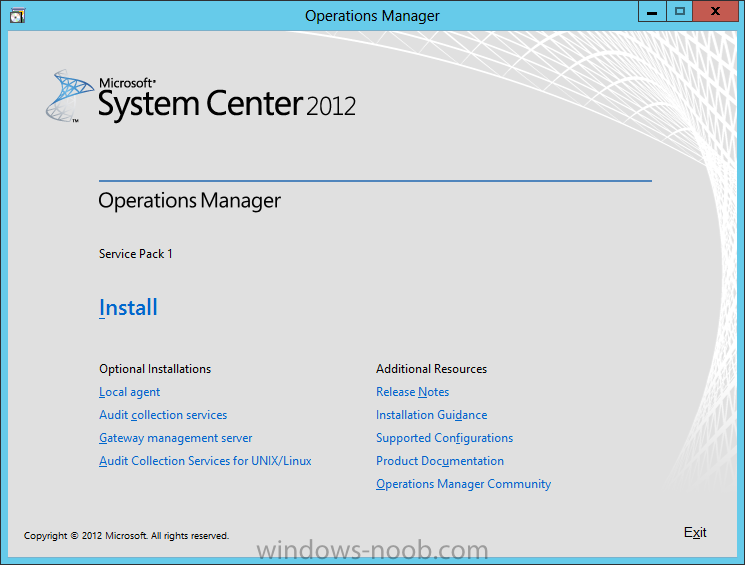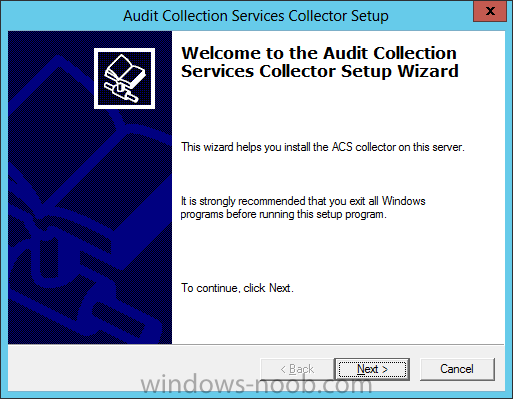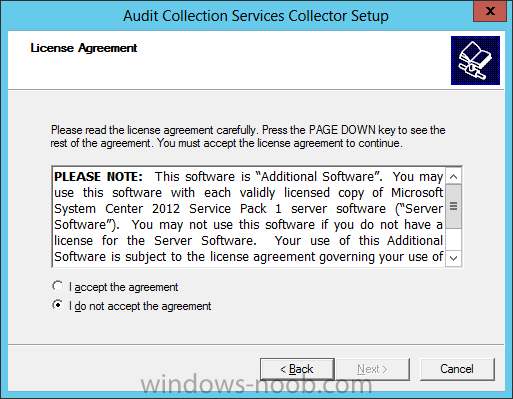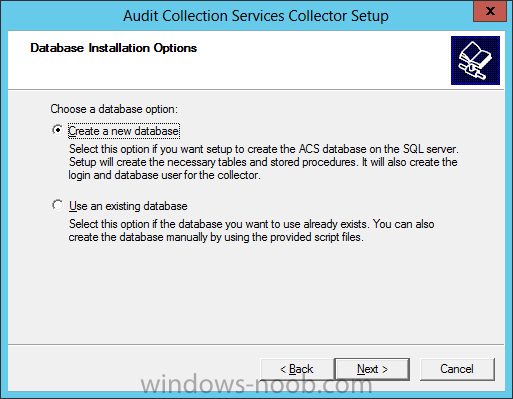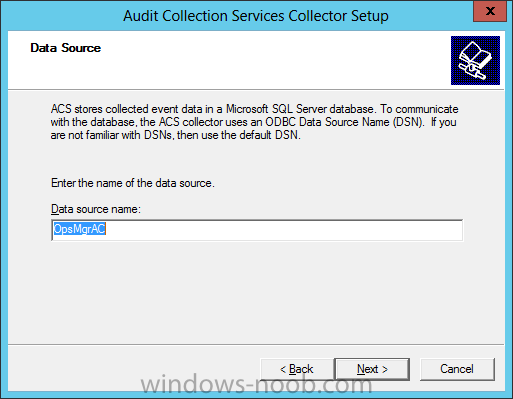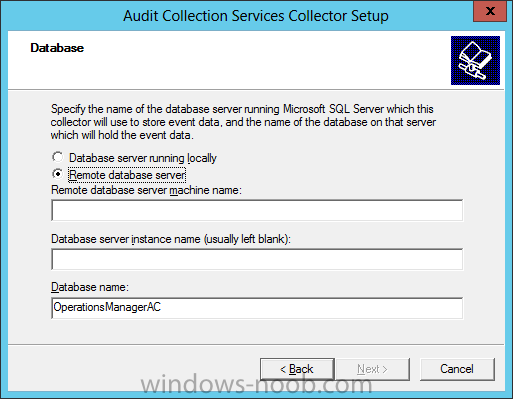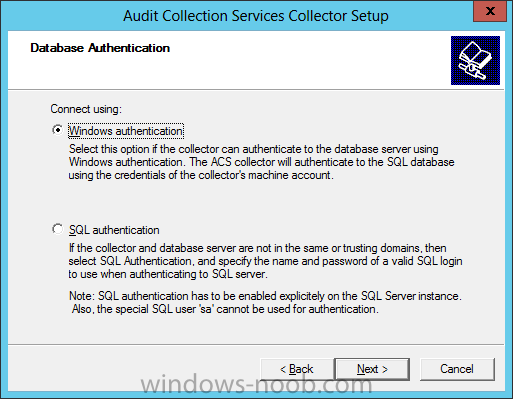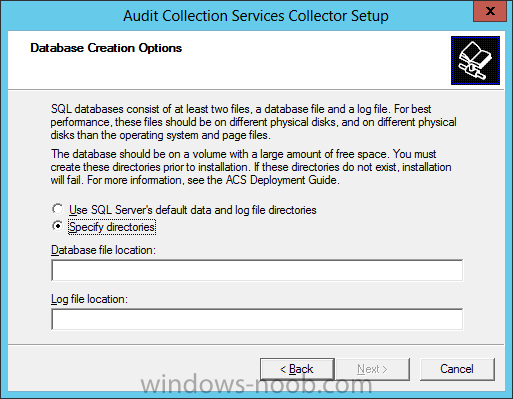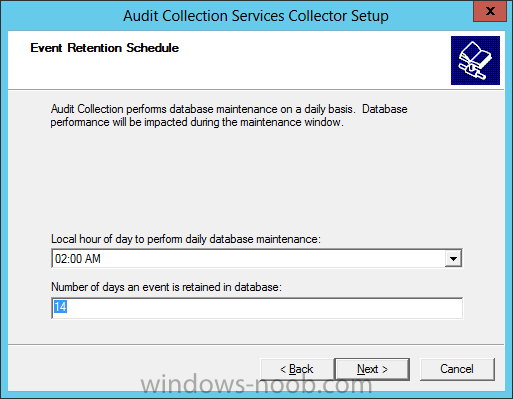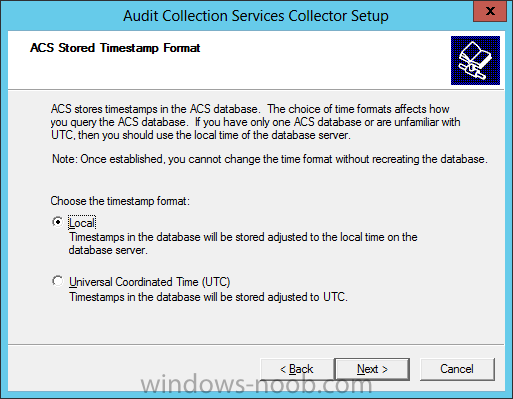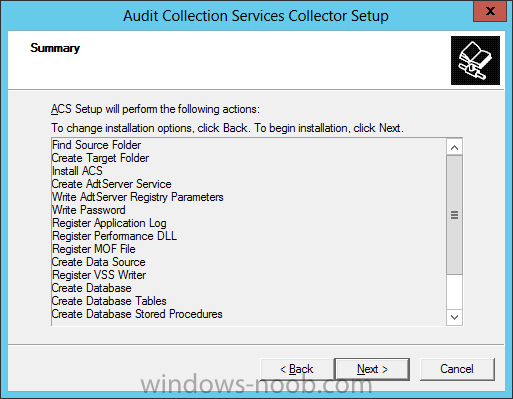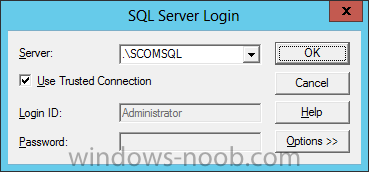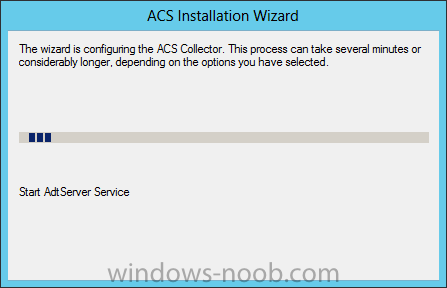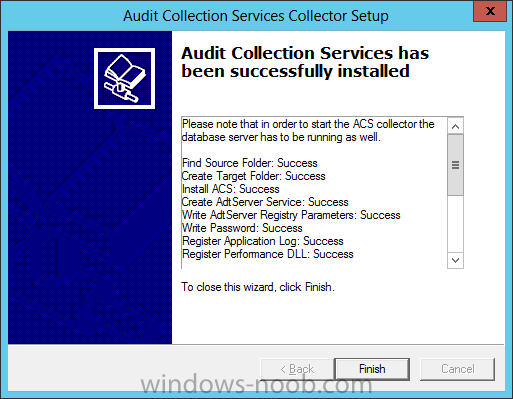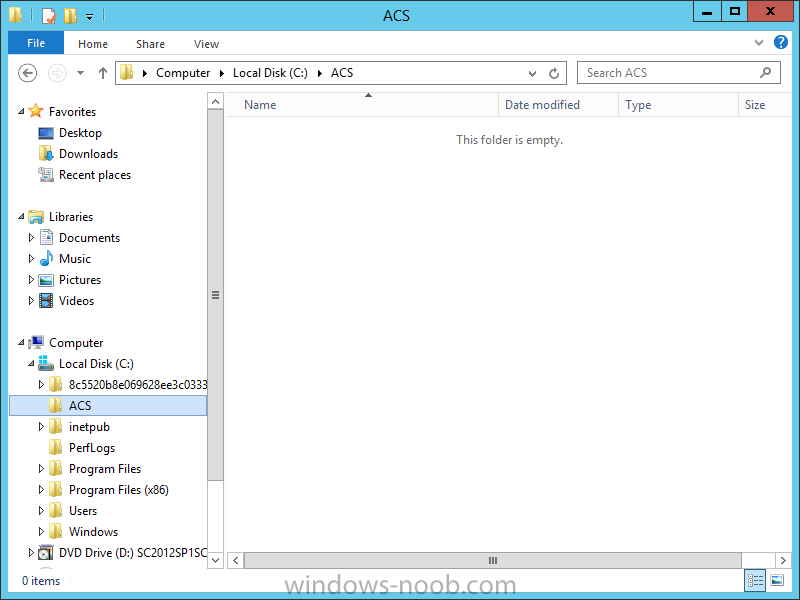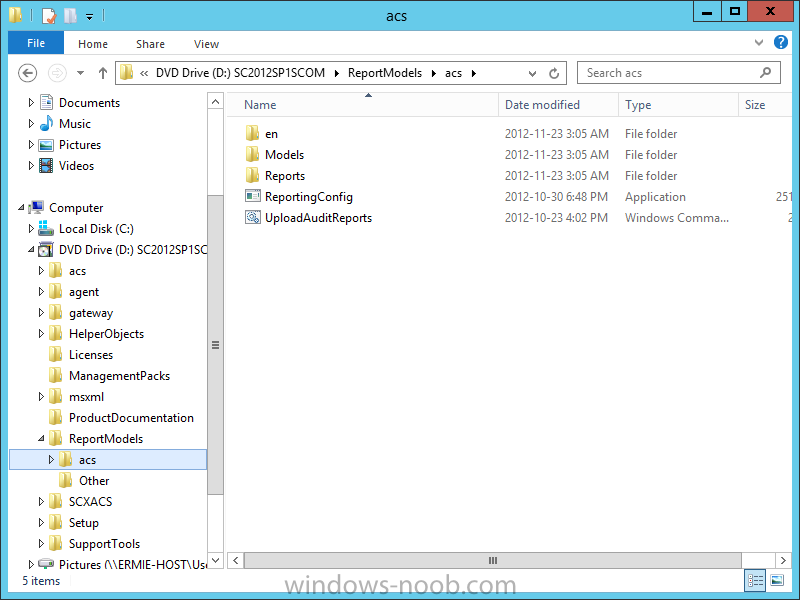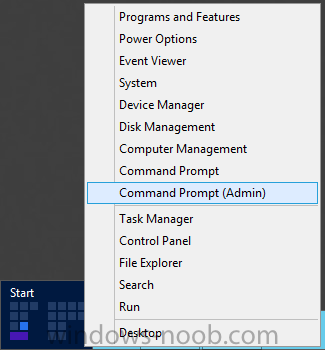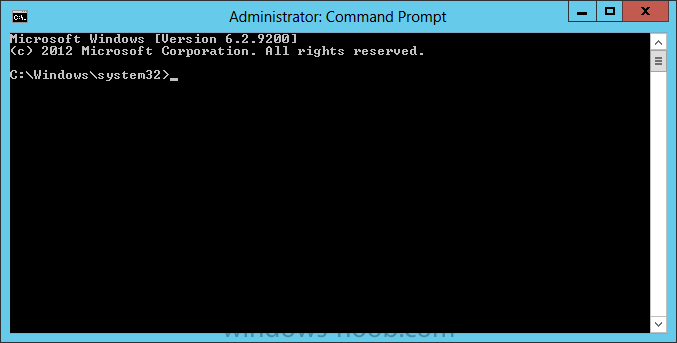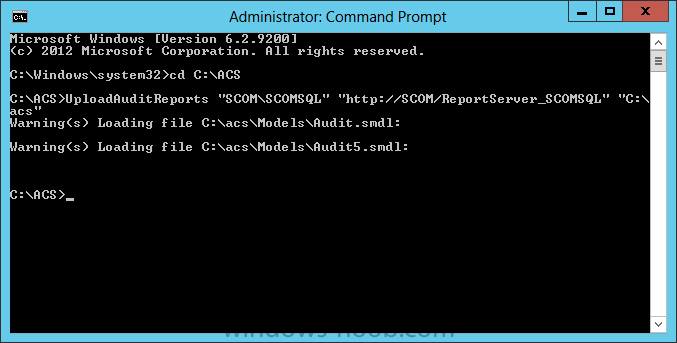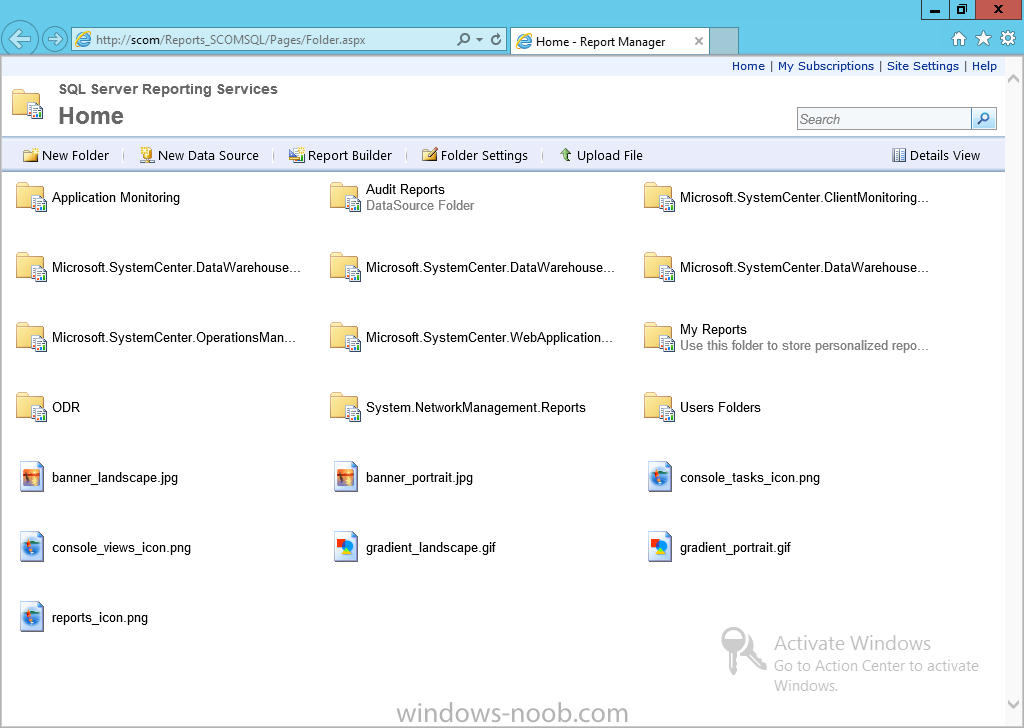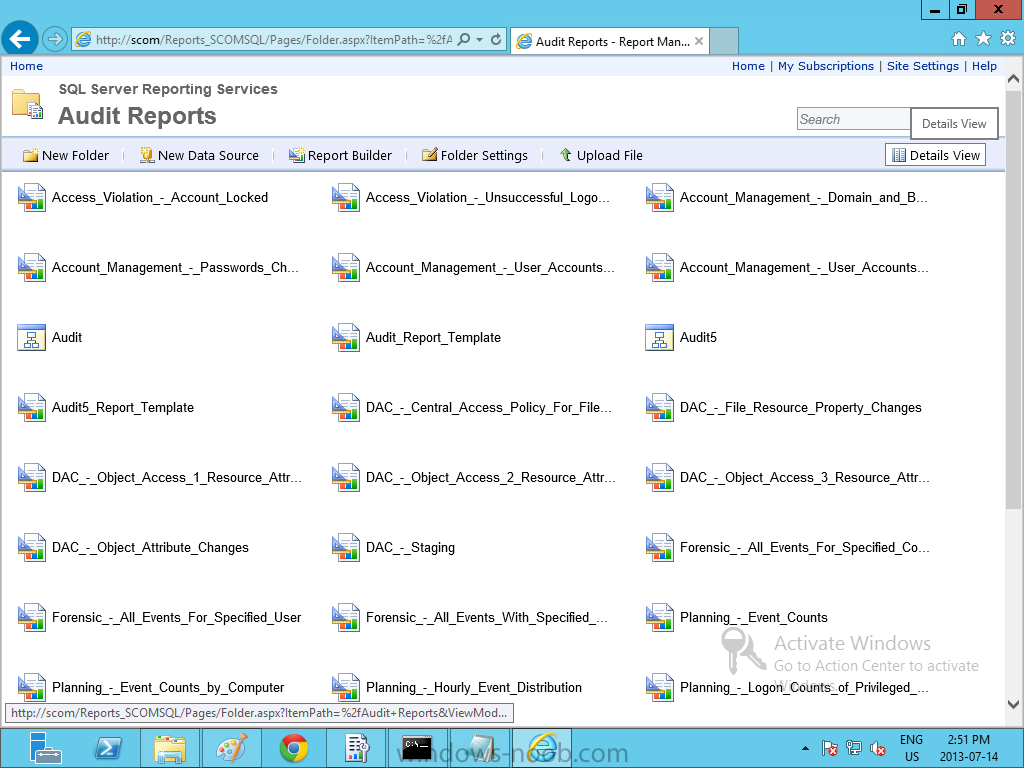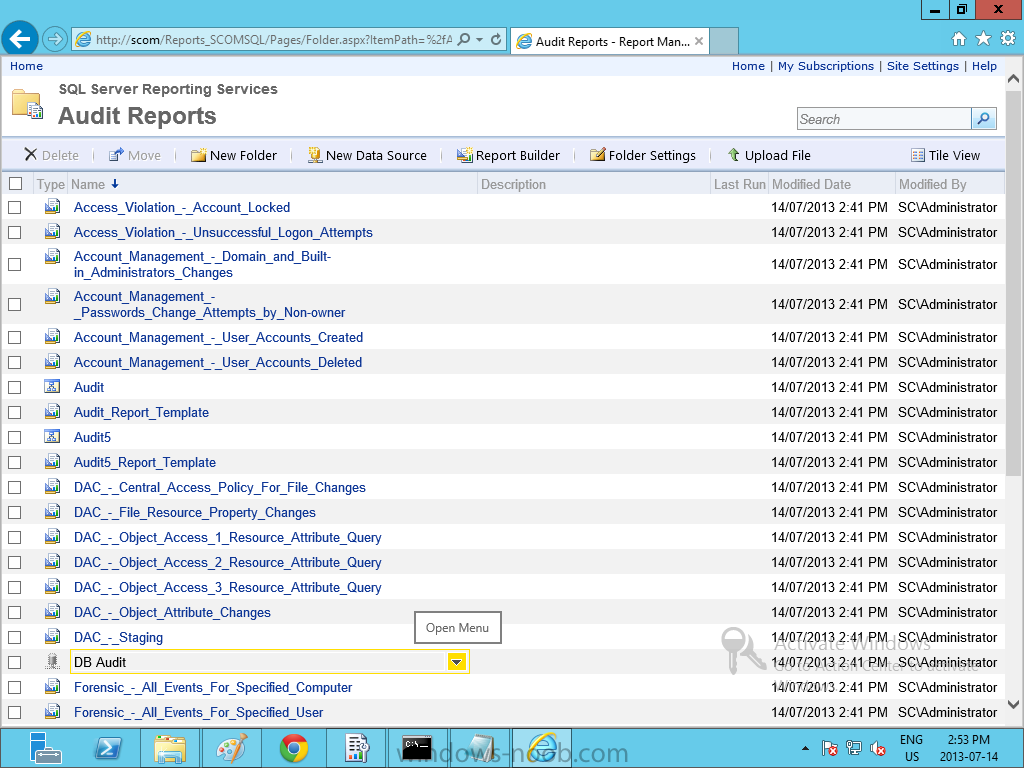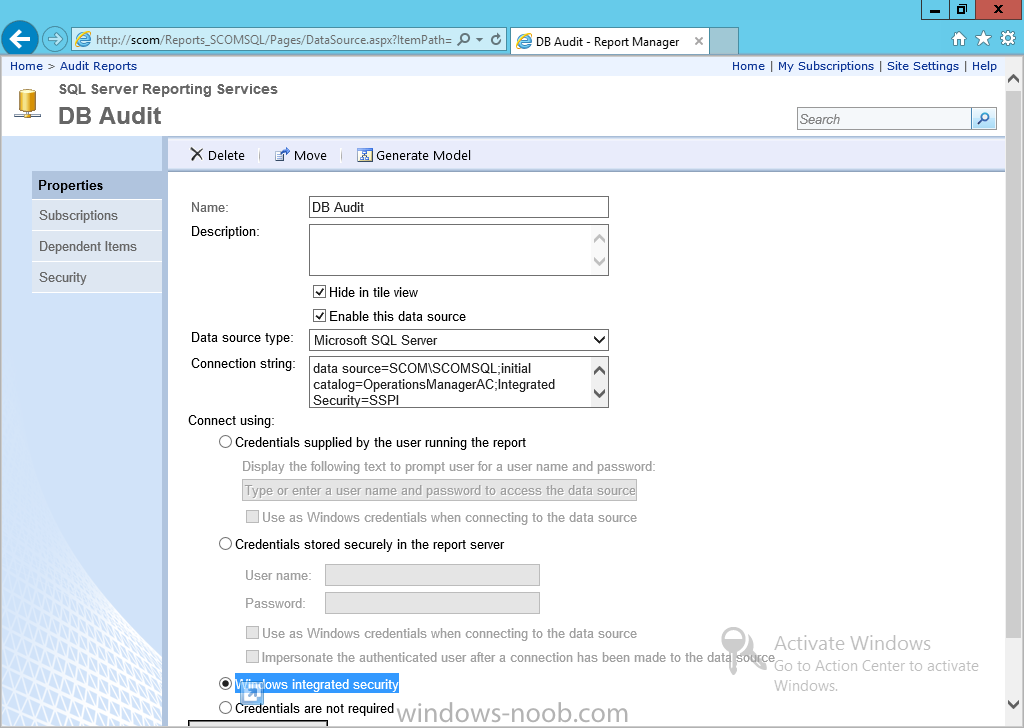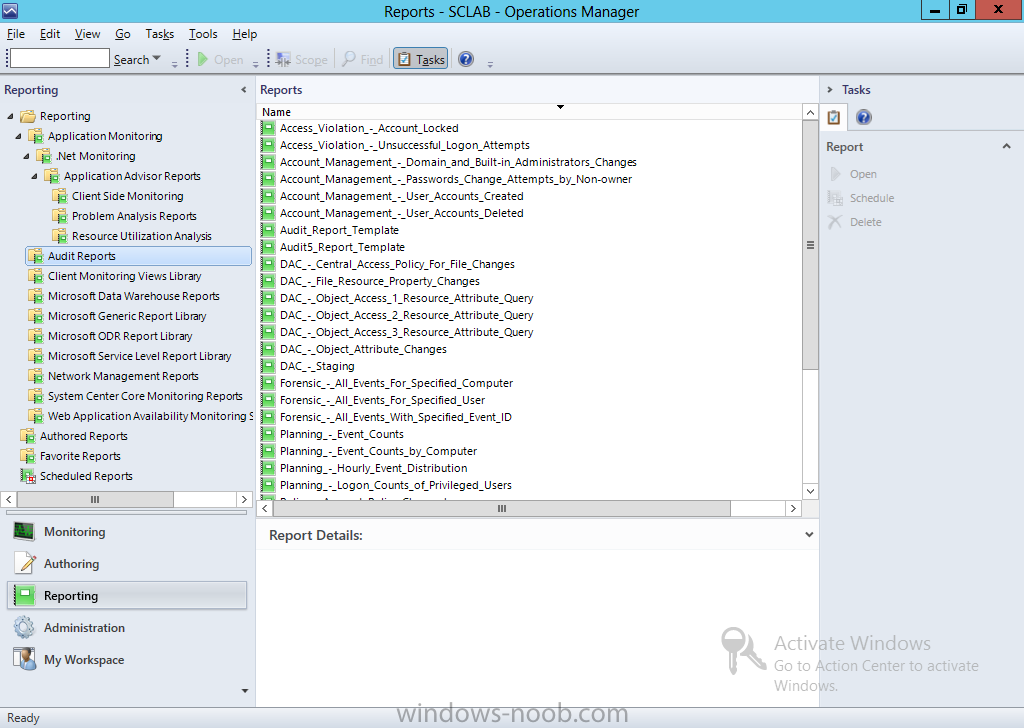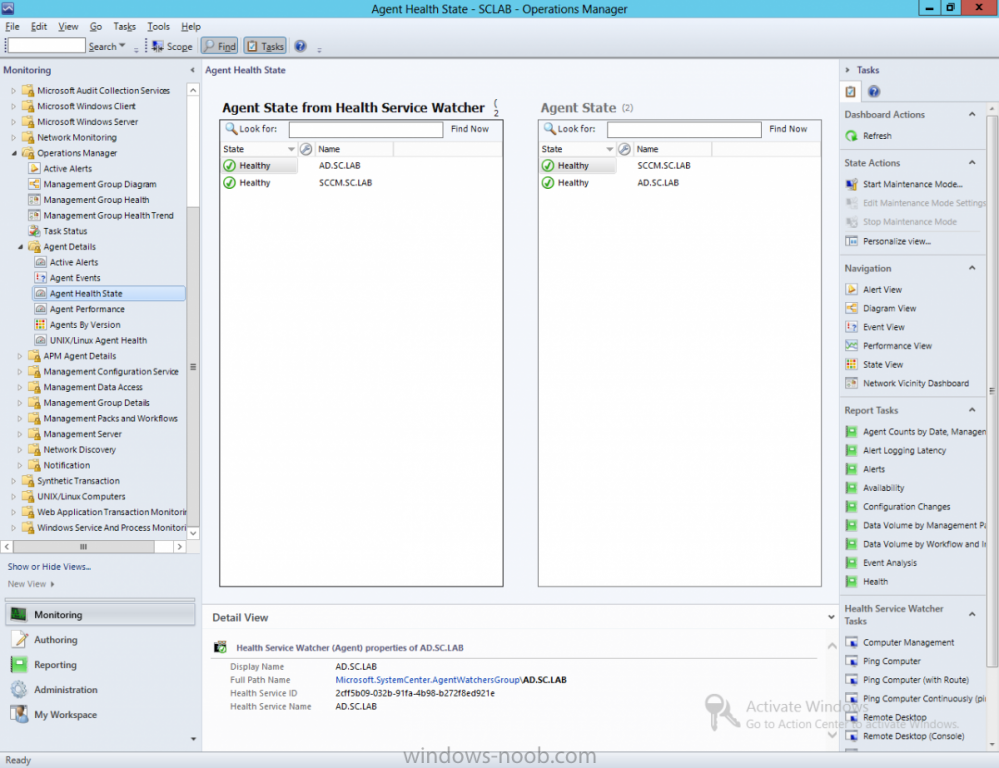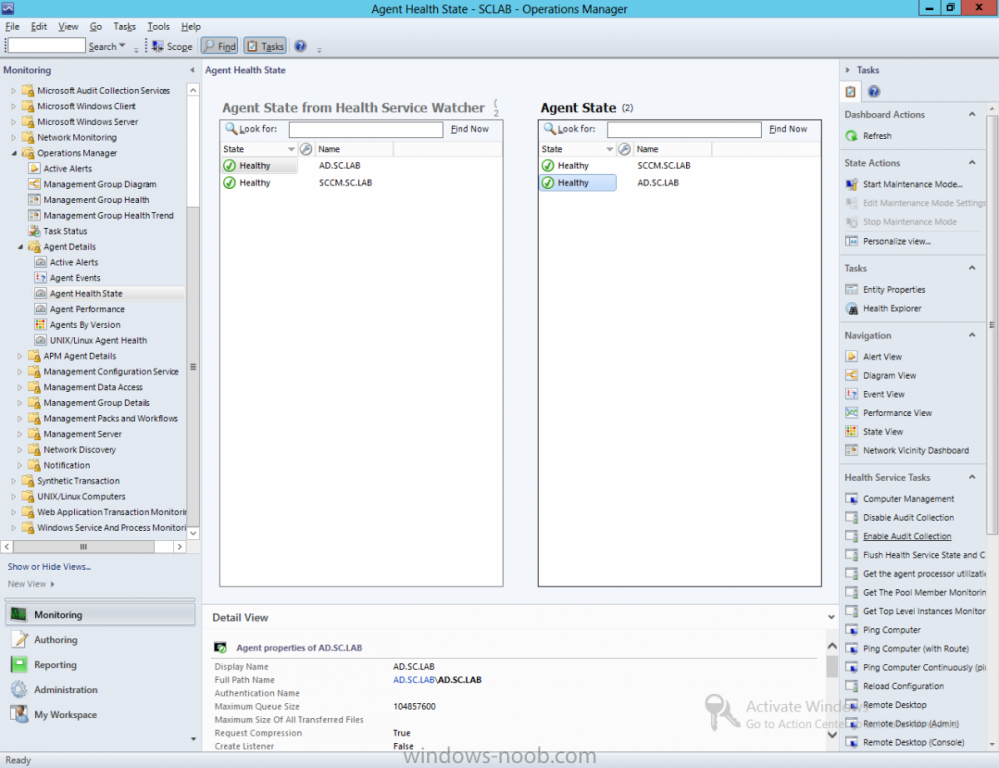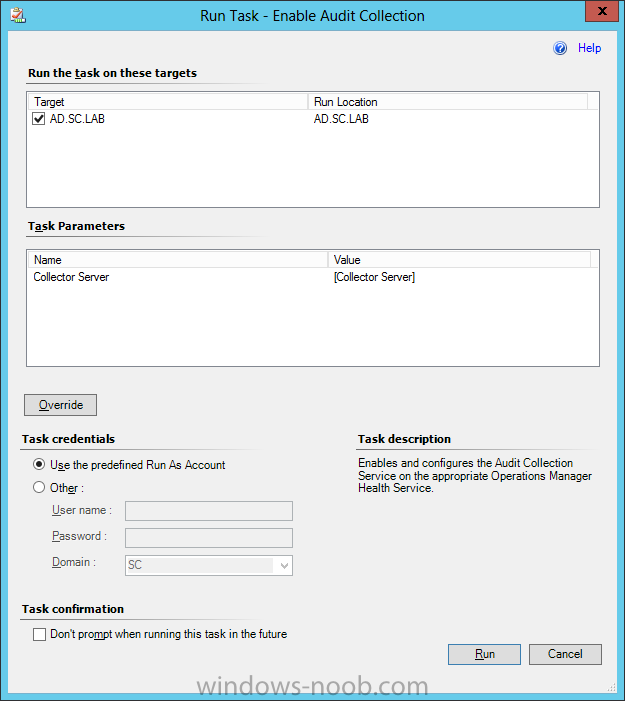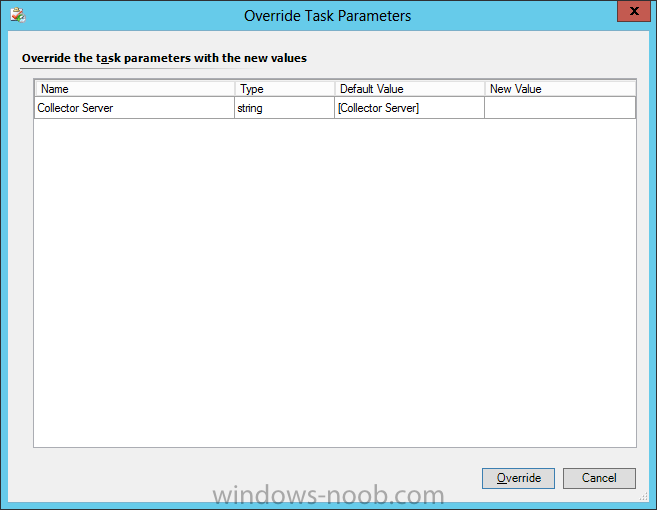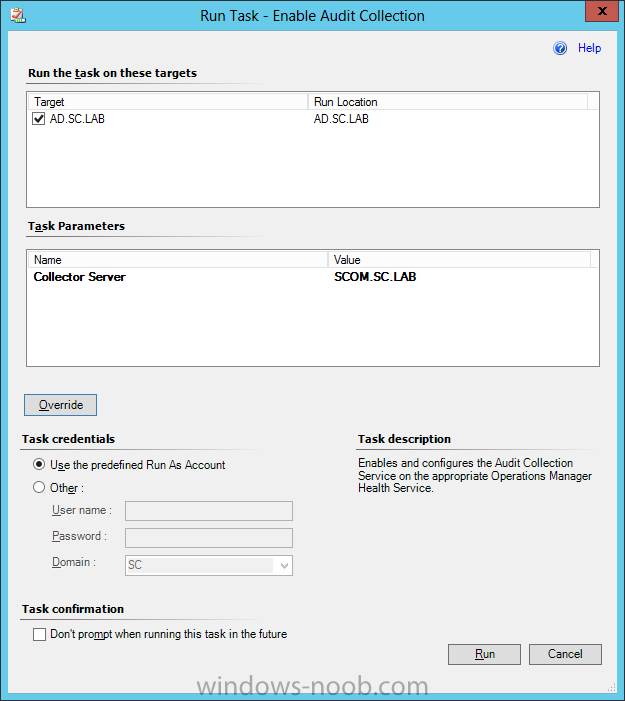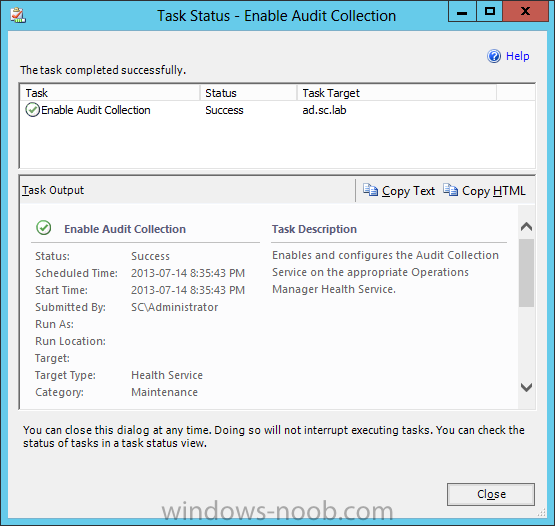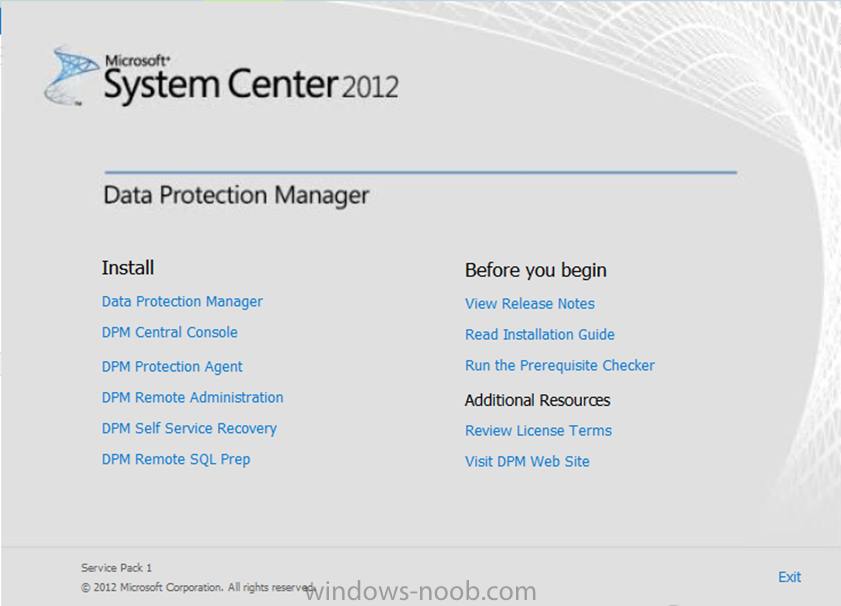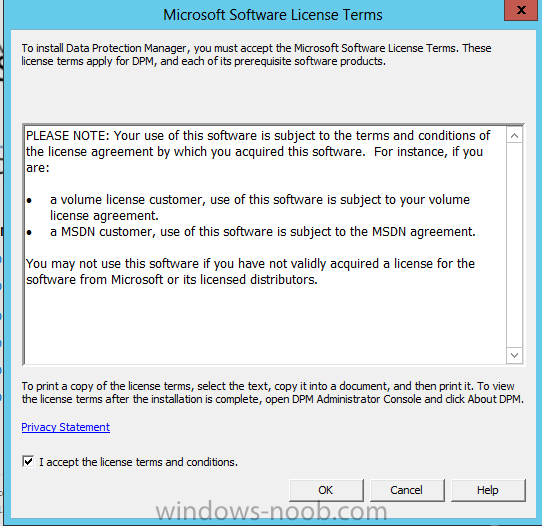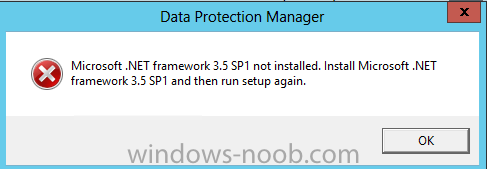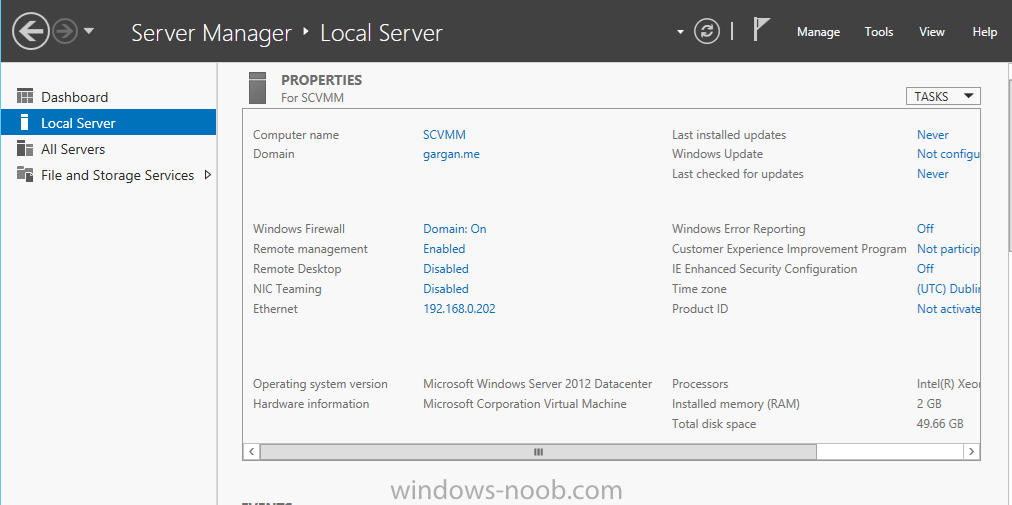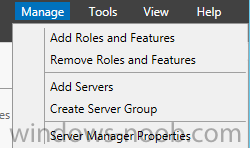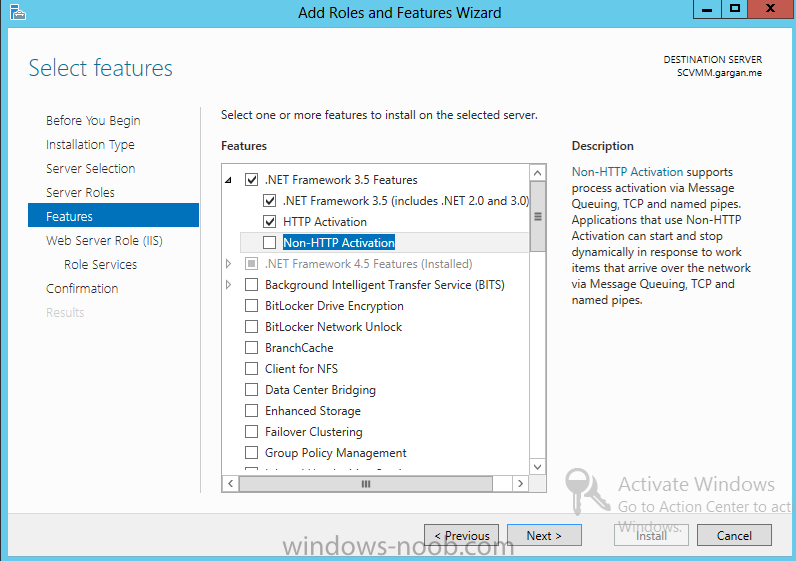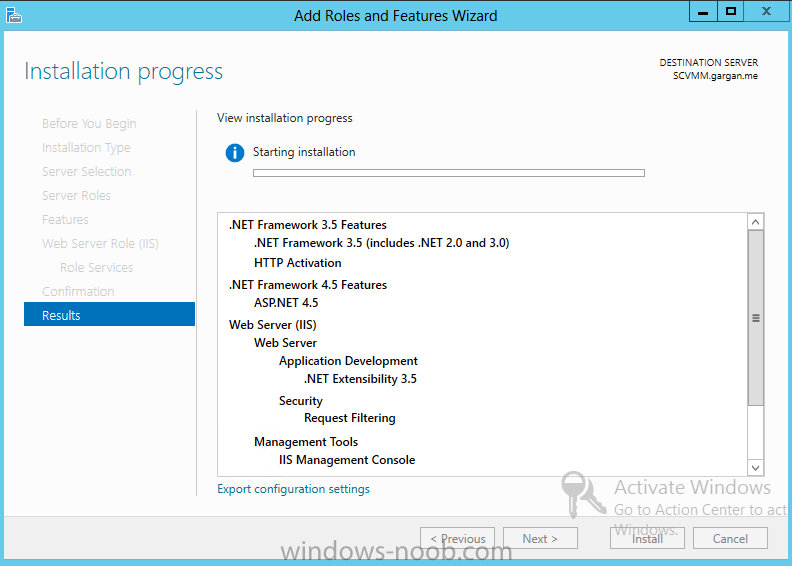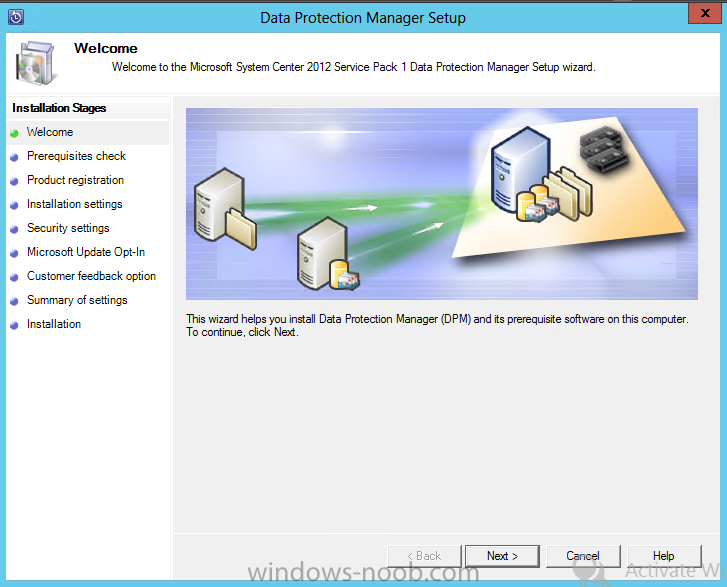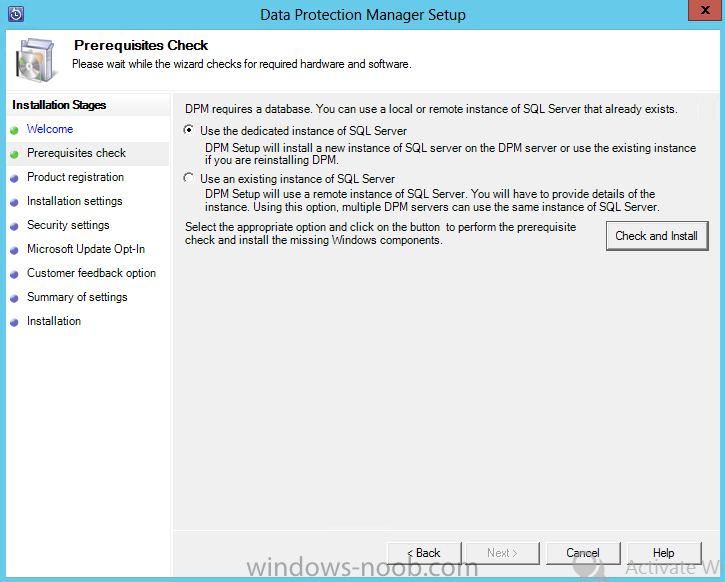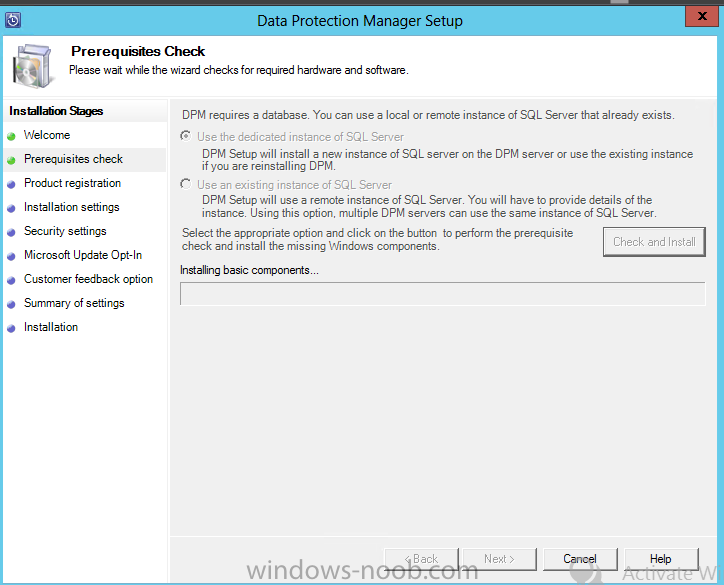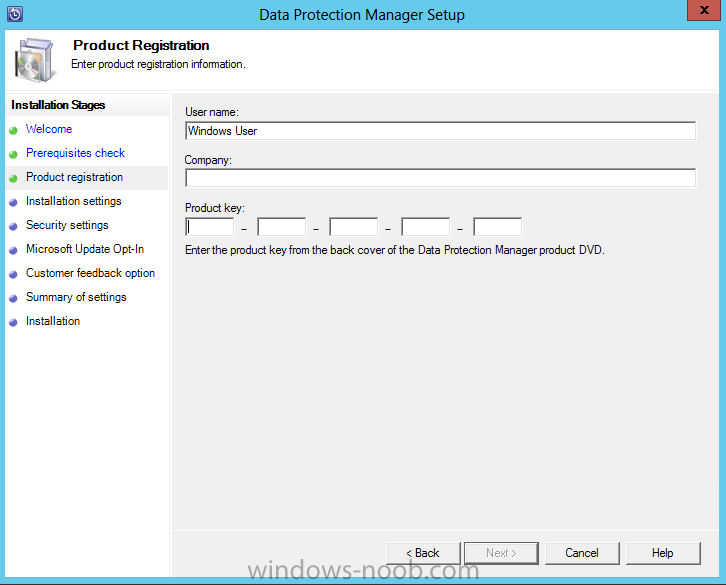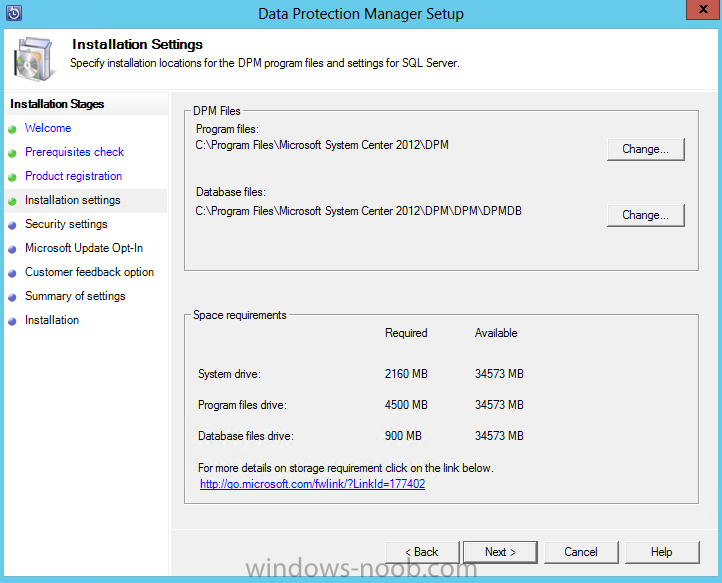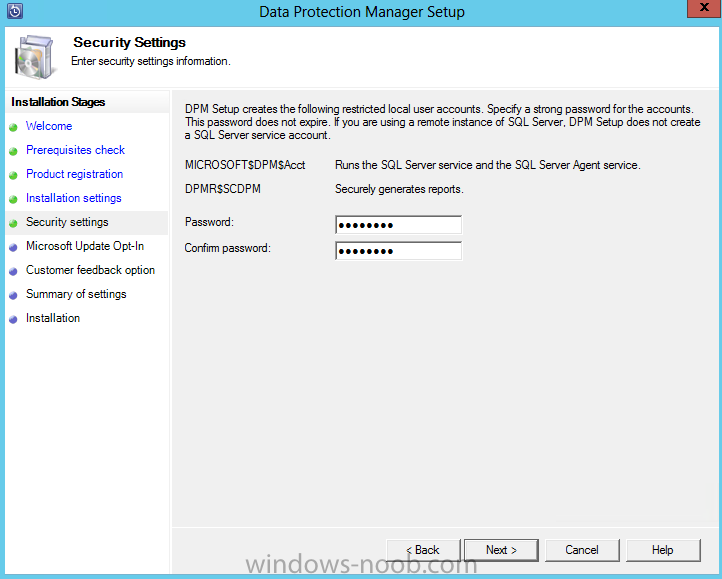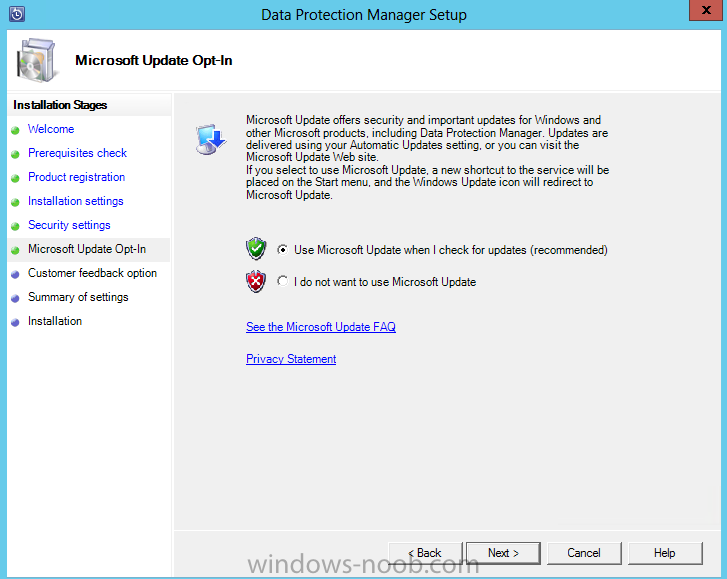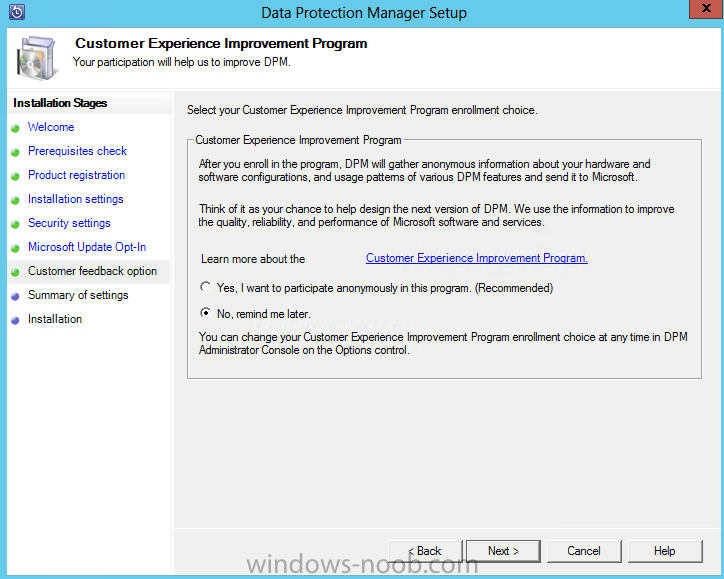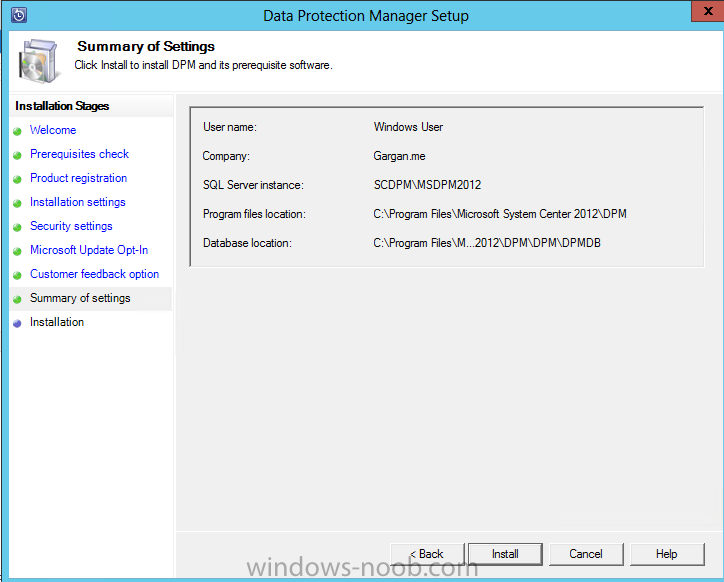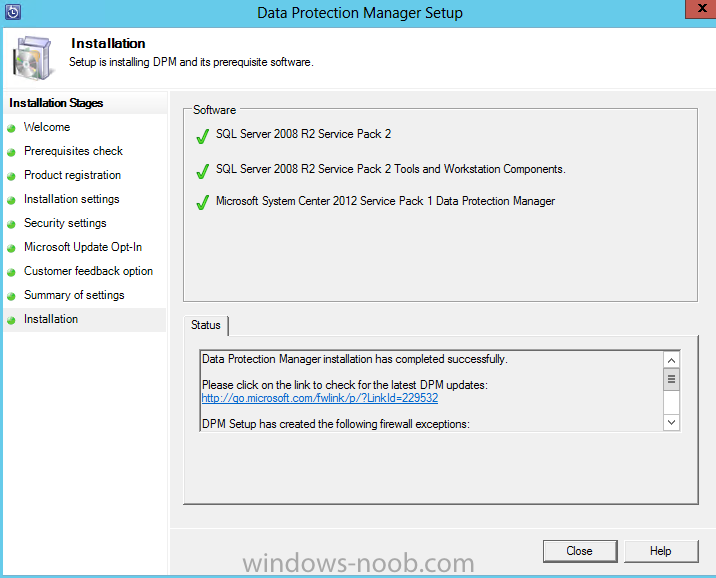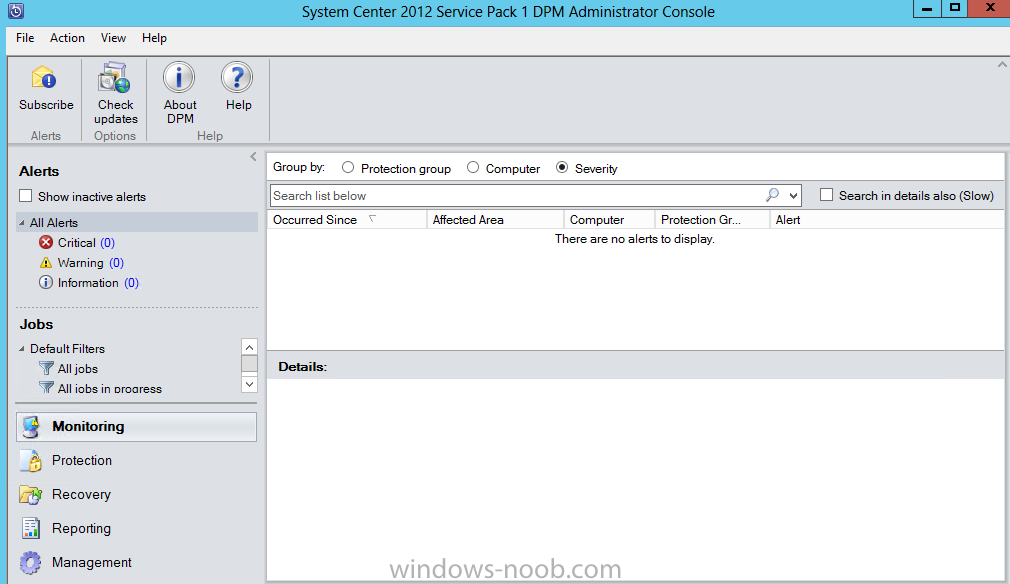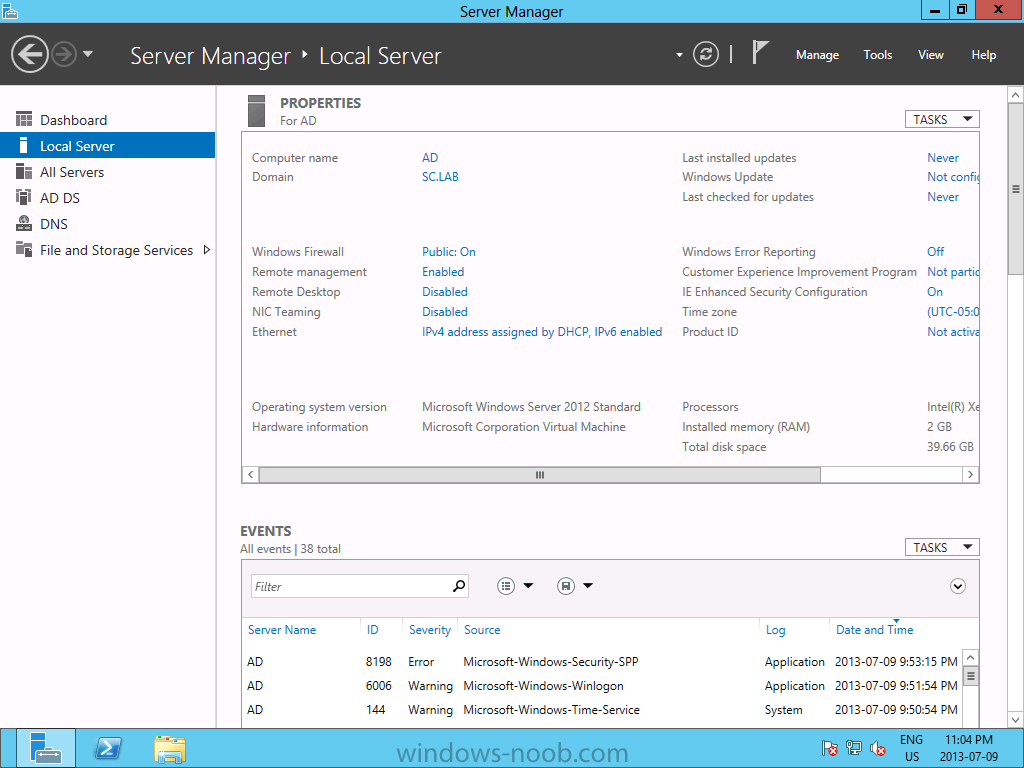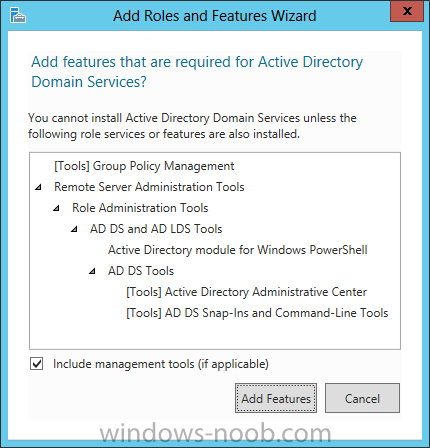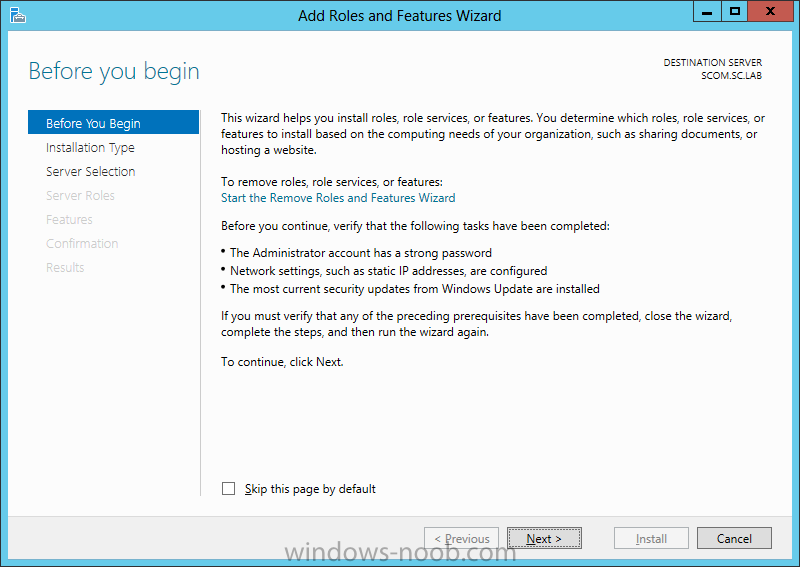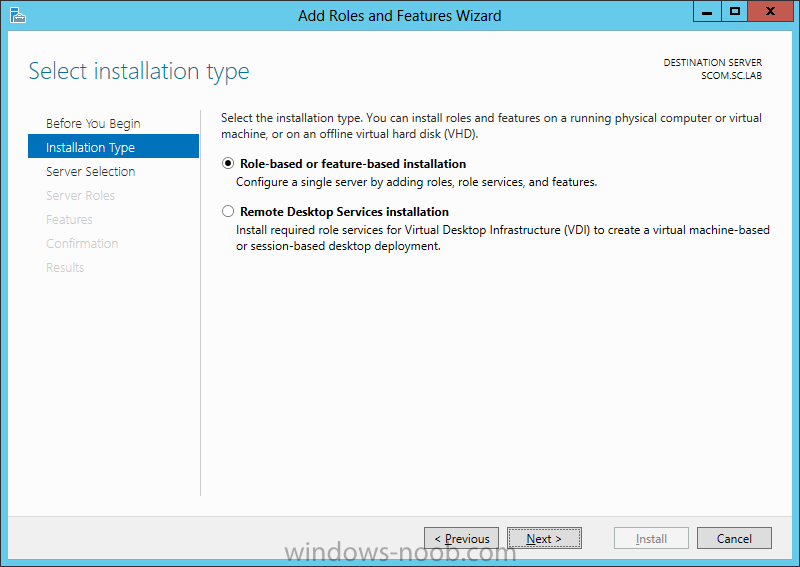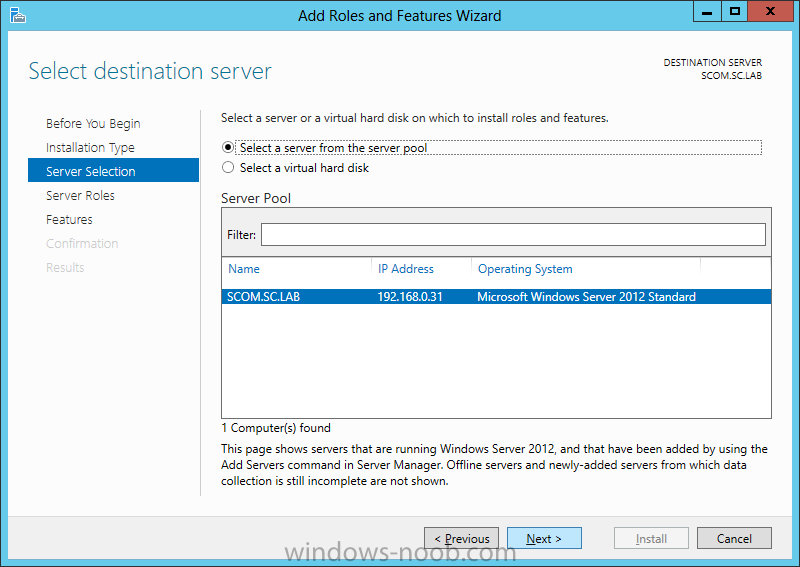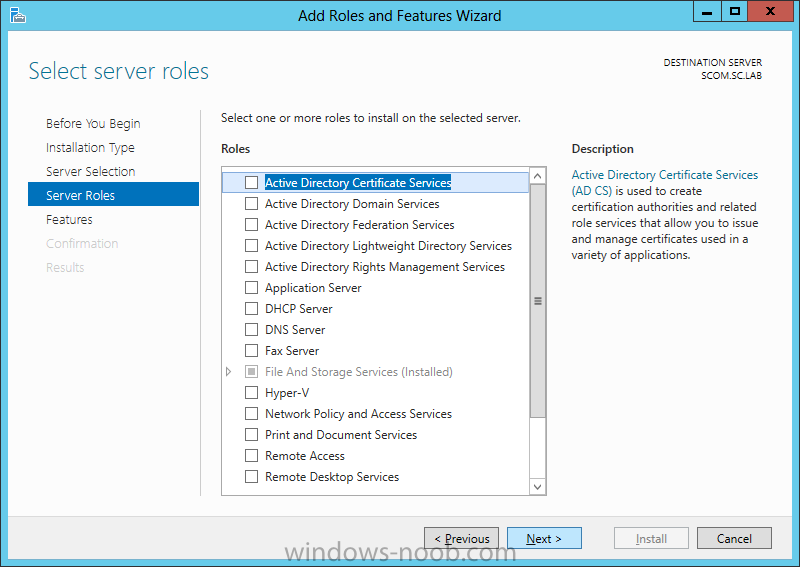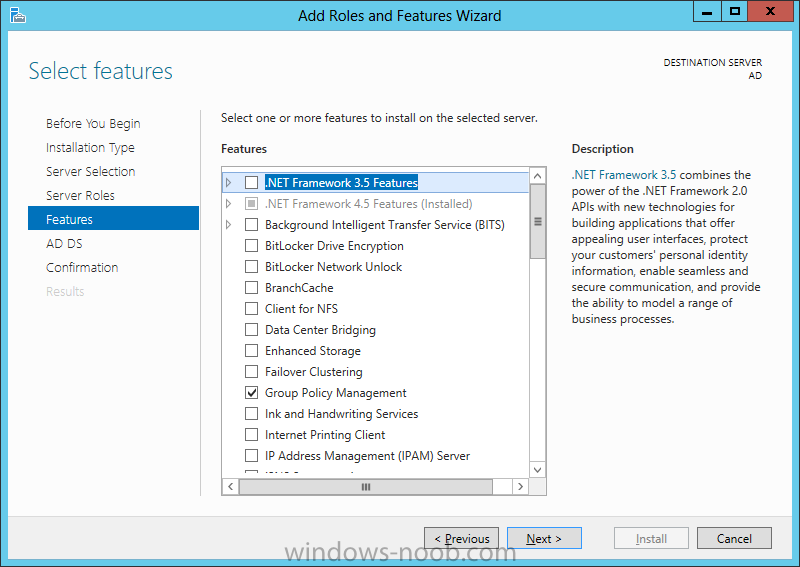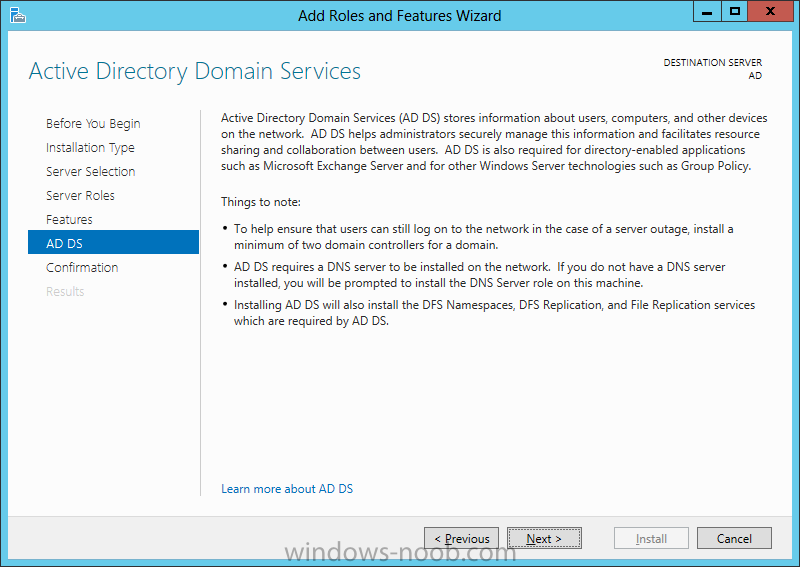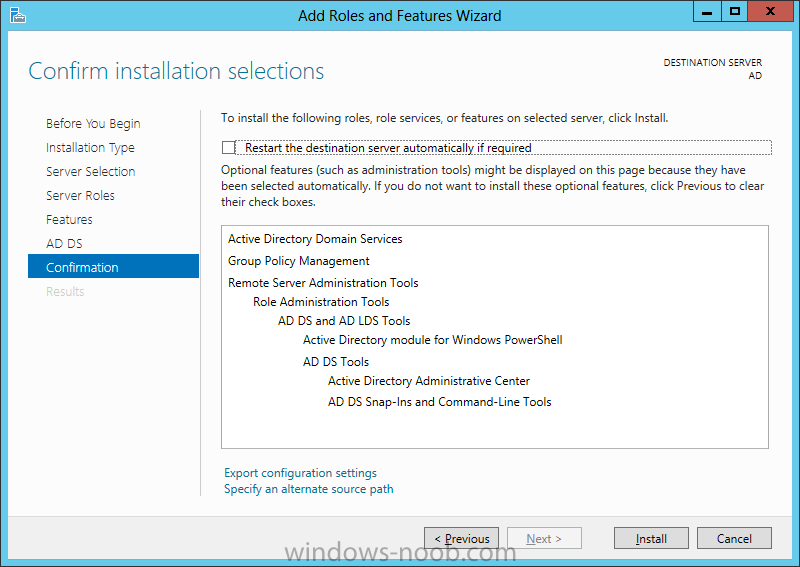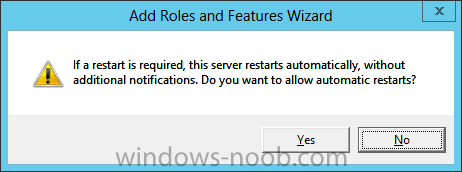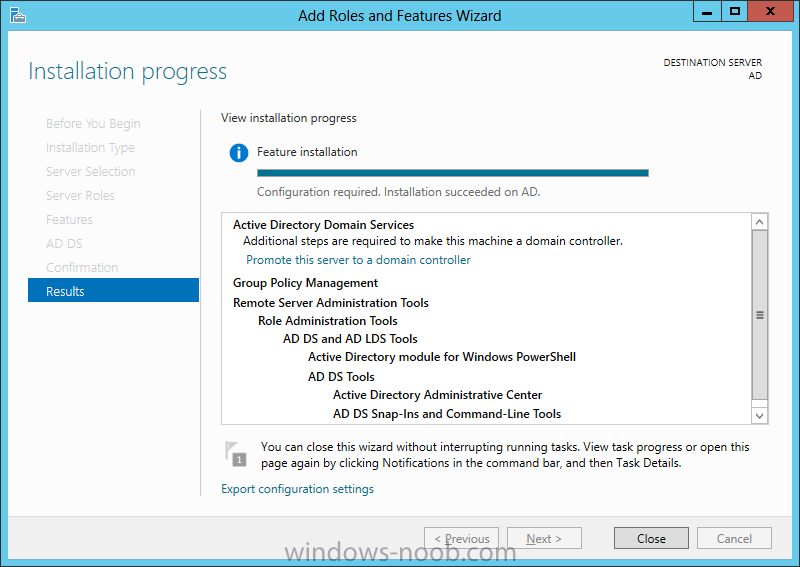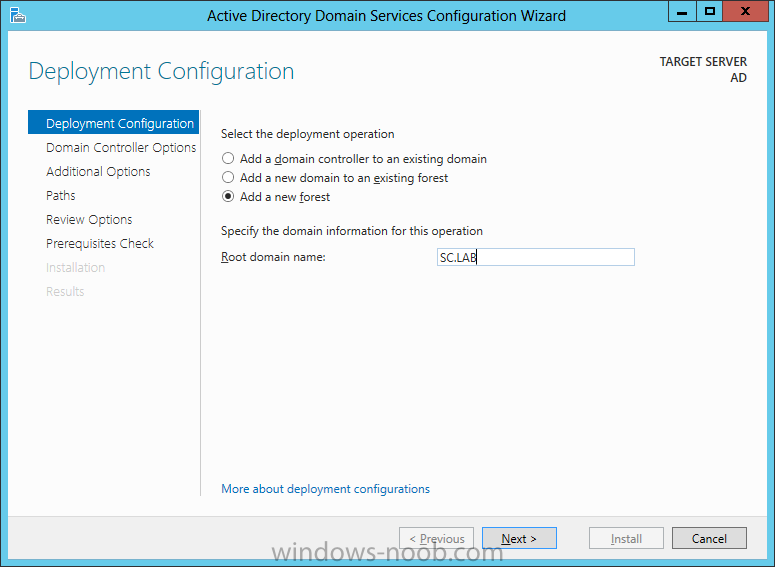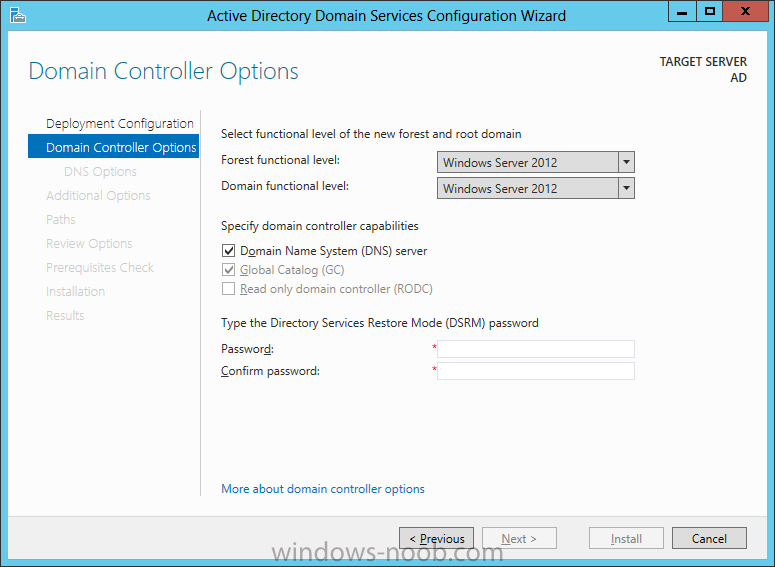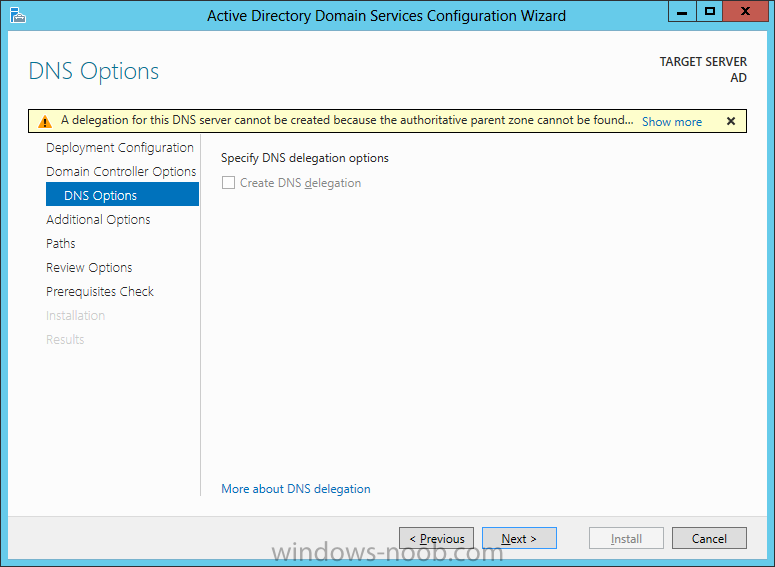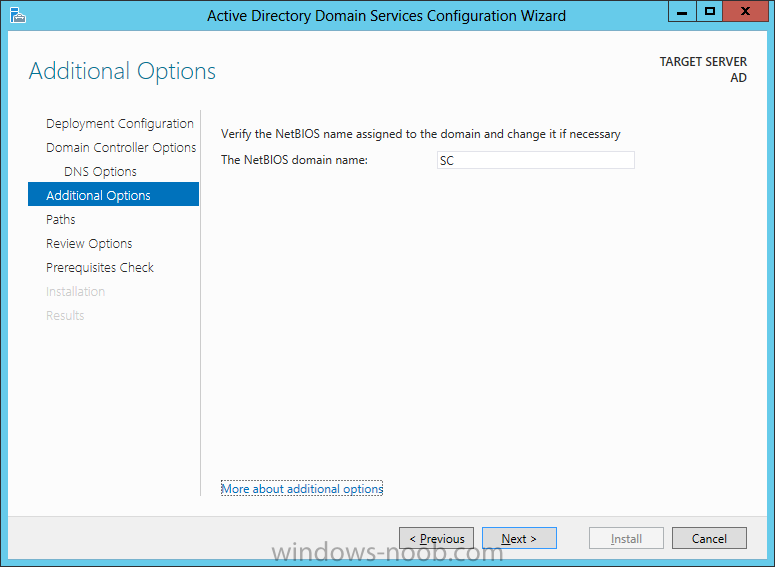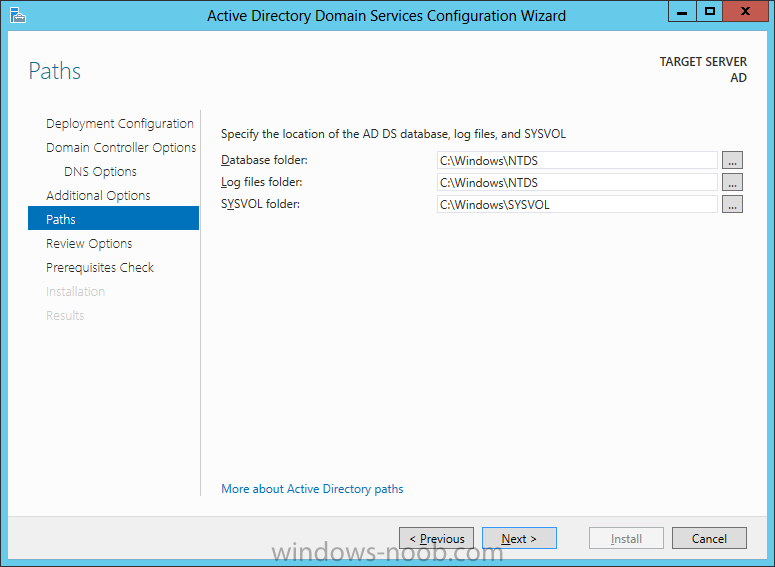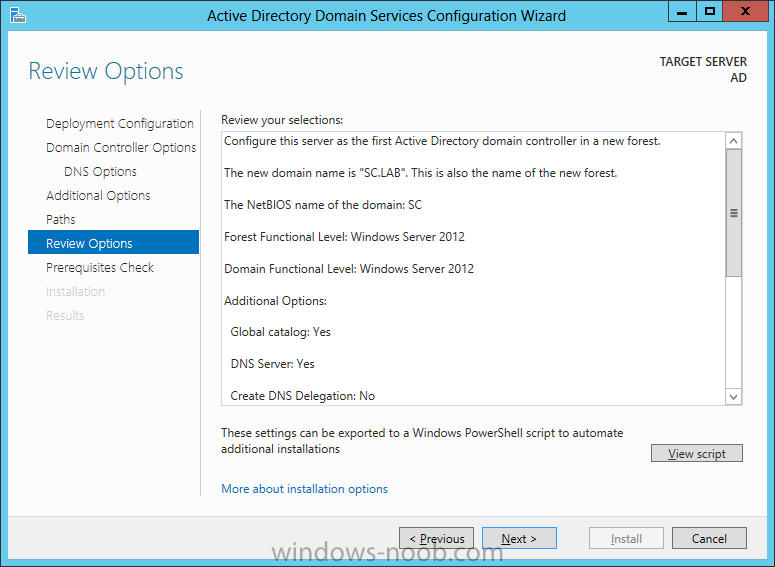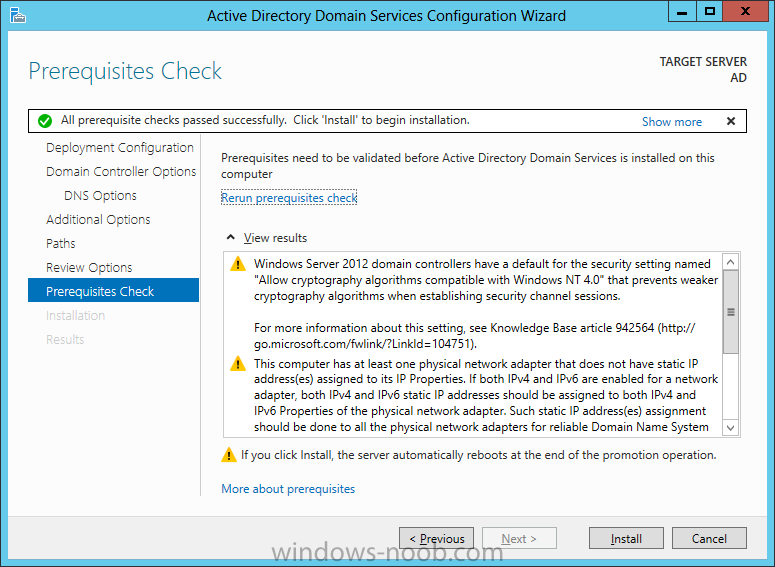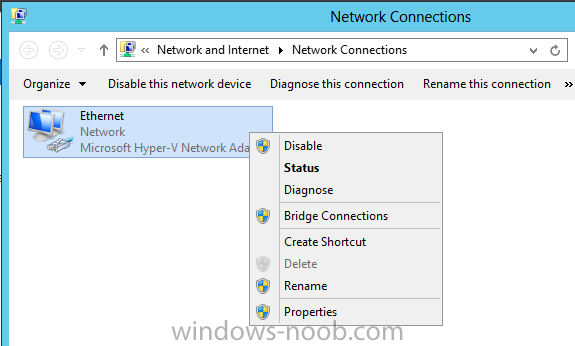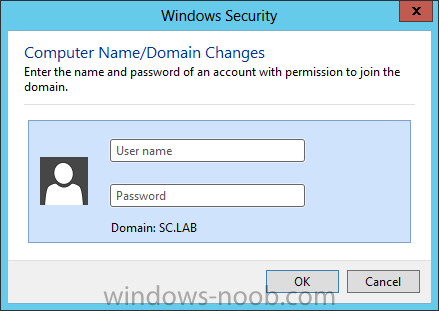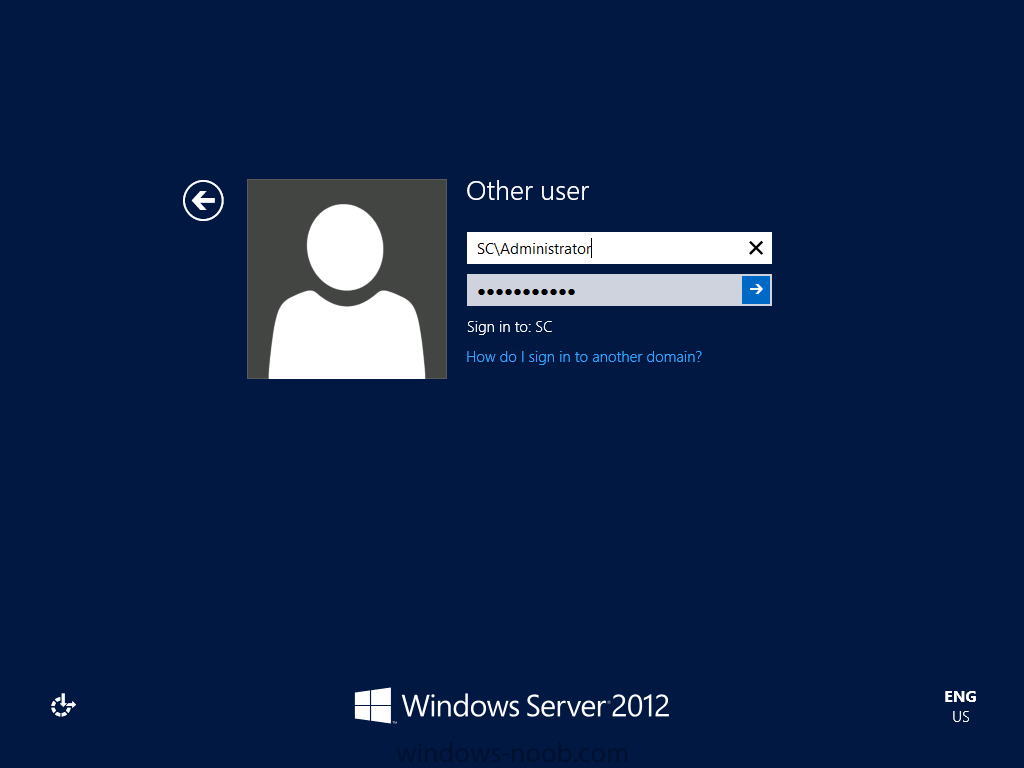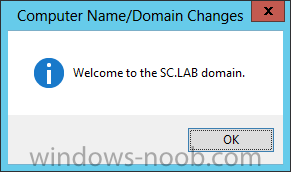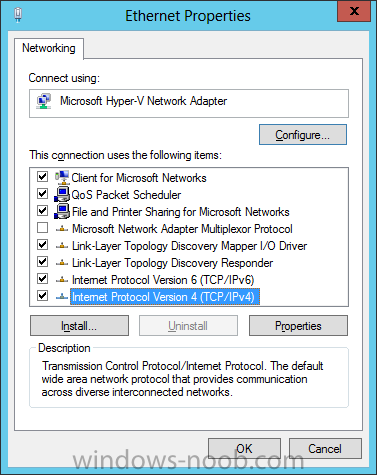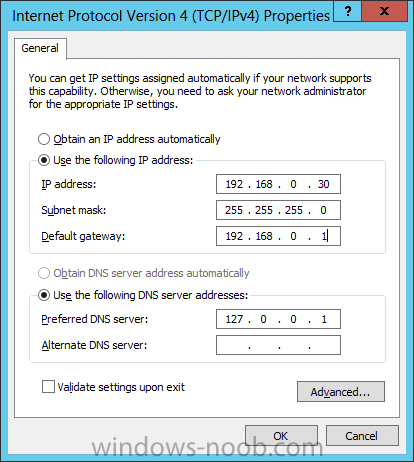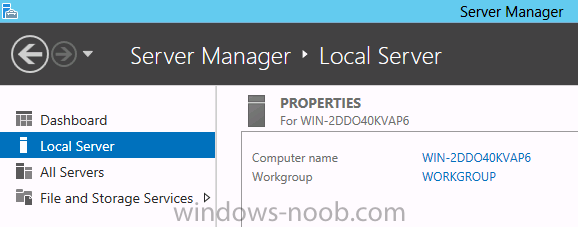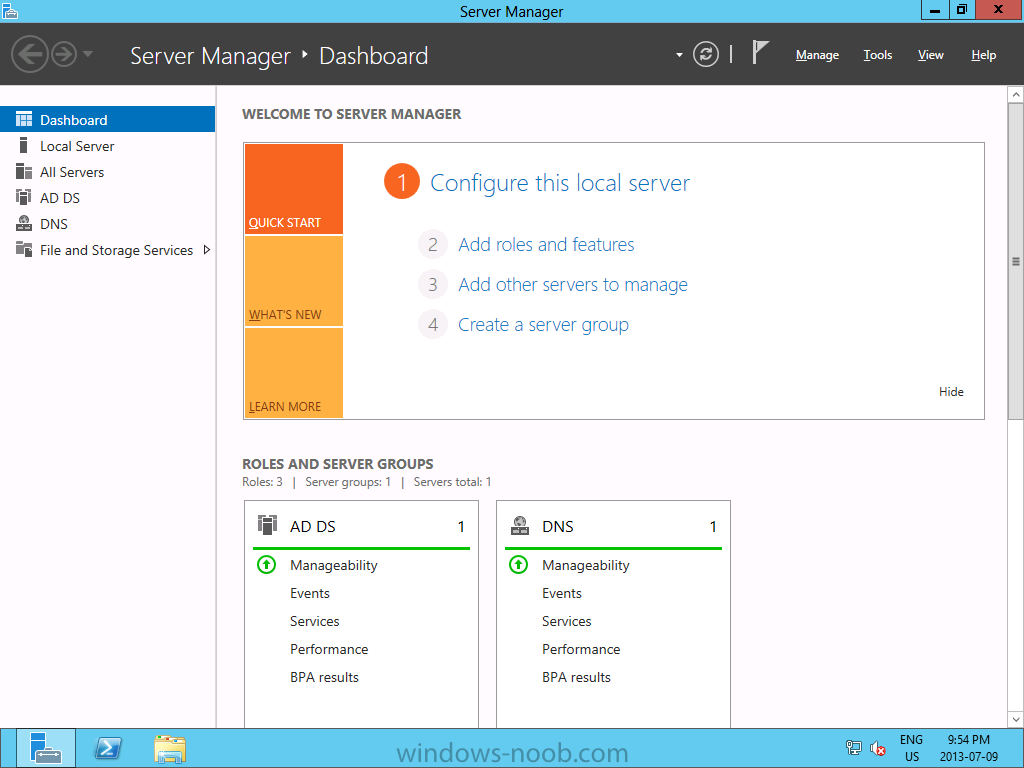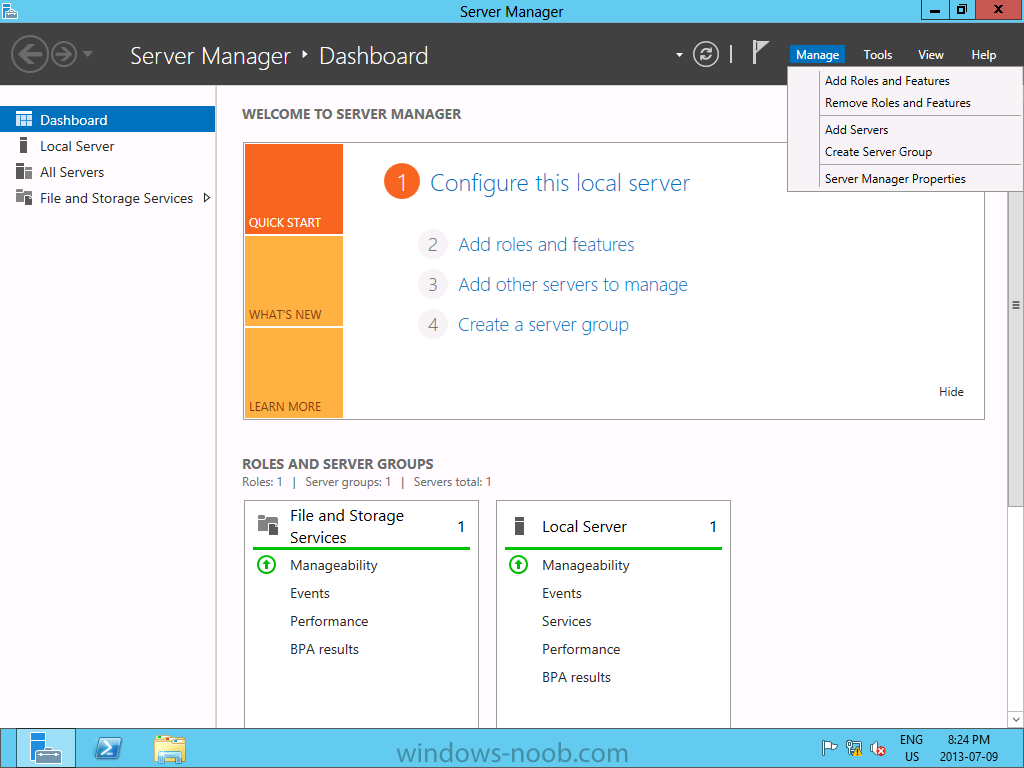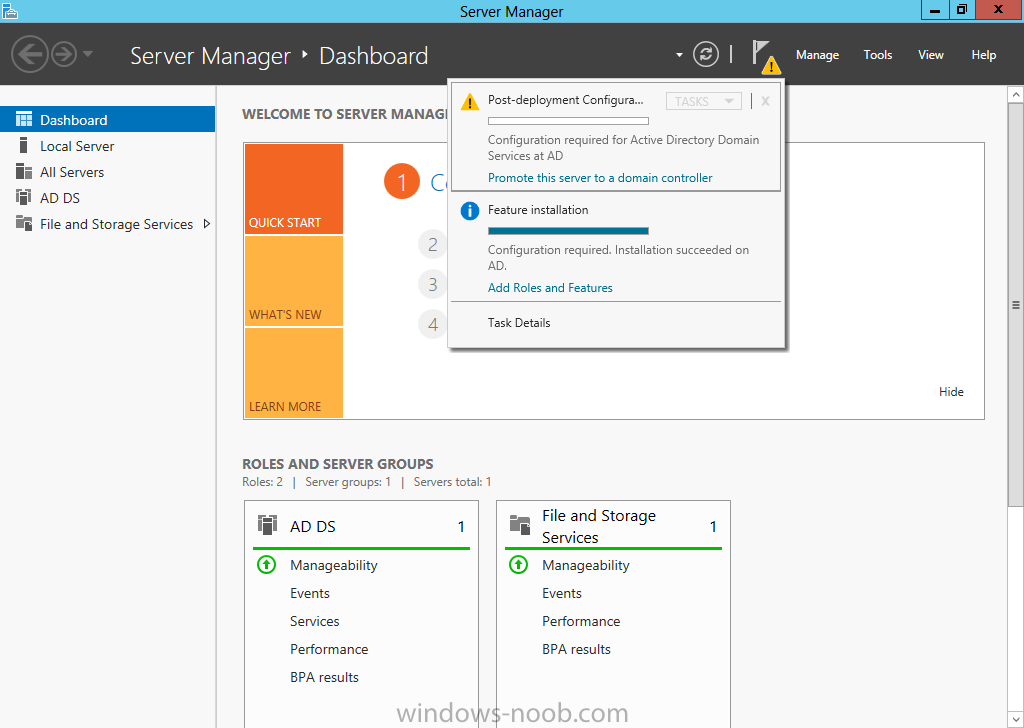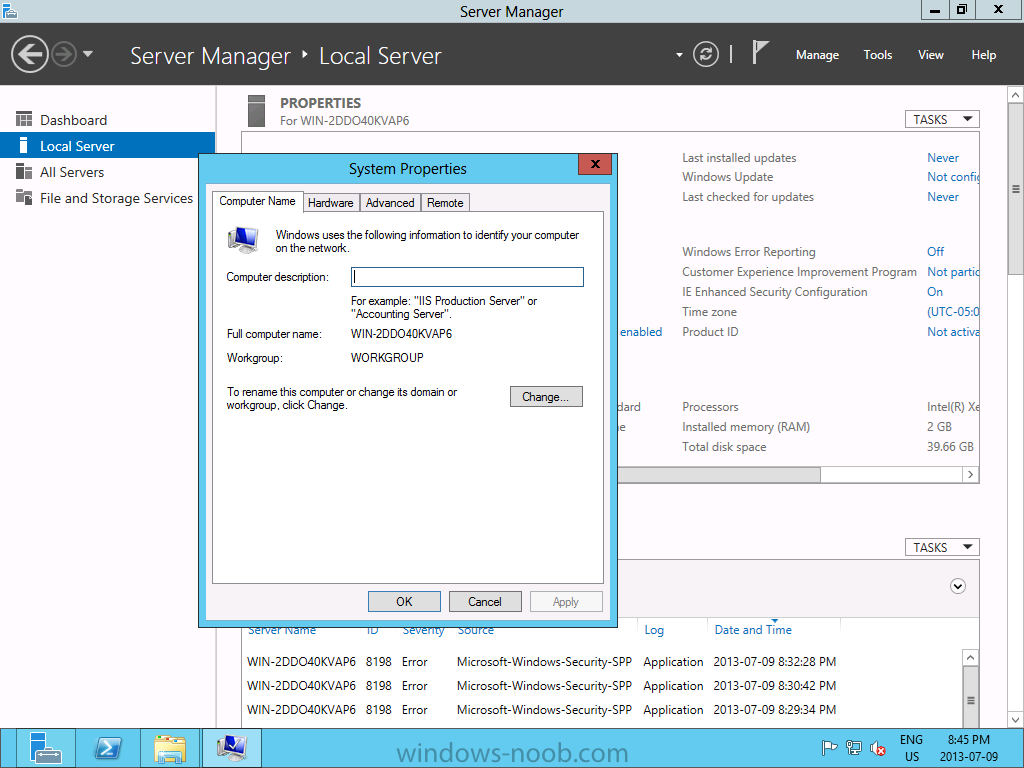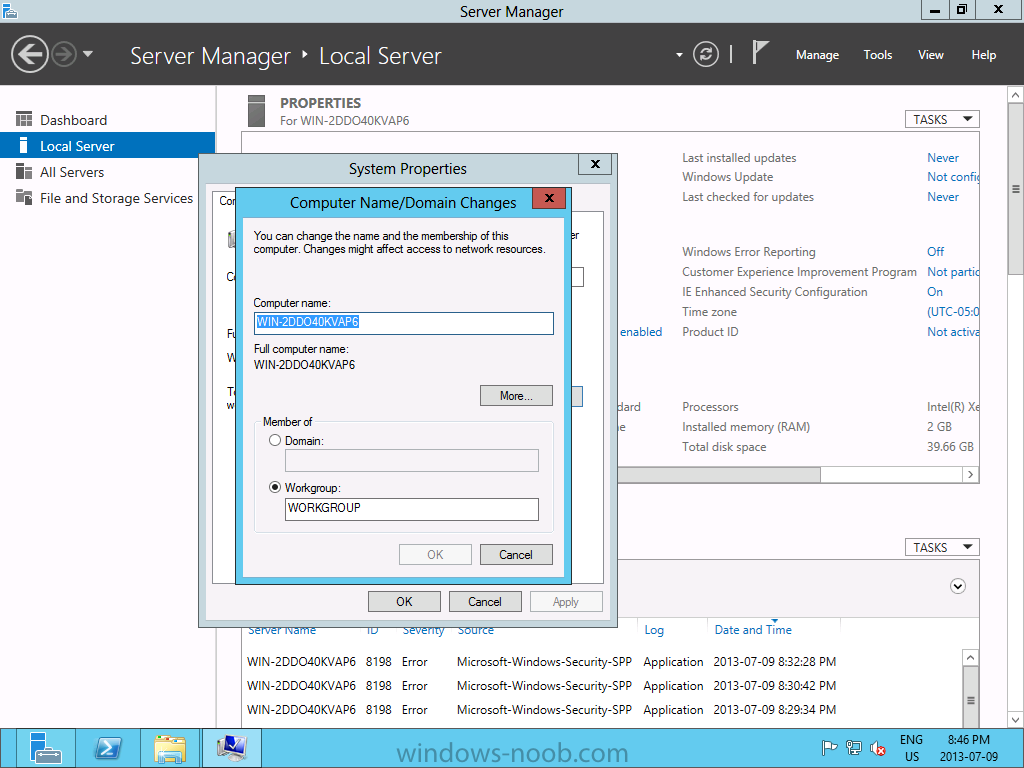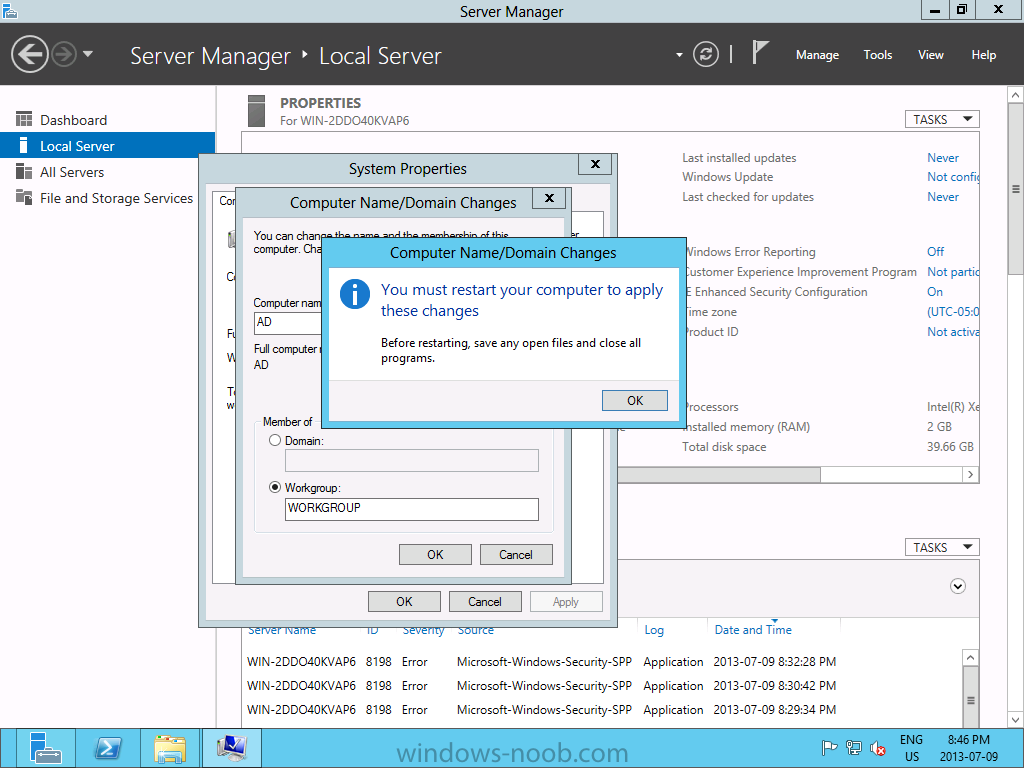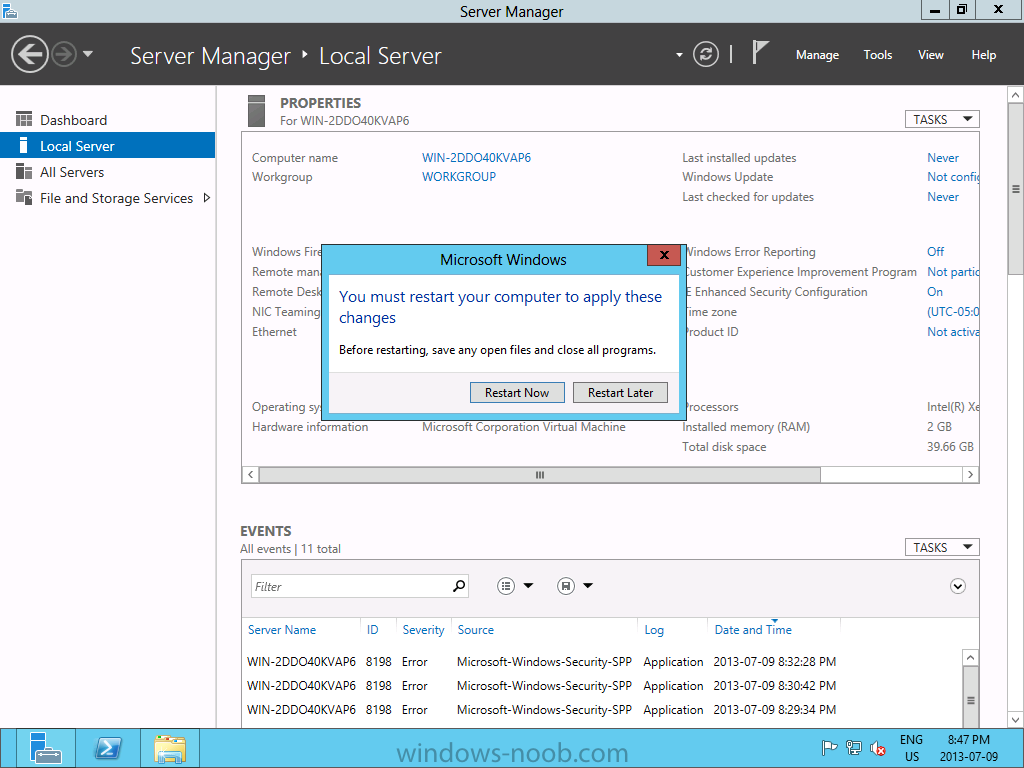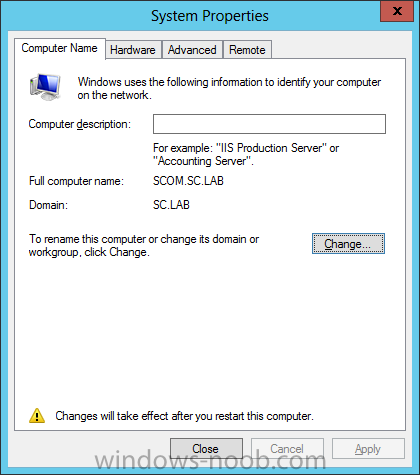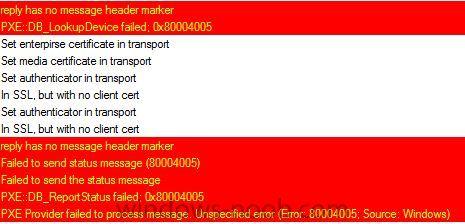Search the Community
Showing results for tags 'system center'.
-
sccm Manage Blades with ESXi SO via SCCM
DiegoShadow posted a question in Troubleshooting, Tools, Hints and Tips
Good night friends ! Is it possible for SCCM to include HP Blades with ESXi operating system in hardware inventory? Is this type of management possible?-
- microsoft
- current branch
-
(and 3 more)
Tagged with:
-
Hello, I have been searching the internet looking for a solution to why my wsus updates are not installing on my clients but can not find one. I have System Center 2012 R2 install on windows server 2012 R2. I have installed and configured my Boundaries as well as the DP, MP, SUP I have created a Software update package for my windows 7 clients I have a gpo that sets the wsus server for SCCM Installed software center on my client machines. (Applications will come through and install without a problem) The weird thing is I had one or two machines that have downloaded and installed wsus updates through system center without a problem. The rest of my test machines (15) will not. I know they are not geting updates as IE10 is in my updates and most of the machines are on IE9. When I consult the logs on one machine here is what I am seeing: UpdatesDeployment Log: ![LOG[user logon system task]LOG]!><time="16:45:17.606+420" date="04-21-2014" component="UpdatesDeploymentAgent" context="" type="1" thread="3424" file="systemtasks.cpp:90"> <![LOG[EnumerateUpdates for action (UpdateActionInstall) - Total actionable updates = 0]LOG]!><time="16:45:38.500+420" date="04-21-2014" component="UpdatesDeploymentAgent" context="" type="1" thread="3792" file="updatesmanager.cpp:945"> <![LOG[EnumerateUpdates for action (UpdateActionInstall) - Total actionable updates = 0]LOG]!><time="16:45:43.511+420" date="04-21-2014" component="UpdatesDeploymentAgent" context="" type="1" thread="3792" file="updatesmanager.cpp:945"> <![LOG[EnumerateUpdates for action (UpdateActionInstall) - Total actionable updates = 0]LOG]!><time="16:45:44.316+420" date="04-21-2014" component="UpdatesDeploymentAgent" context="" type="1" thread="4208" file="updatesmanager.cpp:945"> WUAHandler Log: <![LOG[Async searching completed.]LOG]!><time="16:29:00.180+420" date="04-21-2014" component="WUAHandler" context="" type="1" thread="4988" file="cwuahandler.cpp:2068"> <![LOG[successfully completed scan.]LOG]!><time="16:29:03.238+420" date="04-21-2014" component="WUAHandler" context="" type="1" thread="4788" file="cwuahandler.cpp:3557"> <![LOG[scan results will include all superseded updates.]LOG]!><time="16:29:04.216+420" date="04-21-2014" component="WUAHandler" context="" type="1" thread="3840" file="cwuahandler.cpp:2913"> <![LOG[search Criteria is ((DeploymentAction=* AND Type='Software' AND CategoryIDs contains 'BFE5B177-A086-47A0-B102-097E4FA1F807') OR (DeploymentAction=* AND Type='Software' AND CategoryIDs contains '0FA1201D-4330-4FA8-8AE9-B877473B6441') OR (DeploymentAction=* AND Type='Software' AND CategoryIDs contains 'E6CF1350-C01B-414D-A61F-263D14D133B4') OR (DeploymentAction=* AND Type='Software' AND CategoryIDs contains 'CD5FFD1E-E932-4E3A-BF74-18BF0B1BBD83') OR (DeploymentAction=* AND Type='Software' AND CategoryIDs contains '3B4B8621-726E-43A6-B43B-37D07EC7019F') OR (DeploymentAction=* AND Type='Software' AND CategoryIDs contains '28BC880E-0592-4CBF-8F95-C79B17911D5F') OR (DeploymentAction=* AND Type='Software' AND CategoryIDs contains '68C5B0A3-D1A6-4553-AE49-01D3A7827828'))]LOG]!><time="16:29:04.216+420" date="04-21-2014" component="WUAHandler" context="" type="1" thread="3840" file="cwuahandler.cpp:2916"> <![LOG[Async searching of updates using WUAgent started.]LOG]!><time="16:29:04.361+420" date="04-21-2014" component="WUAHandler" context="" type="1" thread="3840" file="cwuahandler.cpp:579"> <![LOG[Async searching completed.]LOG]!><time="16:29:28.927+420" date="04-21-2014" component="WUAHandler" context="" type="1" thread="940" file="cwuahandler.cpp:2068"> <![LOG[successfully completed scan.]LOG]!><time="16:29:32.018+420" date="04-21-2014" component="WUAHandler" context="" type="1" thread="3840" file="cwuahandler.cpp:3557"> <![LOG[CWuaHandler::SetCategoriesForStateReportingExclusion called with E0789628-CE08-4437-BE74-2495B842F43B;E0789628-CE08-4437-BE74-2495B842F43B,A38C835C-2950-4E87-86CC-6911A52C34A3; for leaves and E0789628-CE08-4437-BE74-2495B842F43B,A38C835C-2950-4E87-86CC-6911A52C34A3; for bundles]LOG]!><time="16:38:36.000+420" date="04-21-2014" component="WUAHandler" context="" type="1" thread="3216" file="cwuahandler.cpp:2527"> Windows update Log: 2014-04-21 16:39:08:534 948 568 AU Initializing featured updates 2014-04-21 16:39:08:534 948 568 AU Found 0 cached featured updates 2014-04-21 16:39:08:534 948 568 AU Successfully wrote event for AU health state:0 2014-04-21 16:39:08:534 948 568 AU Successfully wrote event for AU health state:0 2014-04-21 16:39:08:534 948 568 AU AU finished delayed initialization 2014-04-21 16:39:13:546 948 d14 Report CWERReporter finishing event handling. (00000000) The content is on my DP and in good health. One other weird thing. We get alerts when accounts get "locked out" on the domain. On the computers I have been trying to get to download updates on they have been locking out the account "administrator" which is the account I have been logging into on the local machines (Its a local account). It seems to be trying to authenticate the local admin account with our Domain Controller for some reason. Any thoughts or ideas would be greatly appricaited. This is driving me crazy and I can't find the solution for it
- 8 replies
-
- wsus
- system center
-
(and 1 more)
Tagged with:
-
Hey Guys, Having an issue with some windows patching via SCCM 2012, it appears that KB2687455 is showing as 'Not required' on over 500 of my clients and im not sure why. Just curious to know if anyone has seen this before? Image attached below. I have ran a report within SCCM and confirmed we have quite a few clients with versions below 14.0.7 so it is a required update. Thanks Guys! ~Grahame
-
- SCCM 2012
- System center
-
(and 1 more)
Tagged with:
-
Hi All, First of all, apologies if this has been answered somewhere already. There is just such a vast amount of information about System Center on here, it's difficult to find something as specific as this I believe. Anyway, I am an Infrastructure Engineer at the moment, tasked with installed SCCM 2016 along with SCOM 2016. The company I'm working for currently (just started with them) have nothing really in place for remote/DC management or monitoring (hence installing SCCM and SCOM). I have worked with SCCM 2012 in the past, implementing it in to a school a couple of year back now, but I haven't used it since moving on from that job, but I know it fairly well from that and I have installed a couple of labs checking out the updates between then and now. I have never used SCOM other than a quick lab, but I didn't really use it... just installed it to check the process out and make sure I understood it. I've been working for a week on the project now, where I have got myself my own VLAN and installed a test domain with: 2 DC's (2 different domains as I have never done cross domain management with SCCM before, nor SCOM of course - One of them has the Gateway role installed for SCOM). 3 SQL Servers (1 for SCCM, 2 for SCOM) 1 SCCM Server 1 SCOM Management Server 2 Windows 10 desktops (1 on each domain, for the purpose of testing more than anything else). I ran in to a snag, where the SCOM Management server decided to loose it's trust with the DC, but I can't get it back, so for speed, I'm just going to kill the 2 SQL servers and the Management server and start that again on Monday morning (shouldn't take long to get back to where I was as I didn't do a lot with it other than install a couple of MP's, and let it sort it self out really). Anyway, I feel that my manager is feeling I'm taking too long on just the testing phase. Given how much data/information there is to know about System Center, and never having used much of it other than SCCM, I want to make sure I get it right. I've done it in the past where I've ticked the wrong option somewhere and killed my install, or didn't install something correctly, so I've needed to just start over... you know? I feel with something as big and deep as System Center, if you're going to do it, you want to do it right first time (in production). I'm happy for SCCM to go live, where I would install it again for production, but SCOM I need to reinstall on the test and make sure I can get it to talk across the two domains (we have a lot of domains, which are not part of the same forest, but there will be two way trusts in place when I'm ready for them - I'm using the Gateway server for ease/simplicity). I'm, thinking, given that I haven't ever used SCOM before, a week, maybe 2 weeks of testing and getting to grips with it is more than fair. When I taught myself SCCM (with this forum as help... THANK YOU ANYWEB!!!), it took me numerous attempts and 3 months to get the testing done until I was comfortable in myself to install it on a live environment (which is also fairly large I might add). I just wanted to get some other people's opinions or experiences on the timelines for getting one of both of these installed on an already live environment which customers are using and relying on, on a daily basis. Thanks for taking the time to read this! Phil
- 1 reply
-
- System Center
- Timeline
-
(and 4 more)
Tagged with:
-
Hi, I'm completely new to the SCOM world and i'm having some issue with what to do after i've sucessfully finished the installation. Everything is set and all good to go. At the moment i just want general monitoring of disk space and server availability but how is that achieved. I've already played around with it setting up management packs etc but couldn't get reliably working. Can someone help with just some basic post install tasks? Thanks in advance.
- 5 replies
-
- Server 2012
- SCOM
-
(and 1 more)
Tagged with:
-
Hey Guys, I've lurked around this site a bit and it's a great resource so thanks! I have my own question now though around MBAM that I can't seem to find much on and was hoping maybe someone has experienced something similar. I am trying to use the method documented here as part of a Task Sequence in ConfigMgr - https://technet.microsoft.com/itpro/mdop/mbam-v25/how-to-enable-bitlocker-by-using-mbam-as-part-of-a-windows-deploymentmbam-25 I am using the MS provided Powershell script Invoke-MbamClientDeployment.ps1 -RecoveryServiceEndpoint "https://FQDN/MBAMRecoveryAndHardwareService/CoreService.svc"- IgnoreEscrowOwnerAuthFailure At the moment this step fails with 0x0000001 incorrect function. I'm not sure which function that is exactly. In the smsts.log the offending error is attached. Cheers guys.
-
hi I have scom 2012 installed and I installed agent on multiple servers such as sql server 2008 2012 2014 . it was working fine and monitored all servers .bu today I just saw that sql server 2012 monitoring dashboard is all grayed I waited for a while but nothing happens .I Installed agents again on that server .but nothing is showing in dashboard .the agent is showing healthy .and I can see the server computer in my console ,but not in sql 2012 instance summary and database engines. please help me .thanks a millions
- 1 reply
-
- scom2012
- system center
-
(and 2 more)
Tagged with:
-
Some curious behavior I just noticed, our machines that have had the client pushed to them automatically upon discovery- do not install that client again once re-imaged. Manual push still works on tested machines so that ruled out admin account authentication, IP ranges etc. Someone suggested deleting the old entry from SCCM, and sure enough AD discovery brought the device back again the next day, but still no client. I am 100% sure the solution lies in tuning Heartbeat discovery and the clear flag maintenance task. I have mine set up to run at weekly intervals and the CF task every Saturday, but yet here is Monday and the agent still hasn't deployed yet (but yet that "weekly" interval for Heartbeat discovery is vague so who knows what day it runs on- what log would this be by the way). Any suggestions? Thanks,
-
In our last post we installed SCOM and the Agent on several systems. Now we are going to install ACS to audit security events. Install Audit Collection Services Since Audit Collection Services (ACS) is not a part of the main SCOM installation, we have to install it separately. NOTE: In a Production environment, ACS is normally implemented in a segregated space. The reason for this is because ACS is used to audit security and logons. Since the Administrator of SCOM will more than likely be a part of an Operations team, and have access to various Production/Non-Production servers, for security reasons, the ACS installation would be on a server that the Operations team would not have access to (since they would be among the logons being monitored/audited). To start the installation, mount the SCOM ISO and run the setup.exe. From the splash screen, click the ‘Audit Collection Services’ link. On the Welcome screen click Next. Read the License Agreement, accept the agreement, and click Next. On the Database Installation Options screen, choose whether you will create a new database or use an existing one. In our example, we will choose the ‘Create a new database’ option, and click Next. On the Data Source screen, enter a new for the data source or accept the default, and then click Next. On the Database screen, enter the database server name and instance name, and change the database name if you do not want to use the default. Since this is a lab environment, we will choose the ‘Database server running locally’ because we have SQL Server installed on the same server as SCOM. Make the appropriate choices, and then click Next. For Database Authentication, we are going to choose the ‘Windows authentication’ option for our lab since it’s in its own domain. Read the information for each option, and make the applicable choice, and then click Next. For the Database Creation Options, in a Production environment you would specify different disks for the database and log files, but since we are in a lab, we will chose the ‘Use SQL Server’s default data and log file directories’ and click Next. NOTE: I believe, though am not 100% sure, that if when you first setup/install SQL Server and specify different disks for the database(s) and log(s), then choose the ‘use SQL default’ would be appropriate since the defaults would already be offloaded to appropriate separate disks. On the Event Retention Schedule screen, you can specify the time for the database maintenance to occur, as well as the number of days to retain. This last option is very important, as in Production your organization may have some legal/security obligations to meet. However, just remember that the longer the retention, the more space the database will need. Usually, when planning ACS in a Production environment, most use the SCOM Sizing Helper Tool to know how large the database will be, and how much to plan for growth. For our lab environment, we will accept the defaults and click Next. Make the appropriate selection for the Timestamp Format, and click Next. In our lab example, we will use ‘Local’. On the Summary screen, review the selections and input, and click Next. Immediately after you click Next from the Summary screen, you will be prompted for the SQL Server Login. By default it will assume the login for the account that is currently logged in. If this is accurate, just click OK. Wait for the Installation Wizard to complete, which didn’t take too long in our small scaled-down environment. Finally, the installation will complete. Click Finish. Congratulations, you have now installed ACS! But there is still more to do. We need to setup reporting, and the event forwarder. ACS Reporting For ACS Reporting, you first need an instance of SQL Server Reporting Services (SSRS). If you have been following these guided series, we will be using the same SSRS instance that we originally setup/configured for SCOM Reporting, since we are in a lab environment. For our process, we are going to be following the steps outlined in this TechNet article: http://technet.microsoft.com/en-us/library/hh299397.aspx. First, we need to log onto the server that we will use for hosting the ACS reports. In our example, this is the same server that we installed SCOM on. From within that server, we need to create a temporary folder. We’ll create one on the root of C:\ and call it ACS (i.e. C:\ACS). Mount the SCOM ISO, and navigate to \ReportModels\ACS (in my example it is D:\ReportModels\ACS\) and copy everything from this location into the temporary folder that we created. Next, still within the mounted ISO, navigate to \SupportTools\ (in my example it is D:\SupportTools\AMD64\ReportingConfig.exe) and copy the ReportingConfig.exe file into the temporary folder that we created. Now we need to run a command through an elevated command prompt. In Windows Server 2012 to do this, mouse over to the bottom left corner, which will cause the Start ‘square’ (not sure what the official name is) to appear. Right-click on the Start square, and click on ‘Command Prompt (Admin)’ to launch an Administrative Command Prompt. Next, you will need to change the directory to the temporary folder that we created. You will then have to run the following command: UploadAuditReports “<auditdbserver\instance>” “” “”. In our lab example the command line would be: UploadAuditReports "SCOM\SCOMSQL" "http://SCOM/Reports_SCOMSQL" "C:\ACS" NOTE: The reporting server URL needs the reporting server virtual directory (ReportingServer_<InstanceName>) instead of the reporting manager directory (Reports_<InstanceName>). This creates a new data source called DB Audit, uploads the reporting models Audit.smdl and Audit5.smdl, and uploads all reports in the ACS\Reports directory. IMPORTANT: In order for the import to function properly make sure you have the .NET Framework 3.5 installed. If you have been following these guides, this will already be installed from when we installed SQL Server 2012. Next, open Internet Explorer and navigate to the following URL: http:///Reports_, in our example it will be http://SCOM/Reports_ SCOMSQL. Now click on the ‘Audit Reports’ directory folder, and then click the ‘Details View’ button in the top right corner. Now click the DB Audit data source to open it. Finally, under the ‘Connect Using’ selections, ensure that ‘Windows Integrated Security’ is selected, and click Apply. You can now go into the SCOM console, under Reporting, and view the Audit Reports. REMINDER: It is acceptable to have the Audit Reports accessible via the SCOM console in a lab environment. But in a Production environment your organization may have strict security policies that you are required to follow, which would include auditing of IT to be handled by some security department. Congratulations, you have finished configuring/deploying ACS Reporting. But, there is still one last step we need to complete, the Event Forwarder. ACS Event Forwarder Now that we have ACS installed, and the Reporting configured, we can now turn on the Event Forwarder to start collecting security events. We are going to follow the TechNet article here: http://technet.microsoft.com/library/hh272397.aspx. As stated by this article: “By default, the service needed for an agent to be an Audit Collection Services (ACS) forwarder is installed but not enabled when the Operations Manager agent is installed.” Therefore, in order to audit security events, you need to have the SCOM Agent installed on the system(s) first. Log onto the SCOM server and open the SCOM console and click on the Monitoring pane. From there, navigate to Operations Manager > Agent Details > Agent Health State. In the details pane (the middle pane), in the Agent State area, select the system(s) that you want to enable Audit Collection on. When you select a system, in the right-hand Actions pane, under the Health Services Tasks, click the ‘Enable Audit Collection’ link. This will launch the Enable Audit Collection task. From this window, you will need to enter the Collector Server for the Forwarder to report to. To do this, click the Override button. On the Override dialog, enter the FQDN of the Collector Server. In our lab example, we will enter the only Management Server in our environment (i.e. SCOM.SC.LAB). Enter the appropriate information and then click the Override button. The Enable Audit Collection dialog will now show the Collector Server that you just entered. At this point, you can also add a specific account to use within the Task Credentials section, or accept the defaults. Once you are ready to enable ACS, click the Run button. Once the task runs and completes successfully, the dialog will appear similar to the following. You can click Close. Congratulations, not only do you now have SCOM installed, along with Reporting; you additionally have setup ACS and enabled security auditing in your environment. I haven't decided what to do next for the series, but I believe I have covered all installation elements. The next series extension will be more configuration vs. installation. If anyone has any requests or suggestions, let me know.
- 7 replies
-
- 1
-

-
- SCOM
- Operations Manager
- (and 5 more)
-
I 've got system center configuration manage installed and Software update point and distrbution point are in the same server . after getting Updates from Microsoft and deploying them I understood that it's coping Updates into Distribution point content library.that's ok.But It is using double disk space . Is there any way to distribute Updates without coping them into Distribution point?and using less disk space? thanx
-
Hello, We have a Dell 2012R2 server with 16 gig ram Intel Xeon E5620 @2.40Ghz 2.39Ghz running System Center 2012R2 5.0.7958.1000 fully patched. I started having this issue last week. I think it started happening after Patch Tuesday. I'm getting about 60+ of these a day. We have about 940 clients. Any help would be great! * Event Time: 25 Aug 2014 06:44:36 * Source: Application Error * Event Log: Application * Type: Error * Event ID: 1000 * Event User: N/A * Faulting application name: SMSvcHost.exe, version: 3.0.4506.8003, time stamp: 0x53aa7086 Faulting module name: KERNELBASE.dll, version: 6.3.9600.17055, time stamp: 0x532954fb Exception code: 0xe0434f4d Fault offset: 0x0000000000005bf8 Faulting process id: 0x%9 Faulting application start time: 0x%10 Faulting application path: %11 Faulting module path: %12 Report Id: %13 Faulting package full name: %14 Faulting package-relative application ID: %15 ----------- * Event Time: 25 Aug 2014 06:46:40 * Source: Application Error * Event Log: Application * Type: Error * Event ID: 1000 * Event User: N/A * Faulting application name: SMSvcHost.exe, version: 3.0.4506.8003, time stamp: 0x53aa7086 Faulting module name: KERNELBASE.dll, version: 6.3.9600.17055, time stamp: 0x532954fb Exception code: 0xe0434f4d Fault offset: 0x0000000000005bf8 Faulting process id: 0x%9 Faulting application start time: 0x%10 Faulting application path: %11 Faulting module path: %12 Report Id: %13 Faulting package full name: %14 Faulting package-relative application ID: %15
- 3 replies
-
- System Center
- Application Error
-
(and 2 more)
Tagged with:
-
In our environment (Windows 7 32 bit) we use System Center Endpoint Protection. The client is working and gets settings from System Center 2012 R2. Scans are working, updates are working etc. The updates come from the System Center Server. There is an option in Endpoint Protection to manually update the virus and spyware definitions, but when we try this option we get an error (0x8024002e) Unfortunately the message is in dutch, but 'Bijwerken' means 'Updating' and as you can see it doesn't work. We've tracked the issue to Windows Update being disabled on the client. We don't want the clients to have the option to get updates from the Microsoft Update website. With Windows Update enabled clients can bypass our policies and download updates that are not approved by us, for instance Internet Explorer 11. That is why updates are managed through System Center and all access to Windows Update is disabled. Does anyone have the same issue? Can someone explain if it is normal for System Center that clients can bypass the settings we defined for updates? I expected that once we enabled software updates on clients through SCCM that users would not be able to bypass those settings by going to the Microsoft Update website to look for updates. Did we do something wrong in the configuration? Does SCCM need extra policy settings to manage updates? These are our update settings. As I said before... Endpoint Protection receives it's definitions, so that is OK, but there is a rather annoying error when trying to manually update the definitions. Any help is appreciated since Google gives no clues for this error other than enabling Windows Update. That would be ok if we could deny users access to the Windows Update site, but we have not found that option yet.
- 1 reply
-
- system center
- endpoint protection
-
(and 1 more)
Tagged with:
-
Hi, i am running into a major issue with my task sequence. i am trying to deploy a capture and OSD. when i make it required it does not automatically run. it used to in the past but all of sudden it stopped. so i would deploy the task sequence make it required and nothing happens. i would also manually run the machine policy. when i make it available and manually run the machine policy it shows up. has anyone encountered this issue?
-
Hi Gurus , I would like to come up with a design for SCCM 2012 as I think it is a good time to migrate from SCCM 2007. I am planning to do it on Server 2012 and SQL 2012. I have a management forest, and multiple forest’s below this with only a one way trust (the management forest does not trust anything). I currently run SCCM 2007 and have a Central Site with Primary Sites nested below this. Sincethis is not supported in 2012 and the Primary Site with Secondary Sites nested below is not supported across untrusted domains I have hit a snag and want to make sure my design will work. From what I read, we do not have near enough servers to manage to require a CAS, although this is the case would our inter forest environment require a CAS to manage multiple un-trusted forests? I was thinking of installing a primary site and then installing management roles on a server in each forest that we will be managing. Would that be a good start? Please keep in mind that we would also like to integrate Forefront Endpoint Protection into this design. With this design, would I need a SQL server in each of the domains? I am also wondering if the following site roles would be enough for a management server in each forest? Management Point Distribution Point Software Update Point I would greatly appreciate your help as I don’t want to implement a flawed design
-
- SCCM
- Config Manager
-
(and 5 more)
Tagged with:
-

Installing SC DPM 2012 on Server 2012
Jaoibh posted a question in System Center Data Protection Manager
-
- System center
- DPM
-
(and 1 more)
Tagged with:
-
In our last post we installed the Operating System on our VM's. Now, we will install Active Directory. Install Active Directory Domain Services Now that we have the VMs created, and the OS installed on both, we need to first install/setup Active Directory (AD). When you log into a new installation of Server 2012, Server Manager will auto launch. From Server Manager, click on Manage, and choose ‘Add Roles and Features’. On the Add Roles and Features Wizard, read the information on the Before You Begin dialog, and then click Next. On the Installation Type screen, select ‘Role-based on feature-based installation’ and then click Next. On the ‘Server Selection’ screen, since we are installed Active Directory on this local system, ensure that it is selected, and click Next. Side note: Windows Server 2012 has a new feature that allows you to remotely install Roles and Features on other systems. On the Server Roles screen, select ‘Active Directory Domain Services’. When you select ‘Active Directory Domain Services’, immediately you will be presented with the following dialog. Click Add Features. On the Features screen, accept what has already been selected by default, and click Next. On the AD DS screen, read the information presented, and click Next. On the Confirmation screen, check the ‘Restart the destination server automatically if required’ checkbox, and then click Install. Note: You are not required to check the ‘restart’ checkbox, however, you’re going to have to restart the system anyways after the installation, so you might as well let the system do it for you. Note: When you check off the ‘Restart the destination server automatically if required’ checkbox, you will immediately be prompted with the following dialog. Click Yes. On the Results screen, click Close. After the system restarts, and Server Manager launches, you will have to promote the server as a domain controller. This is because Active Directory has been installed, but that process does not automatically promote the server. Click on the ‘Promote this server to a domain controller’ link. On the Deployment Configuration screen, select ‘Add a new forest’ since this is the first domain controller in our lab. Then enter a root domain name, and click Next. In my example I am using “SC.LAB” for System Center Lab (since I will be installing all other System Center products in my lab eventually). For the Domain Controller Options, select the appropriate Forest functional level, and Domain functional level. This is more applicable if you already have an existing domain and are adding a new domain controller. But since this is the first domain controller in our new domain, then we’ll use the highest level, that of Windows Server 2012. Also, don’t forget to create the Directory Service Restore Mode password. Then press Next. On the DNS Options screen, you can ignore this warning message and click Next. On the Additional Options screen, click Next. On the Paths screen, normally you would change the location for the database, log files, and SYSVOL, but since we are just in a lab environment, we’ll leave it at the defaults and click Next. On the Review Options scree, review what you have entered/selected, and click Next. The Prerequisites Check screen will check and confirm that everything passes before promoting the system as a domain controller. You will notice in my screenshot, that I have 1 warning because I didn’t set a static IP for the server yet. After installation completes, the system will automatically restart. You will then be presented with the login screen. Something to note here, that because we were originally logged in with a local account, the first time you want to log on using a domain account you will have to type the domain\username; in my example SC\Administrator. When you login, you will then see in the Server Manager, that AD DS is now listed, along with DNS. Now all that you need to do is assign a static IP to your domain controller. To do this, in Server Manager, select Local Server from the panel on the left. From there, click on the Ethernet link labelled ‘IPv4 address assigned by DHCP, IPv6 enabled’. This will cause the Networks Connections explorer to open. From here, right click on the Ethernet network that is displayed. This is in fact the network connection that we configured when we first created the VM. On the Ethernet Properties dialog, select ‘Internet Protocol Version 4 (TCP/IPv4)’ and click the Properties button. Within the Internet Protocol Version 4 (TCP/IPv4) Properties dialog, enter a static IP, gateway, and DNS that is applicable to your network. Once all the items have been entered, click OK. You will also have to click Close on the Ethernet Properties dialog as well. Congratulations, you now have a domain setup in your lab environment. Add Systems to Your Domain Now that you have your domain setup, you need to add your other VM (the one that we will use for SCOM) to the domain before being able to install SCOM. Log into the system you want to add to the domain. To do this in Server 2012, launch Server Manager, and click on Local Server. Then click on the computer name. This will launch the System Properties dialog. From this dialog, click the Change button. From this dialog, select the Domain option for ‘Member of’, and enter the domain name you want to join and press OK. After pressing OK, you are immediately presented with a Windows Security dialog, in which you need to enter the credentials of an account that has Domain Admin rights. Enter the credentials and click OK. Once the system is successfully joined to the domain, you will receive the following Welcome message. Press OK. After you press OK to the Welcome message, you will receive a second prompt, indicating that you need to restart the system for the changes to take effect. You will be back on the System Properties dialog. Press Close. When you press Close, you will receive yet another prompt about restarting the system. You can choose to Restart Now or Restart Later, but you won’t be able to install SCOM without the VM being added to the domain. After the system restarts, you will then be presented with the login screen. Something to note here, that because we were originally logged in with a local account, the first time you want to log on using a domain account you will have to type the domain\username; in my example SC\Administrator. Now we have our Active Directory server setup and ready, and the VM we will be installing SCOM on is joined to the domain. Now we can move onto installing SQL Server.
-
- Active Directory
- System Center
-
(and 3 more)
Tagged with:
-
Hello All, Inspired by the awesome SCCM 2012 guides, which were extremely helpful, and based on the numerous posts requesting guides on SCOM, I have decided to contribute to this site and create some. As an FYI on my background, I hold many certifications, and have been working with System Center for several years. Although that may not seem like a lot, I am a firm believer in the number of years don't fully represent the depth of experience. In my example, I worked with the Ministry of Transportation of Ontario, and specialized with SCOM. In fact it is the ONLY thing that I worked on for several years. Originally when I joined the Operations team, I had to re-build their SCOM environment from the ground up! It was such a mess, that even having Microsoft remote it to assist in fixing all the issues, agreed. As a testimony to my skill-set with SCOM, I rebuilt the entire environment in 2 weeks, when it took the original consultants 6 months! But, enough of my background, if you are interested in further details, please feel free to check out my LinkedIn profile: http://ca.linkedin.com/in/adinermie/. So to start, my home lab is running Windows Server 2012 with Hyper-V 3.0. I have a VM prepared (with Server 2012 as well); and have one VM for each of the System Center products. I will use my lab to write about the various System Center products. So enough of my rambling, let's start working with SCOM 2012 SP1. First up, pre-reqs and installation (stay tuned).
- 3 replies
-
- System Center
- SCOM
-
(and 1 more)
Tagged with:
-
When i try to pxe boot a client, i only get PXE-E53 "No boot filename received" I have tried to reinstall wds/pxe several times.. searched trough a lot of post with similar problems..tried lot of solutions.. but still stuck.. I really dont know where to begin to troubleshoot this.. SMSPXE: reply has no message header marker SMSPXE 27.04.2012 12:36:19 3936 (0x0F60) PXE::DB_LookupDevice failed; 0x80004005 SMSPXE 27.04.2012 12:36:19 3936 (0x0F60) Set enterpirse certificate in transport SMSPXE 27.04.2012 12:36:19 3936 (0x0F60) Set media certificate in transport SMSPXE 27.04.2012 12:36:19 3936 (0x0F60) Set authenticator in transport SMSPXE 27.04.2012 12:36:19 3936 (0x0F60) In SSL, but with no client cert SMSPXE 27.04.2012 12:36:19 3936 (0x0F60) Set authenticator in transport SMSPXE 27.04.2012 12:36:19 3936 (0x0F60) In SSL, but with no client cert SMSPXE 27.04.2012 12:36:19 3936 (0x0F60) reply has no message header marker SMSPXE 27.04.2012 12:36:19 3936 (0x0F60) Failed to send status message (80004005) SMSPXE 27.04.2012 12:36:19 3936 (0x0F60) Failed to send the status message SMSPXE 27.04.2012 12:36:19 3936 (0x0F60) PXE::DB_ReportStatus failed; 0x80004005 SMSPXE 27.04.2012 12:36:19 3936 (0x0F60) PXE Provider failed to process message. Unspecified error (Error: 80004005; Source: Windows) SMSPXE 27.04.2012 12:36:19 3936 (0x0F60) Edit: also tried to add option 66/67 in dhcp.. i get past the pxe boot.. but recieve a \boot\bcd error And the same lines of errors in SMSPXE
- 26 replies