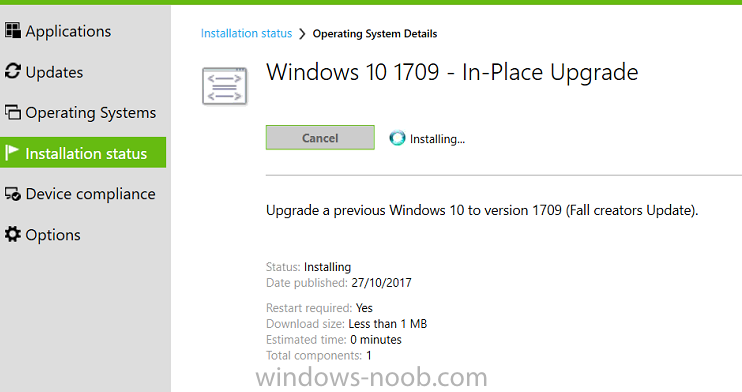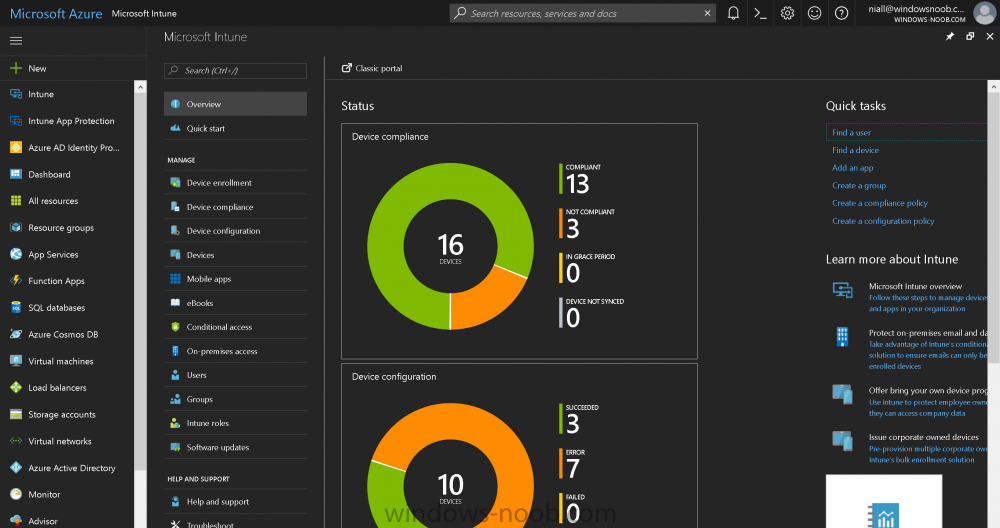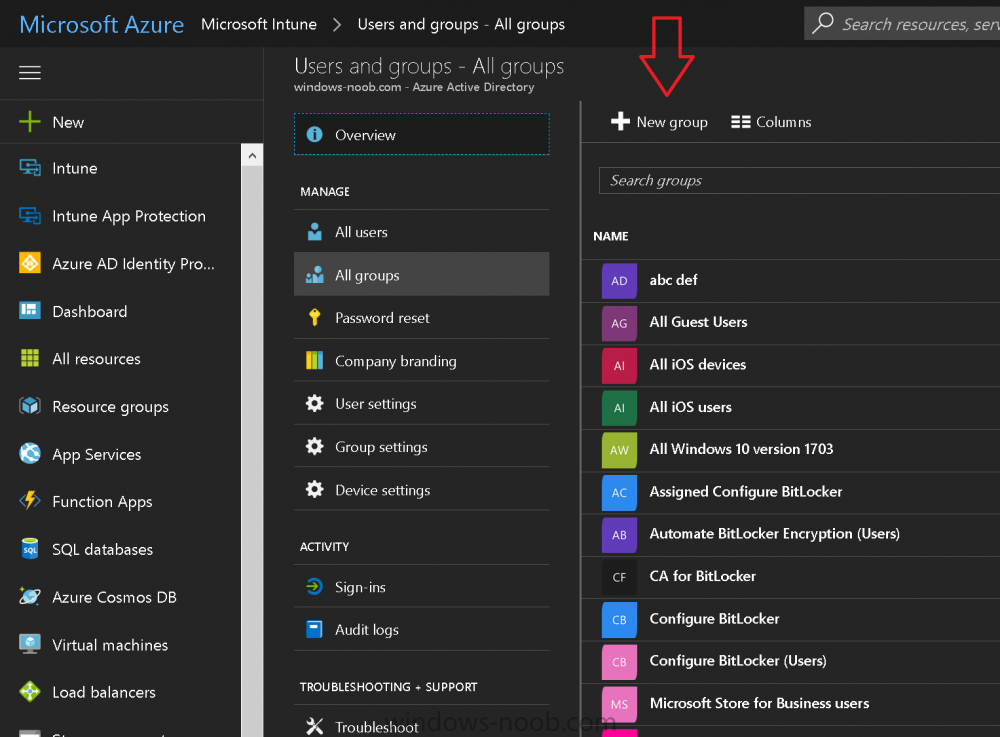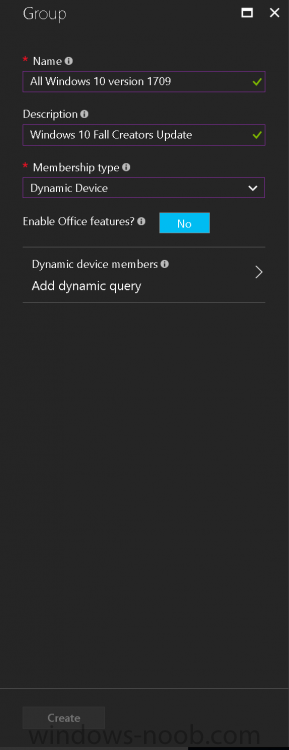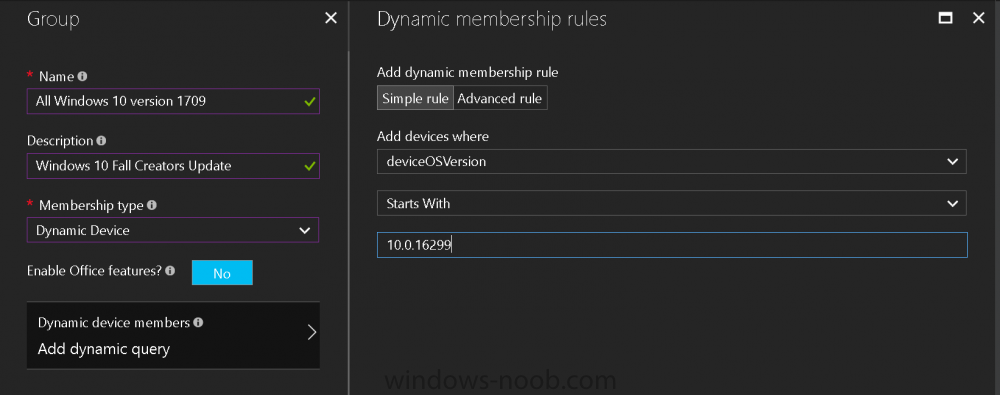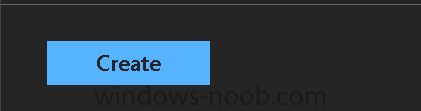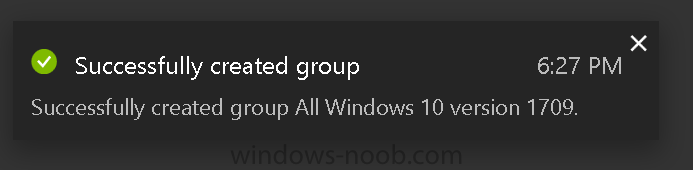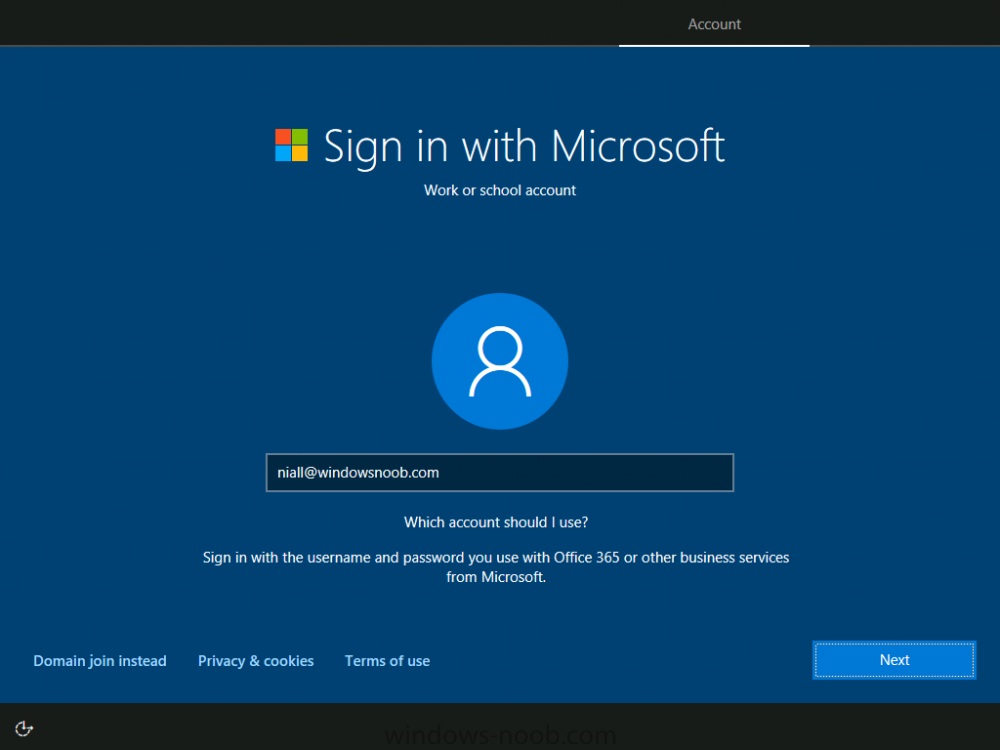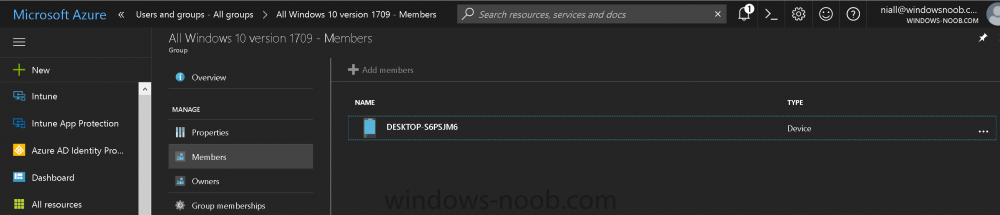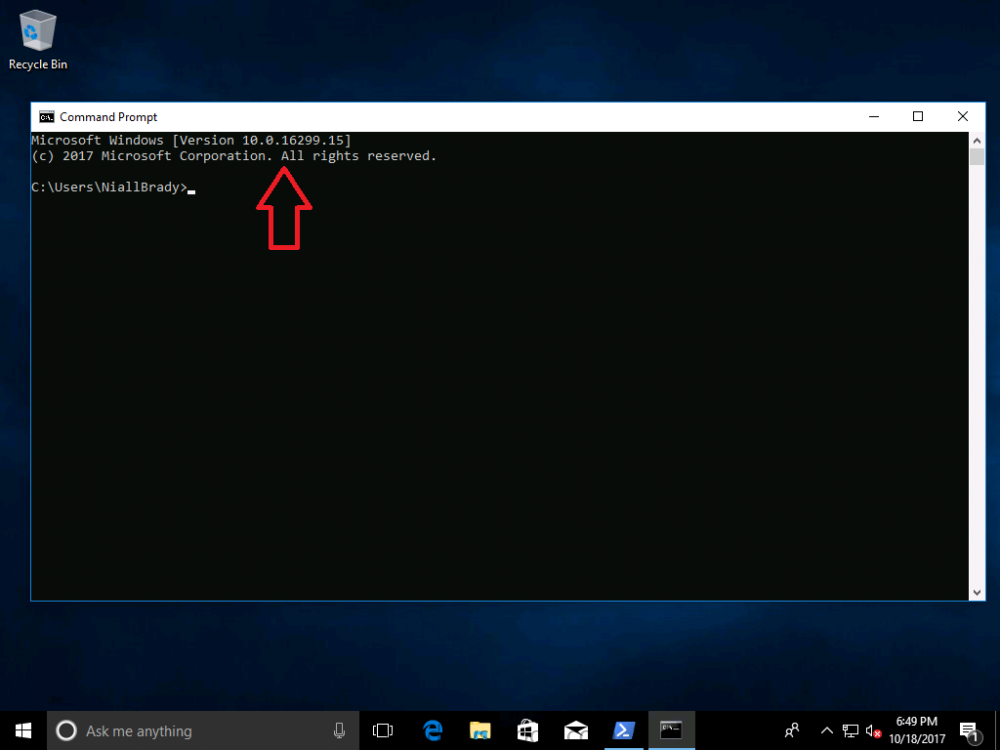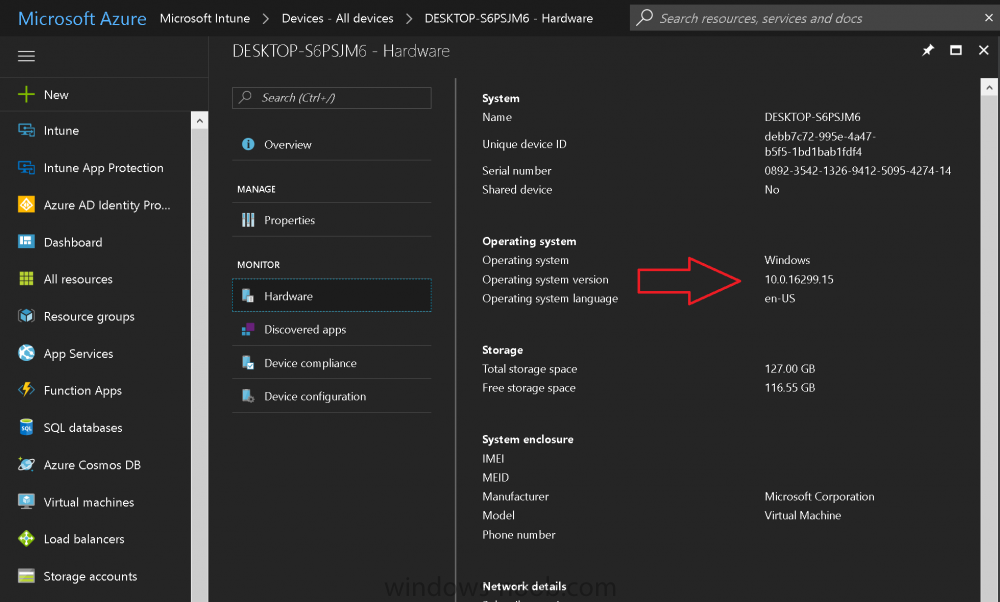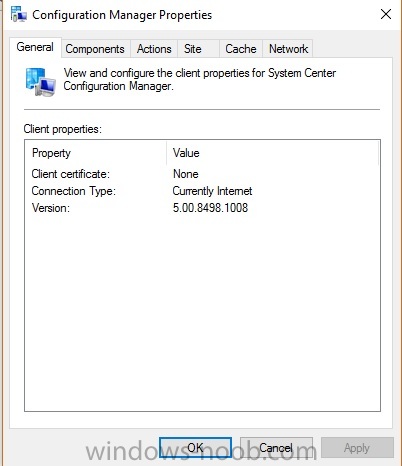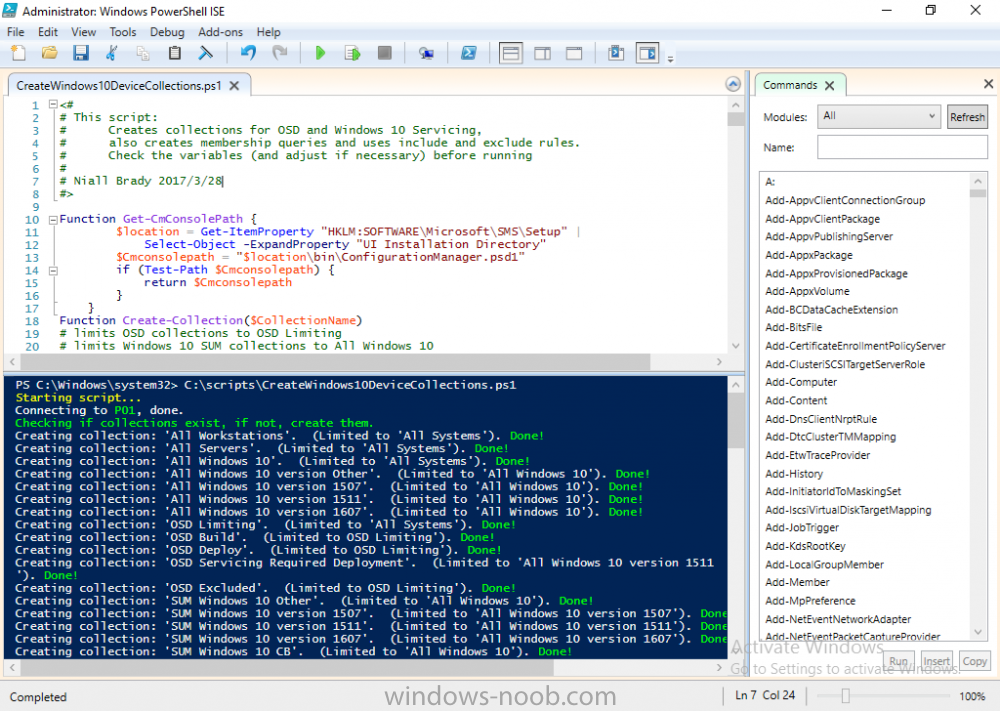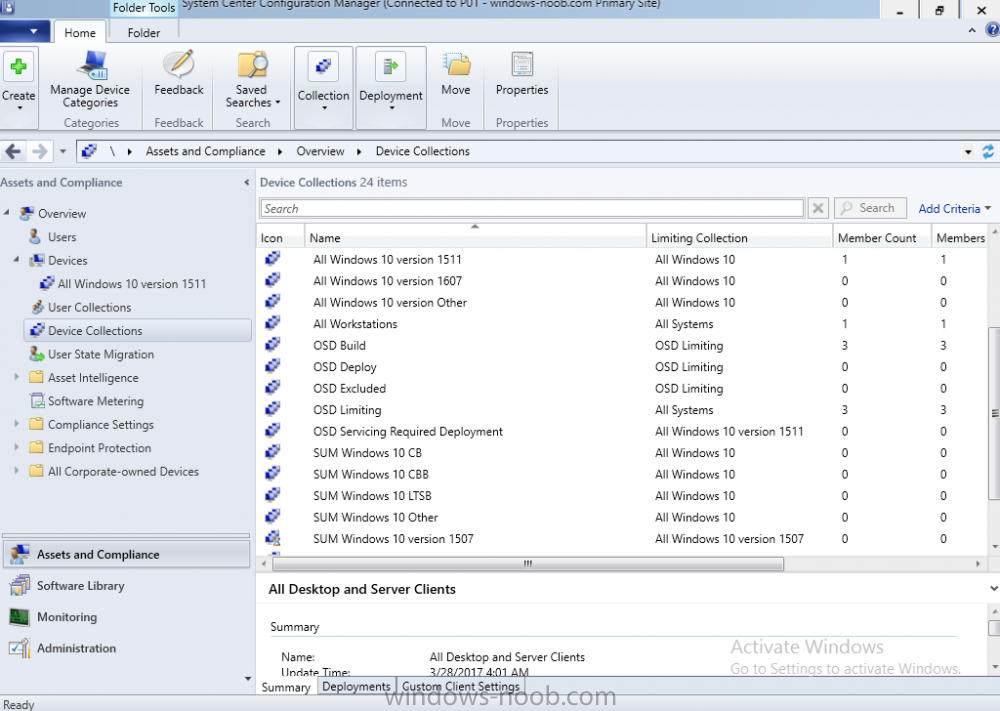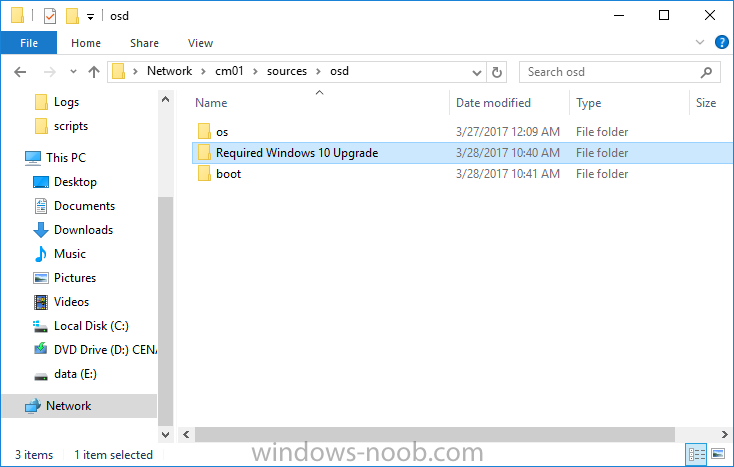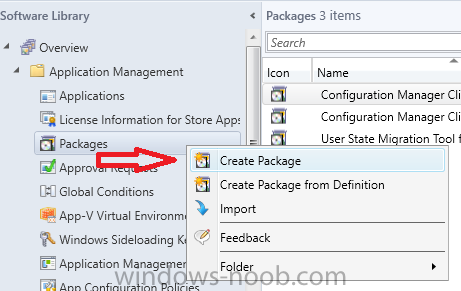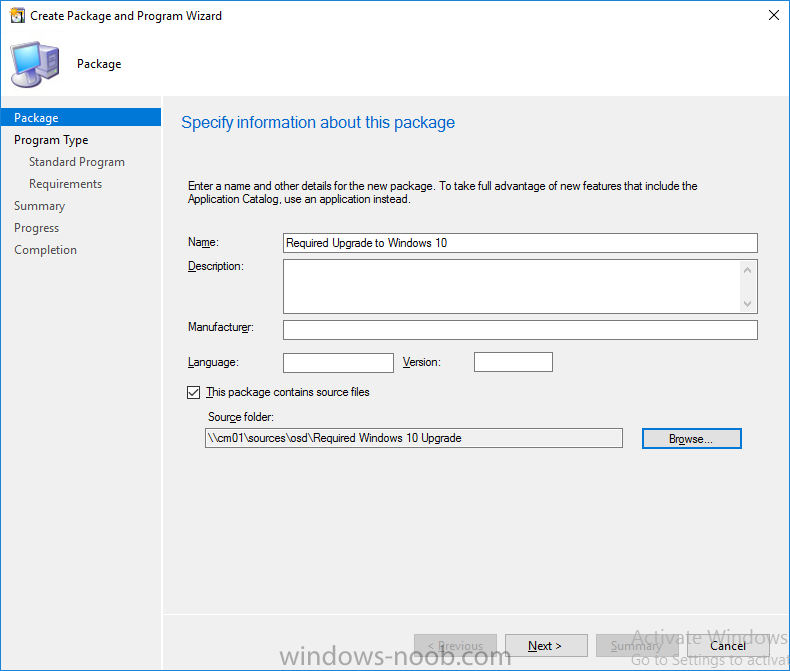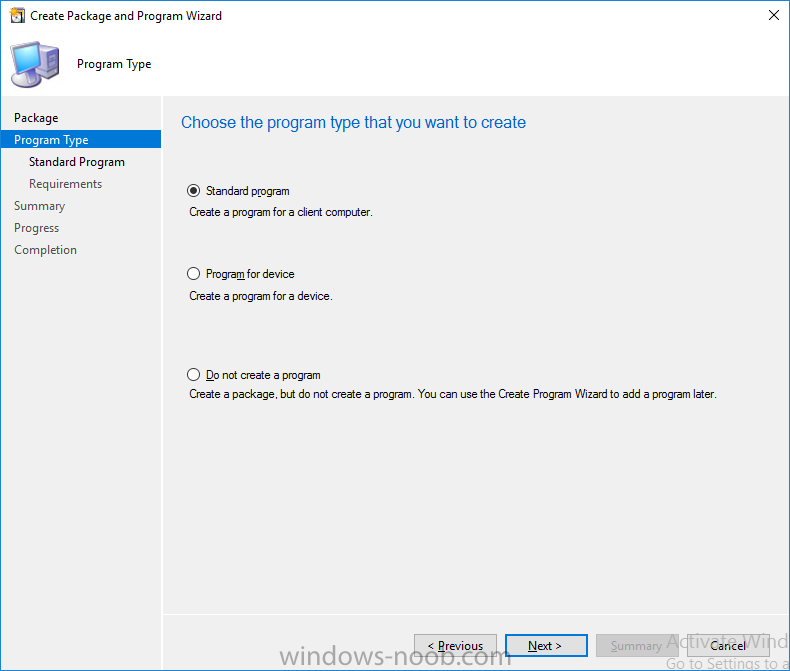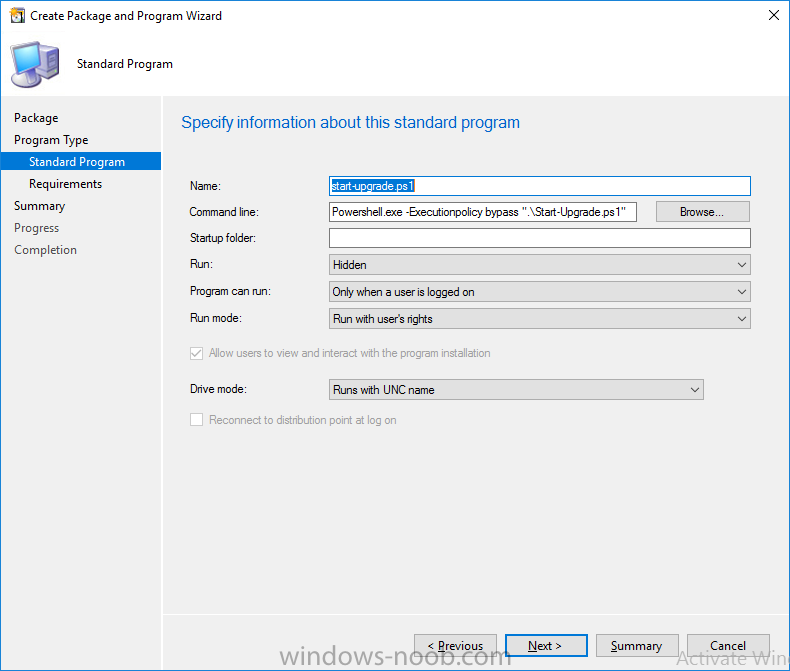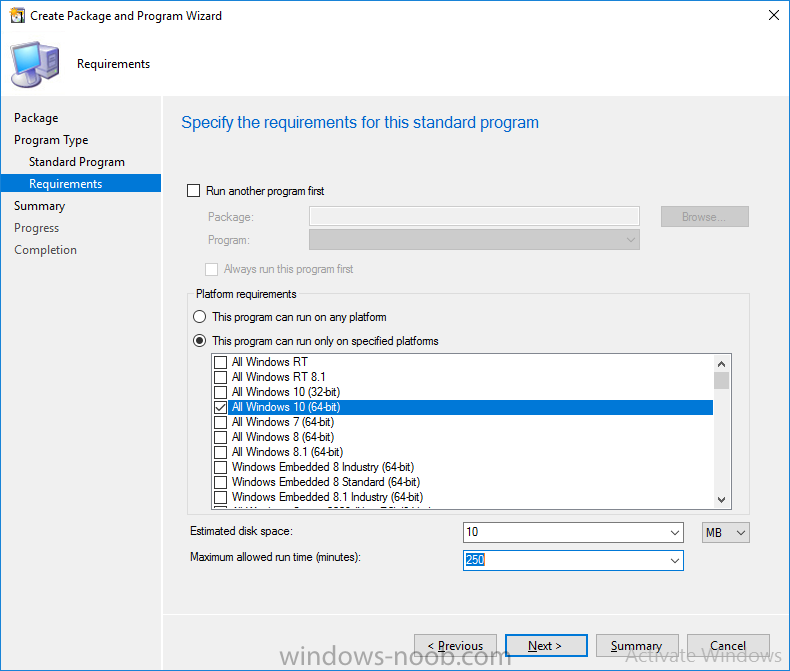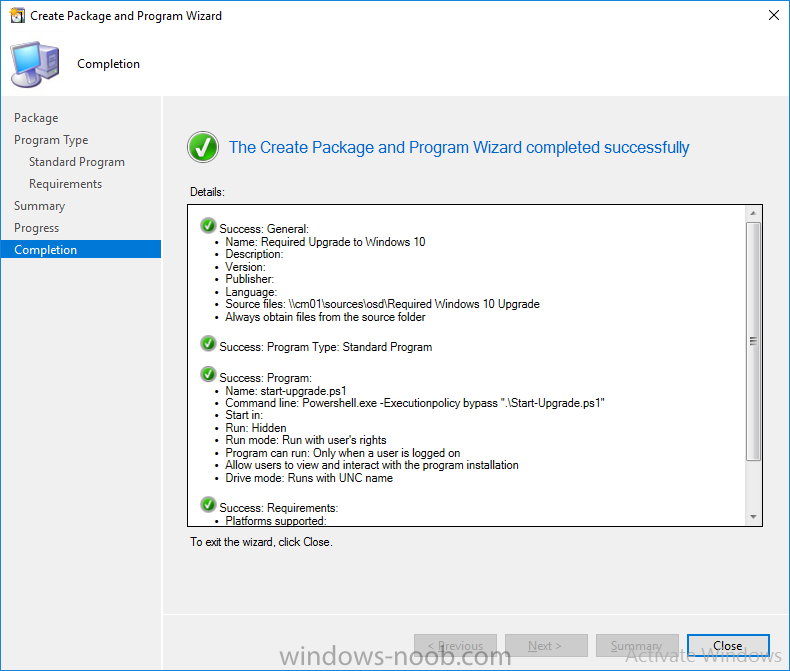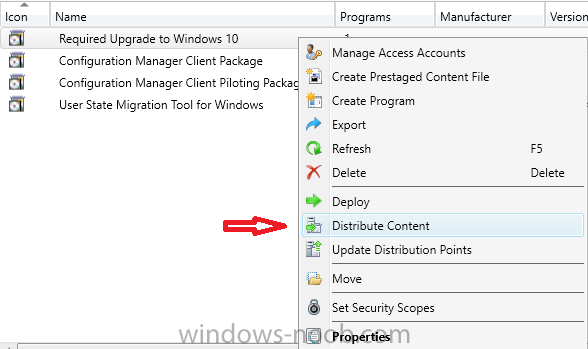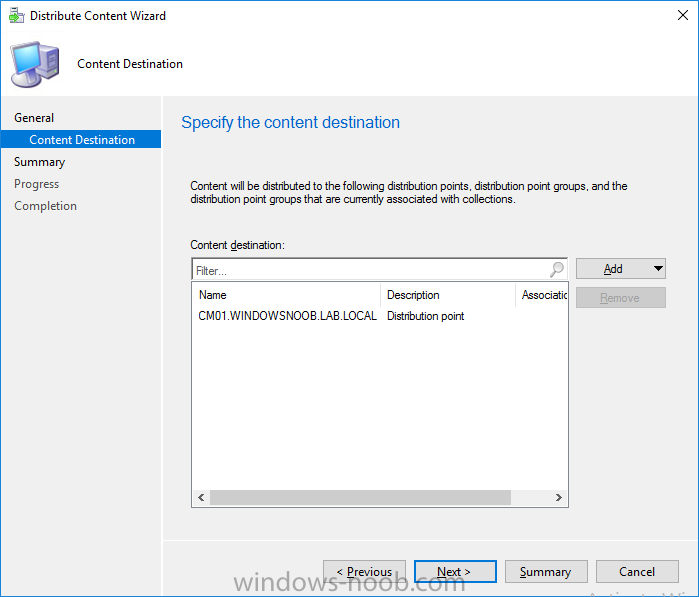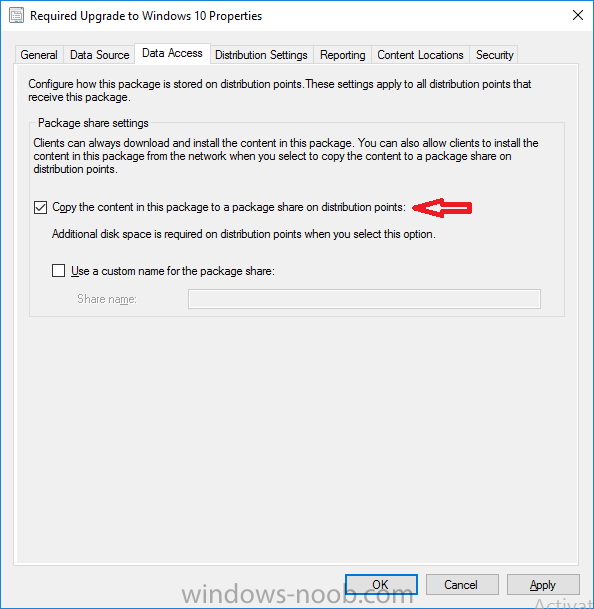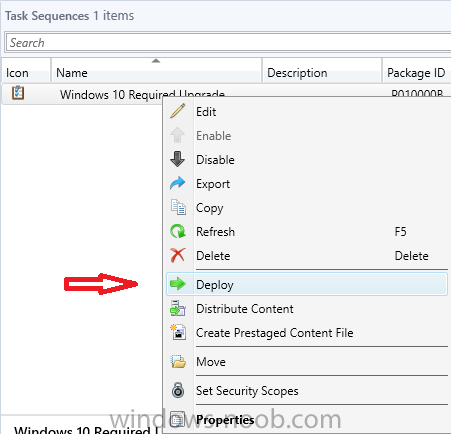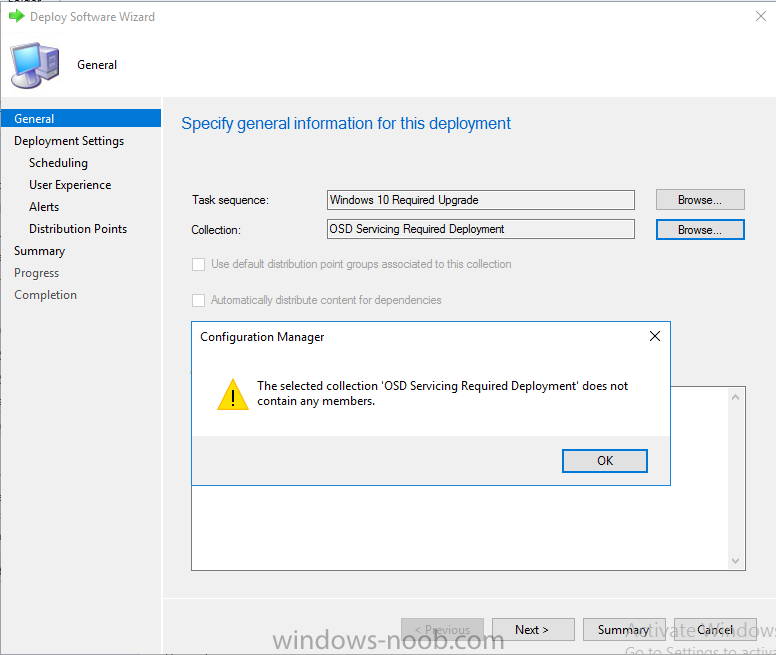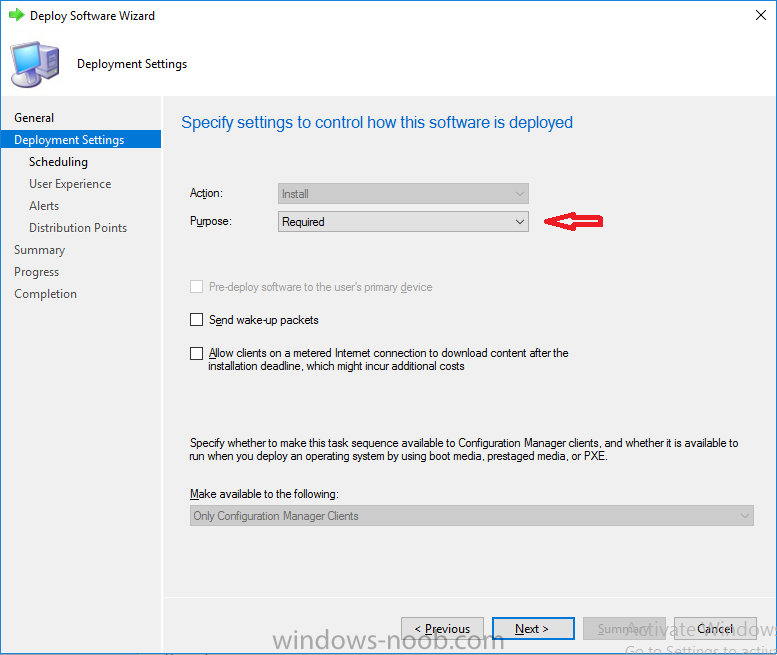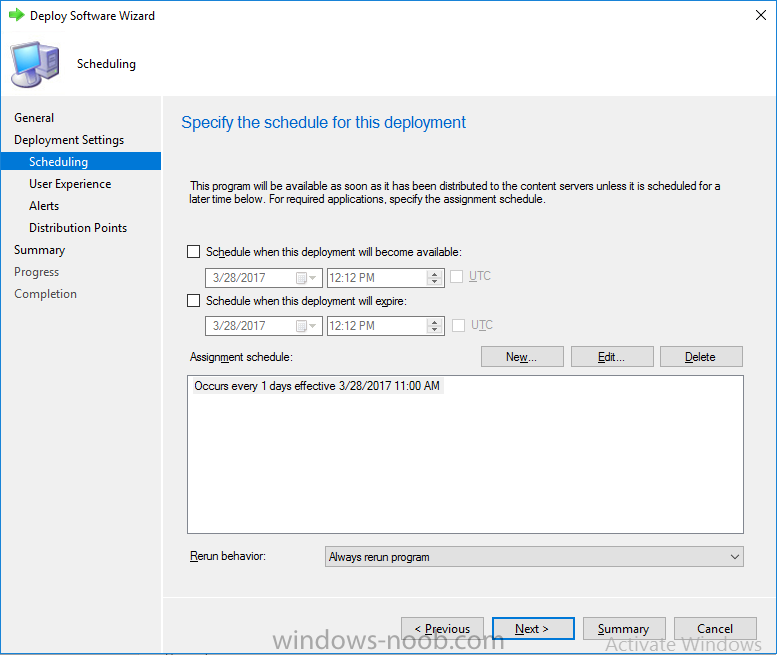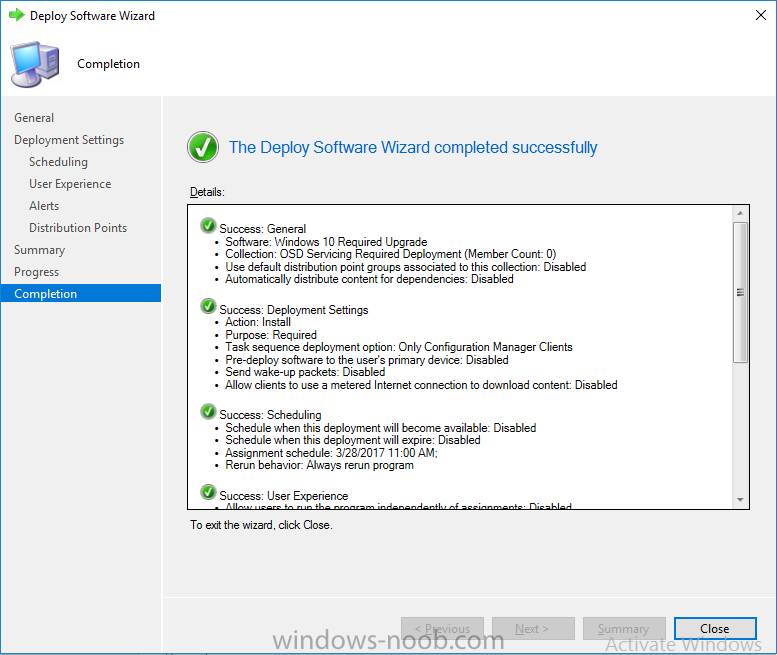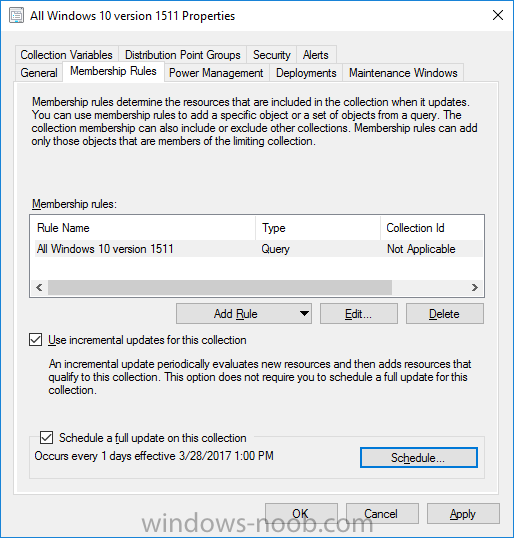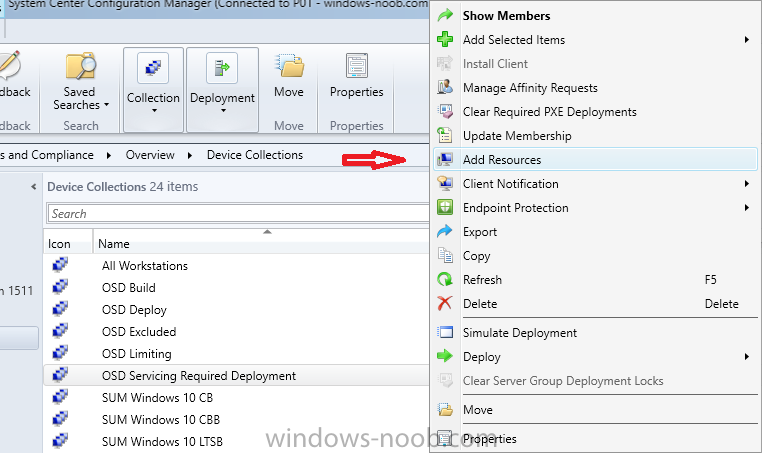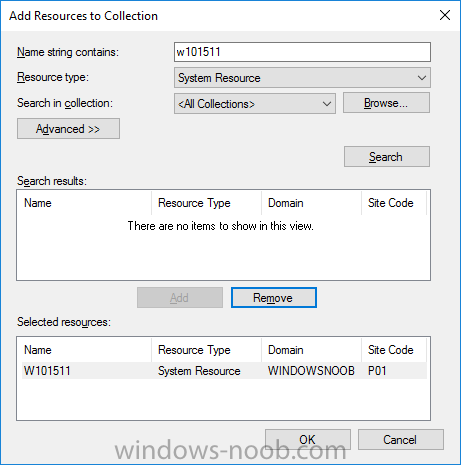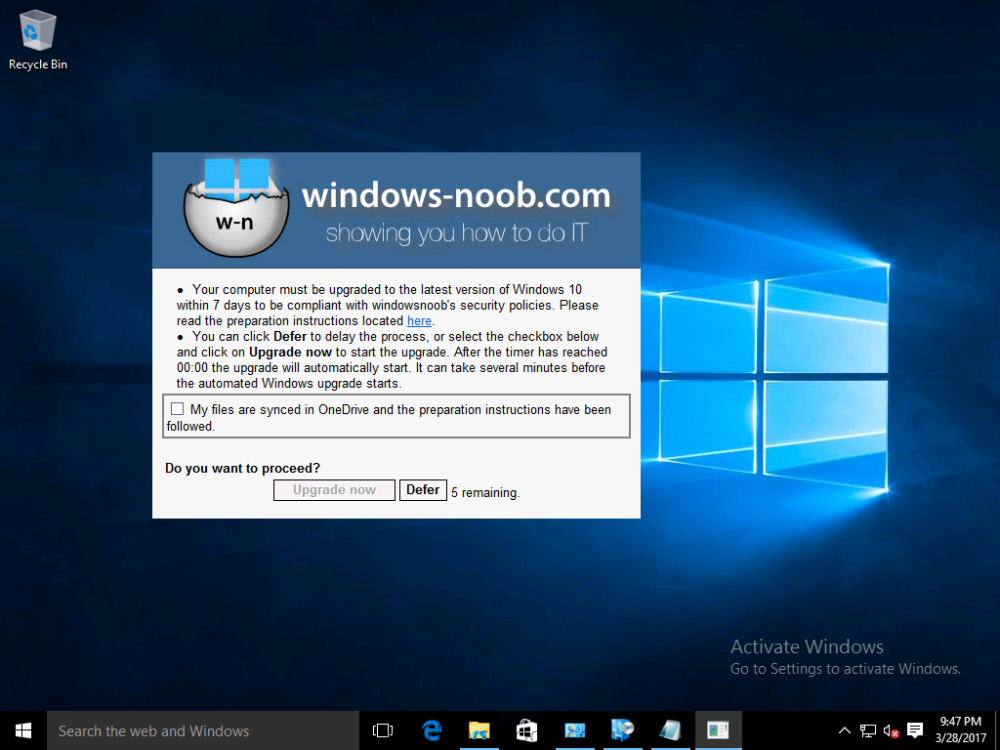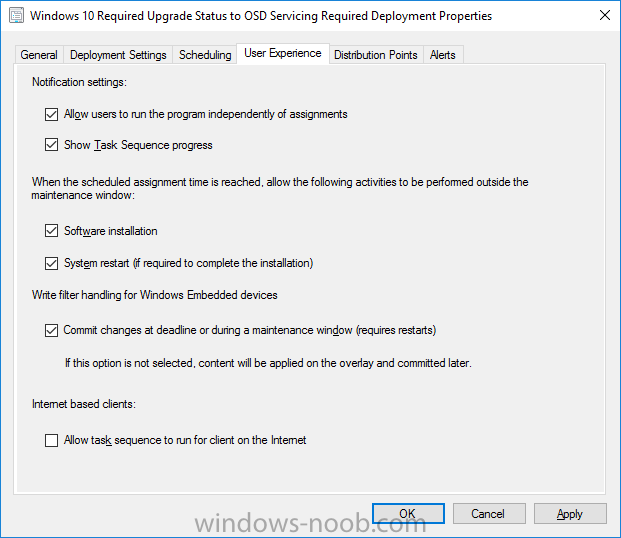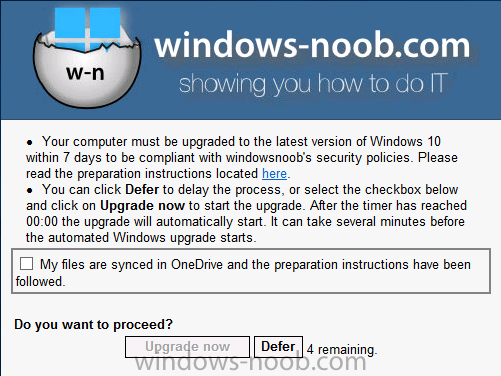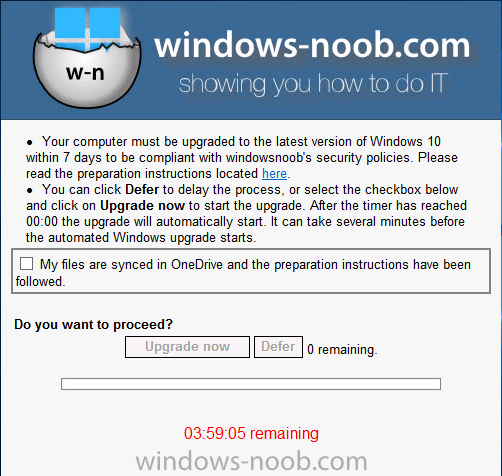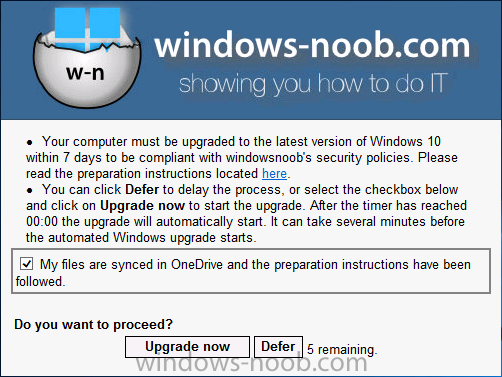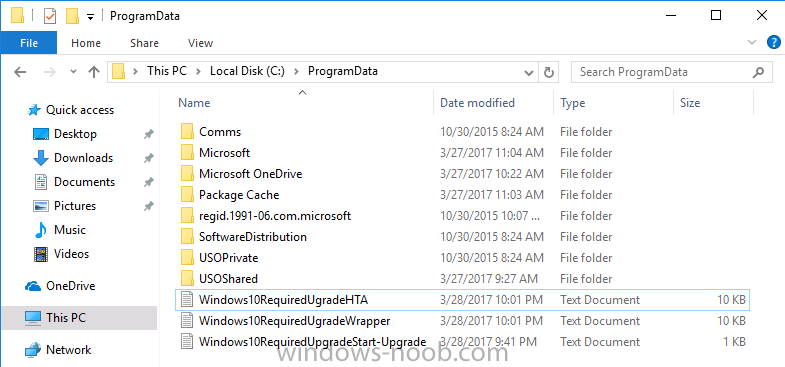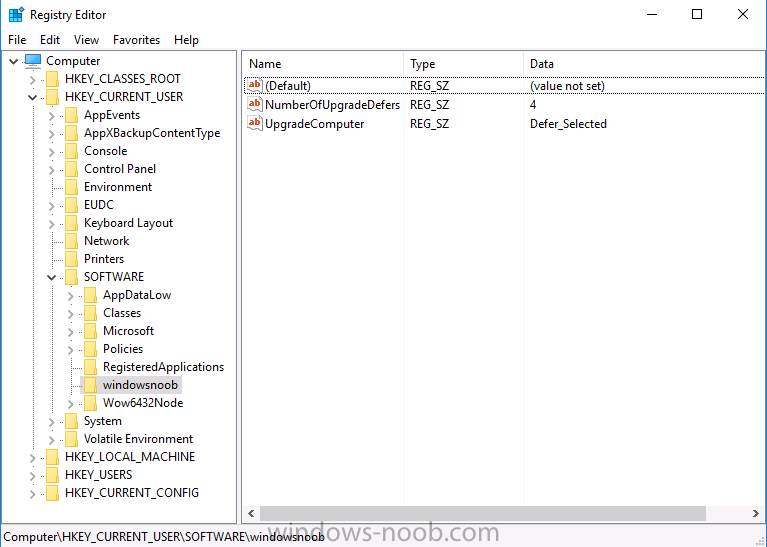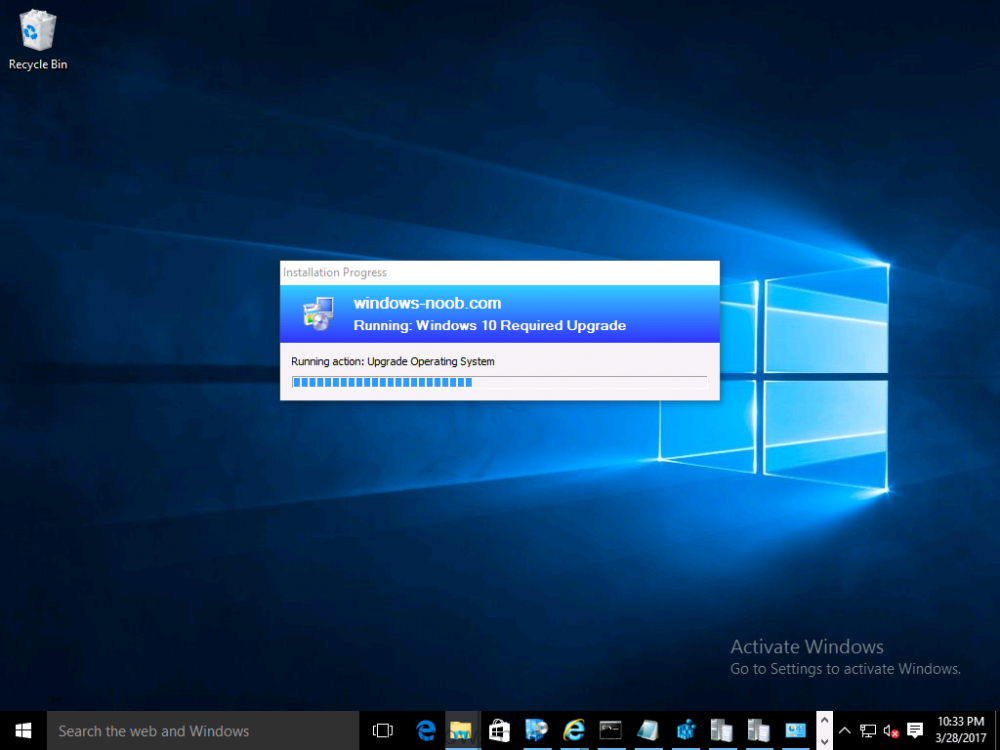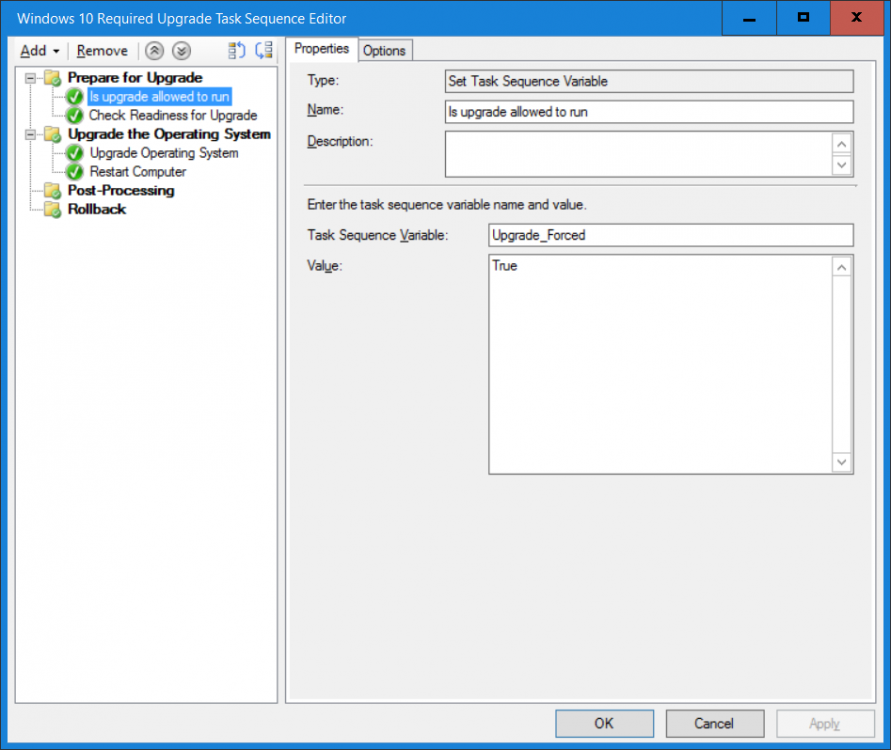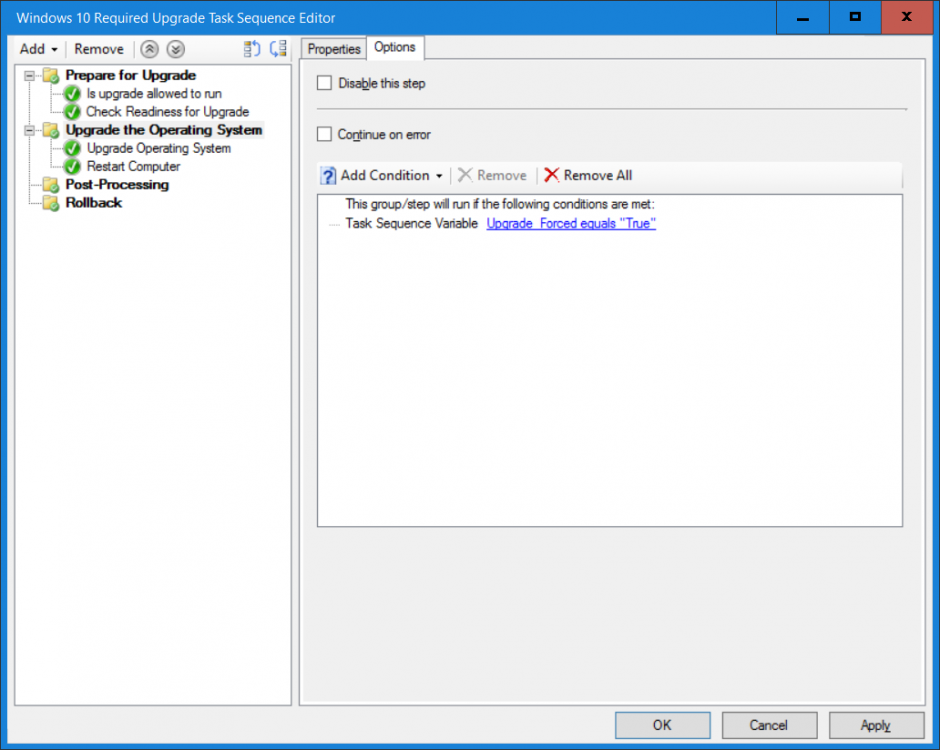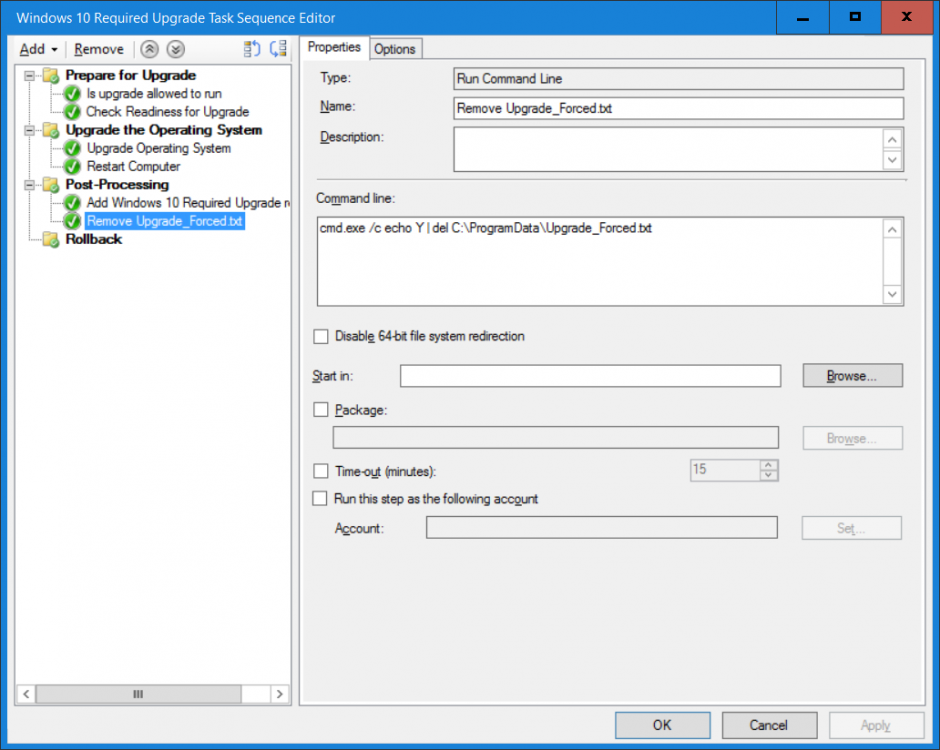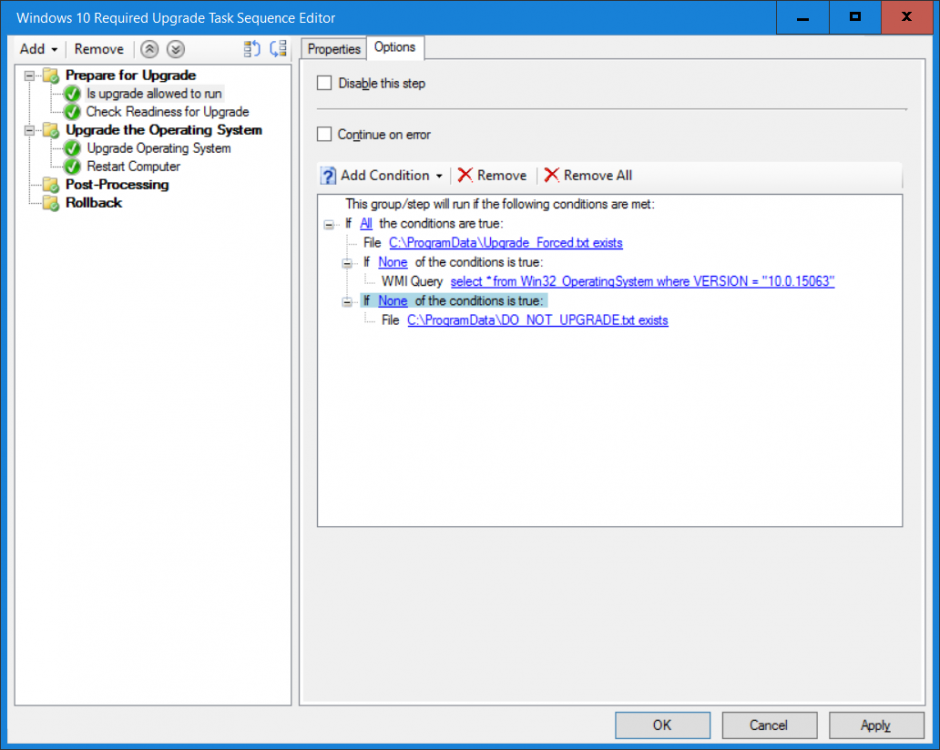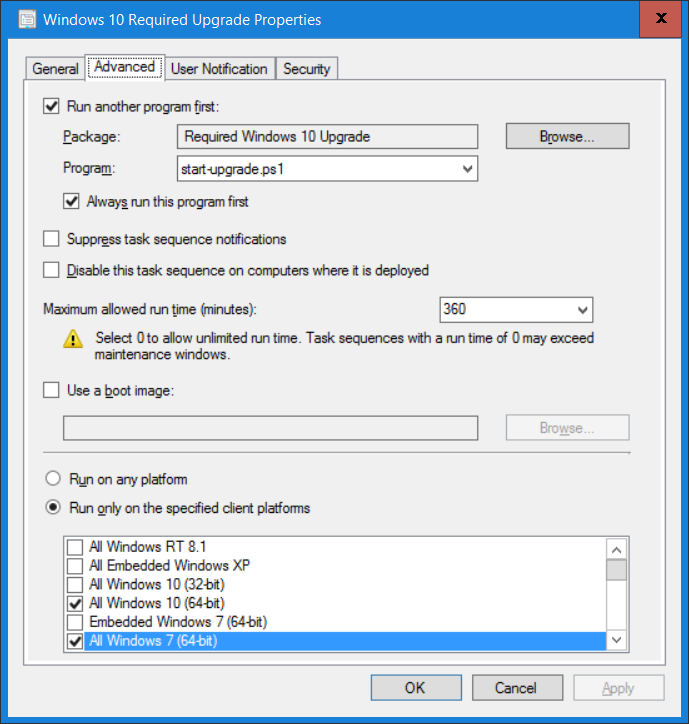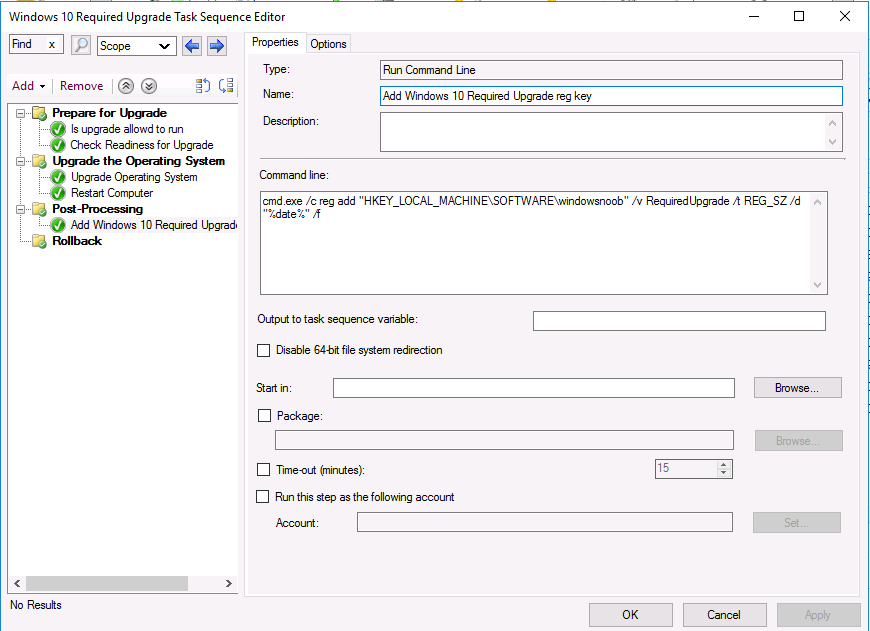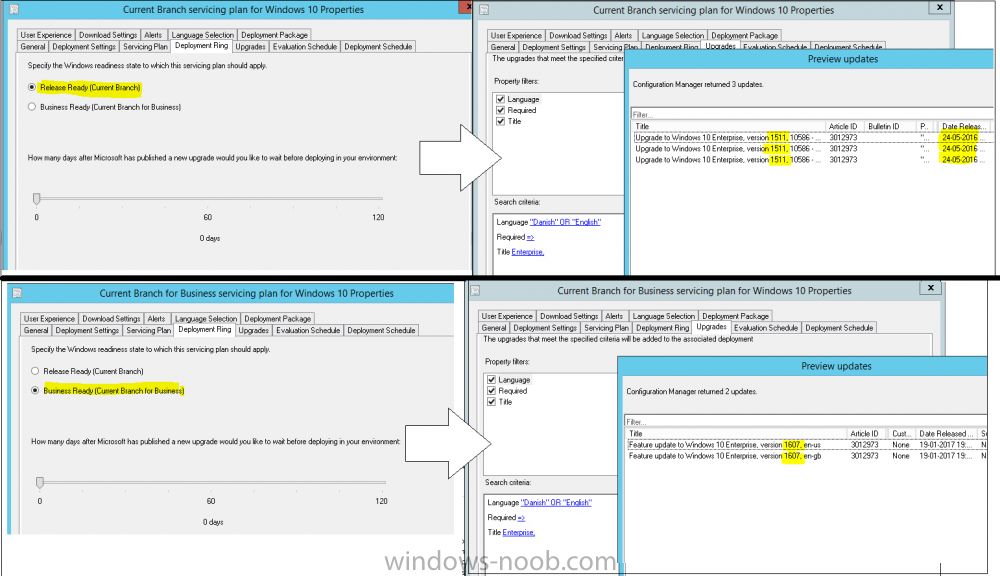Search the Community
Showing results for tags 'windows 10'.
-
Hi all, I really hope someone can help as I've spent an unbelievable amount of time trying to get this working with no success. I'm using USMT from the 1607 ADK and I'm trying to relocate a legacy Sticky Note file (.snt) from a windows 7 machine to the new Sticky Note modern app location on a Windows 10 machine. W7 location = %AppData%\Roaming\Sticky Notes\StickyNotes.snt W10 (1607) location = %LocalAppData%\Packages\Microsoft.MicrosoftStickyNotes_8wekyb3d8bbwe\LocalState My USMT script is currently able to sucessfully collect up the snt file from a W7 machine and return it to the exact same place on a W10 machine but a manual step is then required to move this file to the new loaction. A legacy snt file can be migrated to W10 by creating a new folder called "Legacy" and putting the "StickyNotes.snt" file in there and renaming it to "ThresholdNotes.snt". So I require the USMT restore to create the "Legacy" folder, put the "StickyNotes.snt" file in it, then rename it to "ThresholdNotes.snt so that the new path looks like: %LocalAppData%\Packages\Microsoft.MicrosoftStickyNotes_8wekyb3d8bbwe\LocalState\Legacy\ThresholdNotes.snt This is explianed here: http://www.winhelponline.com/blog/recover-backup-sticky-notes-data-file-windows-10/ I have found the following info online where someone has apparently got USMT sucessfully migrating snt files to the correct location but I can't get it working: https://www.mail-archive.com/mdtosd@lists.myitforum.com/msg03057.html Has anyone successfully managed to migrate StickyNote files over in this way with USMT? Thanks, Westy
- 11 replies
-
- windows 10
- sticky notes
-
(and 1 more)
Tagged with:
-
Windows 10 1709 Upgrade
Selby posted a topic in System Center Configuration Manager (Current Branch)
Hi, im trying to do an in place Upgrade from 1703 but it keeps failing due to I think the system display language being en-gb. I’ve tried creating a package and running set-culture en-us then rebooting the device but it doesn’t change. If I run the command manually it works. Thanks in advance. -
Hi, I'm testing an Upgrade TS to Win 10 1709. I tested 4 devices now. On devices, all was working fine. Update was successful. On other two devices, the OS upgrade was successful, but after the OS boots again the TS doesn't complete successfully. I have two batch files in the Post-Processing group which are not executed. One of them just creates a txt file so I know it did run actually. In Software Center, the TS has status "Installing..." and it keeps spinning like that for hours. The smsts.log files is also not updated anymore after the last reboot. So the Setup command executed successfully, device rebooted, did the OS upgrade successfully, and when booted to the OS the TS just stopped. New Windows 10 works perfectly fine though. I can install other apps via Software Center as well without issues. Anyone has an idea where to look? Due to this, the status of the deployment is also not reported back to CM. If 2 out of 4 devices have this problem, I guess it's not a good sign. Of course I'll do some more testing but this is definitely not a good sign.
- 10 replies
-
- task sequence
- windows 10
-
(and 2 more)
Tagged with:
-
Introduction Microsoft released Windows 10 version 1709 to VLSC and MSDN yesterday, so of course people are deploying it and testing it in their environments. If you want to create a dynamic Group (that auto populates) of Windows 10 version 1709 in Microsoft Intune then do as follows. Note: In this blog post I assume you have configured MDM auto-enrollment in Azure. This isn't mandatory but makes enrollment into Microsoft Intune for Windows devices much easier. To see how to enable that functionality, click here. Step 1. Login to Azure Login to https://portal.azure.com and select the Intune service. Step 2. Create a dynamic devices group Click on Groups. Select New Group (highlighted with the Red Arrow). In the New Group blade, use the following options Name: All Windows 10 version 1709 Description: Windows 10 Fall Creators Update Membership Type: Dynamic Device In the Dynamic Device members Add Dynamic Query option, enter the following Add device membership rule: SimpleRule Add devices where DeviceOsVersion StartsWith 10.0.16299 Next, click on Add Query Followed by Create. You'll get a notification in the top right that the group was successfully created. Step 3. AzureAD join a Windows 10 version 1709 device Go through OOBE on a Windows 10 version 1709 device, at the account screen enter your Azure AD credentials. and after the device has joined Azure AD, it'll show up in Intune soon after in the correct Group. Job done ! You can verify the build number on a Windows 10 version 1709 device by opening a command prompt, in this screenshot it's 10.0.16299.15, the .15 at the end will increase as new cumulative updates are installed on this base build number. and that full string can be seen in Intune in Devices, select All Devices, select the device in question and click on Hardware. Note: If you'd like to create a collection in SCCM for Windows 10 version 1709 please see the following blog post. For a list of deployment resources for Windows 10 version 1709 please see here.
- 3 replies
-
- windows 10
- fall creators update
-
(and 2 more)
Tagged with:
-
actually i made a task sequence for MBAM to encrypt all drives - it starts only, when i´m login to Windows 10, but i need it while the tasksequence is running, before starting installing Office 365 and so on. Have anyone experience for this step? the mbam-client config (last step) set the registry for "no delay" and the mbam-client-Trigger -> reg.exe ADD HKLM\Software\Microsoft\Windows\CurrentVersion\Run /t REG_SZ /v TriggerMBAM /d "%ProgramFiles%\Microsoft\MDOP MBAM\MBAMClientUI.exe" /f will not run, have tried on different places in the tasksequence, but nothing worked ... is it in generall possible to start the encryption while running the "Installation" ... Thx for your help.
-
I'm having an issue where my Windows 10 task sequence loses it's DNS servers right after the "Setup Windows and Configuration manager" Step reboot. Steps taken so far: - Downloaded all network drivers for this pc model and added them to Driver package and boot image. - Ran "ipconfig /all" and it returned good IP and correct DNS servers during winpe pxe boot - After " Setup Windows and Configuration manager" step reboot I ran "ipconfig /all" again and the dns server IPs have been changed to older (decommissioned) DNS IPs. Can no longer ping MP FQDN. (I can manually change the DNS IPs back to correct IP via CMD prompt and TS continues successfully so not a drivers issue.) - Looked at logs and I see this entry: DNS server search order: 172.x.x.x,172.x.x.x I HAVE REPLACED THE IPS ADDRESSES WITH Xs OSDNetSettings 8/3/2017 9:48:18 AM 1288 (0x0508) The important part being: "DNS server search order:" is getting set to some old IPs. I don't set an unattend.xml in my task sequence, where is it getting this file and these IPs from? How do I change this?
- 1 reply
-
- unattend.xml
- sccm 2012 r2
-
(and 1 more)
Tagged with:
-
Gents, We use SCCM in our environment. When we uninstall the SUP, the local policy pointing to the SUP is deleted on all machines. In this case, We would like to prevents the Windows Update Agents from going on the internet and applying the new feature update. I already observed that some GPO cannot be use in parallel with SCCM (like "Do not connect to any Windows Update Internet locations") Do you now if this is possible and how can I configure this ?
- 1 reply
-
- windows 10
- wua
-
(and 1 more)
Tagged with:
-
Currently working on a Windows 10 project , I want to get your input on how you distribute your image to the different departments: same image for all users , based on application security groups, or different task sequences for each department.Please share how you proceed and what do you recommend.
- 1 reply
-
- windows 10
- osd
-
(and 2 more)
Tagged with:
-
Hello, I just applied June monthly updates via SCCM 1702, when the updates were done installing, I noticed new options in the Power option : "Update and Restart" & "Update and Shutdown". We choosed "Restart" (only), but still the computer applied the updates. any idea why would it apply them even though we didn't select "Update and Restart" ? Thanks,
-
Hi, Simple question really. Whats the best practice when structuring windows client updates? Do people auto apply to test machines and then auto apply to all machines a couple of weeks after.
-
- sccm 2012 r2
- updates
-
(and 2 more)
Tagged with:
-
I'm trying to set up a task sequence to deploy Windows 10 via PXE. We have SCCM 2012 SP2 CU4 running on Server 2012 (not R2), with WDS 6.5.9200.16384, ADK 10.1.14393.0, and MDT 6.3.8443.1000. It's s single site and single server. I'm building the image from the official v1607 Enterprise ISO in a VM, entering System Audit Mode and doing some minimal config, and then using a freshly-built SCCM Capture Media ISO to handle the sysprep and image capture. Once captured, I create a basic (non-MDT) task sequence and deploy it as available to the unknown computers group for media and PXE only. If I have the task sequence join the domain and install the Configuration Manager client, everything works fine. I end up with an inaccessible defaultuser0 account on the machine, but I can log in with a domain account and do what I need to do / give it to a user. However, if I have the task sequence not join the domain, then I can't log into the machine after the image is deployed. It does the specialize pass and then does the "checking for critical updates" step, reboots, and then it gets to a login screen for "defaultuser0" and I can't log in. I've checked on the source VM after another fresh build from the installation ISO, and the defaultuser0 account seems to get created as part of the Windows 10 Enterprise v1607 installation. Even if I delete this account before capturing the image, the defaultuser0 account shows up after deployment. (We do everything in system audit mode and do not create any accounts.) I've tried setting the options within the task sequence to enable the admin account and set the password, but it's still not enabled and I can't do anything. If I try restarting in safe mode or enabling the command prompt, the only account listed/selectable is "defaultuser0" and I can't log into it at all. I've also tried adding net user command line steps to the task sequence to add a new local user and add it to the local administrators group, but this causes the task sequence to fail with 0x00000002. The task sequence that doesn't join the domain also does not install configuration manager - this task sequences is for machines that will be off the domain and off the network and not centrally managed. My guess is these steps can't run in the WinPE environment, but I was unable to find any relevant info in the smsts log. If I could get the task sequence / capture media to trigger the standard OOBE, I think that would work fine for our purposes. But I don't know how I can do that. The capture media doesn't seem to have any options I can control for the sysprep step. Could I just remove the "Apply Windows Settings" step in the task sequence entirely to achieve the same result? Again, we're not using MDT because this is a simple, bare bones image and task sequence. Our goal is to PXE boot and install Windows 10 Enterprise with updates and a few applications pre-installed. For domain-joined machines, they get policy after booting into the OS and get all the other stuff that they get. For machines off the domain, all we need is access to a local admin account so we can log in and do a light touch config, depending on each user. If this isn't possible without MDT, then we'll look at creating the MDT packages and task sequences. Thanks.
- 2 replies
-
- defaultuser0
- pxe
-
(and 3 more)
Tagged with:
-
Hi, I am trying to create a stand-alone media for windows 10 using SCCM 2012 integrated with MDT. The media does help in the machine joining to domain. when i checked the log file in C:\Windows\Panther\UnattendGC Setuperr.log file says: [DJOIN.EXE] Unattended Join: NetJoinDomain failed error code is [1355] [DJOIN.EXE] Unattended Join: Unable to join; gdwError = 0x54b Any help will be appreciated. Thank you,
- 4 replies
-
- sccm2012
- tasksequence
-
(and 1 more)
Tagged with:
-

Provisionning package (ppkg) in upgrade TS ?
Antda posted a question in Troubleshooting, Tools, Hints and Tips
Hello everyone After 4 days fighting with Upgrade task sequence, I don't know what to do anymore As I can't use the custom Windows 10 image with OEM + Theme + Provisionned app removed in Upgrade task sequence I had to repeat the action within the Upgrade TS I used the Provisioning packages for Windows 10 way, generated a PPKG & tried : DISM /Online /Add-ProvisioningPackage /PackagePath:TOTO.ppkg DISM /Image:%OSDISK%\ /Add-ProvisioningPackage /PackagePath:TOTO.ppkg DISM.exe /Image=C:\ /Add-ProvisioningPackage /PackagePath:TOTO.ppkg none working So I tried the powershell way, executing my PS1 script from network share : powershell.exe -ExecutionPolicy Bypass -Command ".\removedefaultapps.ps1" echo "Uninstalling default apps" $apps = @( "Microsoft.3DBuilder" "Microsoft.Getstarted" "Microsoft.Messaging" "Microsoft.Microsoft3DViewer" "Microsoft.MicrosoftOfficeHub" "Microsoft.MicrosoftSolitaireCollection" "Microsoft.MicrosoftStickyNotes" "Microsoft.Office.OneNote" "microsoft.windowscommunicationsapps" "Microsoft.OneConnect" "Microsoft.People" "Microsoft.SkypeApp" "Microsoft.StorePurchaseApp" "Microsoft.WindowsFeedbackHub" "Microsoft.WindowsPhone" "Microsoft.WindowsStore" "microsoft.windowscommunicationsapps" "Microsoft.XboxApp" "Microsoft.XboxGameOverlay" "Microsoft.XboxIdentityProvider" "Microsoft.XboxSpeechToTextOverlay" "Microsoft.ZuneMusic" "Microsoft.ZuneVideo" ) foreach ($app in $apps) { echo "Trying to remove $app" Get-AppxPackage -Name $app -AllUsers | Remove-AppxPackage Get-AppXProvisionedPackage -Online | where DisplayName -EQ $app | Remove-AppxProvisionedPackage -Online } Doesn't work If I run them (script OR PPKG) AFTER the tasks sequence (once logged in inside the upgraded computer) then it's working fine ! Any idea ? Thanks Antoine -
Hi Community, I have been fighting a problem the last couple of days. I have been trying to install HP Probook 430 G1, 650 G1 and Surface 1 and 2 generation. When deploying MDT first time the installation goes trough correct but when reinstalling the computer apply everything to the first restart then it restart back into WinPE and say dirt envoirment. Cant understand why it's doing this, but if I run diskpart before I start task sequence it goes trough correct. Have anyone seen this before? Kind regards EGGLAS
-
- mdt
- windows 10
-
(and 1 more)
Tagged with:
-
Hi All we work offline without internet connection NAT only and i want to know what is the best practice for Sccm and Windows 10 ( LTSB OR CB OR CBB Enterprise )
-
We are migrating from Windows 7 to Windows 10 using USMT with hardlinks. All is well with the migration all documents and files are copied with the exception of IE favorites. Is this because EDGE is the default browser in Windows 10? If so is there a resolution to this issue. Thanks.
-
- windows 10
- sccm 2012
-
(and 1 more)
Tagged with:
-
I have Configuration Manager 1610 with latest patches installed. Most of our Windows 10 client are 1507 and 1511 (100+), Defer upgrades set by GPO. However, "feature update to windows 10 enterprise version 1607" shows not required. I can deploy "feature update to windows 10 enterprise version 1703" to 1607 build Windows 10 clients (current branch) without any problem. Any reason why "feature update to windows 10 enterprise version 1607" shows not required and not deploy to 1507 and 1511 as Current Branch for Business? Regards Andrew
-
Hello, I was wondering if there is a way to set a servicing plan deployment to Available instead of Required, so the users can trigger it manually. Also I'm missing the "Upgrade to Windows 10 1703" , all the upgrades available are for 1511 and 1607 ,any idea why?
- 4 replies
-
- windows 10
- servicing plan
-
(and 1 more)
Tagged with:
-
SCCM 1702 Server 2012 R2 Windows 10 Devices Windows Firewall Off on All Devices Hi all, Having some real issues installing the SCCM Client onto my physical windows 10 devices, one is a Surface pro 3 and the other Fujitsu hardware. When i push the client the process never starts and if i run the a manual installation (ccmsetup.exe /mp:SCCMSERVER /logon SMSSITECODE=MYSITECODE) the client does install but if not assigned to any MP and the button to 'Find Site' is greyed out so can not be configured manually? The strange thing is i have been able to install it via push on a Hyper V Windows 10 machine i newly created. Please help ccmsetup.log
- 3 replies
-
- sccm 1702
- issue installing client
-
(and 1 more)
Tagged with:
-
Note: I've upgraded the wrapper to PowerShell 2019/01/06 as explained here. Introduction This blog post is all about upgrading to Windows 10, either from Windows 7 or from an earlier release of Windows 10 to the latest release of Windows 10. Windows 10 is probably one of the fastest developing operating systems from Microsoft yet, and was initially released in July 2015 as Windows 10 version 1507. The version 1507 nomenclature equates to (YYMM) or year year, month month so you'll always know when a version was released to manufacturing (declared RTM). So far we've seen the following Windows 10 mainstream versions (not including LTSB/LTSC) Windows 10 version 1507 Windows 10 version 1511 Windows 10 version 1607 Windows 10 version 1703 Windows 10 version 1709 Windows 10 version 1803 Windows 10 version 1809 As each new version of Windows 10 is released, the new features it contains ensure that it is desirable to some and it's just a matter of time before people want to upgrade to that version given the chance, but even with all the latest and greatest features, some users just won't upgrade if given the choice for whatever reason. There is however another element to consider and that how long Microsoft will release security updates for any given release of Windows 10 (i.e. how long is that release supported by Microsoft). Michael Niehaus discusses simplifying Windows As A Service (WAAS) here but in a nutshell there is an 18-month servicing timeline for each release however, Microsoft have added an additional 6 months to ease your pain, for now. Update: In September 2018, Microsoft blogged the following after years of listening to customers complaining about the WAAS support lifecycle. In a nutshell, there are two main releases of Windows 10 for the Enterprise to think about going forward, the 03 releases (18 month support) and the 09 releases (30 months support). Based on that statement alone, Enterprises will most likely opt for the 09 releases to avoid disruption to business and to their end users. This leads you to deal with the security support ability in a couple of ways, you can make the new upgrade available in Software center and hope your users will upgrade (seriously do you think they will ?), or you can get tough and decide when and where they will upgrade. To do that you have two options: servicing plans task sequences I've discussed servicing plans here so I won't go over that subject again, they are a valid option for many but are not very dynamic. With task sequences you have far greater control over how to deal with things that can break servicing plans (such as incompatible AntiVirus software or Windows Language packs). Assuming that you've made the choice to use task sequences to forcefully upgrade your computers to the next version of Windows the next problem is how do you force the upgrade. The answer is defined by the purpose of the task sequence deployment, namely Required (or mandatory). Just mentioning the words Required and Task Sequence is usually enough to make any seasoned ConfigMgr admin shiver. Why ? well there are many cases of people who've had career changing events in relation to required task sequences, therefore using them must come with a big fat warning, so here it is. WARNING! Using required task sequences is risky! Use them with extreme care and always test thoroughly. Disclaimer: if you choose this method and it all goes wrong, I'm sorry, I cannot accept liability. In this guide I show you how to set it up in a safe way and I include a 'get out of jail free' in case you make a mistake. It's up to you to test what works in your organization and what doesn't. My advice is that you test this thoroughly in a lab and once you are happy with the results, recreate it in production and continue to test it thoroughly. Also, be very careful about how you add computers to the required collection especially if it involves queries. Note: The Get out of Jail free step will help to secure your environment towards any accidental upgrades. Now that that is out of the way, let's get on with it. In this post I'll show you one way of forcefully upgrading your computers from a soon to be unsupported version of Windows 10 to the latest and greatest, and I'll include steps and advice to help you 'protect' yourself from disaster. In this guide we'll be forcing our source Windows 10 version 1511 computers to upgrade to the target Windows 10 version 1607. Note: you can always change the target Windows 10 version to whatever build you want (using the TargetBuild variable) as described in the Troubleshooting section at the end of this guide. Notifying users There is one other thing to consider about required task sequences, they are normally for all intents and purposes zero touch meaning no user interaction. That is fine for simple quick changes such as upgrading applications but if your users are going to have one or two hours downtime due to a forced Windows upgrade, you'll want to notify them and give them options to defer for a limited time period to a time that makes sense for them. In this guide I assume that the client setting Show notifications for new deployments in Computer Agent is set to No, that is a common client setting in organizations as it means less annoyances for the end user and of course there are other ways to notify a user about mandatory actions (PowerShell Application Deployment Toolkit for example). The recently released System Center Configuration Manager (Current Branch) version 1702 contains a great ability to edit the user notification message shown to users but it's limited in ability and it depends on your configured notification settings. So how do we solve that problem in a nice way. ConfigMgr allows us to chain programs before the task sequence begins and that's the key to this solution. Step 1a. Get out of jail free (recommended) The wrapper will not allow the HTA to display if a file called DO_NOT_UPGRADE.txt is present in C:\ProgramData. If you are paranoid about accidental upgrades (and you should be if using required task sequences) then do as follows. 1. Create a package (with no content) with a program to deploy a text file to all computers that are at risk of accidental deployment. Run the package daily. The program is simply a one liner as follows: cmd.exe /c echo "Windows 10 Required Upgrade" > C:\ProgramData\DO_NOT_UPGRADE.txt 2. Target the OSD Servicing Required Deployment collection with another package/program that will remove the Do_NOT_Upgrade.txt file. Run the package every 2 hours. The program is again a one-liner, as follows: cmd.exe /c echo "Y" | del C:\ProgramData\Do_Not_Upgrade.txt The above actions should protect your computers from accidentally being targeted by the task sequence. Any computer that has the Do_NOT_Upgrade.txt file present, will not show the popup (HTA) and will not run the task sequence and thus, will not upgrade until you are ready to do so. Step 1b. Create some collections (optional) This step is optional but recommended as it will give you a base of collections to manage your deployments. To complete this step download the CreateWindows10DeviceCollections.ps1 PowerShell script in the downloads section and run it as Administrator in PowerShell ISE as shown below. This script not only creates collections to make your job of finding different versions of Windows 10 easier, but it adds queries, include and exclude rules as necessary. and below is a subset of the collections created (there are 18 in total). The OSD Servicing Required Deployment collection is limited to Windows 10 version 1511 as that is our target for the required upgrade. This does not mean that it will use all computers in that collection it just means it will only use computers added to the OSD Servicing Required Deployment collection provided that they are also present in All Windows 10 version 1511. This ensures that you are targeting the correct version of Windows 10 for the required upgrade. Step 2. Create a Package/Program In this step you'll add a simple package/program that contains a few scripts. These scripts have error checking, logging and more built in so that you can trace what was done and when. These scripts will be chained to the required task sequence meaning that they must run successfully (with an exit code of 0) before the actual task sequence can start. User actions such as Defer in the popup will force an exit code 99 and the task sequence cannot start. Download the scripts in the downloads section and extract somewhere useful. Copy the Required Windows 10 Upgrade folder to your source folder on your ConfigMgr server. In the ConfigMgr console, select Application Management, Packages and Create Package. Give the new package a suitable name such as Required Upgrade to Windows 10 and point it to the source folder. For Program Type, choose Standard Program. In the Specify information about this standard program screen fill in the following details, Note: keep in mind that if you set Program can run Only when a user is logged on that that becomes a requirement, i.e. that a user must be logged on in order for this to run. You may want to get even tougher and set the Program can run option to Whether or not a user is logged on. If you do set it to Whether or not a user is logged on, and if the user is not logged on, the scripts will write to HKEY_USERS\.DEFAULT\Software\windowsnoob and you may need to update the scripts to detect this change. Name: start-upgrade.ps1 Command line: Powershell.exe -Executionpolicy bypass ".\Start-Upgrade.ps1" Startup folder: Run: Hidden Program can run: Only when a user is logged on Run mode: Run with user's rights Drive Mode: Runs with UNC name Note: If your target computers are running Windows 7, then place a check mark in the All Windows 7 (64 bit) box also. in the Specify the requirements for this standard program screen use the following values This Program can run on only on specified platforms: All Windows 10 (64 bit) Estimated disk space: 10 MB Maximum allowed time (minutes): 250 click next through to completion. Step 3. Modify the package On the newly created package, right click and choose Properties, click the Data Access tab. Select Copy the content in this package to a package share on distribution points Click Apply and OK. Step 4. Distribute the package to your distribution points Right click the package and choose Distribute Content select your distribution points and continue through the wizard until completion Step 5. Modify an existing Windows 10 Required Upgrade task sequence In this step I'll assume you've already created your Windows 10 Required Upgrade task sequence. If you haven't already then take a look at this post to see how. Locate the task sequence in the ConfigMgr console, right click and choose Properties, in the Advanced tab place a check mark in Run another program first and select the Windows 10 Required Upgrade program. In the Run only on the specified client platforms screen select All Windows 10 (64 bit). Note: Make sure that Always run this program first is checked. Note: If your target computers are running Windows 7, then place a check mark in the All Windows 7 (64 bit) box also. Next, edit the task sequence and add a new Set Task Sequence Variable step as the first step in the task sequence, name it Is upgrade allowed to run. Fill in the following values Task Sequence Variable: Upgrade_Forced Value: True Click on the options tab and add the following options: If ALL the conditions are true: File C:\ProgramData\Upgrade_Forced.txt exists If None of the conditions is true: WMI Query: select * from Win32_OperatingSystem where VERSION = "10.0.15063" If None the conditions are true: File C:\ProgramData\DO_NOT_UPGRADE.txt exists These three checks allow us to halt the task sequence on computers that don't meet our upgrade criteria. Note: You'll need to decide what build is deemed 'the latest version' of Windows 10 in your organization and change accordingly. In this post I'm assuming that is Windows 10 version 1703 (build 10.0.15063). On the Upgrade Operating System step, edit the Options and include the following Task Sequence Variable: Upgrade_Forced=True Note: This will ensure that the required upgrade only occurs if the Upgrade_Forced.txt file was present in C:\ProgramData. Next in the Post-Processing group add a new Run Command Line step called Add Windows 10 Required Upgrade reg key with the following command line: cmd.exe /c reg add "HKEY_LOCAL_MACHINE\SOFTWARE\windowsnoob" /v RequiredUpgrade /t REG_SZ /d "%date%" /f This will allow you to run reports on when computers were upgraded using this method. Close the task sequence. Next create a new Run command line step called Remove Upgrade_Forced.txt with a cmd line of cmd.exe /c echo Y | del C:\ProgramData\Upgrade_Forced.txt Step 6. Deploy the task sequence In this step we deploy the task sequence with a purpose of required. Note: I'd strongly advise you to test this thoroughly in your lab and make sure to pick your collections correctly and to populate them very carefully. Right click on the task sequence and choose Deploy For collection choose OSD Servicing Required Deployment, and ignore the popup telling you it's empty, you can add computers to that collection later. Change the Purpose to Required For Scheduling click on New, then choose Schedule, then change it to run daily at 11am. For rerun, choose Always rerun program as you will update the limiting collection (All Windows 10 version 1511) membership daily @ 1pm and upgraded computers will fall out of the collection. In case they don't (for whatever reason) the wrapper checks for the targetbuild and if the computer matches that build, it will abort and not start the upgrade. Note: The above schedule will run our popup daily at 11am for 6 days prior to forcing the upgrade to Windows 10. You should change the schedule according to your preferences. Continue through the wizard until completion. Note: If you want to test run the Task Sequence from the Software Center or if you want your users to do this, then enable the Allow users to run the program independently of assignments checkbox on the User Experience tab. Step 7. Adjust Windows 10 limiting collections membership schedule Below you can see the membership rules update frequency on the limiting collection, it's set to run two hours after our Upgrade, adjust as necessary for your organization and your agreed schedule. Step 8. Add test computers to the OSD Servicing Required Deployment collection Note: Before doing this step, carefully read the Warning and Disclaimer at the top of this guide! Right click on the collection and choose Add Resources (or use your own chosen method to add computers) to add one or more test computer to the OSD Servicing Required Deployment collection. As this collection now has a live required task sequence deployed to it, do this step very very carefully, if in doubt stop what you are doing, go and have a coffee and try again when your nerves are calm. and add your test computers as you see fit.. Step 8. Monitor the experience on test computers Login to a test computer, do a machine policy update in the ConfigMgr client actions and wait for the popup or kick it off via software center. After the computer receives the policy and the scheduled time is reached a popup is shown offering the user to Defer the upgrade or Upgrade now by selecting the appropriate checkbox and then clicking on Upgrade Now. Note: The clickable link goes to a non-existant url, you need to point it to whatever documentation you want your users to read in preparation for the upgrade. As each day passes (or based on your custom schedule) the counter reduces by 1 every time the popup appears. When there are no more deferrals left, a 4 hour countdown starts and when it reaches 00:00:00 the Windows 10 Required Upgrade will start. If the user closes the popup, the timer will resume where it left off when it is restarted. Alternatively, if the user doesn't want to defer, and they want to run the upgrade right now, they can place a checkmark in the 'My files are synced in OneDrive...' and then click Upgrade Now to start the task sequence. Either way, regardless of what your user clicks on, (based on the schedule in this guide) the computer will start the upgrade within 7 days (or earlier or later if you adjust the schedule). Once the Upgrade Now button is clicked on, or once the Timer reaches 00:00:00 the task sequence will automatically start (assuming that the DO_NOT_UPGRADE.txt is not present). Branding Simply replace the banner.png file included with one matching your Company Name, edit the upgrade.hta and locate the 'windowsnoob' name in the text field (line 347) and replace it with your own Company Name. Troubleshooting The popup creates 3 log files to troubleshoot the process, they are located in C:\ProgramData and named Windows10RequiredUpgradeHTA.log Windows10RequiredUpgradeWrapper.log Windows10RequiredUpgradeStartUpgrade.log The wrapper writes to the registry in HKCU\Software\windowsnoob Note: The collections, scripts and task sequence assume you are upgrading from Windows 10 version 1511 to Windows 10 version 1607, you'll need to edit the WMI Query in the task sequence to change Windows 10 build version when you move to creators update and for later versions of Windows, and you'll need to edit the TargetBuild variable in the wrapper.vbs script accordingly. Once done, you should change the Limiting Collection for the OSD Servicing Required Deployment collection to match the n-1 version of Windows 10 you want to migrate from. Tip: If you have rendering issues with the popup on different devices then edit the call ResizeWindow(425,335,500,375) values and ResizeWindow Function to fit your specific needs, I don't have access to too much hardware to test this on. The popup is fixed, if you want the user to be able to move it change the line caption="no" to caption="yes". If you want to programmatically use it then add a Window.moveTo(x, y) line. Downloads You can download the scripts used above in the following zip files: windowsnoob Required Upgrade HTA.zip CreateDeviceCollectionsWindows10.zip Summary Forcefully upgrading computers is a tricky area but hopefully this method gives you one more option to consider.
- 242 replies
-
- 1
-

-
- 1702
- forced upgrade
-
(and 2 more)
Tagged with:
-
Hi, I have a device that is in SCCM and has multiple TS deployed to it. Although when i try to PXE the machine it aborts as it cant find any advertisements. I've checked the SMSPXE.log file and it see's that its trying to PXE but has no advertisements deployed to the device. Any help would be great!
-
- windows 10
- sccm 1606
-
(and 1 more)
Tagged with:
-
as you can see on this Picture. my CB is telling me 1511 upgrades are available and my CBB is telling me 1607 are. can someone explain to me why that is? cause in my head it should be the other way around.
- 2 replies
-
- service plan
- windows 10
-
(and 2 more)
Tagged with:
-
Everyone, I've been on a mission to get a wireless task sequence working off of a USB jump drive/Stand-alone media OSD scenario, and i'm 99% there. I still have some long-term tweaks, but I am pretty pleased with it so far. The only thing I cannot get going is the computer rename script I have that works FLAWLESSLY over the wire, but since i'm having to join the wireless profile at the end of the task sequence I have to put the Gather/rename script there as well since it pulls our computer-name prefix based on gateway/site IP. This is all done through a custom customsettings.ini file on the gather / process rules step. The task sequence ends successfully, but the computer is not renamed. I look at the smsts.log in windows\ccm\logs and it shows where it goes through my gather phase and computes the OSDComputerName correctly, but it doesn't rename it. It then seems to finish the gather step and move on to my domain join step and eventual reboot/task sequence being completed, successfully. Here's the end of the log: Using COMMAND LINE ARG: Ini file = MPS-Rename.ini InstallSoftware 1/31/2017 4:07:02 PM 3820 (0x0EEC) Finished determining the INI file to use. InstallSoftware 1/31/2017 4:07:02 PM 3820 (0x0EEC) Added new custom property MYLOCATION InstallSoftware 1/31/2017 4:07:02 PM 3820 (0x0EEC) Added new custom property MYSERIAL InstallSoftware 1/31/2017 4:07:02 PM 3820 (0x0EEC) Using from [settings]: Rule Priority = MODEL,SERIAL,DEFAULT InstallSoftware 1/31/2017 4:07:02 PM 3820 (0x0EEC) ------ Processing the [20DL0079US] section ------ InstallSoftware 1/31/2017 4:07:02 PM 3820 (0x0EEC) ------ Processing the [sERIAL] section ------ InstallSoftware 1/31/2017 4:07:02 PM 3820 (0x0EEC) Property MYSERIAL is now = MP1368SR InstallSoftware 1/31/2017 4:07:02 PM 3820 (0x0EEC) Using from [sERIAL]: MYSERIAL = MP1368SR InstallSoftware 1/31/2017 4:07:02 PM 3820 (0x0EEC) ------ Processing the [DEFAULT] section ------ InstallSoftware 1/31/2017 4:07:02 PM 3820 (0x0EEC) ------ Processing the [10.80.16.1] section ------ InstallSoftware 1/31/2017 4:07:03 PM 3820 (0x0EEC) Property MYLOCATION is now = MPHS InstallSoftware 1/31/2017 4:07:03 PM 3820 (0x0EEC) Using from [10.80.16.1]: MYLOCATION = MPHS InstallSoftware 1/31/2017 4:07:03 PM 3820 (0x0EEC) Process completed with exit code 0 InstallSoftware 1/31/2017 4:07:03 PM 3820 (0x0EEC) Property OSDCOMPUTERNAME is now = MPHS-MP1368SR InstallSoftware 1/31/2017 4:07:03 PM 3820 (0x0EEC) Using from [DEFAULT]: OSDCOMPUTERNAME = MPHS-MP1368SR InstallSoftware 1/31/2017 4:07:03 PM 3820 (0x0EEC) ------ Done processing MPS-Rename.ini ------ InstallSoftware 1/31/2017 4:07:03 PM 3820 (0x0EEC) Remapping variables. InstallSoftware 1/31/2017 4:07:03 PM 3820 (0x0EEC) Property TaskSequenceID is now = InstallSoftware 1/31/2017 4:07:03 PM 3820 (0x0EEC) Property DeploymentType is now = NEWCOMPUTER InstallSoftware 1/31/2017 4:07:03 PM 3820 (0x0EEC) Finished remapping variables. InstallSoftware 1/31/2017 4:07:03 PM 3820 (0x0EEC) ZTIGather processing completed successfully. InstallSoftware 1/31/2017 4:07:03 PM 3820 (0x0EEC) Command line cscript.exe "C:\_SMSTaskSequence\WDPackage\Scripts\ZTIGather.wsf" returned 0 InstallSoftware 1/31/2017 4:07:03 PM 3820 (0x0EEC) ReleaseSource() for D:\SMS\PKG\MPS00131. InstallSoftware 1/31/2017 4:07:03 PM 3820 (0x0EEC) The user tries to release a source directory D:\SMS\PKG\MPS00131 that is either already released or we have not connected to it. InstallSoftware 1/31/2017 4:07:03 PM 3820 (0x0EEC) Process completed with exit code 0 TSManager 1/31/2017 4:07:03 PM 2828 (0x0B0C) !--------------------------------------------------------------------------------------------! TSManager 1/31/2017 4:07:03 PM 2828 (0x0B0C) Successfully completed the action (Gather) with the exit win32 code 0 TSManager 1/31/2017 4:07:03 PM 2828 (0x0B0C) Do not send status message in full media case TSManager 1/31/2017 4:07:03 PM 2828 (0x0B0C) Set a global environment variable _SMSTSLastActionRetCode=0 TSManager 1/31/2017 4:07:03 PM 2828 (0x0B0C) Set a global environment variable _SMSTSLastActionSucceeded=true TSManager 1/31/2017 4:07:03 PM 2828 (0x0B0C) Clear local default environment TSManager 1/31/2017 4:07:03 PM 2828 (0x0B0C) Updated security on object C:\_SMSTaskSequence. TSManager 1/31/2017 4:07:03 PM 2828 (0x0B0C) I know this is something i'm missing, something very logical I should get about the placement but alas I do not. Can anyone help me on how I can get this last step going? TIA!
- 1 reply
-
- sccm
- customsettings.ini
-
(and 3 more)
Tagged with:
-
Hi everyone We are having a weird issue, which I cannot see the reason why! - I have a Windows 10 Servicing Plan setup for CB deployment to a collection. The plan worked a few months ago when I put one machine into it (if i remember rightly)... However we have just started to look into it a bit more and we're coming back with something odd. We add a machine into the collection, it is picked up by SCCM and shows in the deployment monitoring, but they show as compliant! - One machine is on 1511 and the other is on a very very old release, perhaps the first ever release to public. I have trawled the forums and checked the prereq and post install tasks for previous SCCM updates, they look like they're all done. I found a couple of other forum posts with the same issue, but none which have a fix which works for us... Any help would be much appreciated John
- 2 replies
-
- Windows 10
- Config Manager 1610
-
(and 3 more)
Tagged with: